- Как задать время перезагрузки при установке обновлений Windows?
- Время в Windows: установка, обновление и синхронизация, настройка отображения (дата, часы и пр.)
- Настройка времени
- Как установить и изменить время в Windows
- Способ 1
- Способ 2
- Способ 3
- Как настроить синхронизацию (или отключить ее вовсе)
- Как изменить отображение: только часы и минуты, или дни недели с датой
- Что делать, если время сбрасывается (слетает)
- Причина 1
- Причина 2
- Причина 3
- Как изменить интервал обновления времени в Интернете в Windows 10/8/7
- Изменить Windows Internet Time Update Интервал
- Служба времени Windows – W32Time.exe
- Средство обслуживания времени Windows – W32tm.exe
Как задать время перезагрузки при установке обновлений Windows?
Для начала пользователям разрешается указать период активности, когда обычно используется компьютер. В эти часы автоматическая перезагрузка компьютера для установки обновлений производиться не будет. Задать часы активности можно в панели Параметры → Центр обновления Windows → Изменить период активности.
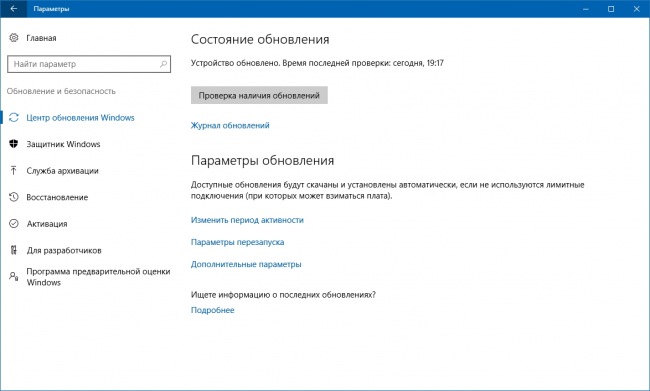
В открывшемся окне достаточно выбрать время начала и и конца периода активности, а затем сохранить изменения. Уточним, что период активности не может быть дольше 12 часов подряд, но в любом случае перезагрузка не будет производиться, если в этот момент вы пользуетесь компьютером.
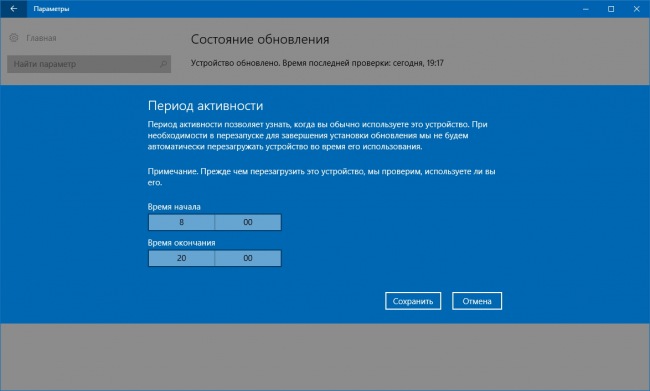
Кроме того разработчики Microsoft предусмотрели возможность временно переопределить период активности, задать точное время и выбрать день для установки какого-то обновления, уже ожидающего перезагрузки. Сделать это можно по ссылке Параметры перезапуска в той же панели Параметры → Центр обновления Windows, воспользовавшись переключателем Вкл-Откл, а затем выбрав время и день.
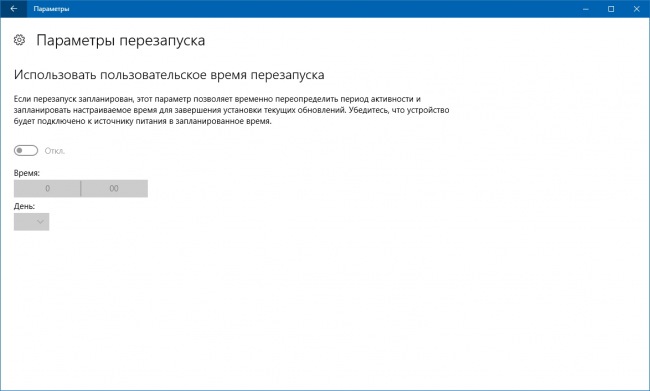
Последняя функция будет полезна, если вы получили уведомление о наличии обновлений, ожидающих перезагрузки, не хотите ждать автоматической перезагрузки и готовы выделить для этого какое-то конкретное время. Убедитесь только в том, что устройство включено, а в случае с планшетами и ноутбуками — подключено к сети.
Добавим, что обе функции доступны и для Windows 10 Mobile, но для смартфонов период активности может достигать 18 часов подряд. Также как и в случае с компьютерами и планшетами, автоматическая перезагрузка не произойдёт во время активного использования устройства.
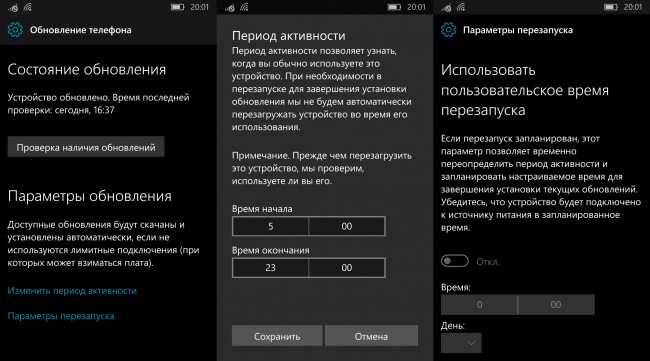
Если у вас остались какие-то вопросы по использованию этих функций или есть чем дополнить эту статью, смело обращайтесь в комментарии ниже.
Время в Windows: установка, обновление и синхронизация, настройка отображения (дата, часы и пр.)

С одной стороны, настройка времени — крайне простая операция, достаточно кликнуть мышкой в трее. (и всего делов). С другой стороны — иногда «всплывают» нюансы. 😢
Например, у некоторых упорно и ни в какую не хочет корректно работать синхронизация (особенно на старых ОС) и из-за этого время постоянно сбрасывается. Разумеется, это не только путает (когда мы обращаем внимание на трей и время) , но и может вызывать различные ошибки (при использовании антивирусов, сервисов Google, Yandex и пр.).
В общем, в этой заметке я собрал несколько типовых вопросов по настройке времени (которые периодически получал и на почту, и в комментариях, да и так. ) и скомпоновал их в небольшую заметку. Думаю, этого должно хватить для решения всех «типовых проблем». 👌
Настройка времени
Как установить и изменить время в Windows
Способ 1
Пожалуй, наиболее очевидный и простой способ сделать это (в любой версии Windows) — щелкнуть правой кнопкой мышки (ПКМ) по отображаемому времени в правом нижнем углу экрана (👇), и в появившемся меню выбрать «Настройка даты и времени» .
Настройка даты и времени (Windows 10)
После снять ползунки с автоматического определения времени и часового пояса и задать их вручную (особенно это полезно в том случае, если компьютер постоянно не подключен к интернету).
Текущая дата и время — Windows 10
Способ 2
Это универсальный способ! Сначала необходимо нажать на сочетание Win+R (появится окно «Выполнить») и использовать команду timedate.cpl. См. пример ниже. 👇
timedate.cpl — настройка времени
Должно открыться окно настроек даты и времени — кликните по кнопке «Изменить. « . После обновите необходимые вам данные.
Изменить дату и время
Способ 3
Если в Windows время изменить не получается (или она еще и не установлена даже 😉) — это можно сделать и через настройки BIOS (UEFI).
Как войти в BIOS (UEFI) на компьютере или ноутбуке [инструкция]
Как правило достаточно на основном (на первом) экране UEFI кликнуть по значку времени и установить то значение, которое вам нужно (я обычно раньше всегда ставил на +10 мин., чтобы никуда не опаздывать 👌).
BIOS (UEFI) — изменение времени
Теперь время будет спешить на 10 мин.
Как настроить синхронизацию (или отключить ее вовсе)
И так, для начала нужно использовать сочетание Win+R, и в окно «Выполнить» ввести команду timedate.cpl, нажать Enter.
Далее проверить свой часовой пояс (и уточнить его, если он установлен некорректно).
Изменить часовой пояс
Далее перейти во вкладку «Время по Интернету» и открыть окно изменения настроек.
Время по интернету — изменить
Далее установить галочку «Синхронизировать с сервером времени в Интернете» , указать сервер и нажать OK (разумеется, если синхронизация у вас работает некорректно — лучше тогда снять эту галочку. 👌) .
Есть еще один универсальный способ отключить синхронизацию
Для этого необходимо открыть службы (сочетание Win+R , и команда services.msc (👇)).
Открываем службы — services.msc (универсальный способ)
В списке служб нужно найти «Службу времени Windows» и открыть ее.
Служба времени Windows
После перевести ее тип запуска в режим «отключена» и остановить ее работу. После этого синхронизация времени выполняться на ПК не будет! 👌
Как изменить отображение: только часы и минуты, или дни недели с датой
В Windows можно немного по-разному представить отображение времени: с датой, с днями недели и пр. (см. скрин ниже, я спец. сделал 3 разных варианта).
Кстати, рекомендации ниже актуальны для ОС Windows 10.
Как отображать время в трее
Для настройки отображения:
- сначала необходимо нажать Win+R (для вызова «выполнить») , и воспользоваться командой intl.cpl ;
intl.cpl — настройка даты, времени (часового пояса)
Как изменить отображение даты (времени)
Да, кстати, чтобы в Windows 10 отображалось не только время (но и дни недели, дата) — необходимо зайти в параметры ОС (Win+i) и в разделе «Персонализация / Панель задач» отключить использование маленьких кнопок на панели задач (эта штука на некоторых ноутбуках вкл. автоматически). 👇
Использовать маленькие кнопки панели задач
Что делать, если время сбрасывается (слетает)
Причина 1
Наиболее частая причина сброса времени — это севшая батарейка на материнской плате компьютера (в среднем одна добротная батарейка живет ∼5-7 лет). Что характерно при этом: время слетает после отключения/перезагрузки ПК (в процессе работы — должно быть всё нормально. ).
Как выглядит батарейка на мат. плате
Приобрести новую батарейку можно практически в любом компьютерном магазине (и даже заказать в Китае 👇).
Причина 2
Неправильно установленный часовой пояс . Из-за этого Windows при любых обновлениях устанавливает автоматически некорректное время.
Если авто-режим неправильно определяет ваш пояс — задайте его вручную (для Windows 10: сочетание клавиш Win+i —> Время и язык —> Дата и время —> Часовой пояс 👇) .
Часовой пояс — Windows 10
Еще один вариант : сочетание Win+R — > команда timedate.cpl
Изменить часовой пояс
Причина 3
Дело также может быть в некорректной работе синхронизации (например, из-за каких-то системных сбоев ОС, или неправильно-установленного часового пояса, или, например, из-за использования устаревшей версии Windows (от народных «умельцев»)).
Чтобы исправить подобную проблему : уточните часовой пояс и измените сервер для обновления. Если не поможет — отключите синхронизацию и установите время вручную (как это сделать — см. чуть выше в статье 👆).
Разумеется, дополнения по теме — только приветствуются!
Как изменить интервал обновления времени в Интернете в Windows 10/8/7
По умолчанию Windows 10/8/7 еженедельно синхронизирует системное время с интернет-серверами. Если вы хотите вручную синхронизировать и обновить системное время с сервером времени в Интернете, таким как time.windows, com , вам нужно щелкнуть правой кнопкой мыши время на панели задач> Настроить время и дату> Время в Интернете вкладка> Изменить настройки> Обновить сейчас.
Изменить Windows Internet Time Update Интервал
Но что, если вы хотите автоматически синхронизировать свое время с серверами чаще, как, скажем, ежедневно? У вас могут быть причины, по которым вы захотите изменить это на ежедневное или даже ежемесячное! Давайте посмотрим, как вы можете это сделать. Прежде чем мы продолжим, давайте узнаем несколько вещей о том, как работает синхронизация времени в Windows.
Служба времени Windows – W32Time.exe
Служба времени Windows или W32Time.exe поддерживает синхронизацию даты и времени на всех клиентах и серверах в сети. Если эта служба остановлена, синхронизация даты и времени будет недоступна. Если эта служба отключена, любые службы, которые явно зависят от нее, не запустятся.
Многие записи реестра для службы времени Windows совпадают с параметрами групповой политики с тем же именем. Параметры групповой политики соответствуют записям реестра с тем же именем, расположенным в:
HKEY_LOCAL_MACHINE \ SYSTEM \ CurrentControlSet \ Services \ W32Time \.
Средство обслуживания времени Windows – W32tm.exe
W32tm.exe или средство обслуживания времени Windows можно использовать для настройки параметров службы времени Windows. Он также может быть использован для диагностики проблем со службой времени. W32tm.exe является предпочтительным средством командной строки для настройки, мониторинга или устранения неполадок службы времени Windows. TechNet проливает больше света на это.
Чтобы использовать этот инструмент, вам нужно открыть командную строку с повышенными правами , ввести W32tm /? и нажать Enter, чтобы получить список всех его параметров. При запуске w32tm/resync компьютер сразу же синхронизирует часы. Когда я выполнил эту команду, я получил следующую ошибку: Служба не была запущена . Так что Служба времени Windows должна быть запущена, чтобы это работало.
Использование планировщика задач
Теперь, если бы вам нужно было создать задачу с помощью планировщика задач, чтобы запускать службу времени Windows и эту команду синхронизации ежедневно, как локальную службу с наивысшими привилегиями, вы могли бы заставить свой компьютер Windows синхронизировать системное время каждый раз. день.
Вам нужно будет открыть Планировщик заданий и перейти к «Библиотека планировщика заданий»> «Microsoft»> «Windows»> «Синхронизация времени». Теперь вам нужно нажать на ссылку Создать задачу … , чтобы создать задачу. Этот пост подробно расскажет вам, как планировать задачу с помощью планировщика задач в Windows 10/8/7.
В разделе Действия вам нужно будет выбрать Запустить программу % windir% \ system32 \ sc.exe с аргументами start w32time task_started . Это обеспечит работу службы времени Windows. Затем вы можете установить второе действие Запустить программу % windir% \ system32 \ w32tm.exe с аргументом /resync . Другие настройки вы можете выбрать в соответствии с вашими личными предпочтениями.
Использование редактора реестра
Вы также можете увидеть, работает ли это для вас. Откройте редактор реестра Windows и перейдите к следующему разделу реестра:
HKEY_LOCAL_MACHINE \ SYSTEM \ ControlSet \ Services \ W32Time \ TimeProviders \ NtpClient
Выберите SpecialPollInterval.
Эта запись SpecialPollInterval указывает специальный интервал опроса в секундах для ручных пиров. Когда флаг SpecialInterval 0x1 включен, W32Time использует этот интервал опроса вместо интервала опроса, определенного операционной системой. Значение по умолчанию для членов домена – 3600.
Значение по умолчанию для автономных клиентов и серверов составляет 604 800 . 604800 секунд – это 7 дней. Таким образом, вы можете изменить это десятичное значение на 86400, чтобы синхронизировать его каждые 24 часа.
…. или еще раз … есть простой выход!
Этот бесплатный инструмент от DougKnox.com позволяет изменить интервал обновления времени в Интернете с еженедельного на ежедневный или почасовой. Вам придется запустить инструмент от имени администратора.
Этот портативный инструмент работает в Windows XP, Windows Vista, Windows 7 и Windows 8. Не проверено, работает ли он в Windows 10 ..
Читать . Проверьте точность системных часов.
Этот пост поможет вам в случае сбоя синхронизации времени с ошибкой – Служба времени Windows не работает .

























