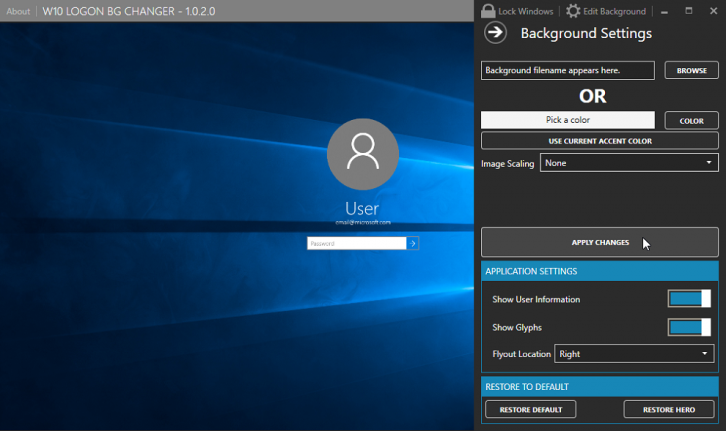- Как изменить изображение для экрана приветствия в Windows 10
- Без сторонних инструментов
- Tweaks.com Logon Changer
- Дополнительные сведения
- Windows 10 Login Screen Background Changer
- Установка обоев на экран блокировки и как поменять заставку в ОС Windows 10
- Как поменять картинку на экране блокировки Windows 10
- Добавление слайд-шоу
- Где хранятся картинки?
- Дополнительные настройки
- Как сохранить обои с экрана приветствия и блокировки Windows 10
- Как изменить экран входа Windows 7, 8, 10
- Изменить фон экрана приветствия в Windows 8, 10
- Изменить экран приветствия в Windows 7
Как изменить изображение для экрана приветствия в Windows 10

Число опций, позволяющих изменять облик ОС, также возросло. Сегодня рассмотрим, как для Windows 10 изменить экран приветствия, который пользователь видит при каждом старте операционной системы.
В «десятке» Microsoft наконец-то позволяет изменять фон экрана приветствия в Windows встроенными в нее средствами, чего не было ранее. Теперь этот процесс осуществляется очень даже быстро, и для него не понадобится использование постороннего программного обеспечения. Хотя его также коснемся.
Без сторонних инструментов
1. Открываем «Параметры» системы (Win+I).
2. Переходим в раздел персонализации.
3. Нажимаем по названию третьей вкладки.
4. В меню «Фон» выбираем «Фото».
Кстати, новая ОС позволяет выводить интересующие пользователя сведения на экран блокировки и создавать слайд-шоу на нем, состоящее из стандартных или выбранных из любой директории графических файлов.
5. Указываем предложенный рисунок или жмем «Обзор» и выбираем свое изображение в родном для экрана разрешении.
Проверить, как выглядит новый фоновый рисунок можно при помощи клавиш Win+L.
Tweaks.com Logon Changer
Прежде чем приступить к эксплуатации приложения хорошенько подумайте, использование стороннего софта может привести к проблемам в функционировании операционной системы.
Утилита расположена на сайте: https://tweaks.com/software/tweakslogon/.
2. Загружаем утилиту (ссылка расположена выше)
3. Выполняем ее инсталляцию и запускаем с окна установщика.
4. Нажимаем по первой пиктограмме вверху интерфейса и задаем путь к картинке, на которую намереваемся менять фото экрана блокировки.
Вследствие этого картинка будет заменена.
Вернуть все обратно поможет вторая кнопка: «Revert Wallpaper».
Чтобы посмотреть, что получилось, зажимаем Win+L для вызова экрана блокировки.
Как видим, разобраться легко даже с англоязычной версией утилиты.
Дополнительные сведения
Windows 10 позволяет и отключать фоновый рисунок во время авторизации в учетной записи посредством редактирования соответствующего ключа системного реестра. Вместо фото или иного другого растрового файла фон будет заполнен основным цветом, выбираемым в персонализации (см. первый раздел).
1. Выполняем regedit в поисковой строке.
2. Открываем ветку HKLM.
3. Идем в раздел Software.
4. Далее следуем по пути: «Policies\ Microsoft\ Windows».
5. В подразделе «System» создаем ключ типа DWORD с именем «DisableLogonBackgroundImage» и значением 1 (единица в шестнадцатеричной системе).
Удаление ключа или изменение его значения на ноль вернет все на свои места.
Windows 10 Login Screen Background Changer
Экран входа в систему Windows 10 как всегда однотипный и не просто однотипный, а просто системные обои с логотипом, без какой ни будь возможности его поменять и как всегда на помощь приходят сторонниеие программы. Windows 10 Login Screen Background Changer это простая программа которая даёт возможность без особого труда установить в качестве экрана приветствия в систему любую подходящую картинку
или просто фоновый цвет
Правда и тут есть одно маленькое неудобство, сначала потребуется получить полный доступ к папке C:WindowsSystemResourcesWindows.UI.Logon и саму программу следует запускать с правами администратора, зато больше никаких неожиданностей, чтобы изменить фон, нажмите кнопку -Browse for an image-, выберите нужное вам изображение и нажмите кнопку -Change background-
Программа бесплатная.
Язык интерфейса английский.
Не требует установки.
…не забудьте создать точку восстановления системы это застрахует Вас от неприятных сюрпризов так как программа Windows 10 Login Screen Background Changer не лицензирована…
Установка обоев на экран блокировки и как поменять заставку в ОС Windows 10
В операционных системах линейки Microsoft предусмотрено достаточно большое количество способов персонализации дизайна интерфейса компьютера. Наиболее распространенные и простые из них – изменение оформления заставки монитора. Так, в качестве обоев на экран блокировки в операционной системе Windows 10 можно установить как один из стандартных рисунков, так и файл, полученный из сторонних источников.
Как поменять картинку на экране блокировки Windows 10
Если пользователь решит установить картинку на заставку экрана блокировки или сменить надоевшее стандартное изображение, то для этого потребуется:
- Кликнуть правой кнопкой мыши в свободном месте Рабочего стола.
- В открывшемся меню выбрать пункт «Персонализация» и перейти в это окно.
- В левой части окна выбрать раздел «Экран блокировки».
- Затем в выпадающем меню раздела «Фон» из предложенных вариантов выбрать параметр «Фото».
- После чего нажать кнопку «Обзор» и открыть папку, в которой находятся изображения.
- Из предложенного перечня выбрать понравившуюся картинку и применить настройку.
Таким образом, в Windows будут установлены новые обои на экран блокировки. Повторять такую процедуру можно неограниченное количество раз, по мере появления такой потребности у пользователя ОС.
Добавление слайд-шоу
Помимо демонстрации статического изображения, в ОС от Microsoft предусмотрен динамический режим смены картинок на экране заставки. При такой настройке параметра обои будут поочередно сменять друг друга через заданные промежутки времени.
Для того чтобы установить режим слайд-шоу, потребуется выполнить следующие действия:
- Открыть раздел «Персонализация», повторив описанные в предыдущем разделе шаги.
- Перейти в раздел «Экран блокировки» и открыть список меню «Фон».
- Вместо выбранного ранее параметра «Фото» необходимо остановиться на значении «Слайд-шоу».
- Система выведет сообщение о том, что для работы данного режима потребуется выбор более чем одного изображения.
- Затем нажать на кнопку «Добавление папки» и в появившемся окне указать путь к папкам, в которых размещены подходящие картинки.
- Применив выбранное значение, можно ознакомиться с будущей презентацией в режиме предварительного просмотра, нажав на соответствующую кнопку в левой части картинки.
В режиме слайд-шоу можно поставить на прокрутку выбранные изображения, а также применить дополнительные атрибуты для просмотра. Перейти в них можно при нажатии на одноименную кнопку «Дополнительные параметры слайд-шоу». Здесь пользователю будут доступны настройки папок и изображений, а также функция отключения подсветки дисплея после окончания демонстрации слайд-шоу.
Где хранятся картинки?
Все стандартные файлы, в том числе и картинки, сохранены на системном диске операционной системы. В данном случае это могут быть три основных папки:
- C:\Windows\Web\. Раздел содержит три папки с обоями. В каталогах «4k» и «Wallpapers» находятся стандартные изображения для рабочего стола, в «Screen» – для заставки.
- C:\Users\«Имя_Пользователя»\AppData\Local\Packages\Microsoft.Windows.ContentDeliveryManager_cw5n1h2txyewy\LocalState\Assets. По этому пути расположены файлы и картинки, загруженные операционной системой из сети интернет.
- %LocalAppData%\Microsoft\Windows\Themes\RoamedThemeFiles\DesktopBackground. Здесь размещаются текущие обои, примененные в качестве темы оформления. Также эта папка предназначена для синхронизации изображения с учетной записью Microsoft.
Находясь в этих каталогах, пользователь может скопировать требуемые файлы в другую папку, а также, в случае необходимости, использовать эти файлы по своему усмотрению.
Дополнительные настройки
В качестве расширенных настроек, доступных из раздела «Блокировка экрана», Windows 10 предлагает два параметра: «Приложение, для которого нужно вывеси подробные сведения о состоянии», а также «Приложения, краткие сведения о состоянии которых будут отображаться». В обоих случаях, при нажатии на символ «+», операционная система предложит выбрать из списка доступных программ ту, сведения о работе которой пользователь посчитает нужным отобразить на дисплее. Впоследствии перечень таких программ можно изменить или отключить.
Также в разделе дополнительных настроек присутствуют еще два элемента: «Параметры времени ожидания для экрана» и «Параметры заставки». В первом из них будут доступны настройки электропитания, времени отключения дисплея и перехода ОС в режим сна. Во втором – настройки выводимого на заставку текста и интервала повторения.
В случае, если некоторые настройки персонализации потеряли актуальность, то пользователь всегда может вернуть исходные значения и возвратиться к стоковому варианту оформления.
Как сохранить обои с экрана приветствия и блокировки Windows 10
При включение на экране приветствия, а также во время блокировки ОС Windows 10 демонстрирует нам интересные и иногда очень красивые обои. О том как их извлечь из системы и пойдет данная статья.
- Откройте проводник Windows
- Скопируйте команду
- Вставьте данную команду в адресную строку проводника и нажмите на кнопку «Enter» на клавиатуре, чтобы перейти по указному пути
- Перед вами появиться окно с множеством файлов без каких либо миниатюр
- Выделите и скопируйте их
- Создайте любую папку где вам угодно (например «Рабочий стол») и вставьте файлы
- В проводники, переключитесь на вкладку вид и поставьте галочку напротив «Показывать расширение файлов»
- Выберите любой файл и вызовите команду переименовать
- Добавьте в конце файла расширение JPEG файла — .jpg
- Повторите действия пунктов 8-9 для оставшихся файлов
После переименования вы сможете открыть файлы с помощью программы для открытия изображений для просмотра, либо установить их как обои на «Рабочий стол».
Также смотрите видео, в котором вы можете увидеть как сохранить обои с экрана приветствия и блокировки Windows 10.
У вас еще остались дополнительные вопросы? Задавайте их в комментариях, рассказывайте о том, что у вас получилось или наоборот!
Вот и все! Оставайтесь вместе с сайтом Android +1, дальше будет еще интересней! Больше статей и инструкций читайте в разделе Статьи и Хаки Android.
Как изменить экран входа Windows 7, 8, 10
Сегодня разберем как изменить картинку экрана приветствия в Windows. Существуют различные программы для изменения экрана приветствия, и есть способы без стороннего программного обеспечения.
Изменить фон экрана приветствия в Windows 8, 10
Изменить экран приветствия в Windows 8 или 10 проще простого. Зайдите в меню “Пуск” => “Параметры”.
“Персонализация” => с левой стороны выберите”Экран блокировки”, с правой стороны возле “Фон” выберите “Фото” => ниже появятся различные изображений, выберите понравившееся или нажмите “Обзор” и найдите в открывшемся окне нужное изображение.
Изменить экран приветствия в Windows 7
Изменить в редакторе реестра.
В этом способе нужно вносить изменения в реестр, и если вас это пугает – перейдите к следующему способу. Перед редактированием реестра рекомендуется создать точку для восстановления системы.
1. В строке поиска или в меню выполнить (выполнить вызывается клавишами Win + R) введите regedit и нажмите Enter.
4. Откройте параметр OEMBackground, в строке “Значение” напишите 1 и нажмите “ОК”.
Обратите внимание, если вы измените тему Windows в персонализации – придется проводить шаги с 1 по 4 заново. А если вы хотите закрепить изменения в реестре, чтобы не менялись вместе с темой – нужно воспользоваться групповыми политиками (к сожалению они не доступны в домашних версиях Windows).
1.В строке поиска или в меню выполнить (выполнить вызывается клавишами Win+R) напишите gpedit.msc и нажмите клавишу Enter.
2. В левой колонке откройте “Конфигурация компьютера” => Административные шаблоны => Система => Вход в систему. В правой колонке откройте “Всегда использовать настраиваемый фон входа в систему”.
3. Поставьте точку в поле “Включено” и нажмите “Применить”.
Установка изображения
Файл для фонового изображения должен быть не больше 256КБ!
5. Откройте через Проводник папку C:\Windows\System32\oobe. Создайте в ней новую папку с именем info, и откройте ее.
6. Создайте новую папку в info с именем backgrounds.
7. Чтобы изменить картинку экрана приветствия в Windows – нам нужно фото или картинка, которую мы хотим видеть при входе. Переименовываем изображение, чтобы его название было backgroundDefault.jpg и перемещаем его в созданную папку backgrounds.
Всё, вы изменили картинку экрана приветствия в Windows, теперь просто заблокируйте компьютер, выйдите из системы или перезагрузите компьютер, чтобы увидеть результат.
Программное обеспечение сторонних разработчиков.
Если вы плохо знакомы с реестром, или просто есть более важные дела – различные приложения могут помочь изменить картинку экрана приветствия в Windows , одно из них Tweak.com’s Logon Changer.
Программное обеспечение простое в использовании, не требует установки, и в него встроенные средства автоматического изменения размера, само сжимает изображение оставляя исходный файл нетронутым. Если изменение не понравится – Logon Changer позволяет быстро вернуть экран приветствия назад по умолчанию.
Начните с загрузки приложения здесь , а затем распакуйте исполняемый файл. Запустите программу, она покажет как выглядит экран приветствия в этот момент и предложит несколько вариантов его изменения:
1. Нажмите “Change Logon Screen (Изменить экран входа в систему)”.
2. Найдите нужное изображение.
3. Нажмите “Test”, вам откроется пред просмотр, вы сможете оценить будущие изменения картинки экрана приветствия.
4. «Revert to Default Logon Screen (Вернуть по умолчанию экран входа в систему) ” возвращает оригинальные обои в Windows.
На сегодня всё, если у вас есть дополнения – пишите комментарии! Удачи вам 🙂