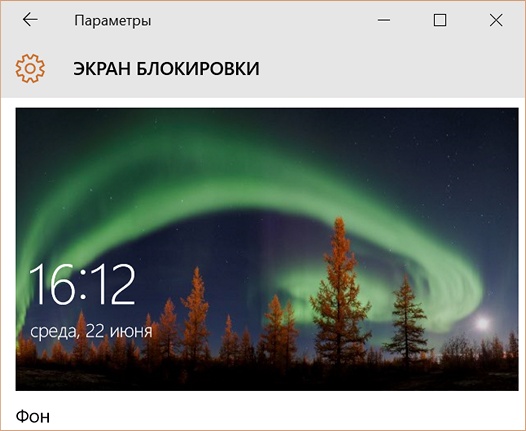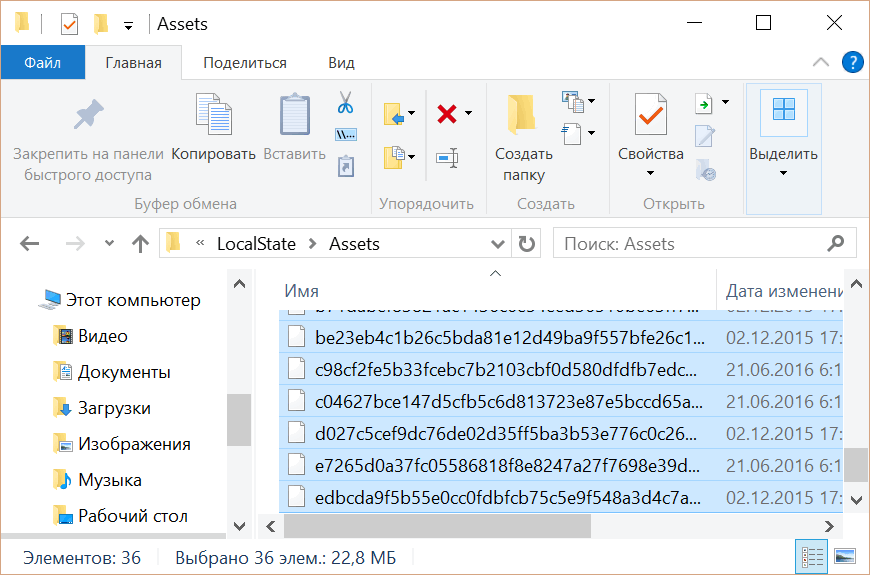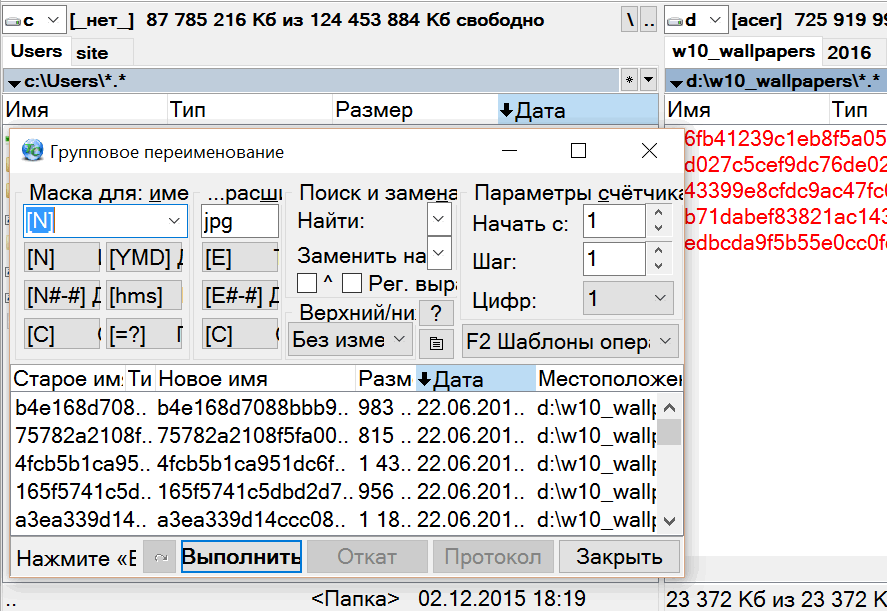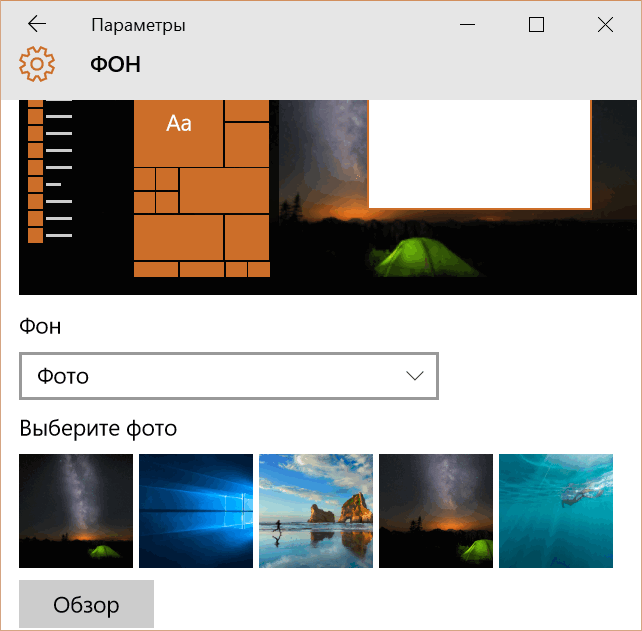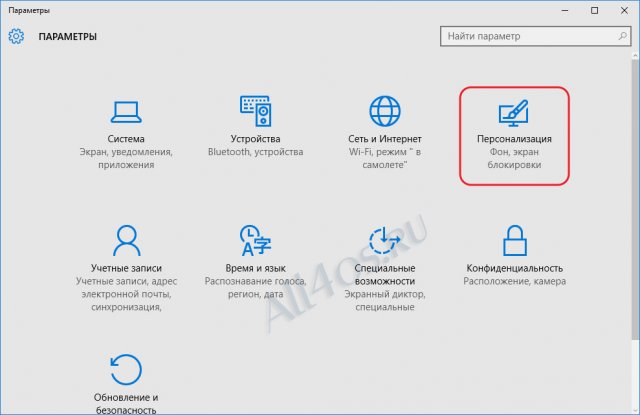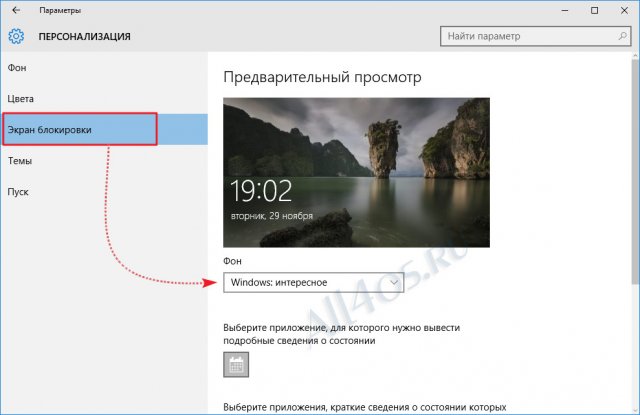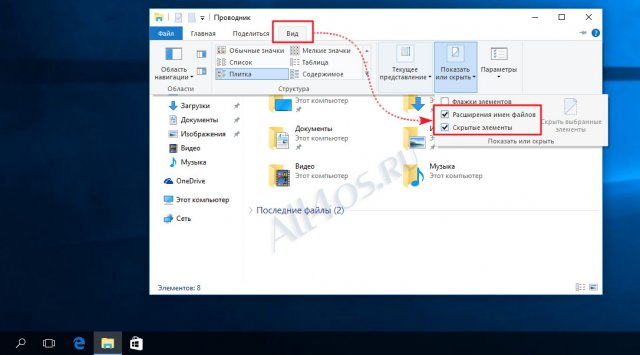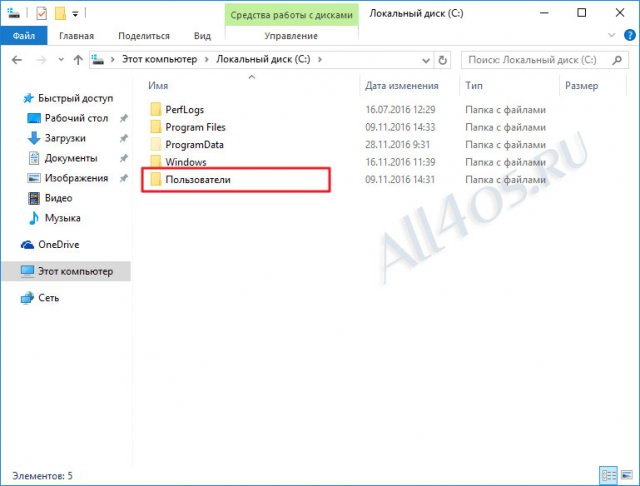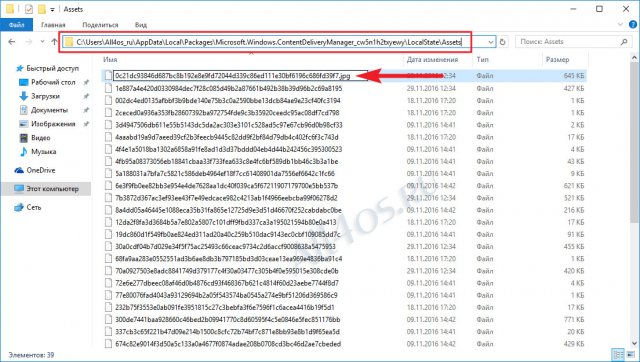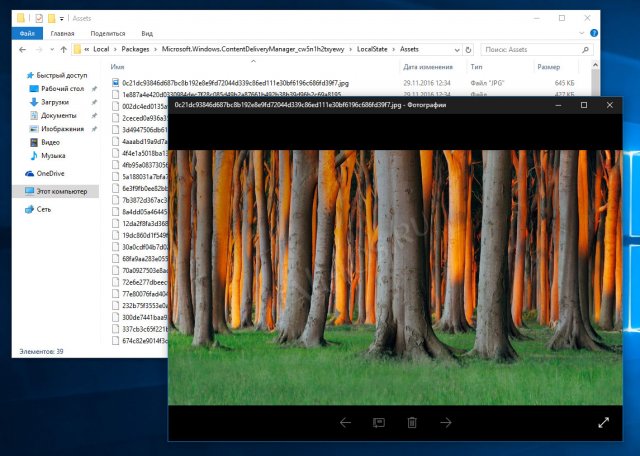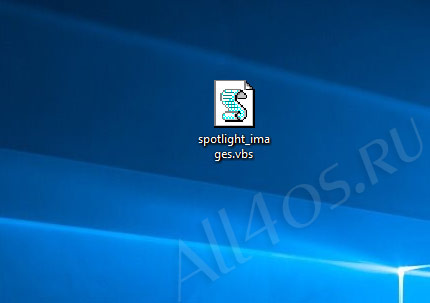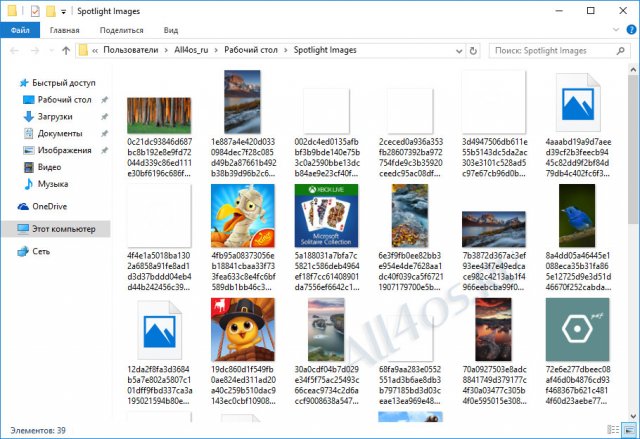- Где Windows 10 хранит обои экрана блокировки и как установить их в качестве обоев на рабочий стол
- Расположение обоев Windows 10 для рабочего стола и экрана блокировки
- Как найти обои, используемые Windows 10
- Расположение обоев, используемых Windows 10 для рабочего стола
- Расположение обоев, используемых Windows 10 для экрана блокировки
- Windows 10 как достать картинки с экрана блокировки?
- Те самые, которые появляются когда вы блокируете компьютер. Иногда там появляются действительно отличные изображения которые хочется сохранить.
- Как изменить заставку на рабочем столе в Windows 10
- Меняем заставку рабочего стола
- Меняем заставку на экране блокировки
- Выбираем экранную заставку (скринсейвер)
- Как найти и установить обои c экрана блокировки Windows 10: Интересное (Spotlight)
Где Windows 10 хранит обои экрана блокировки и как установить их в качестве обоев на рабочий стол
Мне кажется, что никто не станет спорить с тем утверждением, что новая операционная система Microsoft Windows 10 может похвастаться весьма красивыми и регулярно меняющимися фоновыми изображениями, которые мы видим каждый раз после включения своих устройств на экране блокировки.
При этом, выбор стандартных обоев для рабочего стола в этой операционной системе весьма и весьма скуден, что пробуждает во многих из нас желание использовать обои с экрана блокировки в качестве обоев на рабочий стол. К сожалению, штатных способов сделать это в Windows 10 не предусмотрено, но к счастью сделать это достаточно несложно.
О том, где найти и как установить изображения с экрана блокировки Windows 10 в качестве обоев для рабочего стола и пойдет далее речь.
Чтобы добраться до места, где Windows 10 хранит обои экрана блокировки, вам нужно открыть проводник и перейти по следующему пути:
Где вместо «Диск:» подставить букву диска, на который установлена операционная система (чаще всего это диск C:), а вместо «Имя_пользователя» — ваше имя пользователя, под которым вы зарегистрированы в системе.
Далее пройдите по следующему пути:
и откройте имеющуюся здесь папку Assets
Здесь вы увидите несколько десятков файлов неопределенного типа. Скопируйте их все в отдельную папку и переименуйте, присвоив им расширение jpg (лучше всего для этого использовать какой либо сторонний менеджер файлов, или просмотрщик изображений в котором имеется опция группового переименования, такой как, например Total Commander или IrfanView).
Файлы с размером в несколько килобайт можно при этом удалить — это скорее всего будут уменьшенные копии изображений для предпросмотра.
Теперь у вас есть набор изображений, которые Windows 10 использовала и будет использовать в качестве обоев экрана блокировки в течение ближайших дней (через несколько дней их можно будет пополнить новыми изображениями).
Теперь осталось установить понравившуюся вам картинку или фото в качестве обоев рабочего стола.
Сделать это очень просто. Перейдите в «Пуск» -> «Параметры» -> «Персонализация» и выберите «Фото» и нажмите на кнопку «Обзор».
Перейдите в папку, в которую вы скопировали обои экрана блокировки и выберите то изображение, которое вам понравилось:
Расположение обоев Windows 10 для рабочего стола и экрана блокировки
Windows 10 использует свои картинки для рабочего стола и экрана блокировки. Если вы хотите узнать расположение изображений Windows 10 и использовать их в качестве обоев на других компьютерах или устройствах, наше руководство будет в помощь.
Операционная система Windows 10 использует собственный набор изображений, которые можно найти на каждом компьютере или устройстве, где она установлена.
Как найти обои, используемые Windows 10
Откройте параметры нажав сочетание клавиш Windows + I и перейдите в раздел «Персонализация«.
Выберите категорию «Фон» и сможете увидеть изображения, используемые в качестве обоев для рабочего стола.
Нажмите «Экран блокировки» в левом меню, выберите «Фото» из выпадающего меню и увидите картинки применяемые к экрану блокировки.
Давайте рассмотрим, как найти эти картинки на диске.
Расположение обоев, используемых Windows 10 для рабочего стола
Расположение обоев для рабочего стола находится по этому пути — «C:\Windows\Web«. Откройте проводник, перейдите на диск (C:), дважды щелкните Windows и пройдите в папку Web. Здесь вы найдете несколько подпапок: 4K, Screen и Wallpaper.
Если открыть папку 4K и все ее подпапки, можно найти обои с логотипом Windows 10, в разном разрешении и соотношении сторон. Это обои, используемые по умолчанию.
Когда вы откроете подпапку Wallpaper, вы найдете другие папки:
- Windows — содержит стандартную картинку с логотипом Windows 10.
- Windows 10 — пять обоев в разных разрешениях с изображением пейзажей.
- Цветы — содержит стандартные обои с цветами. Их шесть, разрешение Full HD и выше.
Если вы приобрели компьютер, ноутбук или устройство под управлением Windows 10 у таких производителей, как HP, Dell, Lenovo и т. д. Сможете найти папку, созданную производителем, с их собственными обоями по умолчанию.
Расположение обоев, используемых Windows 10 для экрана блокировки
Изображения экрана блокировки Windows 10 — «C:\Windows\Web\Screen«. Там найдутся шесть картинок.
Windows 10 как достать картинки с экрана блокировки?
Те самые, которые появляются когда вы блокируете компьютер. Иногда там появляются действительно отличные изображения которые хочется сохранить.
- нажимаем на клавиатуре сочетание клавиш win + r, в появившемся окне вводим:
- нажимаем enter
- откроется проводник, перейдём на один каталог вверх, для этого надо нажать в проводнике кнопку ↑ или сочетание клавиш alt + ↑, далее переходим по следующему пути:
- внутри папки будут файлы, это изображения нажимаем сочетание клавиш ctrl+a и ctrl+c (так мы скопировали их все)
- теперь нужно создать или зайти в уже имеющуюся папку для картинок\обоев, и нажать ctrl+v (теперь картинки в нашей папке), сразу скопируйте путь папки с файлами
- осталось добавить к ним расширение .jpg, быстрее всего сделать это через командную строку, для этого нажимаем сочетание клавиш win+r (как в самом начале) -> вводим cmd и нажимаем кнопку “открыть”
- делее введите: cd и вставьте путь к папке должно выглядеть примерно так
- нажмите enter
- теперь просто скопируйте и вставьте следующий код:
- нажмите enter (этот код добавляет всем файлам в папке расширение .jpg)
- в папке ещё остался мусор ввиде меких файлов, удалим его с помощью этого кода:
forfiles /S /M *.jpg /C «cmd /c if @fsize LEQ 200000 del @file
Как изменить заставку на рабочем столе в Windows 10
Давайте поговорим сегодня о настройках персонализации Windows 10, а именно об изменении фона рабочего стола, картинки экрана блокировки и выборе экранной заставки, которая появляется на мониторе при простое компьютера.
Для изменения этих настроек кликнем по рабочему столу правой кнопкой мыши и в открывшемся контекстном меню выберем пункт «Персонализация».
Меняем заставку рабочего стола
Чтобы поменять изображение на рабочем столе, перейдем в раздел «Фон» в левой части окна настроек персонализации. В раскрывающемся списке «Фон» нам предлагается выбрать один из трех вариантов:
- Фото — мы можем указать определенное изображение, выбрав его из предложенных ниже, или нажать кнопку «Обзор» и выбрать в качестве заставки рабочего стола любое фото на своем компьютере (поддерживаются форматы JPEG, BMP и PNG). Чтобы картинка занимала всё пространство рабочего стола, выбираем положение «Заполнение».
Меняем заставку на экране блокировки
Экран блокировки отображается при загрузке операционной системы Windows 10 на экране входа, при переходе компьютера в спящий режим, а также при смене пользователя. Чтобы поменять заставку на экране блокировки, кликаем на пункт «Экран блокировки» на панели слева в том же окне настроек персонализации, где мы выбирали фон рабочего стола. У нас есть три варианта настройки:
- Windows: интересное — показывает на экране блокировки красивые пейзажи, загруженные с серверов Microsoft, изображения меняются каждые несколько дней.
Выбираем экранную заставку (скринсейвер)
Когда-то скринсейвер — заставка, появляющаяся на экране при простое компьютера, — помогал защитить дисплей от выгорания, но в настоящее время он выполняет больше декоративную функцию.
Для выбора и настройки заставки нажимаем ссылку «Параметры заставки» в окне настроек «Экран блокировки».
В открывшемся окне в раскрывающемся списке «Заставка» выбираем нужный вариант и задаем интервал в минутах (в нашем примере заставка будет появляться на экране через 5 минут простоя компьютера). Как выглядит выбранное динамическое изображение, мы увидим в области предварительного просмотра сверху. Далее нажимаем кнопку «Применить», а затем «Просмотр», чтобы увидеть, как выглядит выбранная заставка на полном экране. Вернуться к работе можно нажав любую клавишу или передвинув мышь.
Если в списке «Заставка» указать пункт «Фотографии», мы можем настроить слайд-шоу из любых фото. Для настройки фотозаставки нажмем кнопку «Параметры».
Откроется окно «Параметры фотозаставки», где нужно нажать кнопку «Обзор» и выбрать папку с фотографиями. Также мы можем настроить скорость показа слайдов: низкую, среднюю или высокую и установить флажок «Случайный порядок изображений», чтобы фотографии показывались в произвольном порядке. После нажимаем кнопку «Сохранить» в текущем окне, а затем кнопку «ОК» в окне «Параметры экранной заставки».
Теперь вы знаете, как придать вашему ПК индивидуальность: выбрать изображение для рабочего стола, изменить фон экрана блокировки и настроить экранную заставку по своему вкусу. Но имейте в виду, что менять настройки персонализации можно, только если вы пользуетесь активированной Windows 10.
Как найти и установить обои c экрана блокировки Windows 10: Интересное (Spotlight)
Windows 10 | Разместил: Cesar, 2016-11-29 |  13144 13144  2 2  |
Наверняка многие пользователи замечали у себя автоматическую смену обоев для экрана блокировки Windows 10. Среди них часто попадаются весьма красивые пейзажи, которые хотелось бы видеть на рабочем столе постоянно, а не только при разблокировании ПК. Прежде всего стоит сказать, что за автоматическую загрузку и смену обоев отвечает специальная функция — Windows spotlight, или по-русски «Windows: интересное».
Если она у вас до сих пор не включена, то ее необходимо активировать в разделе Параметры -> Персонализация -> Экран блокировки -> Фон:
Спустя какое-то время в операционной системе скопится достаточное количество изображений, из которых уже можно будет выбрать понравившиеся картинки и установить себе в качестве обоев рабочего стола.
Чтобы достать картинки из «Windows: интересное», прежде всего нужно открыть окно проводника и перейти на вкладку Вид, здесь находим плитку «Показать или скрыть», в появившемся списке отмечаем галочками два пункта «Расширения имен файлов» и «Скрытые элементы»:
Открываем диск «C», и находим папку Пользователи:
Далее переходим по следующему пути:
Либо можно просто скопировать в адресную строку окна этот путь и нажать Enter:
В итоге откроется папка с файлами без расширения, это и есть изображения с экрана блокировки Windows. Для того чтобы превратить их в полноценные картинки, необходимо переименовать файлы, добавив расширение .jpg:
Сразу после переименования, вы сможете посмотреть картинки привычным способом, а также установить их в качестве обоев рабочего стола:
Также для более быстрого экспорта картинок из «Интересного», предлагаем воспользоваться готовым .vbs скриптом – spotlight-images-win10.zip 
Скачайте архив и запустите файл spotlight_images.vbs
С его помощью все файлы из папки Assets автоматически переименовываются в JPG-изображения и добавляются в отдельный каталог на рабочем столе:
Этот способ полностью безопасен и очень удобен, т.к. позволяет экономить массу времени. Обратите внимание, что не все картинки в новой папке имеют превью, эти файлы не являются изображениями и не подходят для использования.