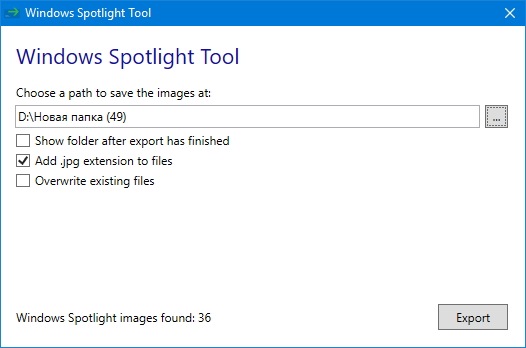- Spotlight — набор обоев от «Windows: интересное»
- Где на компьютере хранятся изображения Windows: интересное (Spotlight)
- Как включить Windows: интересное (Spotlight)
- Где хранятся изображения Windows: интересное (Spotlight)
- Сохранение изображений Windows: интересное (Spotlight) с помощью Winaero Tweaker
- Windows Spotlight Tool — легко импортируем обои из «Windows: Интересное»
- Где в Windows 10 хранятся изображения Windows: интересное (Windows spotlight)
- Где хранятся изображения Windows: интересное (Windows spotlight)
- Как извлечь изображения Windows: интересное (Windows: spotlight) в Windows 10
- Скрипт №1 для извлечения изображений Windows: интересное (Windows: spotlight)
- Скрипт №2 для извлечения изображений Windows: интересное (Windows: spotlight)
Spotlight — набор обоев от «Windows: интересное»
Spotlight — это набор фоновых изображений для рабочего стола, начального экрана и экрана блокировки, отобранных из коллекции сервиса «Windows: интересное», доступного пользователям Windows 10. В набор вошло 50 изображений, каждое из которых предлагается в двух версиях: для персональных компьютеров и смартфонов (в вертикальной ориентации).













Как обычно выше предложено лишь несколько обоев для примера, весь набор в исходном качестве в целях экономии вашего времени и трафика доступен в архиве по ссылке ниже.
Где на компьютере хранятся изображения Windows: интересное (Spotlight)
Windows: интересное (англ. Spotlight) – функция автоматической загрузки и установки разных фоновых рисунков для экрана блокировки системы в Windows 10. Эти же изображения отображаются и на экране входа в систему (если задействована соответствующая опция).
Довольно часто среди них встречаются весьма интересные изображения, которые хотелось бы сохранить у себя в коллекции или использовать в качестве фона рабочего стола. Далее рассмотрим, где же хранятся картинки Windows: интересное (Spotlight) на компьютере.
Как включить Windows: интересное (Spotlight)
Если данная опция у вас отключена, то активировать её можно следующим образом:
- Кликните правой кнопкой мыши на рабочем столе → Персонализация;
- Перейдите к «Экран блокировки»;
- Фон → выбрать Windows: интересное.
Используя сочетание клавиш WIN + L, можно вызвать экран блокировки, проверив таким образом работоспособность функции.
Где хранятся изображения Windows: интересное (Spotlight)
Все изображения, которые отображаются на экране блокировки (входа в систему) посредством Windows: интересное (Spotlight) можно найти здесь:
C:\Users\ Ваше_имя_пользователя \AppData\Local\Packages\Microsoft.Windows.ContentDeliveryManager_cw5n1h2txyewy\LocalState\Assets
Алгоритм действий будет следующим:
- Перейдите в проводнике к Диску (C:) → «Пользователи» → выберите и откройте папку со своим именем пользователя;
- Здесь откройте папку AppData (по умолчанию она скрыта, чтобы её увидеть нажмите «Вид» → отметьте галочкой пункт «Скрытые элементы», подробнее в этой статье);
- Далее Local → Packages → найдите папку Microsoft.Windows.ContentDeliveryManager_cw5n1h2txyewy → LocalState → Assets (здесь и лежат искомые изображения, но они пока не доступны для просмотра);

Файлы можно переименовывать по одному, а можно сделать это быстрее – для всех файлов сразу: откройте командную строку в папке (куда вы скопировали картинки) → введите команду Ren *.* *.jpg
Теперь, зная, где хранятся изображения Windows: интересное (Spotlight) вы можете сохранить их в свою коллекцию или использовать в качестве фона рабочего стола.
Сохранение изображений Windows: интересное (Spotlight) с помощью Winaero Tweaker
Изображения Windows: интересное (Spotlight) можно найти и сохранить, используя бесплатную программу Winaero Tweaker. При этом вам практически ничего не придётся делать самостоятельно (весь процесс по поиску, переименованию и т.д. полностью автоматизирован).
- Скачайте и запустите программу (у программы англ. интерфейс);
- Перейдите к разделу: Boot and Logon → выберите Find Lock Screen Images → нажмите «Get all images stored on this PC».
После этого на рабочем столе появится папка «LockScreen Images by Winaero Tweaker», где вы найдёте все изображения из Windows: интересное (Spotlight).
Windows Spotlight Tool — легко импортируем обои из «Windows: Интересное»
Windows Spotlight Tool — это программа, служащая для простого импорта фоновых изображений экрана блокировки, загруженных функцией «Windows: Интересное». Всё что делает утилита: копирует файлы из системной папки в выбранную пользователем директорию, присваивая им расширение JPG. После копирования полученные обои можно использовать для установки на рабочий стол, например.
По желанию пользователя, после завершения операции автоматически может быть открыта папка с полученными изображениями. Доступна и функция перезаписи существующих файлов. Изображения копируются в обоих версиях: с горизонтальной и вертикальной ориентацией.
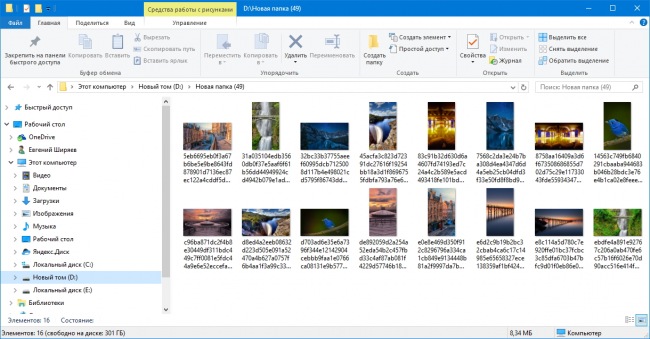
Распространяется Windows Spotlight Tool бесплатно, установки не требует, язык простейшего интерфейса — английский. К сожалению в текущей, первой версии программы имеется один досадный недостаток: из системной папки копируются абсолютно все файлы, включая иконки приложений, которые предлагаются пользователям там же, на экране блокировки, рекламными функциями операционной системы. Хочется надеяться, что в будущих версиях утилита научится их фильтровать.
Где в Windows 10 хранятся изображения Windows: интересное (Windows spotlight)
Прочитав данную статью вы узнаете где в Windows 10 хранятся изображения Windows: интересное (Windows spotlight), а также при необходимости сможете сохранить картинки с экрана блокировки.
В операционной системе Windows 10 существует интересная функция Windows: интересное (Windows spotlight), которая автоматически загружает и устанавливает различные фоновые изображения на экране блокировки.
Где хранятся изображения Windows: интересное (Windows spotlight)
Для того чтобы перейти в папку, где хранятся изображения «Windows: интересное» (Windows spotlight), нужно открыть Проводник Windows и включить отображение скрытых элементов на вкладке Вид.
Далее откройте диск, на котором у вас установлена операционная система. Обычно это диск С.
Затем перейдите по следующему пути:
Также, чтобы перейти в папку Assets, скопируйте и вставьте в адресную строку проводника или в диалоговое окно Выполнить следующий путь и нажмите клавишу Enter ↵
После того как перешли в папку Assets, вы увидите некоторое количество файлов имеющие буквенно-цифровые имена без расширения, даже если у вас в системе включено отображение расширений имен файлов.
Некоторые из них и есть изображения «Windows: интересное» (Windows spotlight), которые загружаются с серверов майкрософт, но большинство из них не является фоновыми изображениями экрана блокировки.
Скопируйте файлы в любое удобное для вас место, например в Новую папку на рабочем столе и переименуйте любой файл например в 1.jpg
Во избежании возникновения различных проблем, настоятельно рекомендуется скопировать все файлы из папки Assets в другую папку и в ней производить все дальнейшие действия с файлами.
После того как вы переименовали файл, можно открыть его в средстве просмотра фотографий Windows или в универсальном приложении Фотографии, или в любом графическом редакторе.
Таким образом Вы можете переименовать и другие файлы, ориентируясь прежде всего на большой размер файлов.
Теперь Вы можете не только посмотреть картинки с экрана блокировки в Windows 10, но так же сохранить их для себя.
Также существует гораздо более простой способ сохранить изображения с экрана блокировки, об этом Вы можете прочитать в статье ➯ Как извлечь изображения Windows: интересное (Windows: spotlight) в Windows 10
Как извлечь изображения Windows: интересное (Windows: spotlight) в Windows 10
В данной статье показаны действия, с помощью которых можно извлечь изображения Windows: интересное (Windows: spotlight) в операционной системе Windows 10.
Функция Windows: интересное (Windows: spotlight) предназначена для автоматической смены изображений на экране блокировки. Фоновые изображения находятся на серверах Microsoft, и загружаются они на компьютер когда функция Windows: интересное (Windows: spotlight) включена в параметрах системы.
Далее в статье представлены два скрипта, с помощью которых можно извлечь изображения Windows: spotlight всего в пару кликов мыши.
По умолчанию изображения сохраняются в папку Assetst в профиле пользователя по следующему пути:
Скрипт №1 для извлечения изображений Windows: интересное (Windows: spotlight)
Данный скрипт создаёт папку «Spotlight Images» на рабочем столе и извлекает в неё все изображения Windows: spotlight.
Скачайте архив со скриптом spotlight_images.zip.
Распакуйте архив в любом месте и запустите двойным кликом файл spotlight_images.vbs
Через несколько секунд на рабочем столе появится папка Spotlight Images , а в ней изображения Windows: spotlight из профиля пользователя.
Скрипт автоматически извлекает и даёт расширение *.jpg всем файлам из каталога Assets, некоторые из них и есть изображения «Windows: интересное» (Windows spotlight), которые загружаются с серверов майкрософт, но большинство из них не является фоновыми изображениями экрана блокировки.
Ниже представлен листинг файла сценария spotlight_images.vbs
Const ssfDESKTOPDIRECTORY = &h10
Dim FolderName
FolderName = «Spotlight Images»
Set oShell = CreateObject(«Shell.Application»)
strDesktop = oShell.NameSpace(ssfDESKTOPDIRECTORY).Self.Path
Dim oFSO, strAppData, objShell
Set objShell = CreateObject(«WScript.Shell»)
Set oFSO = CreateObject(«Scripting.FileSystemObject»)
strAppData=objShell.ExpandEnvironmentStrings(«%LOCALAPPDATA%\\Packages\\
Microsoft.Windows.ContentDeliveryManager_cw5n1h2txyewy\\LocalState\\Assets»)
oFSO.CopyFolder strAppData , strDesktop & «\\» & FolderName, True
Set objShell = Nothing
Set oFSO = Nothing
\’ Extension ————————
sVBSPath = strDesktop & «\\» & FolderName
with createobject(«wscript.shell»)
.currentdirectory = sVBSPath
.run «%comspec% /c ren *. *.jpg», 0, true
end with
Set objShell = CreateObject(«Wscript.Shell»)
strPath = «explorer.exe /e,» & strDesktop & «\\» & FolderName
objShell.Run strPath
Скрипт №2 для извлечения изображений Windows: интересное (Windows: spotlight)
Данный скрипт предложил пользователь VBS Expert. Скрипт также позволяет извлечь изображения «Windows: spotlight».
При использовании данного скрипта можно согласиться на то, что все файлы изображений скопируются на рабочий стол, или также можно перетащить на файл скрипта «SavePics.vbs» любую папку в которую вы пожелаете скопировать изображения.
При повторном запуске скрипта, существующие файлы изображений будут перезаписаны.