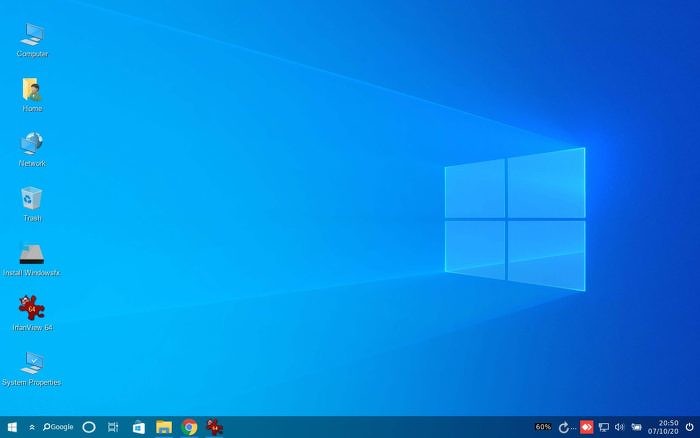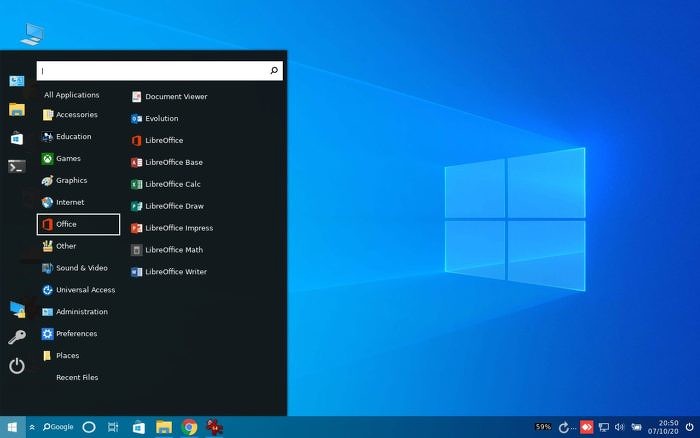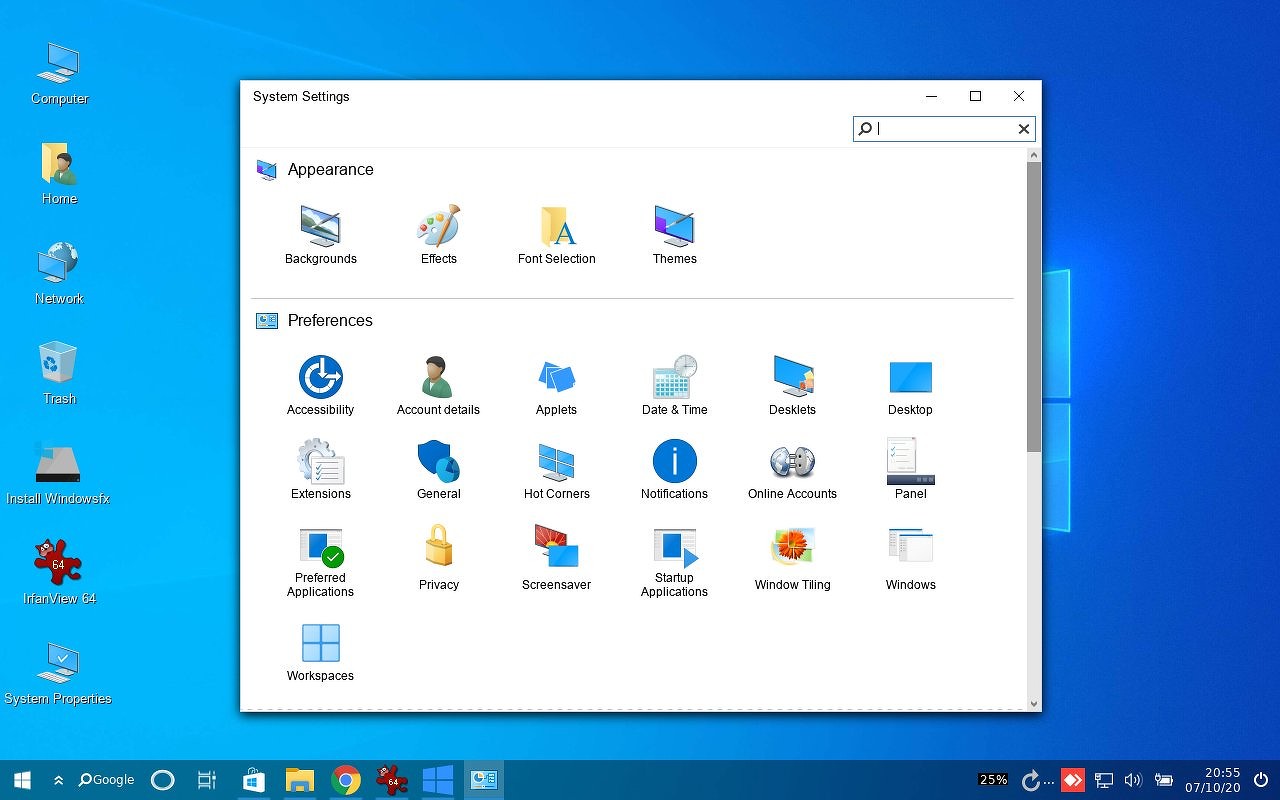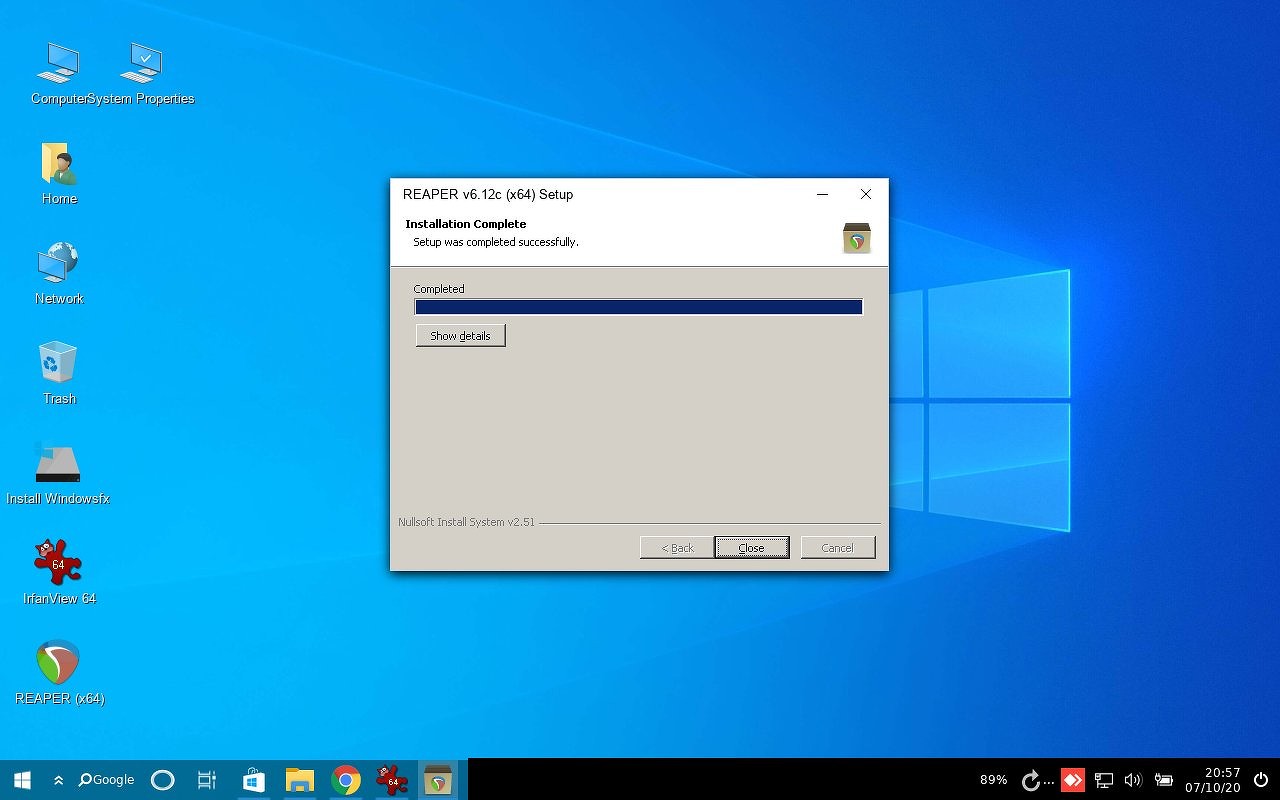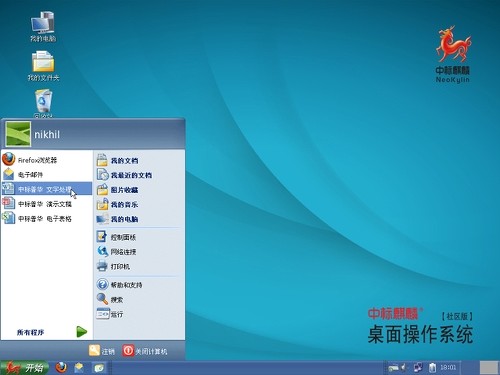- запуск приложений с графическим интерфейсом Linux на подсистема Windows для Linux (предварительная версия)
- Установка поддержки для приложений с графическим интерфейсом Linux
- Предварительные требования
- Новая установка — нет предыдущей установки WSL
- Существующая установка WSL
- Запуск приложений с графическим пользовательским интерфейсом Linux
- Обновление пакетов в дистрибутиве
- Установка Gedit
- Установка ГИМП
- Установка Наутилус
- Установка Влк
- Установка приложений X11
- Установка Google Chrome для Linux
- установка Microsoft Teams для Linux
- установка обозревателя Microsoft Edge для Linux
- Выпущен дистрибутив Linux, идеально воспроизводящий Windows 10. Видео
- Бразильский клон Windows 10
- Ubuntu со «вкусом » Windows
- Штатные программы
- Целевая аудитория
- Как китайцы Windows XP клонировали
- Запуск графической оболочки Linux Bash в Windows 10
- VcXsrv Windows X Server
- Известные проблемы и их решения
запуск приложений с графическим интерфейсом Linux на подсистема Windows для Linux (предварительная версия)
теперь можно предварительно просмотреть подсистема Windows для Linux поддержку для запуска приложений с графическим пользовательским интерфейсом Linux (X11 и вайланд) на Windows в полностью интегрированном рабочем столе.
WSL 2 позволяет приложениям с графическим интерфейсом Linux работать в собственном и естественном виде для Windows.
- запуск приложений Linux из Windows меню
- закрепление приложений Linux на панели задач Windows
- используйте alt-tab для переключения между приложениями Linux и Windows
- вырезать и вставить в приложениях Windows и Linux
теперь вы можете интегрировать как Windows, так и приложения Linux в рабочий процесс для удобства работы с рабочим столом.
Установка поддержки для приложений с графическим интерфейсом Linux
Предварительные требования
чтобы получить доступ к этой функции, необходимо включить Windows 11 сборки 22000 или более поздней версии . вы можете присоединиться к программе «предварительные оценки» Windows , чтобы получить последние предварительные сборки.
Установленный драйвер для GPU
Чтобы запустить приложения для графического пользовательского интерфейса Linux, сначала необходимо установить драйвер предварительной версии, соответствующий вашей системе. Это позволит использовать виртуальный графический процессор (GPU), чтобы можно было воспользоваться преимуществами визуализации OpenGL с аппаратным ускорением.
Новая установка — нет предыдущей установки WSL
Установите WSL и настройте имя пользователя и пароль для дистрибутива Linux, если вы еще этого не сделали.
Откройте окно командной строки с правами администратора.
нажмите кнопку пуск, введите PowerShell, щелкните правой кнопкой мыши Windows PowerShell, а затем выберите запуск от имени администратора.
Выполните эту команду и перезагрузите компьютер при появлении запроса:
После завершения перезагрузки компьютера установка продолжится, и вам будет предложено ввести имя пользователя и пароль. Это будут учетные данные Linux для дистрибутива Ubuntu.
Теперь вы готовы приступить к использованию приложений с графическим интерфейсом Linux на WSL!
Существующая установка WSL
Если на компьютере уже установлен WSL, можно выполнить обновление до последней версии, которая включает поддержку графического пользовательского интерфейса Linux, выполнив команду Update из командной строки с повышенными привилегиями.
нажмите кнопку пуск, введите PowerShell, щелкните правой кнопкой мыши Windows PowerShell, а затем выберите запуск от имени администратора.
Введите команду WSL Update:
Чтобы обновление вступило в силу, необходимо перезапустить WSL. Вы можете перезапустить WSL, выполнив команду shutdown в PowerShell.
Приложения с графическим интерфейсом Linux поддерживаются только с WSL 2 и не будут работать с дистрибутивом Linux, настроенным для WSL 1. Узнайте , как изменить дистрибутив с WSL 1 на WSL 2.
Запуск приложений с графическим пользовательским интерфейсом Linux
Для загрузки и установки популярных приложений Linux можно выполнить следующие команды в терминале Linux. При использовании другого дистрибутива, отличного от Ubuntu, он может использовать диспетчер пакетов, отличный от apt. После установки приложения Linux его можно найти в меню » Пуск » под именем распространения. Например: Ubuntu -> Microsoft Edge .
Обновление пакетов в дистрибутиве
Установка Gedit
Gedit является текстовым редактором по умолчанию среды GNOME Desktop.
Чтобы запустить файл bashrc в редакторе, введите: gedit
Установка ГИМП
ГИМП — это свободный графический редактор с открытым исходным кодом, который используется для обработки изображений и редактирования изображений, рисования произвольной формы, перекодирования между различными форматами файлов изображений и более специализированных задач.
Для запуска введите: gimp
Установка Наутилус
Наутилус, также известные как файлы GNOME, — это диспетчер файлов для рабочего стола GNOME. (одинаковые в Windows Explorer).
Для запуска введите: nautilus
Установка Влк
Влк — это бесплатный мультимедийный проигрыватель и платформа с открытым исходным кодом, который воспроизводит большинство мультимедийных файлов.
Для запуска введите: vlc
Установка приложений X11
X11 — это система окон Linux, которая представляет собой набор приложений и средств, поставляемых с ней, таких как ксклокк, кскалк калькулятор, ксклипбоард для вырезания и вставки, Ксев для тестирования событий и т. д. Дополнительные сведения см. в документации по x.org .
Для запуска введите имя инструмента, который вы хотите использовать. Вот несколько примеров.
Установка Google Chrome для Linux
Чтобы установить Google Chrome для Linux, выполните следующие действия.
- Измените каталоги во временную папку: cd /tmp
- Используйте wget, чтобы скачать его: sudo wget https://dl.google.com/linux/direct/google-chrome-stable_current_amd64.deb
- Получить текущую стабильную версию: sudo dpkg -i google-chrome-stable_current_amd64.deb
- Исправьте пакет: sudo apt install —fix-broken -y
- Настройте пакет: sudo dpkg -i google-chrome-stable_current_amd64.deb
Для запуска введите: google-chrome
установка Microsoft Teams для Linux
установка Microsoft Teams для Linux:
- Измените каталоги во временную папку: cd /tmp
- Используйте фигурную скобку для скачивания пакета: sudo curl -L -o «./teams.deb» «https://teams.microsoft.com/downloads/desktopurl?env=production&plat=linux&arch=x64&download=true&linuxArchiveType=deb»
- Для установки используйте apt: sudo apt install ./teams.deb -y
Для запуска введите: teams
установка обозревателя Microsoft Edge для Linux
сведения о том, как установить браузер Microsoft Edge для Linux, можно найти с помощью командной строки на сайте предварительнойверсии. Выберите получить инструкции в разделе Установка командной строки на странице.
Источник
Выпущен дистрибутив Linux, идеально воспроизводящий Windows 10. Видео
Вышел обновленный дистрибутив Linuxfx, в новой версии 10.3 получивший интерфейс, в точности повторяющий оболочку Windows 10. визуальное сходство практически 100-процентное, и даже есть штатная возможность установки и запуска программ, изначально написанных под Windows.
Бразильский клон Windows 10
Бразильские разработчики из Linuxfx Software выпустили одноименный дистрибутив, интерфейс которого как две капли воды похож на оболочку OC Microsoft Windows 10. Сходство практически 100-процентное – авторы проекта постарались скопировать каждую иконку и каждый элемент интерфейса, влияющий на общее его восприятие, включая стартовое меню, таскбар и вид окон файлового менеджера.
Новая оболочка доступна в составе дистрибутива Linuxfx 10.3, распространяемого на бесплатной основе. На момент публикации материала он был доступен для скачивания для настольных ПК и ноутбуков на базе чипов Intel и AMD, а также для одноплатных ПК Raspberry Pi второго, третьего и четвертого поколений.
Ubuntu со «вкусом » Windows
Linuxfx представляет собой сильно модифицированный дистрибутив Ubuntu Linux версии 20.04 LTS, который вышел в апреле 2020 г. Ubuntu 20.04 поставляется с расширенной пятилетней поддержкой, что в полной мере касается и Linuxfx – обновления на него будут приходить через официальные каналы Canonical, разработчика Ubuntu.
Windows-подобная оболочка – это глубокого кастомизированная среда Cinnamon, и визуально отличить ее от оболочки, разработанной Microsoft, будет трудно, поскольку даже при загрузке ОС на экране отображается логотип Windows 10. Девелоперы скопировали «Пуск», панель задач, окна календаря и часов, системный трей, «Проводник» и даже меню виртуальных рабочих столов, как и окно переключения между запущенными программами.
В Linuxfx даже есть поддержка «гаджетов» — мини-программ, расширяющих штатные возможности рабочего стола, а также окно «Параметры» и «Панель управления» – классический компонент ОС Microsoft, появившийся еще в 1985 г. в Windows 1.0, и от которого компания планирует избавиться в одном из ближайших обновлений.
Штатные программы
Дистрибутив Linuxfx весит около 3,7 ГБ и включает ряд встроенных программ, в том числе офисный пакет LibreOffice. В данной ОС он маскируется под Microsoft Office путем подмены пиктограмм.
Для выхода в интернет есть браузеры Firefox и Chrome, для работы с графикой – редактор GIMP, для просмотра фильмов – плеер VLC. Для онлайн-общения есть Skype и Microsoft Teams, для удаленного управления – Anydesk и TeamViewer, для игр – клиент Steam, игрового сервиса компании Valve.
Разработчики даже встроили в Linuxfx голосовой помощник, разумеется, с иконкой Cortana – фирменным ассистентом Microsoft. В данном случае он носит название Helloa и воспринимает команды на португальском, испанском и английском языках.
В составе Linuxfx предустановлена WINE (система API Windows), позволяющая запускать на Linux программы, написанные для Windows, а также устанавливать их из дистрибутивов с расширениями .exe и .msi. Разработчики постарались скопировать даже «Блокнот», самый простой текстовый редактор.
Целевая аудитория
Разработчики Linuxfx не уточняют, что побудило их сделать Linux-клона самой популярной настольной ОС в мире (доля Windows 10 на мировом рынке ОС, по статистике StatCounter, на июнь 2020 г. составляла 77,7% против 1,7% у всех дистрибутивов Linux). Как пишет портал Liliputing, их идея может понравиться Windows-пользователям.
Linuxfx может пригодиться владельцам Windows-компьютеров в качестве инструмента для безболезненного перехода на Linux. Внимание к деталям, проявленное разработчиками в процессе копирования интерфейса Windows 10, позволит таким пользователям чувствовать себя «как дома», работая за новой для них ОС. Быстрой адаптации будет способствовать и наличие WINE, дающего возможность запуска привычных Windows-программ.
Linuxfx, как и Windows 10, можно запустить практически на любом компьютере. Системные требования версии для десктопов включают наличие в ПК хотя бы 2 ГБ оперативной памяти и всего лишь двух вычислительных ядер в составе центрального процессора.
Как китайцы Windows XP клонировали
В мире существует еще как минимум один пример интеграции графической оболочки Microsoft в состав дистрибутива Windows – национальная операционная система Китая NeoKylin. Но, если в Linuxfx используется интерфейс современной Windows 10, то NeoKylin, показанной в 2015 г., имеет дизайн, схожий с Windows XP образца 2001 г.
Как сообщал CNews, NeoKylin разработана компанией China Standard Software, и за ее основу взят дистрибутив Fedora.
NeoKylin тоже поставляется с небольшим количеством приложений: веб-браузером Firefox, музыкальным плеером, редактором изображений GIMP, калькулятором и т. д. В системе даже есть игра, напоминающая «Сапера» в Windows. Однако, в отличие от Linuxfx, установка сторонних приложений в NeoKylin не поддерживается.
Источник
Запуск графической оболочки Linux Bash в Windows 10
В первую очередь необходимо установить Linux Bash в Windows 10. Инструкция по установке Linux Bash описана в следующей статье:
Для установки Ubuntu из Microsoft Store предлагаем выбрать версию Ubuntu 18.04 LTS в операционной системе Windows 10 May 2019 Update (версия 1903).
Параметры установленного дистрибутива Linux расположены в меню Windows Параметры > Приложения > Приложения и возможности. Из списка установленных программ выберите Ubuntu 18.04 и нажмите на Дополнительные параметры.
Так же открыть параметры Ubuntu 18.04 можно нажав правой кнопкой мыши по значку Ubuntu 18.04 в меню Пуск, в открывшемся меню выбираем Дополнительно > Параметры приложения.
Параметры установленного Линукс дистрибутива в Windows 10 (версия 1903):
Расположена файловая система Ubuntu на локальном диске С по следующему адресу:
Таким образом можно получить доступ к нужным файлам и папкам Linux.
После установки и первоначальной настройки системы нужно обновить систему и установить рабочее окружение.
Обновление системы и установленных пакетов:
Установка рабочего окружения и пакета программ Ubuntu (Gnome):
Меняем права доступа к папке кэша:
Далее в систему Windows 10 нам нужно установить приложение для обеспечения оконной системы Linux, которая отвечает за построение и отображение графического интерфейса.
VcXsrv Windows X Server
Таких программ несколько. Предлагаем выбрать активно развивающуюся программу VcXsrv Windows X Server. Устанавливаем с настройками по умолчанию.
После запуска программы VcXsrv Windows X Server в окне Display Settings есть выбор отображения интерфейса оконной системы Linux. В нашем случае отлично работал вариант с большим оконным режимом (One large window). Там же в настройках Display number выставляем значение 0 (если возникнут проблем с запуском интерфейса, то значение нужно изменить, кроме того нужно будет изменить и значение в команде запуска).
Далее оставляем настройки по умолчанию. По окончанию настройки у нас запустится пустое окно.
Переходим в запущенную Linux систему, у нас она открыта в виде командной строки и вводим следующие команды:
Для дальнейших запусков графического окружения нужно вводить команду выше, при этом программа VcXsrv Windows X Server должна быть предварительно открыта.
Также создайте сценарий оболочки start-ubuntu (имя файла необязательно):
Сделайте скрипт оболочки исполняемым:
Запустить скрипт оболочки:
Известные проблемы и их решения
Из недостатков, с которыми столкнулись, отметим следующие: проблема с правами доступа различных приложений и системных функций. В качестве решения можно систему запустить с правами root. В целях безопасности не рекомендуется запускать систему с полными правами администратора, но если есть в этом необходимость, то запустить можно следующим образом: после того как открыли приложение VcXsrv и Linux систему, которая открылась в виде командной строки, нужно ввести команду: sudo su , затем вводим команду для запуска графического окружения:
Теперь нам будут доступны ранее неработающие функции системы, например, русификация и работа некоторых расширений Gnome.
Так же мы столкнулись с тем, что предустановленный браузер Firefox не устанавливает дополнения. Можно воспользоваться другим браузером, например, браузером Opera. В режиме суперпользователя запускать его нужно с помощью терминала командой: opera --no-sandbox.
Система установится на английском языке, установка другого языка доступна только под системой с правами администратора (sudo su). Установить русский язык в систему можно следующими командами:
После этого в настройках системы Ubuntu нужно выбрать и активировать установленный русский язык.
Источник