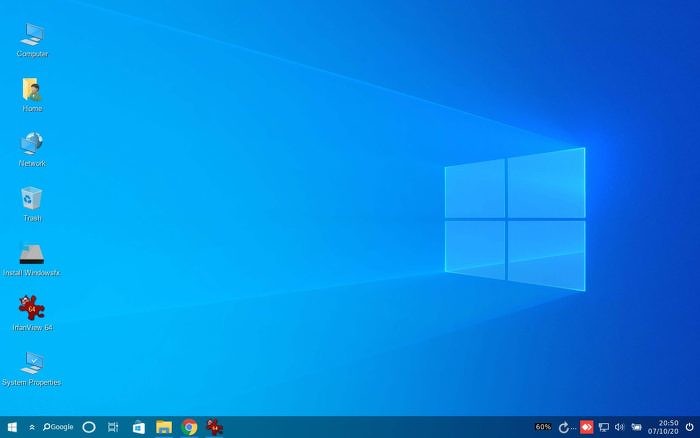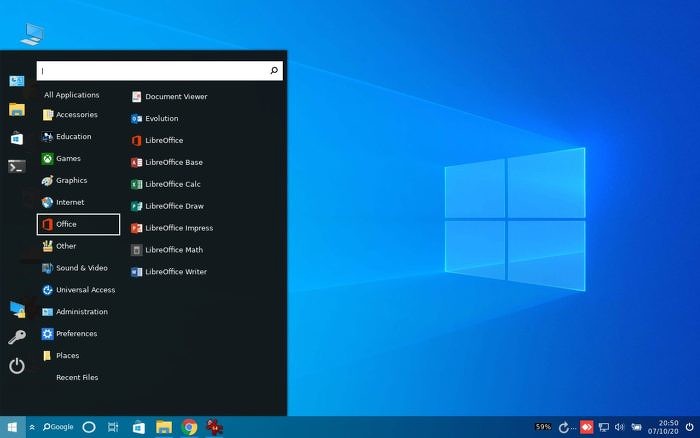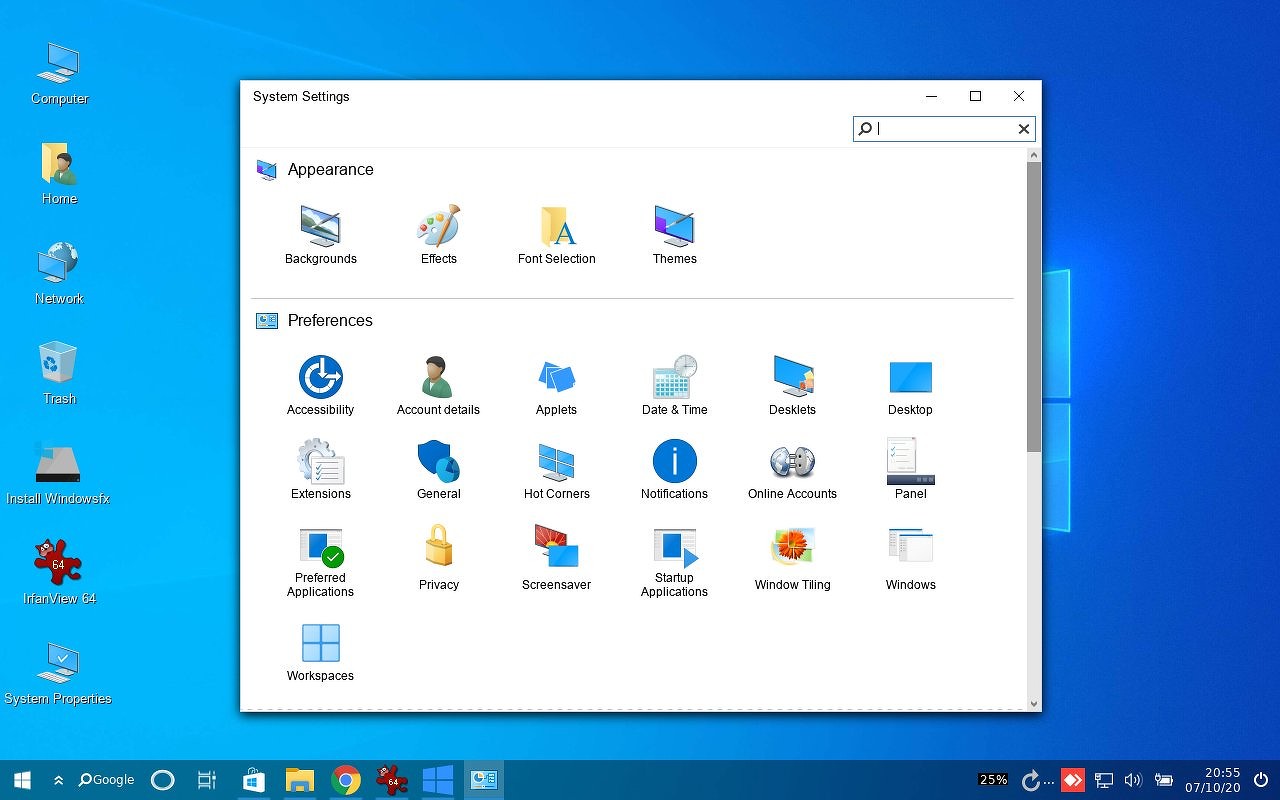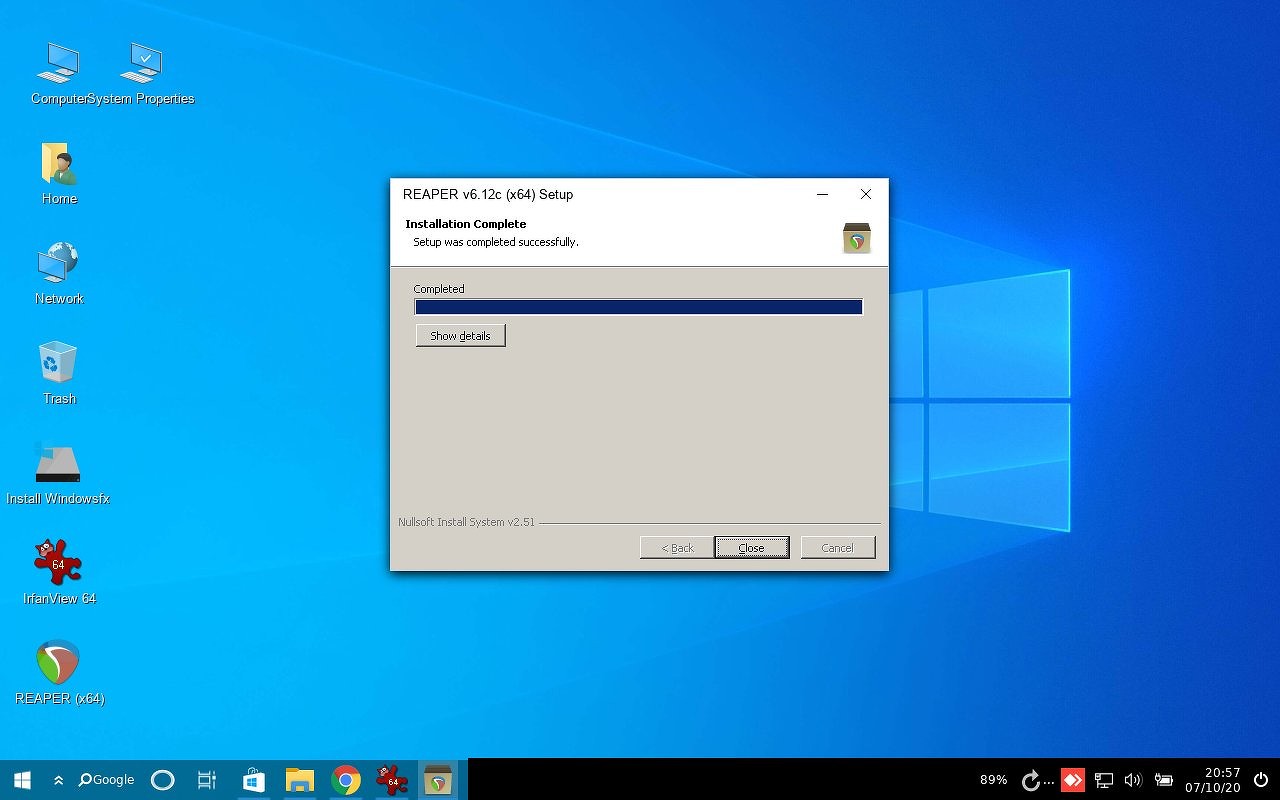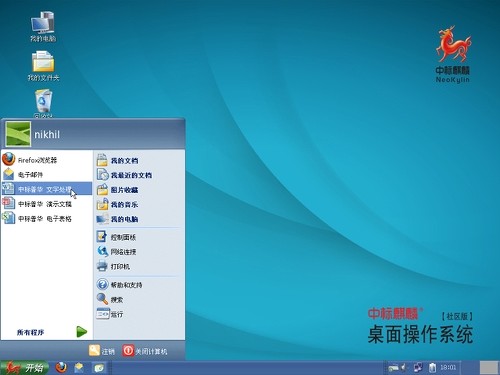- Как сделать Linux похожим на Windows 10
- Быстрый путь
- Измените тему рабочего стола Linux
- Установка Boomerang Win 10
- Изменить ваши иконки
- Изменить обои
- Хотите сделать свой рабочий стол еще более похожим на Windows?
- Хотите, чтобы Linux выглядел как macOS?
- Выпущен дистрибутив Linux, идеально воспроизводящий Windows 10. Видео
- Бразильский клон Windows 10
- Ubuntu со «вкусом » Windows
- Штатные программы
- Целевая аудитория
- Как китайцы Windows XP клонировали
- Популярные графические оболочки Linux — ТОП 7
- Графическая оболочка Linux – что это?
- Обзор графических оболочек Linux – ТОП 7
- Скриншоты Xfce
- Скриншоты KDE Plasma
- GNOME
- Скриншоты GNOME
- Cinnamon
- Скриншоты Cinnamon
- Скриншоты MATE
- Budgie
- Скриншоты Budgie
- Скриншоты LXQt
- Видео обзор популярных графических оболочек Linux
Как сделать Linux похожим на Windows 10
Если вы давно пользуетесь Linux, вероятно, у вас есть любимая тема или темы. Если вы новичок в Linux, есть решение, которое может помочь вам при первых попытках ознакомиться с Linux. Где ваш рабочий стол будет выглядеть как то, к чему вы привыкли.
Одной из сильных сторон Linux является его гибкость, поэтому, его легко заставить выглядеть так, как вы хотите, включая возможность сделать его похожим на Windows. Как только вы ознакомитесь с системой, вы можете настроить ее так, чтобы она выглядел и работал так, как вам нравится.
Быстрый путь
Если вы используете Ubuntu, что делают многие, на самом деле есть очень простой вариант. Это так быстро, что вы можете перейти от стандартной Ubuntu к Windows-подобию за считанные секунды. Это в основном о Windows 10, но есть варианты и с Windows XP и с Windows 7.
Этот подход использует легковесную среду рабочего стола UKUI, разработанную с использованием GTK и Qt. Её легко установить, а если он вам не понравится, так же легко удалить.

UKUI – это бесплатный инструмент, который предоставляет множество визуальных настроек в стиле Windows. Файловый менеджер Peony очень похож на File Explorer из Windows, он также содержит меню «Пуск», напоминающее операционную систему от Microsoft. Вы также найдете знакомый уголок панели задач с ползунком громкости и информацией о дате и времени.
Вам не нужно связываться с какими-либо приложениями тем или заменять системные приложения, чтобы эта тема работала. Среда рабочего стола UKUI доступна прямо из Ubuntu Software или с помощью команды прямой загрузки:
Если вы попробуете эту тему и решите, что вам она не нравится, просто откройте окно терминала и выполните следующую команду, чтобы удалить тему:
sudo apt purge ukui-desktop-environment ubuntukylin-default-settings peony-common
Хотя этот метод прост, он не лишен недостатков. Во-первых, он близок, но не достаточно похож на Windows 10. Во-вторых, поскольку это полная перекраска рабочего стола, вы не можете многое сделать для его настройки.
Если вы предпочитаете погрузиться в грязь, читайте дальше, где будут рассмотрены более настраиваемые подходы.
Измените тему рабочего стола Linux
Тема, которую мы собираемся использовать, взята из проекта Бумеранг (Boomerang Project). Для этого есть несколько причин, но основная заключается в том, что он работает на нескольких рабочих столах.
GNOME – это рабочий стол Ubuntu по умолчанию, как и многих других дистрибутивов, но вы можете использовать что-то другое. Тема Boomerang Win 10 совместима с GNOME, Cinnamon, Unity, Openbox, MATE, Fluxbox и Xfce. Для этого требуется GTK 3.6 или выше и движок рендеринга Murrine GTK 2. Если у вас есть такие, вы можете использовать данную тему.
Установка Boomerang Win 10
Сначала зайдите на страницу загрузки Boomerang Win 10. Тема доступна в двух версиях: светлая и темная. Загрузите одну или оба.
Извлеките файлы в выбранном вами графическом файловом менеджере. Вы также можете сделать это с помощью следующей команды в терминале:
Для светлой темы:
Для тёмной темы:
Обратите внимание на имя файла, так как проект продолжает развиваться, оно может отличаться.
Теперь, пришло время перенести тему или темы в каталог тем. Если вы еще не устанавливали темы, вам может потребоваться создать папку с помощью следующей команды:
Теперь из каталога «Загрузки» (или из того места, куда вы скачали файлы тем), выполните следующую команду, чтобы переместить тему в каталог тем.
Для светлой темы:
Для тёмной темы:
Опять же, вам может понадобиться изменить имя файла.
Если вы используете GNOME, вам нужно установить GNOME Tweaks, чтобы сменить тему. Вы можете установить его, выполнив следующее:
sudo apt install gnome-tweaks

Подтвердите, что вы хотите установить его и подождите, пока он установится. Теперь вы можете изменить свою тему. В Ubuntu запустите твики из панели запуска приложений. Перейдите к Внешний вид в левой панели. Затем, в разделе Темы выберите Windows-10-2.1 или аналогичную.

Если вы используете другую среду рабочего стола, инструкции для фактической настройки темы будут отличаться, но остальная часть процесса будет такой же.
Изменить ваши иконки
Чтобы сделать свой рабочий стол Linux похожим на Windows 10 окончательно, необходимо так же сменить тему значков. Для начала перейдите на страницу GitHub со значком Boomerang для Windows 10. Здесь нажмите на Clone or download, затем выберите Download ZIP.
Как вы сделали с темой, распакуйте архив. Вы можете сделать это в вашем файловом менеджере или в терминале.
Теперь вы можете переместить это в каталог для ваших тем значков. Как и в случае с темами приложений, вам может потребоваться создать этот каталог:
Теперь переместите только что извлеченную папку темы значков в каталог:
Теперь, если вы работаете в Ubuntu, откройте Tweaks, вернитесь на панель Внешний вид и в разделе Иконки выберите Windows-10-master.

Как и в случае с темой приложения, если вы используете другой рабочий стол, шаги по выбору новой темы значков отличаются. После того, как вы узнали, как изменить тему приложения, изменение темы значков должно быть аналогичным.
Изменить обои
Если вы хотите пройти весь путь, вам необходимо изменить свои обои. Если вы тот тип, который никогда не менял обои для Windows 10, вероятно, вы не хотите делать этот шаг. Тем не менее, если вы видите то, насколько вы можете сделать Linux похожим на Windows 10, этот шаг очень важен.

Если у вас есть компьютер под управлением Windows 10, вы можете просто скопировать обои оттуда. Если вы не хотите этого делать, не волнуйтесь. Обои по умолчанию для Windows 10 доступны в альбоме Imgur, предоставленном MSPoweruser.
Хотите сделать свой рабочий стол еще более похожим на Windows?
Теперь, когда у вас есть тема приложения, тема значков и набор обоев, вы почти у цели. В зависимости от того, какую среду рабочего стола вы используете, ваши настройки могут более или менее походить на Windows. Однако, если вы используете GNOME, вы заметите, что вы еще далеко.
Чтобы максимально использовать тему проекта «Бумеранг» и сделать свой рабочий стол максимально похожим на Windows, вы можете рассмотреть возможность изменения среды рабочего стола на Cinnamon. По умолчанию в нижней части экрана Cinnamon есть панель задач, аналогичная Windows 10.
Чтобы установить Cinnamon в Ubuntu используйте следующие команды:
sudo add-apt-repository ppa:gwendal-lebihan-dev/cinnamon-nightly
sudo apt-get update
sudo apt-get install cinnamon lightdm
По окончании установки, выйдите из системы и в окне входа в систему выберите окружение Cinnamon.

Хотите, чтобы Linux выглядел как macOS?
Мы рассмотрели, как сделать Linux похожим на Windows, но как насчет macOS? Как уже упоминалось выше, параметры настройки делают это легко. Проект Бумеранг даже предлагает темы, похожие на macOS, поэтому многие из тех же советов здесь все еще применимы.
Выпущен дистрибутив Linux, идеально воспроизводящий Windows 10. Видео
Вышел обновленный дистрибутив Linuxfx, в новой версии 10.3 получивший интерфейс, в точности повторяющий оболочку Windows 10. визуальное сходство практически 100-процентное, и даже есть штатная возможность установки и запуска программ, изначально написанных под Windows.
Бразильский клон Windows 10
Бразильские разработчики из Linuxfx Software выпустили одноименный дистрибутив, интерфейс которого как две капли воды похож на оболочку OC Microsoft Windows 10. Сходство практически 100-процентное – авторы проекта постарались скопировать каждую иконку и каждый элемент интерфейса, влияющий на общее его восприятие, включая стартовое меню, таскбар и вид окон файлового менеджера.
Новая оболочка доступна в составе дистрибутива Linuxfx 10.3, распространяемого на бесплатной основе. На момент публикации материала он был доступен для скачивания для настольных ПК и ноутбуков на базе чипов Intel и AMD, а также для одноплатных ПК Raspberry Pi второго, третьего и четвертого поколений.
Ubuntu со «вкусом » Windows
Linuxfx представляет собой сильно модифицированный дистрибутив Ubuntu Linux версии 20.04 LTS, который вышел в апреле 2020 г. Ubuntu 20.04 поставляется с расширенной пятилетней поддержкой, что в полной мере касается и Linuxfx – обновления на него будут приходить через официальные каналы Canonical, разработчика Ubuntu.
Windows-подобная оболочка – это глубокого кастомизированная среда Cinnamon, и визуально отличить ее от оболочки, разработанной Microsoft, будет трудно, поскольку даже при загрузке ОС на экране отображается логотип Windows 10. Девелоперы скопировали «Пуск», панель задач, окна календаря и часов, системный трей, «Проводник» и даже меню виртуальных рабочих столов, как и окно переключения между запущенными программами.
В Linuxfx даже есть поддержка «гаджетов» — мини-программ, расширяющих штатные возможности рабочего стола, а также окно «Параметры» и «Панель управления» – классический компонент ОС Microsoft, появившийся еще в 1985 г. в Windows 1.0, и от которого компания планирует избавиться в одном из ближайших обновлений.
Штатные программы
Дистрибутив Linuxfx весит около 3,7 ГБ и включает ряд встроенных программ, в том числе офисный пакет LibreOffice. В данной ОС он маскируется под Microsoft Office путем подмены пиктограмм.
Для выхода в интернет есть браузеры Firefox и Chrome, для работы с графикой – редактор GIMP, для просмотра фильмов – плеер VLC. Для онлайн-общения есть Skype и Microsoft Teams, для удаленного управления – Anydesk и TeamViewer, для игр – клиент Steam, игрового сервиса компании Valve.
Разработчики даже встроили в Linuxfx голосовой помощник, разумеется, с иконкой Cortana – фирменным ассистентом Microsoft. В данном случае он носит название Helloa и воспринимает команды на португальском, испанском и английском языках.
В составе Linuxfx предустановлена WINE (система API Windows), позволяющая запускать на Linux программы, написанные для Windows, а также устанавливать их из дистрибутивов с расширениями .exe и .msi. Разработчики постарались скопировать даже «Блокнот», самый простой текстовый редактор.
Целевая аудитория
Разработчики Linuxfx не уточняют, что побудило их сделать Linux-клона самой популярной настольной ОС в мире (доля Windows 10 на мировом рынке ОС, по статистике StatCounter, на июнь 2020 г. составляла 77,7% против 1,7% у всех дистрибутивов Linux). Как пишет портал Liliputing, их идея может понравиться Windows-пользователям.
Linuxfx может пригодиться владельцам Windows-компьютеров в качестве инструмента для безболезненного перехода на Linux. Внимание к деталям, проявленное разработчиками в процессе копирования интерфейса Windows 10, позволит таким пользователям чувствовать себя «как дома», работая за новой для них ОС. Быстрой адаптации будет способствовать и наличие WINE, дающего возможность запуска привычных Windows-программ.
Linuxfx, как и Windows 10, можно запустить практически на любом компьютере. Системные требования версии для десктопов включают наличие в ПК хотя бы 2 ГБ оперативной памяти и всего лишь двух вычислительных ядер в составе центрального процессора.
Как китайцы Windows XP клонировали
В мире существует еще как минимум один пример интеграции графической оболочки Microsoft в состав дистрибутива Windows – национальная операционная система Китая NeoKylin. Но, если в Linuxfx используется интерфейс современной Windows 10, то NeoKylin, показанной в 2015 г., имеет дизайн, схожий с Windows XP образца 2001 г.
Как сообщал CNews, NeoKylin разработана компанией China Standard Software, и за ее основу взят дистрибутив Fedora.
NeoKylin тоже поставляется с небольшим количеством приложений: веб-браузером Firefox, музыкальным плеером, редактором изображений GIMP, калькулятором и т. д. В системе даже есть игра, напоминающая «Сапера» в Windows. Однако, в отличие от Linuxfx, установка сторонних приложений в NeoKylin не поддерживается.
Популярные графические оболочки Linux — ТОП 7
Всем привет! В этой статье мы рассмотрим ТОП 7 популярных графических оболочек Linux, я расскажу особенности каждой графической оболочки, Вы узнаете, в каких дистрибутивах Linux активно используется та или иная графическая оболочка и, конечно же, я покажу, как выглядят все эти оболочки, т.е. приведу скриншоты.
Начну я с небольшой вводной части.
Графическая оболочка Linux – что это?
Графическая оболочка Linux – это именно то, что Вы видите в мониторе при использовании операционной системы, построенной на принципе X Window System (оконная система), в данном случае Linux.
Графические оболочки в Linux или, также можно сказать, графическое окружение Linux принято разделять на два типа, а именно: оконные менеджеры и среды рабочих столов.
Основное отличие оконного менеджера от среды состоит в том, что оконный менеджер отвечает лишь за отображение окон на экране, а среда рабочего стола, кроме функционала отображения окон, включает в себя целый набор приложений и компонентов. Так, среда рабочего стола включает как оконный менеджер, так и другие компоненты, необходимые пользователю для нормальной работы в операционной системе Linux.
В современном мире оконные менеджеры уже не так популярны, как раньше, поэтому в чистом виде оконными менеджерами мало кто пользуется, исключение составляют пользователи Linux, которые уже давно работают в этой операционной системе, так сказать, продвинутые пользователи.
Поэтому в этом материале оконных менеджеров не будет, а будут только самые популярные на сегодняшний день среды рабочего стола Linux.
Как я уже сказал, я буду приводить скриншоты всех представленных в материале графических оболочек, причем я покажу скриншоты из разных дистрибутивов Linux, так как иногда разработчики дистрибутивов Linux немного видоизменяют стандартное отображение графической оболочки, тем самым его внешний вид отличается вроде бы от точно такой же оболочки в другом дистрибутиве Linux.
Также все представленные графические оболочки в этом материале на скриншотах будут в том виде, как они выглядят сразу после установки на тот или иной дистрибутив, без каких-либо настроек, доработок и так далее, т.е. графические оболочки будут отображаться в стандартном виде.
Дело в том, что в интернете можно найти много картинок той или иной среды рабочего стола, которая не будет похожа на ту, которая устанавливается по умолчанию, так как пользователь самостоятельно подстраивают среду под себя, а после этого делает, например, скриншоты или записывает видео и выкладывает в интернет. А так как мы хотим увидеть среду рабочего стола в том виде, в каком она есть в конкретном дистрибутиве, все скриншоты будут сделаны сразу после установки дистрибутива с данной графической оболочкой.
Еще хотелось бы посоветовать начинающим, если Вы хотите использовать ту или иную среду рабочего стола, то лучше использовать тот дистрибутив Linux, в котором эта среда является средой по умолчанию. Так как разработчики дистрибутива специально затачивают, тестируют, поддерживают, в общем, больше внимания уделяют той среде, которая будет идти в их дистрибутиве по умолчанию. В каких дистрибутивах та или иная среда идет по умолчанию, я буду пояснять.
Графические оболочки я буду перечислять в произвольном порядке, поэтому если какие-то оболочки я расположил сверху, а какие-то снизу, это не означает, что та или иная оболочка лучше, главное то, что все графические оболочки, представленные в статье, находятся в числе самых популярных, т.е. именно эти графические оболочки чаще всего встречаются во всевозможных дистрибутивах Linux, именно их разработчики дистрибутивов поддерживают и выпускают официальные сборки, а многие дистрибутивы Linux перечисленные ниже графические оболочки используют как основное графическое окружение в своей операционной системе. Именно на этом и основан этот топ самых популярных графических оболочек Linux.
На заметку! Начинающим пользователям Linux рекомендую почитать мою книгу « Linux для обычных пользователей » – в ней я максимально простым языком рассказываю про основы Linux и как пользоваться этой операционной системой без командной строки
Итак, давайте начнем.
Обзор графических оболочек Linux – ТОП 7
Xfce – эта графическая оболочка является одной из самых легких, быстрых и нетребовательных к ресурсам компьютера. Если встает вопрос о том, какую оболочку в Linux использовать на старом или слабом оборудовании, то очень часто рекомендуют именно Xfce, так как кроме своей легковесности и быстродействия она обладает еще и удобным и простым интерфейсом, и, конечно же, данная графическая оболочка является стабильной и надёжной.
За счет всех вышеперечисленных достоинств графическая оболочка Xfce уже достаточно давно находится в числе самых популярных графических оболочек Linux.
Основные компоненты Xfce:
- Файловый менеджер – Thunar;
- Оконный менеджер – Xfwm;
- Панель задач – Xfce4-panel;
- Эмулятор терминала – xfce4-terminal;
- Поиск приложений – xfce4-appfinder;
- Менеджер рабочего стола – xfdesktop;
- Диспетчер настроек – xfce4-settings;
- Система хранения настроек – xfconf;
- Менеджер сеансов – xfce4-session;
- Менеджер питания – xfce4-power-manager.
Многие дистрибутивы Linux используют Xfce в качестве графической оболочки по умолчанию, или активно ее поддерживают в своем дистрибутиве, ниже представлено несколько популярных дистрибутивов.
Xfce по умолчанию используется в дистрибутивах Linux:
Xfce официально поддерживают следующие дистрибутивы Linux:
- Linux Mint;
- Fedora;
- ROSA Desktop Fresh;
- Calculate Linux.
Скриншоты Xfce
Linux Mint 19.1
Рабочий стол и меню
Manjaro Linux 18
Рабочий стол и меню
Xubuntu 19.04
Рабочий стол и меню
Linux ROSA Desktop Fresh 11
Рабочий стол и меню
Linux Lite 4.4
Рабочий стол и меню
KDE (K Desktop Environment) – данная графическая оболочка является одной из самых популярных, если не самой популярной в мире. Она очень удобная, у нее красивый и современный интерфейс, KDE содержит огромный набор компонентов, и за счет всего этого она уже не такая легковесная, как Xfce, поэтому ее лучше использовать на современном оборудовании.
Среда KDE очень активно развивалась и развивается, так в 2014 году вышла новая переработанная, по сути, абсолютно новая, среда KDE Plasma 5, она и является актуальной на сегодняшний день. Хотя многим предыдущая версия KDE 4 нравилась больше, некоторые дистрибутивы Linux даже поддерживают данную версию KDE.
Основные компоненты и приложения KDE:
- Файловый менеджер – Dolphin;
- Эмулятор терминала – Konsole;
- Менеджер разделов и файловых систем – KDE Partition Manager;
- Проигрыватель аудиофайлов – Amarok;
- Программа для записи CD, DVD и BluRay дисков – K3b;
- Программа для просмотра изображений – Gwenview.
Существует много дистрибутивов Linux, которые по умолчанию используют графическую среду KDE, вот некоторые из них;
Дистрибутивов Linux, которые официально поддерживают работу KDE также очень много, к таким относятся:
Скриншоты KDE Plasma
Kubuntu 19.04
Рабочий стол и меню
openSUSE 15
Рабочий стол и меню
Manjaro Linux 18
Рабочий стол и меню
Linux ROSA Desktop Fresh 11
Рабочий стол и меню
GNOME
GNOME – (GNU Network Object Model Environment) – это еще одна очень популярная и известная графическая оболочка Linux.
Раньше, во времена GNOME 2, наверное, многие, кто впервые знакомился с Linux, ассоциировали графическое окружение Linux именно со средой GNOME, т.е. другие оболочки они даже не воспринимали, а может быть даже и не знали об их существовании. Сегодня это, конечно же, не так. А все потому, что конкуренция очень большая, хотя GNOME и сейчас по-прежнему остается в числе самых популярных графических оболочек Linux и его также многие дистрибутивы используют в качестве основной среды рабочего стола.
GNOME так же, как и KDE, нельзя отнести к легковесным оболочкам, и на слабом оборудовании GNOME лучше не использовать, а вот на современных, мощных компьютерах среду GNOME можно и даже нужно использовать, особенно если Вы хотите чего то нового, отличного от привычного интерфейса все той же Windows.
Среда GNOME имеет своеобразный, но в то же время удобный и красивый интерфейс, т.е. выглядит GNOME достойно.
Основные компоненты и приложения среды GNOME:
- Файловый менеджер – Nautilus;
- Эмулятор терминала – GNOME Terminal;
- Текстовый редактор – gedit;
- Программа для записи CD и DVD – Brasero;
- Дисплейный менеджер – GNOME Display Manager (GDM);
- Управление электронной почтой – Evolution;
- Медиаплеер – Totem.
Популярные дистрибутивы Linux, которые используют среду GNOME по умолчанию:
Дистрибутивы Linux, которые поддерживают работу GNOME и выпускают официальные редакции с графической средой GNOME:
Скриншоты GNOME
Ubuntu 19.04
Manjaro Linux 18
Меню и файловый менеджер
Debian 9.8
Cinnamon
Cinnamon – графическая оболочка Linux основана на среде рабочего стола GNOME и активно развивается разработчиками Linux Mint.
С появлением 3 версии GNOME (начало использования GNOME Shell) отношение к GNOME изменилось у многих пользователей (в худшую сторону), поэтому появилось несколько графических оболочек, основанных на классической среде GNOME, в числе которых как раз Cinnamon.
Cinnamon призван обеспечить максимально удобный и привычный интерфейс GNOME 2, но с использованием новых технологий, на данный момент графическая оболочка Cinnamon набрала хорошую популярность за счет отличной реализации в дистрибутиве Linux Mint.
Дистрибутивов Linux, которые используют Cinnamon в качестве графической оболочки по умолчанию, немного, к таким относится Linux Mint c Cinnamon, но, как Вы понимаете, этот дистрибутив очень популярный, а популярный он как раз за счет среды Cinnamon (и, конечно же, MATE).
Кроме того, следующие дистрибутивы Linux выпускают официальные сборки со средой Cinnamon:
Скриншоты Cinnamon
Linux Mint 19.1
Рабочий стол и меню
Manjaro Linux 18
Рабочий стол и меню
Fedora 30
Рабочий стол и меню
MATE – еще одна графическая оболочка, созданная как продолжение GNOME 2. Она появилась все по тем же причинам, что и Cinnamon, иными словами, когда вышла среда GNOME 3, многие пользователи отказались от использования GNOME, и тем самым образовалось сообщество, которое настаивало на продолжении развития GNOME 2, и появились люди, которые взялись за это дело, и новый проект стал носить название MATE.
Он практически сразу стал популярным, и на данный момент MATE находится в числе самых популярных графических оболочек и активно развивается.
MATE представляет собой интуитивно понятный и удобный интерфейс пользователя, что делает данную среду рабочего стола привлекательной и традиционной для Linux.
Основные компоненты и приложения MATE:
- Файловый менеджер – Caja;
- Оконный менеджер – Marco;
- Текстовый редактор – Pluma;
- Эмулятор терминала – MATE Terminal;
- Программа для просмотра изображений – Eye of Mate.
Популярные дистрибутивы Linux, которые используют графическую оболочку MATE по умолчанию:
Дистрибутивы Linux, которые выпускают официальные редакции с графической средой MATE:
Скриншоты MATE
Linux Mint 19.1
Рабочий стол и меню
Центр управления системой
Ubuntu MATE 19.04
Рабочий стол и меню
Manjaro Linux 18
Рабочий стол и меню
Budgie
Budgie – достаточно молодая графическая оболочка Linux (первая версия появилась в 2014 году), но уже набравшая популярность. Это и понятно, ведь дизайн этой графической оболочки привлекательный, современный и очень удобный.
Budgie реализуется с использованием технологий GNOME. Изначально среда Budgie разрабатывалась проектом Solus, но теперь к разработке присоединились и другие проекты, например, Ubuntu Budgie. И на сегодняшний день графическая оболочка Budgie находится в числе самых популярных, так как используется на популярных дистрибутивах.
Среда Budgie является графической оболочкой по умолчанию в следующих дистрибутивах Linux:
Дистрибутивы Linux, которые выпускают официальные редакции с графической средой Budgie
Скриншоты Budgie
Solus 4.0
Рабочий стол и меню
Ubuntu Budgie 19.04
Рабочий стол и меню
Manjaro Linux 18
Рабочий стол и меню
LXQt – графическая оболочка Linux, которая появилась в результате слияния LXDE и Razor-qt. Основной целью LXQt является предоставление простой, лёгкой и максимально производительной графической оболочкой.
LXQt так же, как и LXDE, находится в числе самых быстрых графических оболочек, которые можно использовать на старом или слабом оборудовании.
LXQt попал в этот список самых популярных графических оболочек в связи с тем, что самый популярный дистрибутив, который по умолчанию использовал LXDE в качестве основной графической оболочки, Lubuntu, больше не использует среду LXDE, а вместо нее по умолчанию, начиная с версии Lubuntu 18.10, использует именно LXQt.
По умолчанию среду LXQt используют в дистрибутивах Linux:
Дистрибутивы Linux, которые выпускают официальные редакции со средой LXQt:
- ROSA Desktop Fresh;
- Fedora;
- Calculate Linux.
Скриншоты LXQt
Lubuntu 19.04
Linux ROSA Desktop Fresh 11
Терминал, диспетчер задач и некоторые настройки
Fedora 30
Рабочий стол и меню
Видео обзор популярных графических оболочек Linux
На этом мой рассказ про самые популярные графические оболочки Linux закончен.
А какие графические оболочки Linux, по Вашему мнению, являются самыми популярными? Пишите в комментариях!