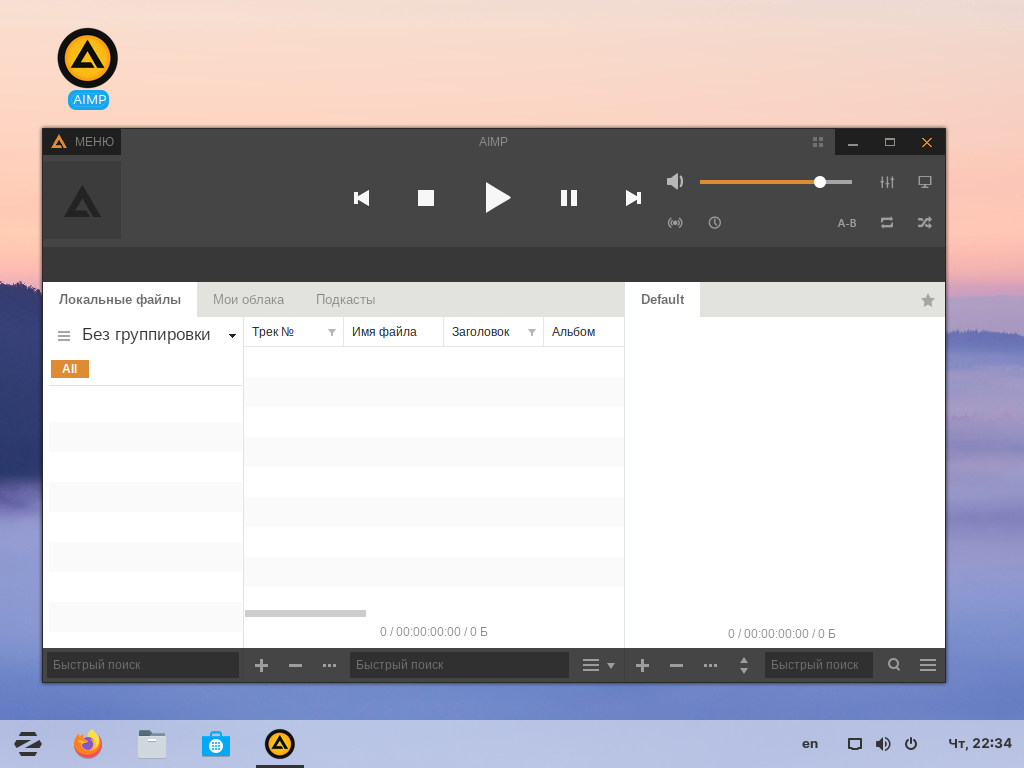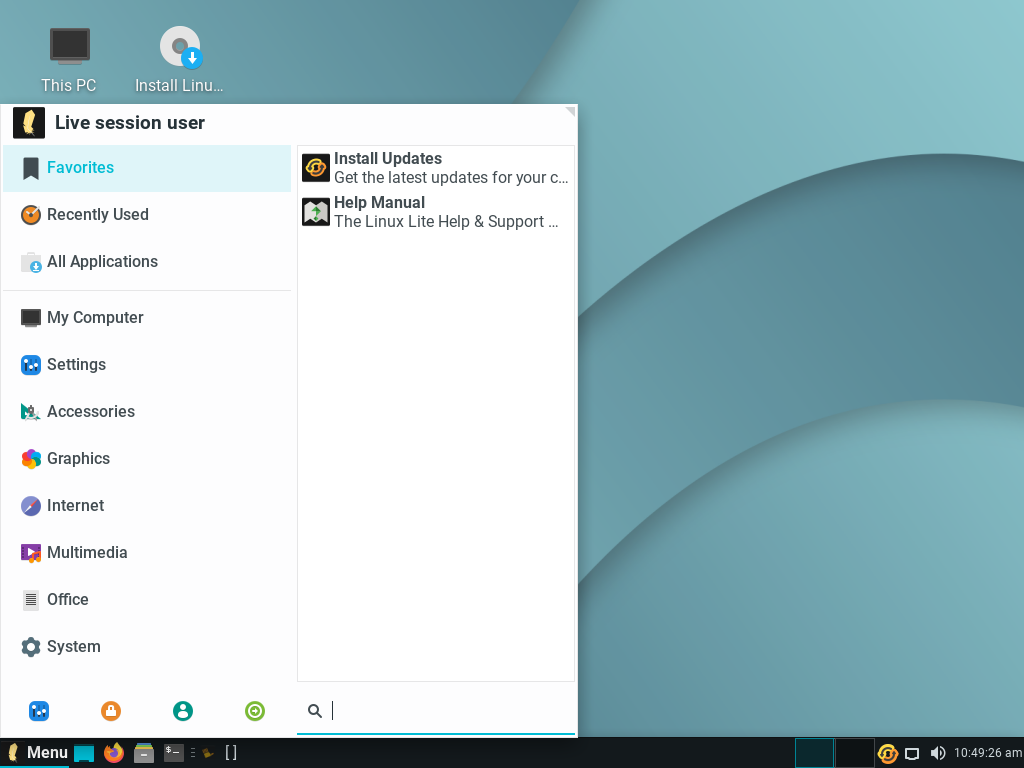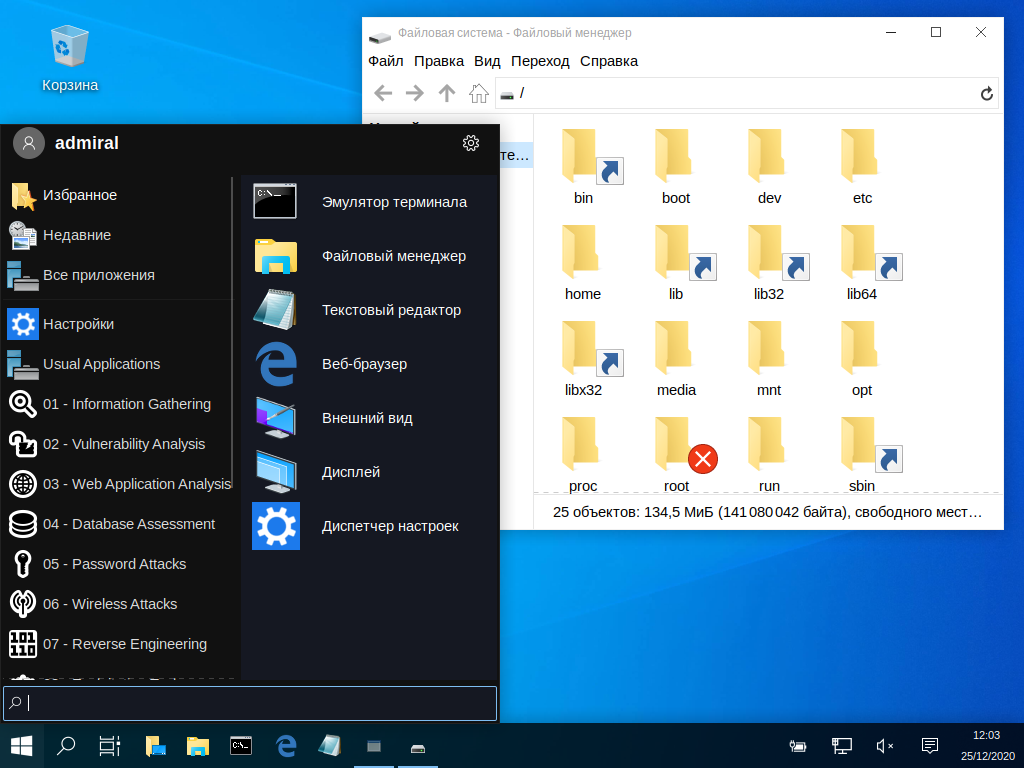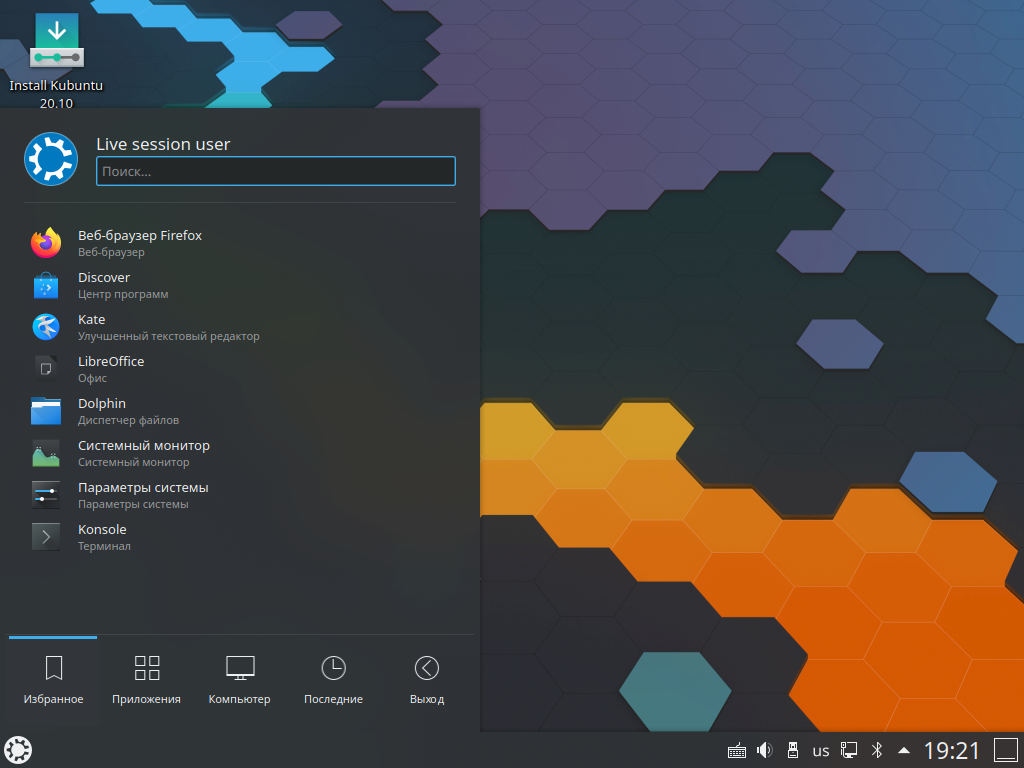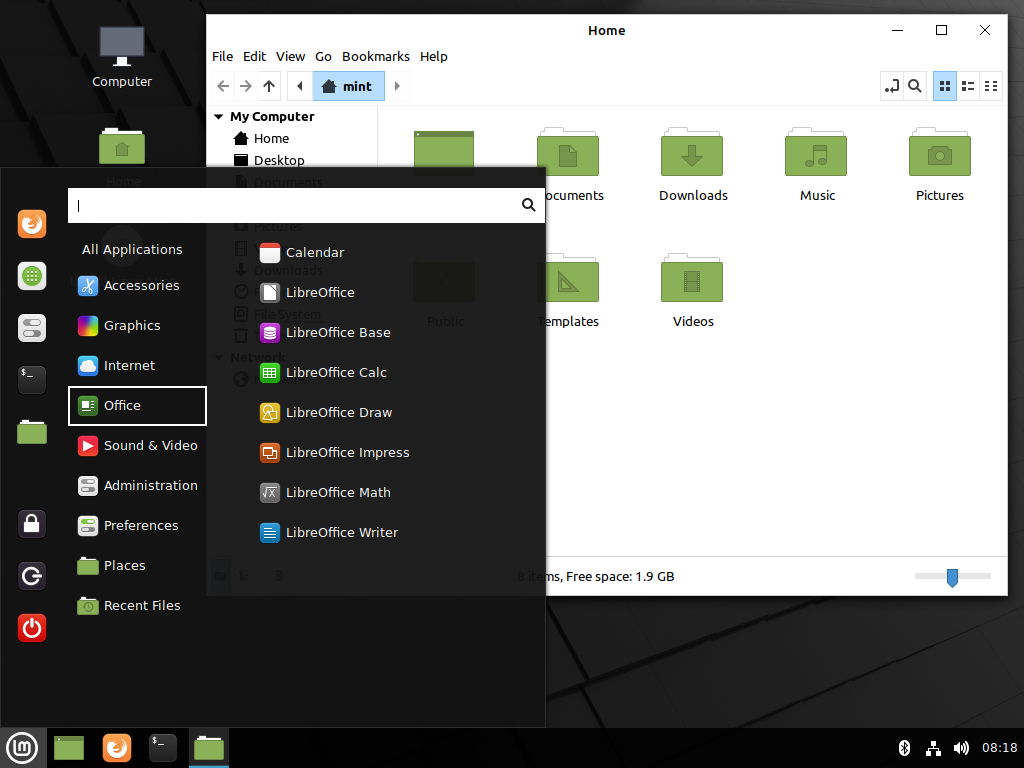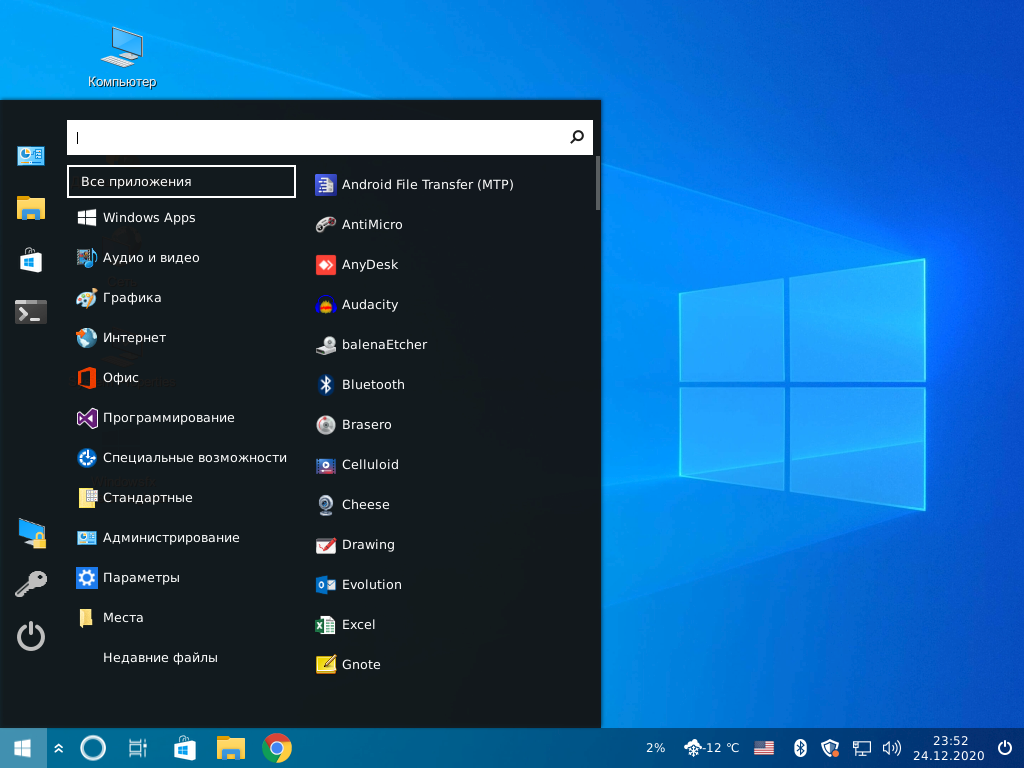- Как сделать Linux похожим на Windows 10
- Быстрый путь
- Измените тему рабочего стола Linux
- Установка Boomerang Win 10
- Изменить ваши иконки
- Изменить обои
- Хотите сделать свой рабочий стол еще более похожим на Windows?
- Хотите, чтобы Linux выглядел как macOS?
- Дистрибутивы Linux похожие на Windows
- Лучшие дистрибутивы Linux похожие на Windows
- 1. Zorin OS
- 2. Linux Lite
- 3. Kali Linux
- 4. Kubuntu
- 5. Linux Mint
- 6. Linuxfx
- 7. Ubuntu GamePack
- Выводы
Как сделать Linux похожим на Windows 10
Если вы давно пользуетесь Linux, вероятно, у вас есть любимая тема или темы. Если вы новичок в Linux, есть решение, которое может помочь вам при первых попытках ознакомиться с Linux. Где ваш рабочий стол будет выглядеть как то, к чему вы привыкли.
Одной из сильных сторон Linux является его гибкость, поэтому, его легко заставить выглядеть так, как вы хотите, включая возможность сделать его похожим на Windows. Как только вы ознакомитесь с системой, вы можете настроить ее так, чтобы она выглядел и работал так, как вам нравится.
Быстрый путь
Если вы используете Ubuntu, что делают многие, на самом деле есть очень простой вариант. Это так быстро, что вы можете перейти от стандартной Ubuntu к Windows-подобию за считанные секунды. Это в основном о Windows 10, но есть варианты и с Windows XP и с Windows 7.
Этот подход использует легковесную среду рабочего стола UKUI, разработанную с использованием GTK и Qt. Её легко установить, а если он вам не понравится, так же легко удалить.

UKUI – это бесплатный инструмент, который предоставляет множество визуальных настроек в стиле Windows. Файловый менеджер Peony очень похож на File Explorer из Windows, он также содержит меню «Пуск», напоминающее операционную систему от Microsoft. Вы также найдете знакомый уголок панели задач с ползунком громкости и информацией о дате и времени.
Вам не нужно связываться с какими-либо приложениями тем или заменять системные приложения, чтобы эта тема работала. Среда рабочего стола UKUI доступна прямо из Ubuntu Software или с помощью команды прямой загрузки:
Если вы попробуете эту тему и решите, что вам она не нравится, просто откройте окно терминала и выполните следующую команду, чтобы удалить тему:
sudo apt purge ukui-desktop-environment ubuntukylin-default-settings peony-common
Хотя этот метод прост, он не лишен недостатков. Во-первых, он близок, но не достаточно похож на Windows 10. Во-вторых, поскольку это полная перекраска рабочего стола, вы не можете многое сделать для его настройки.
Если вы предпочитаете погрузиться в грязь, читайте дальше, где будут рассмотрены более настраиваемые подходы.
Измените тему рабочего стола Linux
Тема, которую мы собираемся использовать, взята из проекта Бумеранг (Boomerang Project). Для этого есть несколько причин, но основная заключается в том, что он работает на нескольких рабочих столах.
GNOME – это рабочий стол Ubuntu по умолчанию, как и многих других дистрибутивов, но вы можете использовать что-то другое. Тема Boomerang Win 10 совместима с GNOME, Cinnamon, Unity, Openbox, MATE, Fluxbox и Xfce. Для этого требуется GTK 3.6 или выше и движок рендеринга Murrine GTK 2. Если у вас есть такие, вы можете использовать данную тему.
Установка Boomerang Win 10
Сначала зайдите на страницу загрузки Boomerang Win 10. Тема доступна в двух версиях: светлая и темная. Загрузите одну или оба.
Извлеките файлы в выбранном вами графическом файловом менеджере. Вы также можете сделать это с помощью следующей команды в терминале:
Для светлой темы:
Для тёмной темы:
Обратите внимание на имя файла, так как проект продолжает развиваться, оно может отличаться.
Теперь, пришло время перенести тему или темы в каталог тем. Если вы еще не устанавливали темы, вам может потребоваться создать папку с помощью следующей команды:
Теперь из каталога «Загрузки» (или из того места, куда вы скачали файлы тем), выполните следующую команду, чтобы переместить тему в каталог тем.
Для светлой темы:
Для тёмной темы:
Опять же, вам может понадобиться изменить имя файла.
Если вы используете GNOME, вам нужно установить GNOME Tweaks, чтобы сменить тему. Вы можете установить его, выполнив следующее:
sudo apt install gnome-tweaks

Подтвердите, что вы хотите установить его и подождите, пока он установится. Теперь вы можете изменить свою тему. В Ubuntu запустите твики из панели запуска приложений. Перейдите к Внешний вид в левой панели. Затем, в разделе Темы выберите Windows-10-2.1 или аналогичную.

Если вы используете другую среду рабочего стола, инструкции для фактической настройки темы будут отличаться, но остальная часть процесса будет такой же.
Изменить ваши иконки
Чтобы сделать свой рабочий стол Linux похожим на Windows 10 окончательно, необходимо так же сменить тему значков. Для начала перейдите на страницу GitHub со значком Boomerang для Windows 10. Здесь нажмите на Clone or download, затем выберите Download ZIP.
Как вы сделали с темой, распакуйте архив. Вы можете сделать это в вашем файловом менеджере или в терминале.
Теперь вы можете переместить это в каталог для ваших тем значков. Как и в случае с темами приложений, вам может потребоваться создать этот каталог:
Теперь переместите только что извлеченную папку темы значков в каталог:
Теперь, если вы работаете в Ubuntu, откройте Tweaks, вернитесь на панель Внешний вид и в разделе Иконки выберите Windows-10-master.

Как и в случае с темой приложения, если вы используете другой рабочий стол, шаги по выбору новой темы значков отличаются. После того, как вы узнали, как изменить тему приложения, изменение темы значков должно быть аналогичным.
Изменить обои
Если вы хотите пройти весь путь, вам необходимо изменить свои обои. Если вы тот тип, который никогда не менял обои для Windows 10, вероятно, вы не хотите делать этот шаг. Тем не менее, если вы видите то, насколько вы можете сделать Linux похожим на Windows 10, этот шаг очень важен.

Если у вас есть компьютер под управлением Windows 10, вы можете просто скопировать обои оттуда. Если вы не хотите этого делать, не волнуйтесь. Обои по умолчанию для Windows 10 доступны в альбоме Imgur, предоставленном MSPoweruser.
Хотите сделать свой рабочий стол еще более похожим на Windows?
Теперь, когда у вас есть тема приложения, тема значков и набор обоев, вы почти у цели. В зависимости от того, какую среду рабочего стола вы используете, ваши настройки могут более или менее походить на Windows. Однако, если вы используете GNOME, вы заметите, что вы еще далеко.
Чтобы максимально использовать тему проекта «Бумеранг» и сделать свой рабочий стол максимально похожим на Windows, вы можете рассмотреть возможность изменения среды рабочего стола на Cinnamon. По умолчанию в нижней части экрана Cinnamon есть панель задач, аналогичная Windows 10.
Чтобы установить Cinnamon в Ubuntu используйте следующие команды:
sudo add-apt-repository ppa:gwendal-lebihan-dev/cinnamon-nightly
sudo apt-get update
sudo apt-get install cinnamon lightdm
По окончании установки, выйдите из системы и в окне входа в систему выберите окружение Cinnamon.

Хотите, чтобы Linux выглядел как macOS?
Мы рассмотрели, как сделать Linux похожим на Windows, но как насчет macOS? Как уже упоминалось выше, параметры настройки делают это легко. Проект Бумеранг даже предлагает темы, похожие на macOS, поэтому многие из тех же советов здесь все еще применимы.
Источник
Дистрибутивы Linux похожие на Windows
Перед тем, как перейти с Windows на Linux, пользователи нередко задаются вопросом, как сделать переход наименее болезненным и трудоёмким. Ответ прост, надо выбрать дистрибутив, который подойдёт для новичков и своим интерфейсом будет напоминать Windows.
Порой недостаточно одного лишь внешнего сходства. Есть даже такие дистрибутивы, которые взаимодействуют с пользователем практически на том же уровне, что и Windows. Это тоже немаловажно, ведь позволит быстрее освоиться в новой системе. Давайте же рассмотрим дистрибутивы Linux для пользователей Windows.
Лучшие дистрибутивы Linux похожие на Windows
1. Zorin OS
Zorin OS основывается на Ubuntu и использует оболочку GNOME. Стоит отметить, что внешний вид существенно отличается как от классического GNOME, так и от Ubuntu. Присутствует привычное стартовое меню. В этом плане переход c Windows не потребует долгого привыкания.
У дистрибутива есть несколько версий, базовой должно хватить большинству пользователей. Платная Ultimate-версия даёт не так много. Появится больше тем, несколько простых игр и сервис PlayOnLinux.
К слову о запуске приложений Windows. В системе изначально прописано, что они будут открываться с помощью слоя совместимости Wine. При первом запуске .exe вам предложат установить Wine. После этого крайне желательно установить Mono, Gecko, .Net и другие библиотеки, необходимые для запуска многих приложений Windows.
Конечно, для лучшей совместимости лучше использовать надстройки Wine, такие как вышеупомянутый PlayOnLinux, Lutris для запуска игр, или же платный Crossover.
2. Linux Lite
Linux Lite на основе Ubuntu позиционируется как легковесный. Он использует оболочку Xfce и имеет ряд собственных приложений. Однако, эти приложения в основном являются настройками и в повседневном использовании практически не задействуются.
Оболочка Xfce хоть и имеет несколько устаревший внешний вид, но работает она довольно хорошо. Её можно использовать на относительно слабых компьютерах с процессором уровня Core 2 Duo. Xfce довольно популярная, и для неё можно найти темы в стиле Windows 10.
3. Kali Linux
Kali Linux – это специфичный дистрибутив. Он был создан в качестве рабочего инструмента для выявления уязвимостей. В нём собраны утилиты для проверки программ и сетей на наличие бэкдоров и способов обхода защиты. Конечно, такая узкая направленность нужна далеко не всем пользователям. Но для этого дистрибутива был создан инструмент, который меняет настройки внешнего вида системы таким образом, что с ним её не отличить от Windows с первого взгляда.
Достаточно запустить Kali Undercover Mode и Linux замаскируется под Windows. Что любопытно, на это ходит совсем немного времени и вернуть все обратно не составляет никакого труда. Хотя переключение между режимами может поломать вёрстку некоторых элементов интерфейса.
4. Kubuntu
Дистрибутив Kubuntu использует оболочку KDE. Она написана на Qt, но имеет набор собственных библиотек, которые используются только в ней. Для этой оболочки написано немало хороших программ, которые зачастую на голову превосходят альтернативы для GNOME. Если вы начнёте своё знакомство с Linux c Kubuntu или другого дистрибутива на KDE, то смена оболочки рабочего стола лишит вас множества хороших приложений, которые не смогут нормально отобразиться в GNOME или Xfce.
Работать в Kubuntu приятно. Интерфейс продуман, а приложения для KDE выглядят современно. Настроек много и можно сделать систему похожей на Windows. Но стоит иметь в виду, что некоторые элементы оболочки обновляются и старые темы могут не подойти к последней версии оболочки.
Kubuntu имеет неплохую совместимость с периферией. Хотя, казалось бы, что сложного в том, чтобы комплектовать дистрибутив набором актуальных драйверов. Стоит только похвалить разработчиков за то, что дистрибутив хорош не только внешне, но и внутренне. Без минусов не обошлось. KDE не так распространён, как GNOME, и некоторые приложения недоступны для этой оболочки.
5. Linux Mint
Linux Mint основан на Ubuntu. Это один из немногих дистрибутивов с основной оболочкой Cinnamon, хотя есть вариации с Mate и Xfce. Cinnamon имеет удобный инструмент для настройки внешнего вида. С его помощью можно получить схожее с Windows оформление буквально в пару кликов. Xfce и Mate не так хороши в этом плане.
Внешний вид нареканий не вызывает, но взаимодействие с элементами далеко до идеала. Но справедливости ради стоит отметить, что ни одна оболочка пока что не дошла до уровня функциональности Windows. До недавнего времени Mint был одним из основных претендентов при переходе с Windows. Но увы, кроме приятного внешне интерфейса и пары фирменных приложений ему нечего предложить.
6. Linuxfx
LinuxFX от бразильских разработчиков представляет собой значительно переработанный дистрибутив Ubuntu. Его создатели постарались воссоздать Windows не только внешне. В качестве оболочки используется Cinnamon. На примере Linux Mint мы уже выяснили, что получить похожий на Windows интерфейс не составляет никакого труда. Здесь же заменили многие иконки. Нельзя сказать, что это пошло на пользу, ведь под ними скрываются обычные приложения Linux. Например, ярлык Excel на самом деле открывает OnlyOffice.
Некоторые элементы действительно выглядят как в Windows. Но их всё равно выдаёт множество мелких недочётов. Та же панель управления имеет знакомые элементы, но дальше открываются сырые и не очень удобные настройки. После первого запуска системы вам предложат установить Wine, который изначально выставлен для запуска программ Windows. Вместе с ним будут установлены самые востребованные библиотеки, вроде .Net. Вряд ли эта система останется без внимания. Как минимум Microsoft может быть заинтересована в законности использования значков и других элементов управления. Тем более, что у дистрибутива есть платная версия.
7. Ubuntu GamePack
Ubuntu GamePack – это дистрибутив от украинских разработчиков. Он принадлежит целой серии *Pack. Как несложно догадаться из названия, эта операционная система предназначена для игр. Для этой цели предустановлено сразу несколько программ, таких как Wine и PlayOnLinux.
По умолчанию для запуска приложений Windows выбран Crossover. Эта надстройка Wine автоматизирует многие процессы и позволяет запустить больше приложений, чем чистый Wine. Однако, его стоимость высока, да и для игр есть решения получше. Lutris, который также предустановлен, позволяет запустить большую часть игр. В зависимости от выбранной игры также происходит настройка Wine.
К сожалению, внешнему виду дистрибутива уделили не так много внимания. Нас встречает GNOME практически без изменений. В этом плане дистрибутив не очень похож на Windows.
Выводы
Мы рассмотрели все основные дистрибутивы Linux похожие на Windows. Опытным пользователям Linux вряд ли важно внешнее сходство с Windows. Они и сами могут настроить систему под себя. Но начинать знакомство с Linux стоит с простых и понятных дистрибутивов. В статье были рассмотрены разноплановые дистрибутивы. Kali Linux интересен только способностью притвориться Windows. Mint подкупает простотой настройки, а Kubuntu проработанным взаимодействием с пользователем. Игроманам придётся по душе Ubuntu GamePack, который позволит запускать игры без сложной предварительной настройки системы.
Zorin OS можно назвать универсальным вариантом. Элементы интерфейса находятся в привычных местах, а приложения Windows запускаются прямо их коробки. Некоторые дистрибутивы пришлось обойти стороной. Robolinux предлагает запускать приложения Windows через Stealth VM, но на деле это просто виртуальная машина Virtualbox. Проект Chalet OS был заброшен в 2016 году и больше не обновляется. Makalulu Lindoz находится на неопределённой стадии разработки, так как его автор не спешит выкладывать текущий образ дистрибутива в сеть, а если и делает это, то ненадолго. А что для вас наиболее важно? Внешнее сходство, взаимодействие, запуск приложений Windows или всё сразу?
Источник