- Windows PE
- Windows XP (Rus Life RAM)
- Windows 7 PE x86 compact by Xemom1 16.03.16
- Сборник по больше — Win7-10 — все в одном
- Windows 10 x64
- Windows 10 PE (x86_x64) v.5.0.9 by Ratiborus
- Windows 10 PE Mini 20.4 образ
- Создание настраиваемой сборки Windows PE
- Структура сборки
- Алгоритм создания сборки
- Монтирование winpe.wim
- Пакеты Windows PE
- Профилирование
- Добавление компонентов из Windows 7
- Добавление стороннего ПО
- Редактирование реестра Windows PE
- Настройка Windows PE
- Добавление драйверов
- Размонтирование и оптимизация образа
- Работа с Windows PE
Windows PE
Есть и от Windows польза, когда она портативная и установлена на флешку или внешний жесткий диск — помогает проверить диски на ошибки или вспомогательными программами вынуть данные с жестких дисков, установить операционную систему, сбросить пароль и многое другое.
Да, Windows платная, так же как и почти весь софт что входит в состав сборок. Но здесь уже проблемы не наши, а тех, то плохо защищает свою интеллектуальную собственность.
И так начнем по возрастающей:
Windows XP (Rus Life RAM)
Один из первых образов, которым мне пришлось пользоваться, весит чуть более 200 мегабайт, благодаря этому прекрасно работает с PXE-сервера.
FireFox, Total Comander 7.02, WinRar, UltraISO, несколько программ для просмотра различных документов, ERD-Comander.
Учитывая объем образа — большая часть системных файлов вырезана, не сложные заранее подготовленные портативные программы работают без проблем, но вряд ли что-то можно установить.
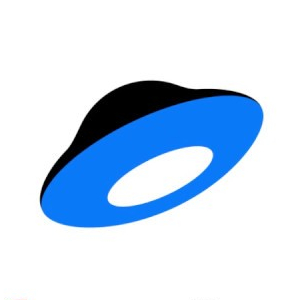 | Скачать бесплатно Windows XP PE |
Windows 7 PE x86 compact by Xemom1 16.03.16
Мини-сборка Windows 7, так же весит всего 110 мб, работает с чего угодно, в том числе с PXE-сервера, в состав операционной системы входят программы:
78Setup — для установки Windows прямо из образов, AOMEI Partition Assisant Standart Edition, файловый менеджер Just Manager, программу восстановления MSDarTools для Windows 7 x86, PassReset, AntiSMS
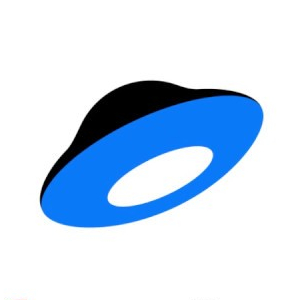 | Скачать бесплатно Windows 7 PE |
Сборник по больше — Win7-10 — все в одном
В данном ISO-образе размером в 750мб включены сразу несколько портативных Windows — 7, 8, 10! Так снабжены комплектом софта, если запилить данный образ на внешний жесткий диск, то прямо из загрузочного меню можно инсталлировать операционные системы, просто положив WIM-файл в нужный каталог.
К сожалению из за объема образа — грузить слона с PXE-сервера довольно долго, но если надо, то надо.
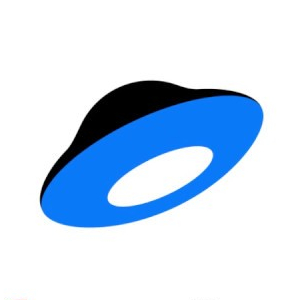 | Скачать бесплатно Windows 7-10 PE |
Windows 10 x64
Относительно большой по объему образ портативной Windows 10 с внушительным набором программ для реанимации. Включает в себя несколько антивирусов, анти винлокеров, программы восстановления удаленных файлов. Размер образа аж 2 гигабайта!
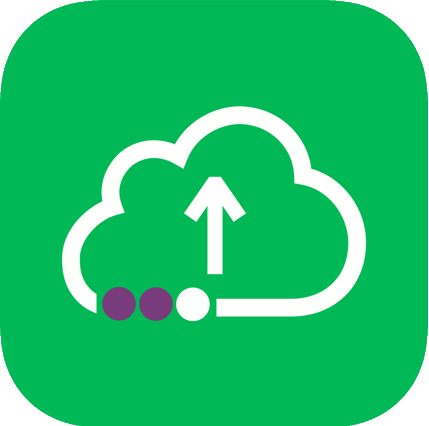 | Скачать бесплатно Windows 10 PE |
Windows 10 PE (x86_x64) v.5.0.9 by Ratiborus
Аналогичный по функционалу с предыдущим сборником образ, но включает в себя две Win10 — 32x и 64x — не понятно с какой целью, но для перфекционистов ярлыки программ не разбросаны по столу, а аккуратно положены в папочку. Вес образа 3.7 гб. Такой уж точно не загрузить по сети, разве что с флешки или HDD
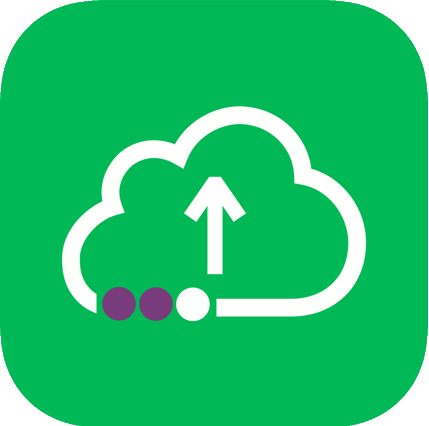 | Скачать бесплатно Windows 10 PE |
Windows 10 PE Mini 20.4 образ
Ну и завершу обзор минимальной сборкой Windows 10, в ней нет практически ни какого софта, но она оказалась весьма полезной. Купил для людей новый компьютер, но он напрочь отказывался запускаться с подключенным внешним жестким диском — просто висел на начальном экране загрузки и не реагировал на клавиатуру. А винду поставить надо и срочно и флешки нет под рукой. Вот и пригодилась WinPeMini 20.4, при том что она весит всего 600 с копейками мегабайт — я ее закинул на PXE сервер и загрузил новый комп по сети. Подключил свой внешний жесткий диск, смонтировал ISO файл дистрибутива винды и успешно установил.
— 7-Zip v20.00 Ru
— AOMEI Backupper 5.6 Ru
— AOMEI Partition Assistant 8.7 Ru
— Autoruns 13.96 Ru
— BlueScreenView 1.5.5 Ru
— BOOTICE 1.3.4 Ru
— TheWorld 7.0.0 Ru
— ChkDskGui 3.0 Ru
— CrystalDiskInfo 8.4.2 Ru
— CrystalDiskMark 7.0.0h Ru
— Defraggler 2.22 Ru
— Everything 1.4.1.965 Ru
— HDDScan 4.1.0.29 En
— AIDA64 6.25.5400 Ru
— Total Commander 9.21a Ru
— HDD Low Level Format Tool 4.40 Ru
— NTPWEdit 0.7 En
— OODiskRecovery 14.1 Ru
— OOUserManager 15.0.4095 Ru
— Recuva 1.53 Ru
— RegShot2 2.0.1.70 Ru
— SumatraPDF 3.1.2 Ru
— Victoria 5.27b Ru
— Windirstat 1.1.2.80 Ru
— WinNTSetup 4.1.0 Ru
— ServiWin 1.7.1 Ru
— DevManView 1.6.6 Ru
— PassReset 5.0.1.0 Ru
— OSDTool 1.67 En
— CHKParser 1.0 En
— r.saver 6.23.0.5525 Ru
— Imagine 1.1.0 Ru
— SoftMaker Office 2018.972 Ru
— Offline SFC En
— Double Driver 4.1 En
— Symantec Ghost 12 En
— Symantec Ghost Explorer 12 En
— Windows Login Unlocker 1.5 En
— Dism++ 10.1.1001.10 Ru
— Drive Snapshot 1.48 En
— IsMyHdOK 2.1.1.0 Ru
— PotPlayer 1.7 Ru
— WinContig 2.4 Ru
— HDD Raw Copy 1.10 En
— Macrorit Partition Expert UE 5.3.9 Ru
Для добавления своих программ, кидаем файлы exe в папку MIPETOOLS, в файле MIPEEXLOAD.INI пишем следующее:
//Для создания ярлыка на рабочем столе
LINK %Desktop%Имя программы,%TOOLS%Папка программыИмя файла.exe
//Для создания ярлыка в меню пуск
LINK %Programs%Папка в менюИмя программы,%TOOLS%Папка программыИмя файла.exe
//Пример
LINK %Programs%ФайлыEverything,%TOOLS%EverythingEverything.exe
LINK %Desktop%Everything,%TOOLS%EverythingEverything.exe
Для запуска программы после загрузки mini10PE пишем следующее:
EXEC %TOOLS%Папка программыИмя файла.exe
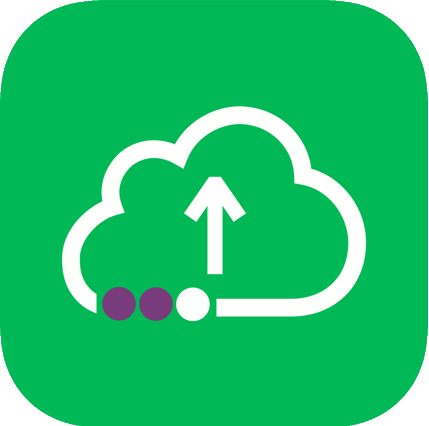 | Скачать бесплатно Windows 10 PE Mini 20.4 |
Что делать если не хочется нарезать образ на болванку? А нужно его запилить на флешку или внешний жесткий диск.
Для это можем нагуглить программу UltraISO Portable и с ее помощью можно записать образ нужной винды на любой носитель, делается это через меню «Самозагрузка» -> Записать образ жесткого диска. Там выбираете нужный носитель и нажимаете записать. При этом все данные с этого носителя будут удалены!
Создание настраиваемой сборки Windows PE
Структура сборки

Проще говоря, сборка – это то, что вы получили в целевой папке после работы сценария copype.cmd. Работать сборка не может, ее необходимо прежде всего поместить на носитель и написать загрузчик. После этого ее уже можно будет назвать пользовательски настроенной системой Windows PE 3.0.
Сборка состоит из папок ISO, в которой находится содержимое, копируемое на носитель при подготовке загрузочного накопителя, а именно основа загрузчика – папки boot, efi, sources, файл bootmgr.
Также есть пустая папка mount, предназначенная для монтирования образа.
Еще там хранится файл etfsboot.com, предназначенный для создания загрузчика на CD\DVD диске
И самое главное, это файл winpe.wim, хранящий собственно систему Windows PE
Итак, создание настроенной системы Windows PE 3.0 представляет собой задачу из двух этапов.
- Редактирование файла winpe.wim (создание сборки)
- Создание загрузчика
Алгоритм создания сборки

Монтирование winpe.wim
Начнем создание сборки с монтирования образа winpe.wim, который содержит в себе систему Windows PE.
Под монтированием подразумевается, что образу в wim-файле ставится в соответствие некоторая папка в файловой системе.
При монтировании все содержимое образа оказывается связанным с папкой, но физически не копируется.
Для монтирования образа используется соответствующая команда
Таким образом, указывается необходимая информация об монтировании образа: имя и путь к wim-файлу, номер образа в файле, путь для монтирования.
Пакеты Windows PE
Windows AIK содержит в себе компоненты, которые используются для расширения функционала Windows PE. Они называются пакетами. Существует множество пакетов, при помощи которых можно создать образ, с которого происходит загрузка при установке ОС, также есть компоненты предназначенные для поддержки доступа к данным, средств восстановления, а также для инструментария WMI.
| Имя пакета | Описание |
|---|---|
| WinPE-FONTSupport- | Дополнительная поддержка шрифтов для следующих языков: ja-JP, ko-KR, zh-CN, zh-HK и zh-TW. |
| WinPE-HTA | Поддержка HTML-приложений. Позволяет создавать приложения с графическим интерфейсом пользователя, используя обработчик сценариев Internet Explorer и службы HTML. |
| Winpe-LegacySetup | Пакет компонента программы установки Media. Все файлы программы установки из папки \Sources на носителе с Windows. Добавьте этот пакет при обслуживании установки или папки \Sources на носителе с Windows. Он должен добавляться с пакетом компонента программы установки (Setup). Чтобы добавить новый файл Boot.wim на носитель, дополнительно к пакетам Setup и Media добавьте любой дочерний пакет. Данный пакет необходим для поддержки установки Windows Server® 2008 R2. |
| WinPE-MDAC | Поддержка компонентов доступа к данным MDAC Microsoft®. Позволяет отправлять запросы к серверам SQL с объектами Active Directory (ADO). Пример использования: создание динамического файла автоматического запуска на основе уникальных системных сведений. |
| WinPE-PPPoE | Включает поддержку протокола PPPoE. Позволяет создавать, подключать, отключать и удалять подключения по протоколу PPPoE из среды предустановки Windows. |
| WinPE-Scripting | Поддержка сервера сценариев Windows (WSH). Позволяет производить пакетную обработку файлов с помощью объектов сценариев сервера сценариев Windows. |
| WinPE-Setup | Пакет компонента программы установки (родительский). Все файлы программы установки из папки \Sources, общей для клиента и сервера. |
| WinPE-Setup-Client | Пакет компонента программы установки клиента (дочерний). Файлы фирменной символики клиента для программы установки. Необходимо добавить после пакета компонента программы установки. |
| WinPE-Setup-Server | Пакет компонента программы установки сервера (дочерний). Файлы фирменной символики сервера для программы установки. Необходимо добавить после пакета компонента программы установки. |
| WinPE-SRT | Пакет компонента среды восстановления Windows. Предоставляет платформу восстановления для автоматической диагностики и восстановления системы, а также создания специализированных решений по восстановлению. |
| WinPE-WMI | Поддержка инструментария управления Windows (WMI). Подмножество поставщиков WMI, обеспечивающее минимальную диагностику системы. |
| WinPE-WDS-Tools | Пакет средств служб развертывания Windows. Содержит интерфейсы API, предоставляющие многоадресный сценарий с использованием пользовательского клиента служб развертывания Windows и служебную программу создания образов. |
Для добавления пfкета существует команда:
Профилирование
Добавление компонентов из Windows 7
После добавления пакетов функционал Windows PE расширяется, но недостаточно для выполнения большей части административных задач.
Поэтому я предлагаю расширить возможности путем добавления некоторых компонентов из Windows 7, а именно
- Компоненты Проводника – дают возможность вызвать диалоговое окно «Открыть» из диспетчера задач.
- Nslookup – утилита для тестирования DNS-серверов
- Fc – утилита для сравнения файлов
- Diskcomp – утилита для сравнения дискет
- Diskcopy – утилита для копирования дискет
- Mstsc.exe – программа «Подключение к удаленному рабочему столу», таким образов, Windows PE превращается в «тонкий клиент»
Для этого необходимо установить систему Windows 7 Максимальная (той же архитектуры, что и сборка Windows PE)и SP1 на виртуальную машину. После этого подключите виртуальный жесткий диск от этой ВМ в консоли diskmgmt.msc.
Таким образом, вы будете копировать файлы с этого VHD в сборку
Копируйте указанные в таблице файлы.
Всегда оставляйте для файла то же местоположение, что и на VHD! То есть, если файл находился в каталоге %systemroot%/system32/ru-ru, то вы должны скопировать его в тот же подкаталог каталога mount сборки.
| Имя файла | Расположение |
|---|---|
| Компоненты проводника | |
| Explorer.exe | %systemroot% |
| Shell32.dll | %systemroot%/system32 |
| SHELL.dll | %systemroot%/system32 |
| Shellstyle.dll | %systemroot%/system32 |
| Nslookup | |
| Nslookup.exe | %systemroot%/system32 |
| Fc,diskcomp,diskcopy | |
| Fc.exe | %systemroot%/system32 |
| Diskcomp.exe | %systemroot%/system32 |
| Diskcopy.dll | %systemroot%/system32 |
| Diskcopy.exe | %systemroot%/system32 |
| Клиент RDC | |
| Mstsc.exe | %systemroot%/system32 |
| Mstscax.dll | %systemroot%/system32 |
| Msacm32.dll | %systemroot%/system32 |
| d3d10core.dll | %systemroot%/system32 |
| d3d10.dll | %systemroot%/system32 |
| Dxgi.dll | %systemroot%/system32 |
| mcm32.dll.mui | %systemroot%/system32/ru-ru |
| mstscax.dll.mui | %systemroot%/system32/ru-ru |
| mstsc.exe.mui | %systemroot%/system32/ru-ru |
Либо вы можете скачать все эти файлы отсюда. Содержимое рассортировано по каталогам
Добавление стороннего ПО
Будет добавлено следующие программы и сценарии:
| Название ПО | Команда запуска | Описание |
|---|---|---|
| CPU-Z 1.57 | cpuz | Используется для получения информации об аппаратном обеспечении |
| DnsDataView 1.15 | dnsdataview | Используется для получения информации с DNS-серверов |
| EasyTerm 4.3 | easyterm | Telnet-клиент |
| Everest 5.02 | everest | Используется для получения подробной информации об аппаратном обеспечении и проведения его тестов |
| Free Commander 2008 | fcom | Двухпанельный NC-образный файловый менеджер |
| FirefoxPortable4.01 | firefoxportable | Портативная версия популярного интернет-браузера |
| HDDScan 2.8 | Hddscan | Утилита для проверки качества поверхности жёстких дисков |
| HD_Speed | Hdd | Утилита для проверки скорости работы жесткого диска |
| ImageX | imagex | Утилита от Microsoft, предназначенная для работы с WIM-файлами |
| IpTools 2.58 | ip_tools | Набор сетевых утилит |
| Macview 1.13 | macview | Программа для определения производителя устройства по его MAC-адресу |
| MemTest | memtest | Утилита для проверки оперативной памяти |
| Netagent 3.2 | netagent | Набор сетевых утилит |
| NmapW 2.0.0.1 | nmap(консольный интерфейс), nmpw32(графический интерфес) | Мощный сканер портов |
| PortScanner 1.0 | portscanner | Сканер портов |
| Putty | putty | SSH и Telnet-клиент |
| Radmin Viewer 3.4 | radmin | Утилита для подключения к серверной части приложения Radmin |
| Recuva 1.19 | recuva | Восстановление удаленных файлов |
| Smart Sniffer | smsniff | Простой и удобный сниффер |
| Space Monger 1.4 | spacemonger | Анализатор дискового пространства. Работает в удобном графическом режиме |
| Sysinternals | —- | Ограниченный набор утилит sysinternal от Марка Руссиновича. Сохранены оригинальные названия программ |
| Undelete Plus | undelete | Программа для восстановления удаленных файлов. |
| Wdsmcast | wdsmcast | Консольная утилита от Microsoft, предназначенная для работы с WDS-сервером |
| WIM2VHD.wsf | cscript “Z:\Program Files\soft\wim2vhd.wsf” | Сценарий для конвертации образов из WIM файлов в файлы виртуального жесткого диска |
| WinRar 3.71 | winrar | Многофункциональный архиватор |
Список программ из набора sysinternals(о их назначении вы можете прочитать на сайте http://technet.microsoft.com/ru-ru/sysinternals)
• Accesschk
• AccessEnum
• Clockers
• Contig
• Dbgview
• Diskext
• DiskView
• Du
• Efsdumpo
• Handle
• Listdlls
• Loadord
• Ntfsinfo
• Procexp
• Procfeatures
• Procmon
• Sdelete
• Streams
• Strings
• Tcpvcon
• Tcpview
• Volumeid
• Whois
• Psexec
• Psfile
• Psgetsid
• Psinfo
• Pskill
• Pslist
• Psloggedon
• Psloglist
• Pspasswd
• Psservice
• Psshutdown
• Pssuspend
Все это ПО должно быть помещено в папку \mount\Program Files\soft\
Скачать подборку можно отсюда.
И помимо этого, я решил изменить стандартный фон «рабочего стола». Я указал этот термин в кавычках, поскольку помимо фонового рисунка он ничего не содержит, вследствие отсутствия графической оболочки.
Фоновое изображение берется из файла winpe.bmp из каталога %systemroot%/system32
Скачать его можно отсюда
Редактирование реестра Windows PE
Настройка Windows PE
Windows PE может быть настроена так, как необходимо администратору. Для этого существует несколько средств.
Вы можете изменить путь к рабочей зоне и ее размер, настроить автоматически выполняемый командный сценарий и прочее.
Одним из средств настройки является файл Winpeshl.ini
Этот INI-файл предназначен для настройки программы оболочки.
По умолчанию не существует, в качестве оболочки используется cmd.exe
Довольно хорошей идеей является настройка в качестве оболочки файл-менеджера FreeCommander, однако я не буду этого делать, так как на мой взгляд, командно-ориентированный интерфейс ближе и удобнее для администратора, и а графический файл-менеджер нужен лишь для решения объемных задач, когда cmd тормозит работу.
Поэтому я не буду создавать файл winpeshl.ini, однако дам обзор его синтаксиса
Обратите внимание, что если вы настроите собственную программу оболочку, то не будет выполняться файл startnet.cmd! Поэтому для увеличения функциональности среды(поддержка сети и Plug and Play) следует добавить команду wpeinit в раздел LaunchApps.
Вообще, благоразумнее использовать раздел LaunchApps, так как он позволяет использовать параметры командной строки и выполнять несколько команд. При этом не стоит использовать оба раздела одновременно, так как это приведет к неработоспособности конфигурационного файла.
Выход из программы оболочки ведет к перезагрузке ПК.Файл winpeshl.ini должен хранится в каталоге %systemroot%/system32
Для автозапуска приложений либо для автоматизации каких-либо иных действий в Windows PE существует файл startnet.cmd. По умолчанию содержит строку запуска программы wpeinit, предназначенной для окончательной инициализации среды Windows PE, добавляя сетевые возможности и поддержку самонастраиваемых устройств. Файл startnet.cmd хранится в каталоге %systemroot%/system32 Его синтаксис стандартен для cmd-файлов.
Также при помощи программы DISM вы можете изменить параметры рабочей зоны, т.е. виртуального диска, создаваемого при загрузке Windows PE Иными словами, рабочая зона – это то же самое что и RAM-диск в системе MS-DOS
— устанавливает путь к рабочей зоне. По умолчанию – X:
— установка размера рабочей зоны. По умолчанию — 32 Мб.
Стоит отметить, что в качестве размера рабочей зоны можно задавать значения 32,64,256 и 512
Также существует несколько других команд DISM для работы со смонитрованным образом Windows PE:
– отобразить включенные в образ пакеты
– отобразить включенные в образ пакеты
– отобразить язык по умолчанию для смонтированного образа
— отобразить инфомция о настройках Windows PE
– добавить в образ драйвер
Добавление драйверов
Размонтирование и оптимизация образа
После выполнения всех вышеперечисленных этапов вы имеете универсальную сборку Windoiws PE, которую вы можете использовать для различных целей, включая использование в качестве тонкого клиента.
Но для того, чтобы изменения, внесенные в содержимое папки mount были применены к образу, необходимо размонтировать образ с подтверждением изменений.
Это делается при помощи команды
Процесс размонтирования состоит из двух этапов – запись изменений в образ, и очистка папки монтирования.
По окончании процесса редактирования размер wim-файла увеличится, однако его можно оптимизировать, путем обновления индексов содержимого в wim-файле.
Делается это при помощи команды
Работа с Windows PE
Обратите внимание, что Windows PE отличается от обычной версии Windows в первую очередь, своим командно-ориентированным интерфейсом. Не закрывайте окно командной строки. Это приведет к перезагрузке ПК. Диспетчер задач вы можете вызвать путем ввода команды taskmgr, комбинация CtrlAltDelete не работает. Отсутствует стандартный проводник. Однако, если вы добавляли все библиотеки, указанные выше, вы можете использовать диалоговое окно «Открыть» из диспетчера задач. В Windows PE отсутствует консоль mmc и оснастки. Поэтому стоит привыкнуть работать в консольном режиме, либо использовать стороннее ПО.
Размер образа, созданного по моей инструкции – 220Мб, если удалить что-то ненужное вам, то образ может поместиться на mini-CD диск. Также вы можете поместить его на загрузочный флэш-накопитель или использовать WDS для удаленной загрузки. Если Windows PE будет использоваться как тонкий клиент, то вы можете спокойно использовать бездисковые рабочие станции для работы.
В Windows PE содержится команда wpeutil, при помощи которой вы можете:
• Изменить размер файла подкачки.(по умолчанию, C:\pagefile.sys, 64 Мб)
Обратите внимание, что если в указанном есторасположении уже имеется файл подкачки, и команда создает файл подкачки меньший по размеру, чем существующий, то это может вызвать ошибку
• Отключить или включить брандмауэр.
• Задать раскладку клавиатуры
Можно задать несколько языков в приоритетном порядке.
• Задать региональные настройки пользователя.
Можно задать несколько региональных настроек в приоритетном порядке.
• Выключить компьютер

На этом я закончу рассмотрение команд wpeutil. Более подробную информацию можно получить в справке по этой команд, вызываемой путем ввода wpeutil /?
На этом процесс создания сборки завершен.
Системные требования для данной сборки минимальны
Процессор – 1 Ггц.
ОЗУ –384 Мб.
Сборку, созданную при написании этой статьи можно скачать отсюда.



