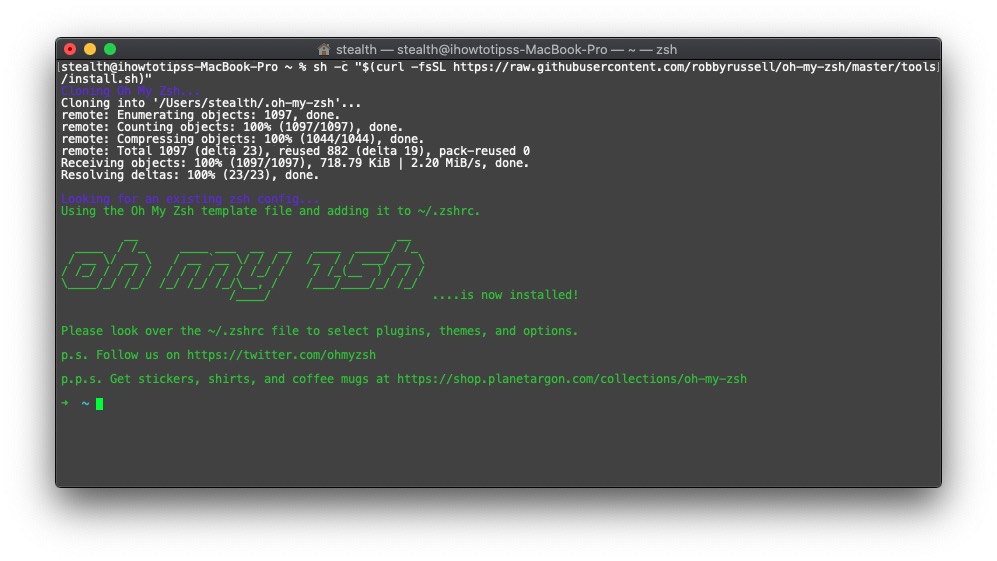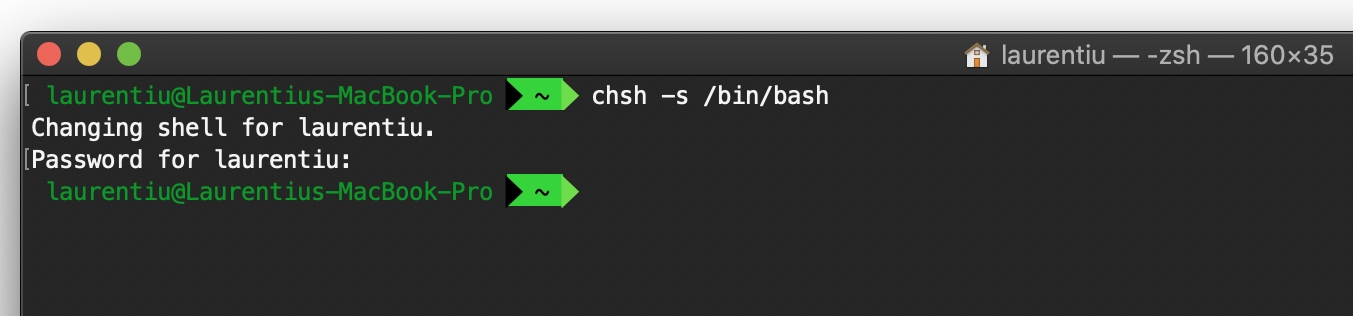- Как изменить оболочку входа в Mac OS X с bash на zsh?
- Изменение параметров раздела «Параметры входа» в настройках пользователей и групп на Mac
- Zsh Vs. Баш в macOS Каталина
- Изменить оболочку в Mac OS X Terminal 2021
- Absolute BEGINNER Guide to the Mac OS Terminal
- Как изменить стандартную оболочку терминальных приложений в Mac OS X
- Изменение пользовательской оболочки по умолчанию для входа в Mac OS X
- Хакинтош: разворачиваем macOS Sierra на Intel-PC подробно и понятно
- Если вы НЕ МОЖЕТЕ распаковать файлы на флешку, пожалуйста, отойдите от кливиатуры и срочно прочитайте книгу «Компьютер для чайников: подробное пособие как пользоваться ПК».
- Шаг 1. Оценка и анализ железа
- Процессоры
- Видеокарты
- Сетевой контроллер
- Intel Gigabit
- Realtek
- Atheros
- Broadcom
- Marvell
- Killer
- Память
- Шаг 2. Делаем загрузочную флешку и развертываем на нее установщик
- Шаг 3. Установка macOS Sierra на Intel-PC
- Шаг 4. Базовая настройка системы и установка кекстов
- Шаг 5. Настройка загрузчика
- Шаг 6. Установка графического драйвера и первая перезагрузка
- Дополнительно
Как изменить оболочку входа в Mac OS X с bash на zsh?
Я пытаюсь изменить Войти скорлупа Mac OS X от bash до zsh . Я вижу, что это возможно в Mac OS X Leopard , но для OS X Lion я не могу найти способ. Я действительно надеюсь, что можно изменить оболочку входа с bash на что-то другое. Я не совсем уверен, где искать.
Вы можете изменить пользовательскую оболочку с помощью следующей команды:
Примечание: чтобы изменить его для нестандартной оболочки, убедитесь, что его путь был добавлен в /etc/shells файл.
Как ни странно, тот же метод, на который вы ссылаетесь в своем вопросе, все еще работает в OS X Lion через Sierra (10.12). Единственное отличие: панель настроек называется « Пользователи и группы», а не « Учетные записи» .
- Откройте «Системные настройки» → «Пользователи и группы».
- Если значок замка уже не разблокирован, нажмите значок замка и выполните аутентификацию.
- Нажмите Control правой кнопкой мыши на пользователя в списке имен пользователей (удерживайте нажатой клавишу во время щелчка или щелкните правой кнопкой мыши с двумя кнопками).
- В контекстном меню выберите «Дополнительные параметры…».
- Выберите «Оболочка входа» в появившемся листе.
В примечании в верхней части экрана «Дополнительные параметры» утверждается, что вам нужно перезагрузить компьютер, чтобы изменения вступили в силу, но на самом деле вам просто нужно выйти и снова войти в систему.
Источник
Изменение параметров раздела «Параметры входа» в настройках пользователей и групп на Mac
Если Вы администратор на своем Mac, Вы можете настроить параметры входа для пользователей своего компьютера. Это можно сделать на панели «Параметры входа» в разделе «Пользователи и группы» системных настроек.
Чтобы изменить эти настройки, выберите меню Apple
> «Системные настройки», нажмите «Пользователи и группы», затем нажмите «Параметры входа».
Примечание. Если в левом нижнем углу панели отображается закрытый замок 
Выберите «Выкл.», чтобы требовать вход в систему после каждой перезагрузки компьютера Mac.
Чтобы при перезагрузке компьютера Mac выполнять автоматический вход для определенного пользователя, выберите имя учетной записи этого пользователя и введите его пароль. Этот вариант удобен, если у компьютера Mac только один пользователь и компьютер всегда находится в безопасном месте. Если важна безопасность, автоматический вход следует отключить.
Примечание. Если включена функция FileVault, автоматический вход невозможен.
Показывать окно входа как
Чтобы при входе в систему пользователи могли выбирать имена из списка без необходимости запоминать свои имена пользователей, выберите «Список пользователей»
Чтобы пользователи при входе должны были вводить и имя пользователя и пароль, выберите «Имя и пароль».
Показать кнопки «Режим сна», «Перезагрузить» и «Выключить»
Отображение этих кнопок в окне входа в систему.
Показать меню клавиатур в окне входа
Позволяет пользователям выбирать язык macOS, который будет использоваться после входа.
Показать подсказки паролей
Отображение подсказки пароля в окне входа в систему. Подсказка появляется во время входа в систему, если пользователь нажимает знак вопроса в поле пароля или вводит неверный пароль три раза подряд.
Показать меню быстрого переключения пользователей как
Дает возможность быстро переключаться между пользователями из строки меню. Во всплывающем меню выберите способ отображения пользователей в строке меню.
Позволить сетевым пользователям входить в систему в окне входа
Позволяет пользователям выполнять вход на компьютере Mac с использованием учетных записей на сервере сетевых учетных записей, к которому подключен Ваш компьютер Mac.
Параметры Универсального доступа
Чтобы задать настройки, которые упростят вход в систему Mac, нажмите «Параметры Универсального доступа». См. раздел Включение параметров Универсального доступа в окне входа в систему.
Сервер сетевых учетных записей
Чтобы подключить (подсоединить) Ваш компьютер Mac к сетевому серверу учетных записей, нажмите кнопку «Подкл.» или «Правка». Если компьютер Mac еще не подключился к серверу, отображается кнопка «Подкл.». Если компьютер Mac уже установил соединение, отображается кнопка «Правка».
Добавление 
Чтобы добавить нового пользователя или группу пользователей, нажмите кнопку «Добавить» 

Источник
Zsh Vs. Баш в macOS Каталина
С запуском macOS Каталина, помимо множества новинок и функций, Apple введены и Zsh (Z оболочка) на месте Колотить (Борн-опять оболочка). Пользователи, знакомые со скриптами Bash и интерактивными командными строками из терминал, они быстро заметили это изменение. В Терминале предлагается выполнить командную строку, чтобы сделать это переход от баш к зш.
The default interactive shell is now zsh.
To update your account to use zsh, please run `chsh -s /bin/zsh`.
For more details, please visit https://support.apple.com/kb/HT208050.
Используется с 16 много лет назад, со времен OS X 10.2 Jaguar, Bash использовался в качестве основной оболочки разработчика для скрипты и командные строки к основанию системы macOS.
Почему был осуществлен переход от Bash к Zsh?
Проще говоря, речь идет об ограничениях, налагаемых Лицензия на распространение (GNU) для использования Bash.
Bash находится в процессе разработки, достиг версии 5.0. Окончательная версия выпущена в начале января 2019. Тем не менее, Apple используется до MacOS Mojave (выпущен осенью 2018 года) устаревшая версия. Было предпочтительнее Баш НИЧЕГОверсия 2007. Новые версии Bash были выпущены по лицензии GNU General Public License модифицированный (GPLv3), что требует некоторых ограничения и оговорки для поставщиков программного обеспечения.
Баш против. ЗШ
Для пользователей переключение с Bash на Zsh должно быть радостью. Особенно для тех, кто часто пользуется терминалом. Zsh (Z shell) основан на том же языке, что и Bash, но он приносит интересные особенности. Интуитивно понятные командные строки, плагинВездеходы и темы графика.
Помимо команд Bash, в Zsh есть много других специальных команд, и многие из них могут быть настроены пользователем для выполнения некоторых операций. Имя.
— автоматическое завершение командных строк (автозаполнение)
— расширенные переменные
— заменить путь
— интуитивно понятное расширение пути. “/u/lo/b ” идет в «/ usr / local / bin»
— поддержка о-мой-ЗШ для расширенных возможностей
– поддержка тем в терминале
— многие другие, представленные здесь.
О-My-ЗШ это самый популярный фреймворк для Zsh, поставляемый со многими плагинВездеходы и темы включен. Простота установки, настройки и настройки.
Как установить Oh-My-Zsh для Zsh на macOS
Выполните командную строку в Терминале:
sh -c «$(curl -fsSL https://raw.githubusercontent.com/robbyrussell/oh-my-zsh/master/tools/install.sh)»
После установки oh-my-zsh у вас щедрая библиотека плагины если темы. Кроме того, есть много параметров конфигурации и настройки в зависимости от ваших предпочтений. Все детали найти здесь.
Модуль и утилиты рекомендации: iTerm2 (эмулятор терминала, который заменит терминал), Homebrew и тема POWERLEVEL9K для Zsh (Oh-My-Zsh).
Как мы меняемся default оболочка в macOS Каталина
Если вы не удовлетворены Zsh, вы всегда можете вернуться к Bash через macOS Екатерина. Однако имейте в виду, что это элементарная версия Bash 2007 года выпуска.
Выполните командную строку в Терминале, чтобы вернуться в Bash:
Помимо Bash и Zsh вы также можете активировать другие оболочки в macOS Каталина.
Выполнить в терминале команду cat /etc/shells через которую можно увидеть снаряды, входящие в macOS Каталина.
/bin/bash
/bin/csh
/bin/dash
/bin/ksh
/bin/sh
/bin/tcsh
/bin/zsh
Источник
Изменить оболочку в Mac OS X Terminal 2021
Absolute BEGINNER Guide to the Mac OS Terminal
Устали от Баш? Предпочитаете zsh, ksh, tcsh, fish или sh? Вы можете быстро изменить оболочку по умолчанию в приложении «Терминал», в дополнение к изменению пользовательской оболочки по умолчанию для входа при удаленном входе по SSH или иным способом. Вот как это сделать.
Как изменить стандартную оболочку терминальных приложений в Mac OS X
Это настраивает новую оболочку, которая используется при запуске приложения Terminal, новые окна терминала и новые вкладки терминала, становясь новой оболочкой Mac по умолчанию.
- Откройте «Настройки» в меню «Терминал», перейдите на вкладку «Автозагрузка»
- В разделе «Открыть оболочки» выберите «Команда (полный путь)» и установите новую оболочку.
Параметры оболочки по умолчанию, которые можно переключить на связанные с OS X, включают следующие пути:
/bin/zsh
/bin/ksh
/bin/tcsh
/bin/bash
/bin/sh
Помещение любого из них в поле «Command (полный путь)» установит новую оболочку в качестве окна терминала по умолчанию.
Обратите внимание, что это меняет оболочку по умолчанию, используемую приложением Terminal, которая отличается от оболочки входа по умолчанию, которая вместо этого изменяется на следующем шаге…
Изменение пользовательской оболочки по умолчанию для входа в Mac OS X
Вы также можете изменить оболочку по умолчанию через саму командную строку, используя команду chsh, которая является сокращением для ‘change shell’. Это будет необходимо, если вы хотите, чтобы оболочка по умолчанию отличалась при входе в систему через SSH или telnet. Вам также нужно будет аутентифицировать каждое изменение, команда запросит напрямую, или вы можете добавить префикс sudo. Вот как установить пользовательскую оболочку по умолчанию на zsh, bash, tcsh, ksh, sh или любую другую оболочку в этом отношении.
Измените оболочку по умолчанию для входа в систему на zsh:
chsh -s /bin/zsh
КШ:
chsh -s /bin/ksh
Tcsh:
chsh -s /bin/tcsh
bash (по умолчанию):
chsh -s /bin/bash
ш:
chsh -s /bin/sh
другие снаряды:
Просто настройте путь для chsh для установки, вот так:
chsh -s /path/to/alternate/shell/like/fish
Мы освещали первую часть этого года назад, и с тех пор она не изменилась, даже с OS X Lion и OS X Mountain Lion и Mavericks.
Источник
Хакинтош: разворачиваем macOS Sierra на Intel-PC подробно и понятно
Если вы НЕ МОЖЕТЕ распаковать файлы на флешку, пожалуйста, отойдите от кливиатуры и срочно прочитайте книгу «Компьютер для чайников: подробное пособие как пользоваться ПК».
1. Все файлы залиты на МЕГУ. Кто испытывает с ней проблемы — в комментариях перезалили на торрент.
2. Пожалуйста, не спрашивайте меня про установку Мака на ноутбуки. Прошу вас. Пожалуйста. Это очень геморройный процесс. Поставьте себе убунту и подключите тему Мака. Тот же экспириенс получите
3. Я на хабре редко отвечаю, пишите в вк по всем вопросам.
Данный мануал/гайд/etc написан для тех, кому лень собирать по кускам ту или иную информацию об установке «мака» на PC, все понятно и по полочкам.
Для начала, перед, собственно, установкой самой системы на ПК, нужно определиться, нужна ли она нам или нет, так как сама система очень специфична в плане установки и настройки, если у вас, конечно, не яблочный девайс. Нет смысла объяснять, что разворачивание системы, которая изначально не планировалась для настольных ПК — дело сложное и на это все можно убить от 2-ух до N часов, в зависимости от совместимости железа.
Теперь, разберемся в том, что же такое Хакинтош (Hackintosh): слово «хакинтош» образовалось от слияния двух слов «Macintosh» и «Hack», что по сути означает «взломанный макинтош», хотя ничего общего со «взломом» тут нет.
В данном гайде рассмотрим создание установочной флешки из-под Windows (так как это наиболее популярная система среди «начинающих хакинтошников»), установку системы на чистый диск, расширения ядра под ваше железо и, собственно, установку и настройку загрузчика (именно на этом моменте и многих и возникают проблемы)
Также хочу обратить внимание, что в этой статье работа идет с видеокартами NVidia и UEFI BIOS’ом.
Шаг 1. Оценка и анализ железа
Да, несмотря на то, что Хакинтош так или иначе запускается на почти любых конфигурациях, делает он это всегда по-разному. Поэтому сразу стоит проанализировать наше железо.
Процессоры
Итак, начнем с того, что на машинах на процессорах AMD система работать НЕ БУДЕТ (то предсмертное состояние агонии, в котором она будет прибывать, «работой» назвать очень сложно). Да, по сути, можно поставить кастомное ядро, перепрошить его и так далее, но смысл изобретать велосипед из палок, если так или иначе он все равно сломается. Система встает без проблем на процессоры Intel, начиная с Core i3 (мы говорим конкретно про macOS Sierra 10.12, предыдущие выпуски могут встать также и на процессорах Core 2 Duo и Pentium). В моем случае выпал камень i5 4460 (4 ядра, 4 потока, турбобуст до 3,4 ГГц).
Видеокарты
Далее, определяемся с графикой. Если вы пользуетесь встроенной графикой Intel (в моем случае это HD4600), то скорее всего понадобится отдельный «завод» графики (хотя могут завестись нативно).
Радеоны (AMD) заводятся, но опять же с треском. Например, новые карточки (RX-4**), а также всем известная R9 380 или R9 380x могут просто вывести загрузку в черный экран.
В этом мануале рассматривать завод графики AMD не будем, так как все это сводится к патчам фрэймбуффера и подменам Device ID в загрузчике (что для каждого индивидуально). Подробнее о картах AMD тут: тык (English).
Совсем другое дело обстоит с карточками от NVidia. Заводятся почти все, за исключением некоторых особо-одаренных. Проблемы наблюдаются на 10-ой серии, но, скорее всего, их не скоро будетУже все норм. На картах GTX графика заводится с полпинка, карты выпуска GT тоже не отстают, хотя там и есть некоторые исключения.
Более чем уверен, что вы найдете в списке свою карту.
Сетевой контроллер
Думаю, не нужно разжевывать, как можно определить свою сетевую карту…
Открываем Диспетчер задач → вкладка «производительность» → Ethernet (Windows 10), там большими черными буквами будет сетевуха.
К слову, еще можно в BIOS’e посмотреть
Так или иначе, на этом подробно останавливаться не будем. Сетевую карту в любом случае придется заводить, так что просто предоставлю список поддерживаемых сетевых карт.
Intel Gigabit
5 Series – 82578LM/82578LC/82578DM/82578DC
6 and 7 Series – 82579LM/82579V
8 and 9 Series – I217LM/I217V/I218LM/I218V/I218LM2/I218V2/I218LM3
Realtek
RTL8111, 8168, 8101E, 8102E, 8131E, 8169, 8110SC, 8169SC
RTL8111/8168 B/C/D/E/F/G
RTL8101E/8102E/8102E/8103E/8103E/8103E/8401E/8105E/8402/8106E/8106EUS
RTL8105/8111E/8111F/8136/8168E/8168F
Atheros
AR8121, 8113, 8114, 8131, 8151, 8161, 8171, 8132,8151, 8152, 8162, 8172
AR816x, AR817x поддерживаются
Broadcom
BCM5722, 5752, 5754, 5754M, 5755, 5755M, 5761, 5761e, 57780, 57781, 57785,5784M, 5787, 5787M, 5906, 5906M, 57788, 5784M
Marvell
88E8035, 88E8036, 88E8038, 88E8039, 88E8056, 88E8001
Killer
Память
Ограничений нет. Система запускается на двух гигабайтах. Рекомендовано 4. Автор рекомендует 8.
С железом, собственно, разобрались. Если на этом этапе вы не передумали, идем дальше.
Шаг 2. Делаем загрузочную флешку и развертываем на нее установщик
Итак, вот мы и подошли к практике. Напомню, что делаем мы все это из-под Windows. Сразу говорю, что мы не будем использовать образы с рутрекера, которые так яро советуют люди, у которых все работает хакинтошники «до 18». Для начала нам потребуется утилита BDU (BootDiskUtiliy).
Потребуется флешка >8 ГБ. Любая.
1. Запускаем утилиту
2. Destination disk → выбираем нашу флешку
3. Format disk
Теперь ждем. Флешка отформатируется в Apple HFS и разобьется на два раздела, на один из которых будет установлен загрузчик (CLOVER), а второй останется чистым для того, чтобы туда можно было развернуть установщик.
После выполненных манипуляций получаем примерно следующую картину:
Далее необходимо развернуть установщик на второй раздел. Делаем мы это также через утилиту BDU. Однако, тут стоит вопрос, откуда взять образ. Варианта два: взять готовый, уже распакованный, либо же самолично достать его из Install Mac OS Sierra.app из AppStore. Так как второй способ требует достаточно много времени, да и искать сам этот .app очень долго, воспользуемся первым. Народные умельцы уже приготовили для этой утилиты готовые HFS файлы, извлекли их из .app за нас. Все, что нам нужно, так это скачать его (образ весит почти 5 гигов, так что можно просто поставить на закачку). Собственно, качаем macOS 10.12 Sierra отсюда.
1. Достаем из архива HFS Partition File (HFS+), файл с расширением .hfs.
2. В окне утилиты BDU «Destination disk» выбираем Part 2 нашей разбитой флешки.
3. Открываем «Restore partiton».
4. Ищем и выбираем наш *.hfs-файл. Обратите внимание, что он должен быть не больше PART 2 раздела.
5. Ждем его распаковки.
Все, установщик на флешке распакован и готов к работе.
Теперь нам потребуются некоторые файлы для вашей системы. Все необходимое я собрал в этом архиве. Позже объясню, что и для чего.
Также потребуется еще этот кекст, его тоже скачиваем: тык. Распаковываем папку из архива в корень раздела с Clover’ом, а кекст в папку, которую мы распаковали. Все, готово. Флешка сделана. Идем дальше.
Шаг 3. Установка macOS Sierra на Intel-PC
Проверяем, что флешка вставлена в 2.0 порт. Перезагружаемся, заходим в BIOS. Напомню, что BIOS у нас — UEFI. Отключаем виртуализацию (Intel Virtualization). В приоритет загрузки (BOOT) указываем нашу флешку. Убедитесь, что она будет грузится именно в режиме UEFI. Сохраняем и применяем настройки, перезагружаемся. Попадаем в меню Clover’а.
Clover («Клевер») — загрузчик хакинтоша, а также его установщика.
Нажимаем стрелочку вниз до того момента, пока не попадем на меню Options. Нажимаем Enter. Все, что нам нужно здесь — это вот эта строка:
Прописываем в нее следующее:
Объясню, что делает каждый из этих аргументов:
kext-dev-mode=1 — необходимый арг, без которого не запустится хак. Позволяет загружать в систему кексты (Изначально, FakeSMC.kext).
rootless=0 — отключает SIP (System Integrity Protection). Необходимый арг.
-v — «Verbose mode». Вместо красивого яблочка мы увидем «консольную» загрузку, чтобы можно было опознать ошибку, если таковая появится.
npci=0x2000 (или 0x3000, в зависимости от версии PCI-e) — по желанию. Предупреждаем остановку загрузки на этапе сканирования PCI. Можно не прописывать.
nv_disable=1 — по желанию. Чтобы избежать артефактов при загрузке и прочего мусора, отключаем графическую оболочку. Грузимся в нативном режиме графики в православном 144p разрешении. Можно не прописывать.
Применяем аргументы, нажимая Enter. Выбираем Boot Mac OS Sierra from OS X Base System. И вот, пошла родимая загрузка. Сразу разберем некоторые ошибки: still waiting for root device — не успевает подключиться IDE-контроллер.
Missing Bluetooth controller transport — не включилась видеокарта, либо не подрубился FakeSMC.kext. Проверьте, что в папке kexts/other есть FakeSMC.kext. Синезуб тут не при чем.
kext-dev-mode=1 rootless=0 -v npci=0x2000
Или так:
kext-dev-mode=1 rootless=0 -v -x npci=0x2000
Если такие ошибки все же остались, то пробуем грузится так:
В иных случаях помогут только гуглы, хотя эти фиксы должны решать эти проблемы.
Ждем. На некоторых моментах может подвисать. Если зависает больше чем на минуту — ребут. Должно помочь в некоторых случаях.
И вот мы, собственно, в установщике. Выбираем язык и кликаем на стрелочку. Пойдет подгрузка языкового пакета (может подвиснуть на минуту). Теперь открываем Утилиты>Дисковая утилита, нам нужно форматировать диск под macOS. Выбираем нужный диск, нажимаем «Стереть». Для удобства называем новый диск «Macintosh HD». Форматируем, закрываем дисковую утилиту. Далее выбираем диск, на который будем устанавливать систему (в нашем случае, Macintosh HD), устанавливаем.
Установка занимает от 15 до 30 минут, все зависит от скорости записи на диск. После установки система предложит нам настроить интернет подключение — пропускаем, это сделаем позже. Делаем пользователя. Готово, мы в системе. Вернее, в ее обрубке. Пока у нас еще ничего не работает. Если вы перезагрузите машину, то попасть в систему будет невозможно (ввиду отсутствия загрузчика).
Шаг 4. Базовая настройка системы и установка кекстов
Итак, вот мы в системе. Пока она умеет мало, в интернет мы не выйдем, графика не работает, да и вообще все выглядит как-то ну очень плохо. Это нужно исправлять.
Разберемся, что такое кексты.
Kext (Kernel Extension) — расширения ядра, запускающие то или иное несовместимое с оригинальным маком оборудование (Например, откуда в аймаке мы найдем сетевую карту от Realtek или звуковую карту?). Вот они нам сейчас и понадобятся.
Для начала нам потребуется папка PostInstall, которую вы распаковали в раздел CLOVER на загрузочную флешку. Оттуда нам нужна, в первую очередь, утилита Kext Utility, которая позволяет устанавливать кексты в систему. Запускаем ее, вводим пароль от пользователя, ждем, пока увидем надпись «All done».
Устанавливаем кекст на сетевую карту (Папка Network, там по папкам рассортировал под каждую сетевую карту), просто перетаскиваем его в окно программы. Ждем, пока появится надпись «All done». Далее, заходим в раздел CLOVER нашей флешки, далее в kexts, далее в Other. Копируем оттуда FakeSMC.kext в любое место (Лучше в ту же PostInstall), далее тем же путем, что и кекст на сетевую карту, устанавливаем его. Также потребуется кекст на USB 3.0. Он был в архиве Legacy_13.2_EHC1.kext.zip, который вы распаковали в PostInstall. Устанавливаем его.
Готово, мы завели интернет, USB и позволили системе вообще загружаться (FakeSMC.kext имитирует чип System Management Control, который присутствует только на материнских платах Apple. Без этого кекста система просто не стартанет).
Теперь установим загрузчик. Заходим в папку PostInstall → Clover_v2.3k_r3949. Там есть *.pkg файл, открываем его.
Кликаем продолжить, читаем инфу о загрузчике (вру, тоже нажимайте продолжить). Далее, в левом нижнем углу нажимаем «Настроить».
Для UEFI-загрузки выставляем следующие настройки:
О легаси-загрузке поговорим позже, так как там все немного сложнее и придется патчить DSDT.
Нажимаем «Установить». Пойдем процесс установки загрузчика.
Готово, загрузчик установлен.
Шаг 5. Настройка загрузчика
После установки мы получим чистый, ненастроенный загрузчик Clover, который необходимо немного подконфигурировать. Открываем Clover Configurator (в будущем не советую пользоваться данной программой для точечного редактирования конфига загрузчика).
Для начала нам необходимо попасть на EFI раздел с загрузчиком. В левом меню нажимаем Mount EFI. Далее нажимаем Check partition, появится таблица всех разделов. Нужный нам раздел должен находится на том же разделе, что и Apple_HFS , он отображается как EFI EFI. Нажимаем Mount partition. В списке выбираем нужный нам диск (Например, disk0s1). Обратите внимание, что есть баг, когда не видно всех разделов. Покрутите колесиком мышки, так вы сможете листать между разделами и выбрать нужный.
Далее нажимаем Open Partition. Откроет «папка» с нужным разделом. Переходим EFI>CLOVER. Копируем plist.config в папку PostInstall, для удобства. Также на всякий случай копируем его еще куда-нибудь, так как тот, который мы только что скопировали, будем редактировать. А еще один для бэкапа. Копируем, открываем plist.config.
Видим примерно следующее:
ACPI — Фиксы не трогаем, дропаем (DropOEM) нашу видеокарту (DropOEM_DSM работает, когда встречаются два DSDT патча. Поэтому оставляем оригинальный метод автопатча загрузчиком, а наш, если таковой появится, отключаем).
Переходим в секцию BOOT.
Итак, вот тут нам следует покопаться. Аргументы выставляем сами, в зависимости от системы.
-v (verbose) — уже знакомый «текстовый» режим загрузки. Лучше не включать, а прописывать вручную при необходимости.
arch — архитектура. В моем случае x86_64
npci — уже известный нам ключ. Выставляем при необходимости. Рекомендую первую загрузку делать без него, но в Verbose mode.
darkwake — отвечает за режим сна и гибернацию. Имеет 7 режимов. Если сон не заведется изменением hibernatemode в терминале, то рекомендую методом проб и ошибок найти нужный режим дарквэйка.
cpus=1 — запуск с использованием только одного ядра. Не рекомендую выбирать.
nvda_drv=1 — активация вебдрайвера НВидии, который мы поставим чуть позже. Выбираем, если у вас nVidia.
nv_disable=1 — отключение графики невидии и запуск на нативном драйвере мака. Лучше не выбирать, но при необхожимости вручную прописывать.
kext-dev-mode=1 и rootless=0 уже объяснялись ранее.
Переходим в правую подсекцию.
Default Boot Volume — раздел, с которого по-умолчанию будет начинаться выбор диска для загрузки. По-умолчанию LastBootedVolume (последний выбранный раздел).
Legacy — Legacy Boot для старых версий Windows и Linux. Очень сильно зависит от аппаратной части и построения БИОСа, поэтому были разработаны несколько алгоритмов:
LegacyBiosDefault — для тех BIOS UEFI, где есть протокол LegacyBios.
PBRTest, PBR — варианты PBR Boot, тут просто перебором. В моем случае работает PBR.
XMPDetection=YES — важный параметр. Фиксирует количество оперативной памяти, слотов, плашек, частоту и количество каналов.
DefaultLoader — если на разделе несколько загрузчиков, выбираем дефолтный. Не должен быть пустым!
Timeout — время до автоматического бута.
Fast — параметр, пропускающий выбор раздела и сразу переход к загрузке.
-1 (Timeout -1) — отключение автобута.
Секцию CPU пропускаем, загрузчик сам подцепит нужные значения. Devices также лучше пропустить, если вам нечего «фэйкать». Disable Drivers — отключение ненужных драйверов при загрузке. GUI — настройка внешнего вида загрузчика. Думаю, пояснять тут ничего не нужно, особых параметров тут нет. Разрешение экрана, язык и тема меню. Все просто. Graphics — настройка и инжекты графики.
Параметр Inject NVidia не трогать! На запуске будут артефакты. Он предназначен для запуска старых карт линейки GT
Kernel and Kext Patches — патчи и кастомизация ядра. По-умолчанию выбран Apple RTC. Лучше не трогать. SMBIOS — самый сок, кастомизация и подделка «мака».
Для настройки заводской информации нажимаем на иконку волшебной палочки. Далее выбираем iMac (Если ПК) или MacBook (если ноут).
Не добавляйте ничего в Memory и Slots. Это чисто косметические параметры, которые кловер подцепляет на этапе загрузке. Неправильно выставленные параметры могут вызвать конфликты.
WARNING: Видеокарты Nvidia без правок полиси-кекста работают только на мак-моделях iMac13,1 и iMac14,2.
В AppleGraphicsControl.kext/Contents/PlugIns/AppleGraphicsDevicePolicy.kext/Contents/info.plist исправляем Config1 на none вот тут:
Теперь должно работать.
Готово. Больше не трогаем ничего, базовые настройки мы сделали. Сохраняем наш файл. Теперь копируем его в папку CLOVER раздела EFI, авторизируемся, заменяем. Напомню, что перед этим вы должны были сделать бэкап.
Шаг 6. Установка графического драйвера и первая перезагрузка
Вот мы почти у цели. Теперь осталось только завести видеокарту. В папке PostInstall лежит пакет WebDriver*.pkg. Открываем его, устанавливаем. Далее он предлагает нам перезагрузится. Перезагружаемся.
Теперь удостоверимся, что мы загружаемся не с флешки, а с жесткого диска в режиме UEFI. Выбираем Boot macOS Sierra from Macintosh HD. Запускаемся.
Готово, вот мы и в системе. На картинке я примерно показал, как будет выглядеть ось после всех настроек. Обратите внимание на то, как система поняла ваш «мак», а также на частоту процессора.
Верным признаком работы драйвера нвидии будет ее логотип на панели задач. Я его отключил, к слову, так как он мешается, но получить доступ к панели управления невидией можно через «Системные настройки. ». Интернет можем проверить через Сафари. USB 3.0 банально воткнув флешку в 3.0 порт.
Дополнительно
Касаемо звука дело обстоит иначе. Если у вас внешняя звуковая карта, то просто скачайте драйвера для нее с сайта производителя (аналоговые устройства, типа микшерных пультов, не требуют драйверов и заводятся сразу). Для встроенной звуковой карты используйте один из этих кекстов:
VoodoHDA. Народные умельцы запилили инструкцию по его настройке. Не буду ее копипастить, а просто дам ссылку на архив.
P.S. Автор рекомендует перемещать кекст руками, однако, это все можно сделать через Kext Utility.
Необходимо выполнить следующие условия, чтобы он заработал:
- Наличие ванильного (чистого) кекста AppleHDA.kext в системе.
- Наличие секции HDEF в вашем DSDT (либо фикс кловера FixHDA_8000->True)
- Указать layout в DSDT (либо в config.plist кловера Devices->Audio->Inject->1,2,28. etc. Выбрать из тех, которые прописаны для вашего кодека выше)
- Убрать ВСЕ патчи для звука (если были в вашем config.plist) из раздела KextsToPatch
- Убрать DummyHDA.kext (если пользовались)
- Если пользовались VoodooHDA.kext — удалить. Также удалить AppleHDADisabler.kext и пересобрать кеш.
- Для Intel HDMI 4000/4600 требуется фикс кловера UseIntelHDMI->True
Собственно, это все. После мы получаем готовую к работе macOS Sierra.
Источник