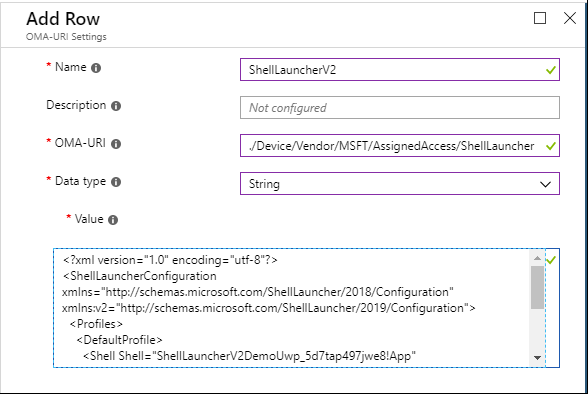- Использование средства запуска оболочки для создания терминала на базе Windows 10 Use Shell Launcher to create a Windows 10 kiosk
- Различия между shell Launcher v1 и Shell Launcher v2 Differences between Shell Launcher v1 and Shell Launcher v2
- Требования Requirements
- Включить функцию запуска shell Enable Shell Launcher feature
- Настройка настраиваемой оболочки в MDM Configure a custom shell in MDM
- Конфигурация XML для запуска shell XML for Shell Launcher configuration
- Настраиваемый параметр OMA-URI Custom OMA-URI setting
- Настройка настраиваемой оболочки с помощью PowerShell Configure a custom shell using PowerShell
- действие по умолчанию, настраиваемые действия, код выхода default action, custom action, exit code
- Проще простого: тюнингуем и улучшаем интерфейс Windows 10
- ⇡#Добавление системных индикаторов на панель задач
- ⇡#Выравнивание значков панели задач по центру (как в macOS и Chrome OS)
- ⇡#Добавление дня недели в часы на панели задач
- ⇡#Возвращение классического меню «Пуск»
- ⇡#Расширение возможностей рабочего окружения Windows 10
- ⇡#Настройка скрытых параметров интерфейса Windows 10
- ⇡#Удаление голосового помощника Cortana
- ⇡#Добавление виджетов в Windows 10
- ⇡#Окрашивание значков директорий в различные цвета
- ⇡#Расширение функциональности контекстного меню
- ⇡#Автоматическое переключение между светлой и тёмной темами оформления Windows 10
Использование средства запуска оболочки для создания терминала на базе Windows 10 Use Shell Launcher to create a Windows 10 kiosk
Относится к: Applies to
- Windows 10 Ent, Edu Windows 10 Ent, Edu
С помощью оболочки Launcher можно настроить устройство, которое запускает приложение в качестве пользовательского интерфейса, заменив оболочку по умолчанию (explorer.exe). Using Shell Launcher, you can configure a device that runs an application as the user interface, replacing the default shell (explorer.exe). В shell Launcher v1, доступном в Windows 10, можно указать только настольное приложение Windows в качестве оболочки замены. In Shell Launcher v1, available in Windows 10, you can only specify a Windows desktop application as the replacement shell. В windows10 версии 1809 и выше в версии 1809 можно также указать приложение UWP в качестве оболочки замены. In Shell Launcher v2, available in Windows 10, version 1809 and above, you can also specify a UWP app as the replacement shell. Чтобы использовать shell Launcher v2 в версии 1809, необходимо установить обновление KB4551853. To use Shell Launcher v2 in version 1809, you need to install the KB4551853 update.
Shell Launcher управляет приложением, которое пользователь видит в качестве оболочки после входной записи. Shell Launcher controls which application the user sees as the shell after sign-in. Это не мешает пользователю получать доступ к другим настольным приложениям и системным компонентам. It does not prevent the user from accessing other desktop applications and system components.
Методы управления доступом к другим настольным приложениям и системным компонентам можно использовать в дополнение к использованию ракеты-носителя. Methods of controlling access to other desktop applications and system components can be used in addition to using the Shell Launcher. Эти методы включают, но не ограничиваются: These methods include, but are not limited to:
- Групповой политики — пример: предотвращение доступа к средствам редактирования реестра Group Policy — example: Prevent access to registry editing tools
- AppLocker — политики управления приложениями AppLocker — Application control policies
- Управление мобильными устройствами — управление корпоративными политиками безопасности устройств Mobile Device Management — Enterprise management of device security policies
Настраиваемую оболочку можно применить через shell Launcher с помощью PowerShell. You can apply a custom shell through Shell Launcher by using PowerShell. В Windows 10 версии 1803 и более поздней версии можно также использовать управление мобильными устройствами (MDM) для применения настраиваемой оболочки через Shell Launcher. In Windows 10, version 1803 and later, you can also use mobile device management (MDM) to apply a custom shell through Shell Launcher.
Различия между shell Launcher v1 и Shell Launcher v2 Differences between Shell Launcher v1 and Shell Launcher v2
Shell Launcher v1 заменяет оболочку по умолчанию, с помощью которой можно explorer.exe eshell.exe запустить настольное приложение Windows. Shell Launcher v1 replaces explorer.exe , the default shell, with eshell.exe which can launch a Windows desktop application.
Shell Launcher v2 explorer.exe заменяется customshellhost.exe . Shell Launcher v2 replaces explorer.exe with customshellhost.exe . Этот новый исполняемый файл может запустить настольное приложение Windows или приложение UWP. This new executable file can launch a Windows desktop application or a UWP app.
В дополнение к использованию приложения UWP для вашей оболочки замены, Shell Launcher v2 предлагает дополнительные улучшения: In addition to allowing you to use a UWP app for your replacement shell, Shell Launcher v2 offers additional enhancements:
- Вы можете использовать настраиваемые приложения для рабочего стола Windows, которые затем могут запускать приложения UWP, такие как Параметры и сенсорная клавиатура. You can use a custom Windows desktop application that can then launch UWP apps, such as Settings and Touch Keyboard.
- Из пользовательской оболочки UWP можно запускать вторичные представления и запускать на нескольких мониторах. From a custom UWP shell, you can launch secondary views and run on multiple monitors.
- Настраиваемая оболочка приложения выполняется на полном экране и может запускать другие приложения на полном экране по требованию пользователя. The custom shell app runs in full screen, and can run other apps in full screen on user’s demand.
Примеры конфигураций XML для различных комбинаций приложений см. в примере Примеры для shell Launcher v2. For sample XML configurations for the different app combinations, see Samples for Shell Launcher v2.
Требования Requirements
Windows 10 не поддерживает настройку пользовательскую оболочку до запуска при первом включении компьютера. Windows 10 doesn’t support setting a custom shell prior to OOBE. Если вы поддерживаете эту функцию, вы не сможете развернуть полученный образ. If you do, you won’t be able to deploy the resulting image.
Средства запуска оболочки не поддерживают пользовательскую оболочку с приложением, которое запускает другой процесс и затем завершает работу. Shell Launcher doesn’t support a custom shell with an application that launches a different process and exits. Например, нельзя указать write.exe в средстве запуска оболочки. For example, you cannot specify write.exe in Shell Launcher. Средство запуска оболочки запускает пользовательскую оболочку и отслеживает процесс для идентификации завершения работы пользовательской оболочки. Shell Launcher launches a custom shell and monitors the process to identify when the custom shell exits. Write.exe создает 32-разрядный процесс wordpad.exe и завершает работу. Write.exe creates a 32-bit wordpad.exe process and exits. Поскольку средство запуска оболочки не распознает созданный процесс wordpad.exe, средство запуска оболочки будет действовать в соответствии с кодом завершения Write.exe, например перезапуск пользовательской оболочки. Because Shell Launcher is not aware of the newly created wordpad.exe process, Shell Launcher will take action based on the exit code of Write.exe, such as restarting the custom shell.
Домен, Azure Active Directory или учетная запись локального пользователя. A domain, Azure Active Directory, or local user account.
Приложение Windows, установленное для этой учетной записи. A Windows application that is installed for that account. Можно использовать собственное приложение вашей компании или стандартное приложение типа Internet Explorer. The app can be your own company application or a common app like Internet Explorer.
Включить функцию запуска shell Enable Shell Launcher feature
Чтобы настроить настраиваемую оболочку, сначала включите функцию Запуска оболочки, а затем можно настроить настраиваемую оболочку в качестве настраиваемой оболочки по умолчанию с помощью PowerShell или MDM. To set a custom shell, you first turn on the Shell Launcher feature, and then you can set your custom shell as the default using PowerShell or MDM.
Включение средства запуска оболочки в компонентах Windows To turn on Shell Launcher in Windows features
Откройте «Панель управления» > Программы и компоненты > Включение или отключение компонентов Windows. Go to Control Panel > Programs and features > Turn Windows features on or off.
Разверните узел Блокировка устройств. Expand Device Lockdown.
Выберите Средство запуска оболочки и нажмите кнопку ОК. Select Shell Launcher and OK.
Кроме того, вы можете включить запуск оболочки с помощью конструктора конфигурации Windows в пакете подготовка, с помощью средства обслуживания и управления изображениями развертывания SMISettings > ShellLauncher (DISM.exe). Alternatively, you can turn on Shell Launcher using Windows Configuration Designer in a provisioning package, using SMISettings > ShellLauncher , or you can use the Deployment Image Servicing and Management (DISM.exe) tool.
Включение средства запуска оболочки с помощью DISM To turn on Shell Launcher using DISM
Откройте окно командной строки от имени администратора. Open a command prompt as an administrator.
Введите следующую команду. Enter the following command.
Настройка настраиваемой оболочки в MDM Configure a custom shell in MDM
Для настройки запуска shell в MDM можно использовать XML и настраиваемый параметр OMA-URI. You can use XML and a custom OMA-URI setting to configure Shell Launcher in MDM.
Конфигурация XML для запуска shell XML for Shell Launcher configuration
Следующий пример XML работает для Shell Launcher v1: The following XML sample works for Shell Launcher v1:
Для shell Launcher v2можно использовать тип приложения UWP, указав пространство имен v2, и указать тип, как показано в Shell следующем v2:AppType примере. For Shell Launcher v2, you can use UWP app type for Shell by specifying the v2 namespace, and use v2:AppType to specify the type, as shown in the following example. Если v2:AppType не указано, это означает, что оболочка — это приложение Win32. If v2:AppType is not specified, it implies the shell is Win32 app.
В XML для shell Launcher v2 обратите внимание на атрибут AllAppsFullScreen. In the XML for Shell Launcher v2, note the AllAppsFullScreen attribute. При наборе Trueзапуск оболочки будет запускать каждое приложение на полном экране или максимально использовать для настольных приложений. When set to True, Shell Launcher will run every app in full screen, or maximized for desktop apps. Если этот атрибут заданной для False или не заданной, только настраиваемая оболочка приложения запускается на полном экране; другие приложения, запущенные пользователем, будут работать в окне. When this attribute is set to False or not set, only the custom shell app runs in full screen; other apps launched by the user will run in windowed mode.
Настраиваемый параметр OMA-URI Custom OMA-URI setting
В службе MDM можно создать настраиваемый параметр OMA-URI для настройки shell Launcher v1 или v2. In your MDM service, you can create a custom OMA-URI setting to configure Shell Launcher v1 or v2. (XML, который используется для настройки, определит, применяет ли вы shell Launcher v1 или v2.) (The XML that you use for your setting will determine whether you apply Shell Launcher v1 or v2.)
Путь OMA-URI является ./Device/Vendor/MSFT/AssignedAccess/ShellLauncher . The OMA-URI path is ./Device/Vendor/MSFT/AssignedAccess/ShellLauncher .
Для значения можно выбрать тип данных и ввести необходимое содержимое файла String конфигурации в поле значения. For the value, you can select data type String and paste the desired configuration file content into the value box. Если вы хотите загрузить xml вместо вклейки контента, выберите тип String (XML file) данных. If you wish to upload the xml instead of pasting the content, choose data type String (XML file) .
После настройки профиля, содержащего настраиваемый параметр запуска оболочки, выберите Все устройства или выбранные группы устройств для применения профиля. After you configure the profile containing the custom Shell Launcher setting, select All Devices or selected groups of devices to apply the profile to. Не назначайте профиль пользователям или группам пользователей. Don’t assign the profile to users or user groups.
Настройка настраиваемой оболочки с помощью PowerShell Configure a custom shell using PowerShell
Сценарии для Shell Launcher v2 см. в примере сценариев WMI моста Shell Launcher v2. For scripts for Shell Launcher v2, see Shell Launcher v2 Bridge WMI sample scripts.
Для shell Launcher v1 измените следующий сценарий PowerShell по мере необходимости. For Shell Launcher v1, modify the following PowerShell script as appropriate. Комментарии в примере сценария поясняют назначение каждого раздела и подсказывают, где следует изменить сценарий для ваших целей. The comments in the sample script explain the purpose of each section and tell you where you will want to change the script for your purposes. Сохраните сценарий с расширением .ps1, откройте Windows PowerShell от имени администратора и запустите его на устройстве в режиме терминала. Save your script with the extension .ps1, open Windows PowerShell as administrator, and run the script on the kiosk device.
действие по умолчанию, настраиваемые действия, код выхода default action, custom action, exit code
Пусковая компания Shell определяет 4 действия для обработки выходов приложений, можно настроить пусковую статью оболочки и использовать эти действия на основе другого кода выхода. Shell launcher defines 4 actions to handle app exits, you can customize shell launcher and use these actions based on different exit code.
| Значение Value | Описание Description |
|---|---|
| 0 0 | Перезапуск оболочки Restart the shell |
| 1 1 | Перезапуск устройства Restart the device |
| 2 2 | Отключение устройства Shut down the device |
| 3 3 | Ничего не делать Do nothing |
Эти действия можно использовать в качестве действия по умолчанию или можно соедеть с определенным кодом выхода. These action can be used as default action, or can be mapped to a specific exit code. Обратитесь к пусковике Shell, чтобы узнать, как эти коды с WMI запуска shell Launcher. Refer to Shell Launcher to see how these codes with Shell Launcher WMI.
Проще простого: тюнингуем и улучшаем интерфейс Windows 10
Каких только экспериментов с Windows различных версий мы не проводили в материалах 3DNews! Мы проверяли на практике необычные техники сброса пользовательского пароля в операционной системе, рассказывали о самостоятельной сборке Live CD/USB-дистрибутивов ОС, способах отключения «шпионских» функций телеметрии и защиты данных, выуживали сведения о скрытых настройках и малоизвестных возможностях платформы, а также об эффективных и надёжных методах восстановления Windows при возникновении сбоев. Пришло время продолжить былые эксперименты и поделиться информацией о способах модификации интерфейса Windows 10, самой распространённой на сегодня системы для персональных компьютеров. Цель не то чтобы благородная, зато интересная.
Дисклеймер. Использование перечисленных в заметке инструкций и утилит, как правило, влечёт изменение системных файлов и библиотек Windows 10, вмешательство в которые может нарушить стабильную работу ОС и привести к сбоям. Воспроизводить описанные ниже действия можно исключительно по собственной инициативе и на свой страх и риск. Во избежание неприятностей настоятельно рекомендуем создать резервную копию операционной системы и данных. Редакция не несёт никакой ответственности за любые возможные последствия.
⇡#Добавление системных индикаторов на панель задач
С помощью утилиты Taskbar stats можно расширить информативность панели задач Windows 10 и разместить на ней индикаторы загруженности процессора и оперативной памяти, скорости входящих и исходящих сетевых соединений, а также сведения об операциях с дисковым накопителем. Всё, что необходимо сделать, — это установить приложение (по ссылке находится страничка приложения на Github) и затем в контекстном меню панели задач включить отображение подходящих индикаторов. Распространяется Taskbar stats бесплатно и потребляет минимум ресурсов.
Тем, кому индикаторы Taskbar stats кажутся излишне аскетичными, можем посоветовать утилиту XMeters. Она решает аналогичные задачи, но по части визуализации данных намного интереснее, да и настроек в ней больше. XMeters представлена в двух редакциях — Free и Professional, последняя стоит 5 долларов США. Расставаться с кровными с ходу не стоит, так как возможностей бесплатной версии программы вполне достаточно для оперативного мониторинга системных ресурсов компьютера.
⇡#Выравнивание значков панели задач по центру (как в macOS и Chrome OS)
Научить Windows 10 автоматически центрировать иконки приложений в панели задач позволяет крохотная и занимающая около сотни килобайт утилита CenterTaskbar. Программа использует API Microsoft UI Automation, умеет взаимодействовать с размещённой вертикально панелью задач, поддерживает мультимониторные системы и распространяется с открытыми исходными кодами.
⇡#Добавление дня недели в часы на панели задач
По умолчанию часы Windows 10 демонстрируют в правом нижнем углу рабочего стола только текущее время и дату, которые посредством нехитрых манипуляций с настройками ОС можно дополнить информацией о дне недели. Проделывается данная операция в панели управления Windows 10, в настройках региональных параметров и формата даты.
Достаточно, руководствуясь приведёнными выше скриншотами, добавить в поле «Краткая дата» символы dddd и нажать клавишу «Применить». В результате размещённые в области уведомлений часы дополнятся сведениями о текущем дне недели. Самое то для забывчивых пользователей и тех, кто привык вдумчиво наблюдать за течением времени.
⇡#Возвращение классического меню «Пуск»
Кто устал от бесконечных экспериментов разработчиков Windows 10 с плиточным меню «Пуск», тот может вернуть в операционную систему классическое оформление этого элемента интерфейса. Повернуть время вспять позволяет утилита Classic Shell, в один клик мыши возвращающая прежнее древовидное меню «Пуск», которое было в Windows 7 и более ранних версиях ОС. Приложение также дает возможность поиграться с настройками панели задач, контекстного меню и прочими элементами рабочего окружения Windows 10. Единственное но: поскольку программа Classic Shell не обновлялась более трёх лет (последняя версия была выпущена в декабре 2017 года), некоторые функции в ней уже не работают. Тем не менее со своей основной задачей приложение справляется отлично.
⇡#Расширение возможностей рабочего окружения Windows 10
В этом деле можно положиться на разработанный командой Microsoft фирменный набор приложений PowerToys, добавляющий в «десятку» массу полезных функций и инструментов. Среди них: цветоподборщик, возможность предварительного просмотра значков SVG-файлов (.svg) и документов Markdown (.md), расширение оболочки Windows 10 для быстрого изменения размера изображений, диспетчер клавиатуры, средства мгновенного запуска программ и массового переименования файлов, а также многие другие функции. Интересной особенностью PowerToys является диспетчер окон FancyZones, который позволяет легко создавать сложные макеты окон и быстро размещать окна в этих макетах. Внимания заслуживают также всплывающие подсказки по сочетаниям клавиш, появляющиеся, когда пользователь удерживает клавишу Windows более одной секунды. При этом отображаются все доступные сочетания клавиш для текущего состояния рабочего стола.
⇡#Настройка скрытых параметров интерфейса Windows 10
Для любителей копнуть поглубже предназначены всевозможные утилиты-твикеры, позволяющие добраться до самых потаённых настроек операционной системы. В глобальной сети представлено огромное множество таких программ. Из заслуживающих доверия выделим Ultimate Windows Tweaker, открывающий доступ более чем к двум сотням скрытых параметров ОС и позволяющий конфигурировать едва ли не все элементы пользовательского интерфейса «десятки» — от меню «Пуск» и панели задач до настроек проводника и рабочего стола. Как правило, для активации тех или иных функций твикеры изменяют значения в реестре либо в конфигурационных файлах Windows 10. Именно по этой причине взаимодействие с подобного рода приложениями требует предельной аккуратности и понимания того, что любые внесённые в систему изменения могут нарушить её стабильную работу.
⇡#Удаление голосового помощника Cortana
Для русскоязычных пользователей Windows 10 этот напичканный искусственным интеллектом инструмент несёт довольно мало практической ценности, и его можно смело исключить из системы. Чтобы значок «Кортаны» не мозолил глаза, а на диске освободилось место, нужно открыть консоль PowerShell от имени администратора и ввести команду Get-appxpackage -allusers Microsoft.549981C3F5F10 | Remove-AppxPackage. После этого от голосового помощника Cortana останутся одни воспоминания.
⇡#Добавление виджетов в Windows 10
В былые времена программная платформа Windows позволяла размещать на рабочем столе виджеты (в мире Windows известные как гаджеты) — миниатюрные приложения, отображающие ту или иную полезную для пользователя информацию. Впоследствии из соображений безопасности Microsoft отключила эту функцию, которую без труда можно вернуть на место посредством сторонних решений, таких, например, как Win10 Widgets. Данная программа построена на базе известной opensource-разработки Rainmeter и содержит большое количество разнообразных настраиваемых виджетов, позволяющих мониторить состояние системы, следить за расходом трафика, контролировать заряд аккумулятора ноутбука и решать прочие задачи.
⇡#Окрашивание значков директорий в различные цвета
Такая функциональность Windows 10 не только добавит красок в рабочее окружение системы, но и упростит визуальный поиск папок с файлами. Реализовать её можно с помощью бесплатной утилиты Folder Painter, которая добавляет в контекстное меню необходимые опции для цветовой пометки значков директорий. Всё гениальное просто.
⇡#Расширение функциональности контекстного меню
С этой доработкой можно существенно повысить эффективность работы в операционной системе Windows 10. Необходимо всего лишь воспользоваться программой Easy Context Menu, позволяющей дополнить контекстное меню часто используемыми командами и инструментами. Например, можно добавить пункты для открытия командной строки, блокировки клавиатуры, удаления временных файлов, копирования IP-адреса и прочие элементы меню, выполняющие те или иные быстрые действия. Особо мудрить с Easy Context Menu не стоит, так как в противном случае вся польза от этой программы может сойти на нет.
⇡#Автоматическое переключение между светлой и тёмной темами оформления Windows 10
Для быстрого выбора подходящего режима работы пользовательского интерфейса предусмотрена соответствующая опция в меню уведомлений «десятки», однако куда практичнее доверить управление этой функцией автоматике. Сделать это можно с помощью утилиты Auto Dark Mode. Процесс настройки предельно простой: устанавливаем программу, запускаем, ставим галочку напротив пункта «Автоматическая смена темы», выбираем подходящее время для переключения в дневной/ночной режим и жмём «Применить». Ничего сложного.
Ну а в завершение выпуска в очередной раз напомним о важности резервного копирования данных, создания дисковых образов и файловых архивов. В арсенале Windows 10 для этого имеются все необходимые средства, а регулярное и своевременное их использование позволит быстро восстановить работу компьютера в случае технических сбоев операционной системы.