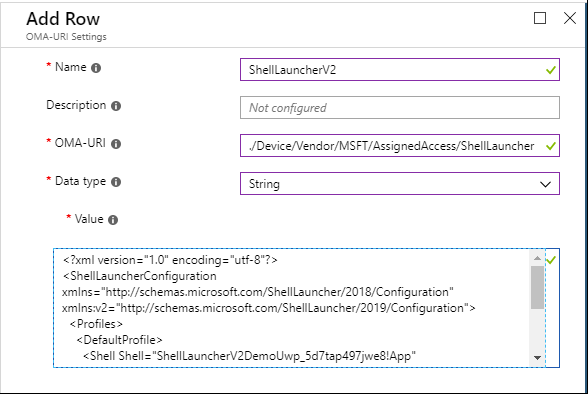- Использование средства запуска оболочки для создания терминала на базе Windows 10 Use Shell Launcher to create a Windows 10 kiosk
- Различия между shell Launcher v1 и Shell Launcher v2 Differences between Shell Launcher v1 and Shell Launcher v2
- Требования Requirements
- Включить функцию запуска shell Enable Shell Launcher feature
- Настройка настраиваемой оболочки в MDM Configure a custom shell in MDM
- Конфигурация XML для запуска shell XML for Shell Launcher configuration
- Настраиваемый параметр OMA-URI Custom OMA-URI setting
- Настройка настраиваемой оболочки с помощью PowerShell Configure a custom shell using PowerShell
- действие по умолчанию, настраиваемые действия, код выхода default action, custom action, exit code
- D.1. Оболочка Explorer Microsoft Windows XP/7/8/10
Использование средства запуска оболочки для создания терминала на базе Windows 10 Use Shell Launcher to create a Windows 10 kiosk
Относится к: Applies to
- Windows 10 Ent, Edu Windows 10 Ent, Edu
С помощью оболочки Launcher можно настроить устройство, которое запускает приложение в качестве пользовательского интерфейса, заменив оболочку по умолчанию (explorer.exe). Using Shell Launcher, you can configure a device that runs an application as the user interface, replacing the default shell (explorer.exe). В shell Launcher v1, доступном в Windows 10, можно указать только настольное приложение Windows в качестве оболочки замены. In Shell Launcher v1, available in Windows 10, you can only specify a Windows desktop application as the replacement shell. В windows10 версии 1809 и выше в версии 1809 можно также указать приложение UWP в качестве оболочки замены. In Shell Launcher v2, available in Windows 10, version 1809 and above, you can also specify a UWP app as the replacement shell. Чтобы использовать shell Launcher v2 в версии 1809, необходимо установить обновление KB4551853. To use Shell Launcher v2 in version 1809, you need to install the KB4551853 update.
Shell Launcher управляет приложением, которое пользователь видит в качестве оболочки после входной записи. Shell Launcher controls which application the user sees as the shell after sign-in. Это не мешает пользователю получать доступ к другим настольным приложениям и системным компонентам. It does not prevent the user from accessing other desktop applications and system components.
Методы управления доступом к другим настольным приложениям и системным компонентам можно использовать в дополнение к использованию ракеты-носителя. Methods of controlling access to other desktop applications and system components can be used in addition to using the Shell Launcher. Эти методы включают, но не ограничиваются: These methods include, but are not limited to:
- Групповой политики — пример: предотвращение доступа к средствам редактирования реестра Group Policy — example: Prevent access to registry editing tools
- AppLocker — политики управления приложениями AppLocker — Application control policies
- Управление мобильными устройствами — управление корпоративными политиками безопасности устройств Mobile Device Management — Enterprise management of device security policies
Настраиваемую оболочку можно применить через shell Launcher с помощью PowerShell. You can apply a custom shell through Shell Launcher by using PowerShell. В Windows 10 версии 1803 и более поздней версии можно также использовать управление мобильными устройствами (MDM) для применения настраиваемой оболочки через Shell Launcher. In Windows 10, version 1803 and later, you can also use mobile device management (MDM) to apply a custom shell through Shell Launcher.
Различия между shell Launcher v1 и Shell Launcher v2 Differences between Shell Launcher v1 and Shell Launcher v2
Shell Launcher v1 заменяет оболочку по умолчанию, с помощью которой можно explorer.exe eshell.exe запустить настольное приложение Windows. Shell Launcher v1 replaces explorer.exe , the default shell, with eshell.exe which can launch a Windows desktop application.
Shell Launcher v2 explorer.exe заменяется customshellhost.exe . Shell Launcher v2 replaces explorer.exe with customshellhost.exe . Этот новый исполняемый файл может запустить настольное приложение Windows или приложение UWP. This new executable file can launch a Windows desktop application or a UWP app.
В дополнение к использованию приложения UWP для вашей оболочки замены, Shell Launcher v2 предлагает дополнительные улучшения: In addition to allowing you to use a UWP app for your replacement shell, Shell Launcher v2 offers additional enhancements:
- Вы можете использовать настраиваемые приложения для рабочего стола Windows, которые затем могут запускать приложения UWP, такие как Параметры и сенсорная клавиатура. You can use a custom Windows desktop application that can then launch UWP apps, such as Settings and Touch Keyboard.
- Из пользовательской оболочки UWP можно запускать вторичные представления и запускать на нескольких мониторах. From a custom UWP shell, you can launch secondary views and run on multiple monitors.
- Настраиваемая оболочка приложения выполняется на полном экране и может запускать другие приложения на полном экране по требованию пользователя. The custom shell app runs in full screen, and can run other apps in full screen on user’s demand.
Примеры конфигураций XML для различных комбинаций приложений см. в примере Примеры для shell Launcher v2. For sample XML configurations for the different app combinations, see Samples for Shell Launcher v2.
Требования Requirements
Windows 10 не поддерживает настройку пользовательскую оболочку до запуска при первом включении компьютера. Windows 10 doesn’t support setting a custom shell prior to OOBE. Если вы поддерживаете эту функцию, вы не сможете развернуть полученный образ. If you do, you won’t be able to deploy the resulting image.
Средства запуска оболочки не поддерживают пользовательскую оболочку с приложением, которое запускает другой процесс и затем завершает работу. Shell Launcher doesn’t support a custom shell with an application that launches a different process and exits. Например, нельзя указать write.exe в средстве запуска оболочки. For example, you cannot specify write.exe in Shell Launcher. Средство запуска оболочки запускает пользовательскую оболочку и отслеживает процесс для идентификации завершения работы пользовательской оболочки. Shell Launcher launches a custom shell and monitors the process to identify when the custom shell exits. Write.exe создает 32-разрядный процесс wordpad.exe и завершает работу. Write.exe creates a 32-bit wordpad.exe process and exits. Поскольку средство запуска оболочки не распознает созданный процесс wordpad.exe, средство запуска оболочки будет действовать в соответствии с кодом завершения Write.exe, например перезапуск пользовательской оболочки. Because Shell Launcher is not aware of the newly created wordpad.exe process, Shell Launcher will take action based on the exit code of Write.exe, such as restarting the custom shell.
Домен, Azure Active Directory или учетная запись локального пользователя. A domain, Azure Active Directory, or local user account.
Приложение Windows, установленное для этой учетной записи. A Windows application that is installed for that account. Можно использовать собственное приложение вашей компании или стандартное приложение типа Internet Explorer. The app can be your own company application or a common app like Internet Explorer.
Включить функцию запуска shell Enable Shell Launcher feature
Чтобы настроить настраиваемую оболочку, сначала включите функцию Запуска оболочки, а затем можно настроить настраиваемую оболочку в качестве настраиваемой оболочки по умолчанию с помощью PowerShell или MDM. To set a custom shell, you first turn on the Shell Launcher feature, and then you can set your custom shell as the default using PowerShell or MDM.
Включение средства запуска оболочки в компонентах Windows To turn on Shell Launcher in Windows features
Откройте «Панель управления» > Программы и компоненты > Включение или отключение компонентов Windows. Go to Control Panel > Programs and features > Turn Windows features on or off.
Разверните узел Блокировка устройств. Expand Device Lockdown.
Выберите Средство запуска оболочки и нажмите кнопку ОК. Select Shell Launcher and OK.
Кроме того, вы можете включить запуск оболочки с помощью конструктора конфигурации Windows в пакете подготовка, с помощью средства обслуживания и управления изображениями развертывания SMISettings > ShellLauncher (DISM.exe). Alternatively, you can turn on Shell Launcher using Windows Configuration Designer in a provisioning package, using SMISettings > ShellLauncher , or you can use the Deployment Image Servicing and Management (DISM.exe) tool.
Включение средства запуска оболочки с помощью DISM To turn on Shell Launcher using DISM
Откройте окно командной строки от имени администратора. Open a command prompt as an administrator.
Введите следующую команду. Enter the following command.
Настройка настраиваемой оболочки в MDM Configure a custom shell in MDM
Для настройки запуска shell в MDM можно использовать XML и настраиваемый параметр OMA-URI. You can use XML and a custom OMA-URI setting to configure Shell Launcher in MDM.
Конфигурация XML для запуска shell XML for Shell Launcher configuration
Следующий пример XML работает для Shell Launcher v1: The following XML sample works for Shell Launcher v1:
Для shell Launcher v2можно использовать тип приложения UWP, указав пространство имен v2, и указать тип, как показано в Shell следующем v2:AppType примере. For Shell Launcher v2, you can use UWP app type for Shell by specifying the v2 namespace, and use v2:AppType to specify the type, as shown in the following example. Если v2:AppType не указано, это означает, что оболочка — это приложение Win32. If v2:AppType is not specified, it implies the shell is Win32 app.
В XML для shell Launcher v2 обратите внимание на атрибут AllAppsFullScreen. In the XML for Shell Launcher v2, note the AllAppsFullScreen attribute. При наборе Trueзапуск оболочки будет запускать каждое приложение на полном экране или максимально использовать для настольных приложений. When set to True, Shell Launcher will run every app in full screen, or maximized for desktop apps. Если этот атрибут заданной для False или не заданной, только настраиваемая оболочка приложения запускается на полном экране; другие приложения, запущенные пользователем, будут работать в окне. When this attribute is set to False or not set, only the custom shell app runs in full screen; other apps launched by the user will run in windowed mode.
Настраиваемый параметр OMA-URI Custom OMA-URI setting
В службе MDM можно создать настраиваемый параметр OMA-URI для настройки shell Launcher v1 или v2. In your MDM service, you can create a custom OMA-URI setting to configure Shell Launcher v1 or v2. (XML, который используется для настройки, определит, применяет ли вы shell Launcher v1 или v2.) (The XML that you use for your setting will determine whether you apply Shell Launcher v1 or v2.)
Путь OMA-URI является ./Device/Vendor/MSFT/AssignedAccess/ShellLauncher . The OMA-URI path is ./Device/Vendor/MSFT/AssignedAccess/ShellLauncher .
Для значения можно выбрать тип данных и ввести необходимое содержимое файла String конфигурации в поле значения. For the value, you can select data type String and paste the desired configuration file content into the value box. Если вы хотите загрузить xml вместо вклейки контента, выберите тип String (XML file) данных. If you wish to upload the xml instead of pasting the content, choose data type String (XML file) .
После настройки профиля, содержащего настраиваемый параметр запуска оболочки, выберите Все устройства или выбранные группы устройств для применения профиля. After you configure the profile containing the custom Shell Launcher setting, select All Devices or selected groups of devices to apply the profile to. Не назначайте профиль пользователям или группам пользователей. Don’t assign the profile to users or user groups.
Настройка настраиваемой оболочки с помощью PowerShell Configure a custom shell using PowerShell
Сценарии для Shell Launcher v2 см. в примере сценариев WMI моста Shell Launcher v2. For scripts for Shell Launcher v2, see Shell Launcher v2 Bridge WMI sample scripts.
Для shell Launcher v1 измените следующий сценарий PowerShell по мере необходимости. For Shell Launcher v1, modify the following PowerShell script as appropriate. Комментарии в примере сценария поясняют назначение каждого раздела и подсказывают, где следует изменить сценарий для ваших целей. The comments in the sample script explain the purpose of each section and tell you where you will want to change the script for your purposes. Сохраните сценарий с расширением .ps1, откройте Windows PowerShell от имени администратора и запустите его на устройстве в режиме терминала. Save your script with the extension .ps1, open Windows PowerShell as administrator, and run the script on the kiosk device.
действие по умолчанию, настраиваемые действия, код выхода default action, custom action, exit code
Пусковая компания Shell определяет 4 действия для обработки выходов приложений, можно настроить пусковую статью оболочки и использовать эти действия на основе другого кода выхода. Shell launcher defines 4 actions to handle app exits, you can customize shell launcher and use these actions based on different exit code.
| Значение Value | Описание Description |
|---|---|
| 0 0 | Перезапуск оболочки Restart the shell |
| 1 1 | Перезапуск устройства Restart the device |
| 2 2 | Отключение устройства Shut down the device |
| 3 3 | Ничего не делать Do nothing |
Эти действия можно использовать в качестве действия по умолчанию или можно соедеть с определенным кодом выхода. These action can be used as default action, or can be mapped to a specific exit code. Обратитесь к пусковике Shell, чтобы узнать, как эти коды с WMI запуска shell Launcher. Refer to Shell Launcher to see how these codes with Shell Launcher WMI.
D.1. Оболочка Explorer Microsoft Windows XP/7/8/10
После загрузки операционной системы Microsoft Windows XP/7 мы видим панель задач с кнопкой «Пуск»(«Start») и Рабочий стол с иконками. На рабочем столе отображаются окна — аналог панелей и окон в Нортон-подобных оболочках.
В отличие от своих прежних версий, в операционной системе Microsoft Windows 8 присутствуют сразу два интерфейса: Классический интерфейс с рабочим столом (как в прежних операционных системах корпорации Microsoft) и современный «Плиточный интерфейс» («Tiled») Modern UI. Если в классическом интерфейсе Windows 8 также можно работать с окнами и панелью задач, а также разрешён «Многозадачный режим», то в интерфейсе Modern UI в каждый момент времени можно работать только с одной программой, и перед переключением на другую программу её прежде необходимо закрыть (сделать жест «провести пальцем на экране вертикальную линию сверху вниз»). Вызвать очередную программу с рабочего стола можно, просто щёлкнув по плитке мышью (или нажав на соответствующую плитку пальцем).
Примечание: плитка в Microsoft Windows 8 — это не просто иконка для запуска программы. На ней также может находиться информация о непрочитанных письмах (для приложений почтовых клиентов), текущая температура в городе (для погодных приложений), слайд-шоу из изображений (плитка «фотография») и многое другое. Фактически плитка («tile») сочетает в себе функции иконки и виджета в Windows 8.
Рис. D.01. Вид рабочего стола в оболочке Explorer
a) Windows XP; b) Windows 7; c) Windows 8; d) Windows 10
Рис. D.02. Вид рабочей области оболочки Microsoft Windows 8 в интерфейсе Modern UI, покрытой плиткой
Вид рабочего стола в Microsoft Windows, начиная с версии 95, изменился до неузнаваемости.
Все запущенные программы Windows отображаются на Панели задач (Task Bar). На ней отображаются как активные задачи, выполняемые в окнах, так и свёрнутые иконки и выполняемые в фоновом режиме (на «заднем плане» остальных приложений, занимая только часть ресурсов работающего компьютера), а также резидентные программы Microsoft Windows.
Примечание: «резидентные программы» в Windows — это системные приложения, выполняющиеся всегда в фоновом режиме и служащие для обеспечения работы тех или иных программных вызовов для обычных программ. Значки запущенных резидентных программ в Windows обычно находятся на панели задач в трее (Tray) — области в правой части панели, рядом с часами. Практически всегда, даже когда резидентных программ нет в трее, они появляются в списке фоновых процессов при нажатии Ctrl+Alt+Del. Диспетчер задач также можно запустить, щёлкнув правой клавишей мыши по панели задач, и выбрав из контекстного меню «Запустить диспетчер задач».
Примечание: многие вредоносные программы («вирусы», «черви», «троянцы» и т.п.) запускаются в компьютере как фоновые резидентные процессы. Поэтому желательно всегда контролировать запущенные фоновые процессы, и (совет для опытных пользователей) в случае подозрительной активности программ останавливать подозрительные фоновые процессы.
Панель задач в Windows XP/7 обычно находится внизу экрана с рабочим столом, но может быть откреплена от него, и располагаться вдоль любой его стороны. В отличие от этого панель задач в Microsoft Windows 8 закреплена жёстко, и её положение сменить нельзя. Так, в классическом интерфейсе панель расположена вдоль нижнего края рабочего стола, а в Modern UI этой панели вообще нет, а переключение между задачами осуществляется только с помощью «Диспетчера задач» — вкладки, которая появляется на вкладке с левой частью экрана после соответствующего жеста (пальцем или мышью): проведение курсора вправо от правой его позиции.
Примечание: вследствие «двуликости» своего интерфейса программы, разработанные для нового интерфейса Microsoft Windows 8 Modern UI и запущенные в нём «не отображаются» в диспетчере задач «классического Рабочего стола» и наоборот. Это надо учитывать при работе с программой «Диспетчер задач».
В Microsoft Windows 10 корпорация Microsoft учла ошибки при проектировании операционной системы Windows 8, и внесла несколько существенных изменений.
Во-первых, в операционной системе вернулась наконец-то долгожданная кнопка «Пуск». Теперь с её помощью можно запускать как «Десктопные» программы, так и программы с плиточным интерфейсом.
Во-вторых, на панели задач теперь присутствует иконка для управления запущенными программами в любом интерфейсе. В операционных системах Windows 7 и Windows 8 переключение между задачами было не столь простым.
В-третьих, в Microsoft Windows 10 вернулся интерфейс Aero из Windows 7. Только теперь он стал улучшенным — цветовая схема и оформление «подстраиваются» под текущие обои на рабочем столе, а также появился оригинальный эффект «тени» вокруг активного окна.
В-четвёртых, изменилось само стартовое меню операционной системы и иерархия папок в проводнике. Информацию об этом смотри далее в этой книге.
Менеджер Программ Microsoft Windows 3.1 в Microsoft Windows XP/7 заменила поверхность рабочего стола (Desktop) и Панель задач. На панели задач находится одна из «самых важных» кнопок операционной системы — кнопка «Пуск» («Start»). Эта кнопка располагается с левой стороны на панели задач. Её нажатие открывает важнейший элемент управления — Главное меню. В этом меню располагаются иконки программ и другие подменю с иконками. Щелчком левой клавиши мыши на иконке запускается связанное с ней приложение. Для Вас на начальном этапе должны интересовать пункты меню «Завершение работы» («Shut Down»), а также вложенное подменю «Программы» («Programs»).
Рис. D.03. Вид главного меню оболочки Explorer:
a) Windows XP; b) Windows 7; c) Windows 10
Рис. D.04. Вид меню «Программы» оболочки Explorer:
a) Windows XP; b) Windows7
На рабочем столе любой операционной системы (кроме Microsoft Windows 8 Modern UI) присутствует иконка «Корзина» («Recycled Bin»), в виде корзины для мусора. В неё отправляются все документы, которые необходимо удалить с компьютера. После удаления файлы обычно помещаются в корзину. Если эту корзину открыть, можно будет просмотреть и восстановить случайно удалённые файлы. В одной из опций контрольного меню объекта «Корзина» есть пункт «Очистка корзины». При его выборе содержимое корзины безвозвратно теряется.
В операционных системах Microsoft Windows вплоть до версии Windows XP находились также следующие иконки:
«Мой компьютер» («My Computer») — иконка, открывающая доступ к содержимому находящихся на локальном компьютере устройств (дисков и дисководов, принтеров, карт памяти, а также «присоединённых» сетевых дисков) и их содержимому далее по дереву каталогов.
«Сетевое окружение» («Networks Neiborhoods») — иконка, открывающая доступ к компьютерам, подключённым к локальной (офисной или домашней) или глобальной (например, через модемное соединение к Интернет) сетям.
Примечание: в открытом окне «Сетевое окружение» указываются только те ресурсы (компьютеры, каталоги на них, подключённые к компьютерам принтеры), к которым есть доступ у данного пользователя (в соответствии с его правами в сети). В худшем случае эта папка может быть пустой.
Начиная с Microsoft Windows 95 OSR2, на рабочем столе присутствует иконка браузера Интернет — (значок с надписью Internet Explorer или просто Internet (Интернет)) — программы корпорации Microsoft для работы в Интернет, и иногда иконка программы для работы с электронной почтой. В качестве программ для работы с электронной почтой корпорация Microsoft распространяет продукты Microsoft Outlook (входит в состав программы Microsoft Office версий, начиная с 97) и Outlook Express (появилась в составе дистрибутива Microsoft Internet Explorer версии 4.0 и старше).
Начиная с версии 98, в Microsoft Windows присутствует иконка «Мои документы» («My Documents») для быстрого перехода в папку, в которой хранятся документы пользователя компьютера.
На рабочем столе может находиться папка «Портфель» («Briefcase»), имеющая вид обычного портфеля для бумаг. Файлы, сохранённые в этой папке, могут легко «синхронизироваться» с файлами другого компьютера (или носителя данных), подключённых непосредственно к компьютеру (не через локальную сеть!). Подробнее о работе элемента «Портфель» смотри в документации к Windows.
Кроме того, на рабочем столе находятся также ярлыки программ и созданные пользователем файлы и папки.
Примечание: не рекомендуется хранить файлы и папки пользователя на рабочем столе. Также не рекомендуется хранить все данные в папке «Мои документы» совершенно не заботясь об их типе, назначении и т.п. Наилучшим вариантом будет создания дерева каталогов в папке «Мои документы», начиная с корня этой папке. Каталоги следует организовывать исходя из тематики файлов и их типа.
Вид рабочего стола представлен на рисунках D.05, a) и b).
Рис. D.05. Вид рабочего стола оболочки Explorer (изменённая тема):
a) Microsoft Windows XP; b) Microsoft Windows7; c) Microsoft Windows 8; d) Microsoft Windows 10
Любое изображение на экране дисплея (Панель задач, Рабочий стол, иконка, окно) является объектом операционной системы. Если на объекте щёлкнуть правой кнопкой мыши, появится контекстное меню объекта. Вид этого меню зависит от самого объекта, однако, в меню любого объекта есть пункт «Свойства» («Properties»). Кроме того, у любого объекта можно открыть меню «Свойства», сделав его текущим и нажав сочетание клавиш Alt+Enter.
На рабочем столе операционных систем Microsoft Windows 7, 8 и 10 вообще нет никаких значков по-умолчанию. В Microsoft Windows 7, как и в Windows XP, значки спрятаны в главном меню, вызываемой кнопкой «Пуск», также на рабочем столе из всех иконок Windows 8 и 10 остаётся только «Корзина», да и то она может быть не показана на экране, если при отображении свойств Рабочего стола не указана опция «Вид» «Показывать значки рабочего стола» (см. рисунок D.06, b). На рабочем столе Windows 8 вообще нет, и они не продублированы в главном меню, открывающимся при нажатии кнопки «Пуск» (из-за отсутствия этой самой кнопки). Как же «войти во внутренности Microsoft Windows 8», смотри текст этого раздела чуть ниже.
На Рабочий стол Microsoft Windows 7, 8 и 10 можно вернуть значки «Компьютер», «Файлы пользователя» (Мои документы), «Сеть» (Сетевое окружение), «Панель управления» и «Корзина», Для этого нужно:
- щёлкнуть правой клавишей мыши на свободном пространстве рабочего стола;
- выбрать пункт «Персонализация» контекстного меню;
- в панели задач слева Вы найдёте пункт «Значки рабочего стола». Щёлкните на нём;
- откроется диалоговое окно, показанное на рисунке D.09. Отметьте значками нужные системные папки;
- выберите мышью клавиши «Применить» и «Ok»;
Примечание: подобным образом можно не только включать и отключать значки, но и менять вид самих значков системных папок.
На рабочем столе Microsoft Windows 7 можно разместить так называемые гаджеты (виджеты), представляющие собой некие «Микро приложения», которые дают быстрый доступ к системным функциям Windows, к страницам в Интернете, информируют пользователя о событиях (извне и изнутри компьютера), а также просто украшают рабочий стол (см. рисунок D.07). Автор хочет отметить, что использование гаджетов запрещено в операционной системе Microsoft Windows 8, как в интерфейсе Modern UI, так и на рабочем столе. По мнению разработчиков, часы, календари, погода и прочие элементы на рабочем столе лишние, ведь аналогичные плитки есть на стартовом экране.
На стартовом экране Modern UI в Windows 8 присутствуют так называемые плитки. Плитки добавляются на рабочий стол всякий раз, когда в систему устанавливается новая программа. Если добавляемая программа работает не в интерфейсе Modern UI, то эта «плитка» будет очень похожа на «ярлык». При его запуске открывается окно в Интерфейсе рабочего стола Microsoft Windows 7. Программы, специально разработанные специально для интерфейса Modern UI, могут содержать в себе так называемые «динамические плитки». В динамических плитках отображается кратко основная информация из указываемых ими приложений. Например, на плитке «Почта указывается число непрочитанных сообщений, на вкладке «Контакты» — плитка из фотографий людей, с которыми Вы переписывались и т.п. Включить и отключить динамическое содержимое можно при помощи щелчка по плитке правой клавишей мыши (см. рисунок D.08). В этом же меню можно изменить размеры плитки, убрать плитку со стартового экрана или вообще удалить приложение. Щелчком левой клавишей мыши по плитке, независимо от того, «динамическая» ли она или «статичная», открывается ассоциированное с ним приложение.
Вернуть гаджеты в Windows 8 на место поможет бесплатная утилита 8GadgetPack (см. журнал Chip DVD Россия, №04(169), апрель, 2013г., стр. 106). Изначально, после установки этой программы, гаджеты отображаются в отдельной боковой колонке, которую можно убрать. В комплекте с программой — 40 разных гаджетов.
Подобным же образом в Microsoft Windows 8 можно вернуть кнопку «Пуск», с помощью программы ViStart (см. журнал Chip DVD Россия, №02(167), февраль, 2013г., с. 135).После своей установки эта программа сама установит кнопку «Пуск». Чтобы эта программа запускалась вместе с Windows 8, в появившемся меню «Пуск» нажмите на стрелку рядом с надписью «Shutdown», и выберите пункт «Options». Поставьте флажок перед вариантом «Start with Windows и выберите кнопку «Ok».
По-умолчанию «минимально рекомендуемое» разрешение экрана для Microsoft Windows 8 и Microsoft Windows 10 — 1366×768 пикселей. Это соответствует минимальному разрешению широкоэкранного монитора с соотношением сторон 16:9. Если же «не дай бог» разрешение вашего монитора меньше, или у Вас монитор с соотношением сторон 4:3, или Ваш экран имеет больше плиток, чем это поместится на стартовом экране, в нижней части экрана для управления мышью появится строка прокрутки (см. рисунок D.10).
Для вызова панели с «Чудо кнопками» необходимо перевести курсор мыши в правой нижний угол экрана, и щёлкнуть по появившемуся значку «-» левой клавишей мыши. Для вызова диспетчера задач необходимо переместить курсор мыши к левому нижнему углу рабочей области. В этом случае появятся иконки запущенных программ.
Рис. D.06. Меню «Свойства рабочего стола» для Microsoft Windows 7, 8 10:
a) Всплывающее окно «Свойства» рабочей области стола Microsoft Windows 8 Ent, b) Всплывающее меню «Вид» окна свойств экрана Windows 8;
c) Всплывающее меню «Сортировка», d) Всплывающее меню «Создать» рабочей области Microsoft Windows,
e) Всплывающее окно «Свойства» рабочего стола Microsoft Windows 7 Ultimate,
f) Всплывающее окно «Вид» окна свойств экрана Windows 7 Ultimate
g) Всплывающее окно «Свойства» рабочего стола Microsoft Windows 10
Рис. D.07. Вид рабочего стола Microsoft Windows 7 со всеми значками и гаджетами (пользовательские настройки)
Рис. D.08. Контекстное меню плитки в Microsoft Windows 8
Рис. D.09. Вид диалогового окна «Значки рабочего стола»:
a) Microsoft Windows XP; b) Microsoft Windows 7; c) Microsoft Windows 8; Microsoft Windows 10
Рис. D.10. Полоса прокрутки в Microsoft Windows 8 Ent
Более подробную информацию о виде и назначении объектов на рабочем столе Windows XP, Windows 7 и 8 смотри соответственно в разделах D.3 данной части.
Версия 2.1.00 от 28.11.2014
CopyLeft (L) Юрий А. Денисов (yudenisov) 2004-2014