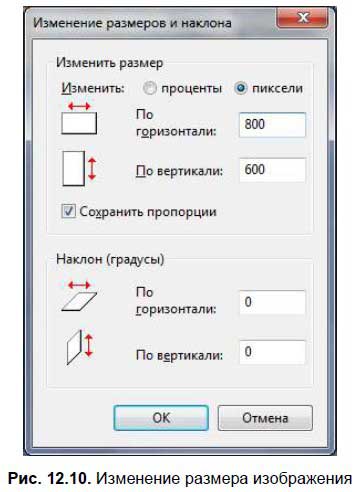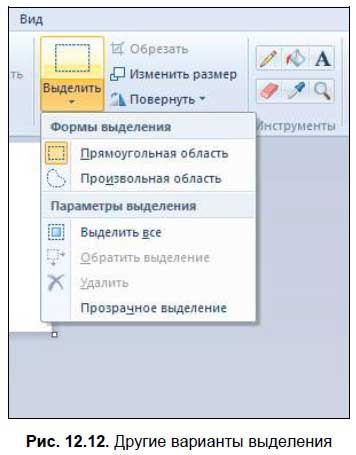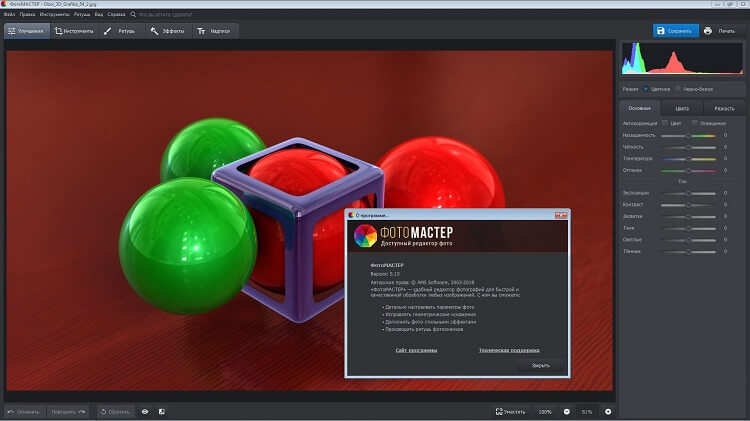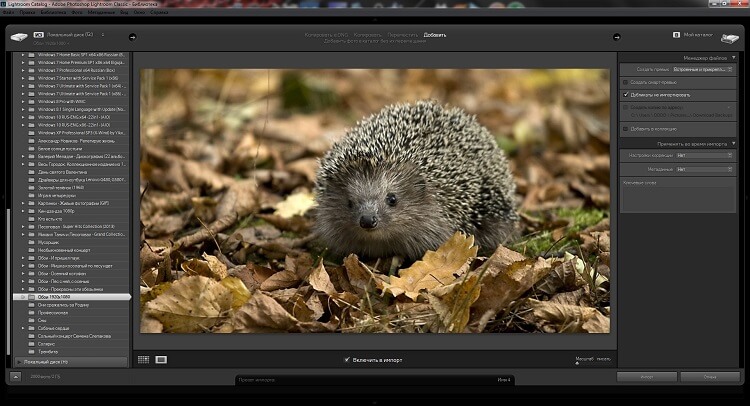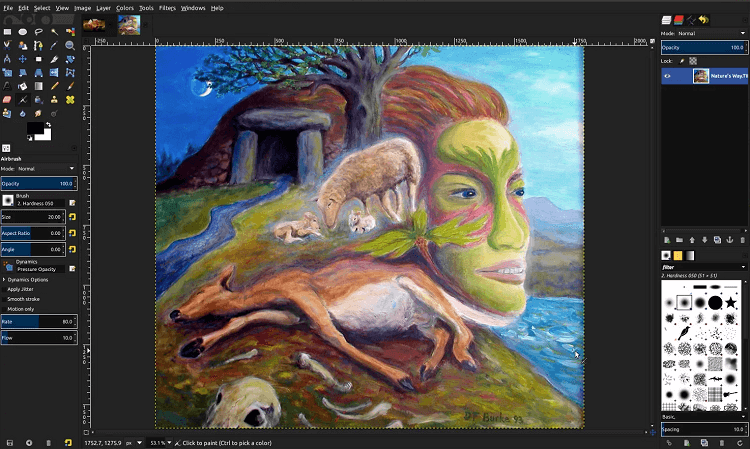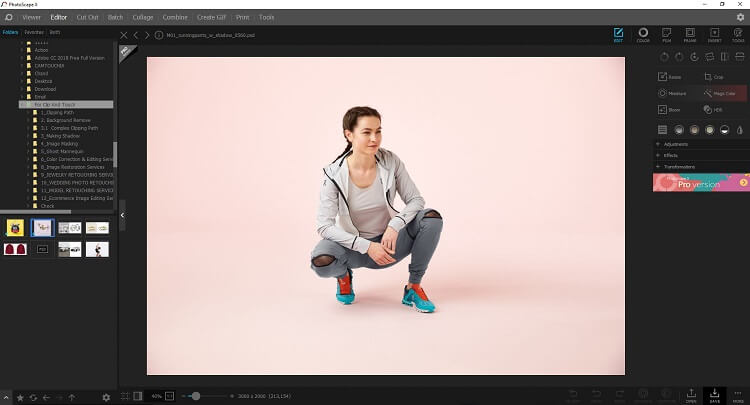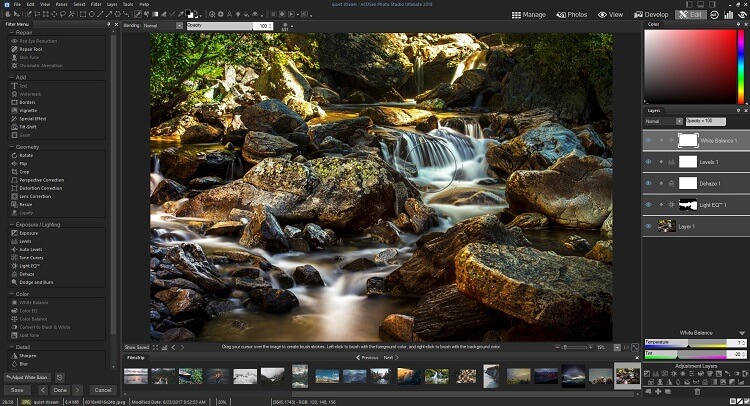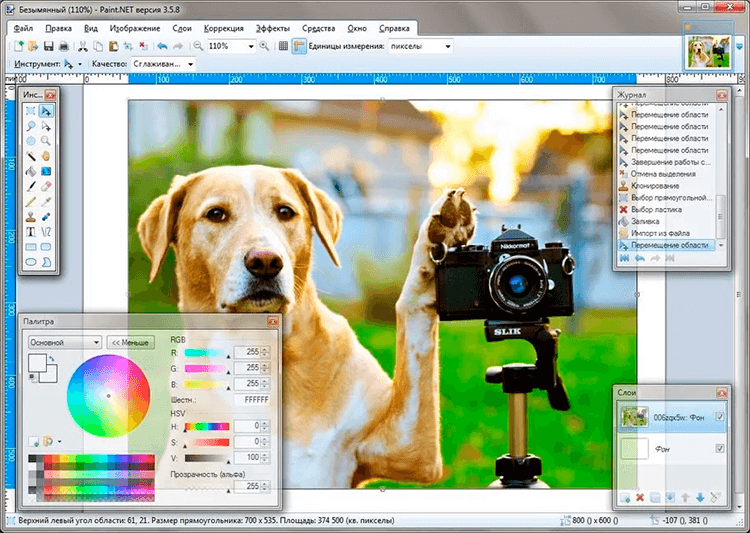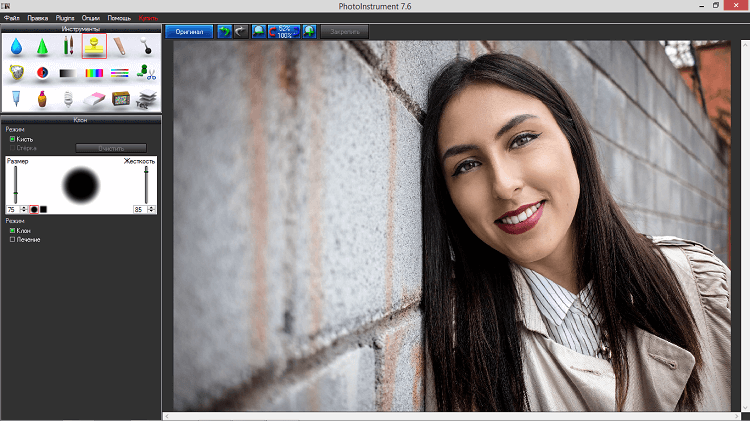- 12.2. Обработка фотографий средствами Windows
- Читайте также
- Глава 8 Форматирование текста средствами CSS
- 2.4. Интеграция со средствами разработки ПО
- 3.4. Интеграция со средствами разработки ПО
- Глава 6 Аутентификация средствами Kerberos
- Создание брандмауэра средствами iptables
- Глава 9 Обработка цифровых фотографий
- Урок 33. Обработка фотографий при помощи уровней
- 1.1.7. Создание окон средствами VCL
- Глава 18 Дополнительная обработка фотографий
- 13.2.2. Обработка фотографий
- Обработка цифровых фотографий
- Перенос фотографий на жесткий диск с помощью Проводника Windows
- Запись дисков средствами Windows
- Архивация средствами Windows
- Запись средствами Windows
- Обработка фотографий в Adobe Photoshop
- Фоторедакторы для Windows 10: обзор лучших программ
- Каким должен быть фоторедактор
- Рейтинг редакторов фото
- ФотоМАСТЕР
- Adobe Photoshop Lightroom
- Photoscape
- ACDSee Photo Manager
- Paint.NET
- Photoinstrument
- Заключение
12.2. Обработка фотографий средствами Windows
12.2. Обработка фотографий средствами Windows
Обычному пользователю (не фотографу и не дизайнеру) могут понадобиться только две операции над фотографией: изменение размера и кадрирование. Как уже было отмечено ранее, современные фотографии представляют собой довольно большие файлы и отправка большого количества фотографий может быть весьма накладной. Размер современной фотографии — от 1,2 Мбайт. Представьте, что вам нужно отправить другу 100 фотографий — это примерно 120 Мбайт информации, а если у вас медленный интернет-канал, то передать такой объем информации будет сложно.
Для просмотра фотографий на экране вполне достаточно разрешения 800?600 точек. А такая фотография будет примерно занимать всего 200 Кбайт. Получается, что вы экономите около 100 Мбайт на 100 фотографиях (всего 100 фото размером 800?600 займут около 20 Мбайт).
Откройте фотографию, размер которой вам нужно изменить. Желательно сделать ее копию с помощью команды Файл | Сделать копию. После этого выберите команду Открыть | Paint. Далее нажмите кнопку Изменить размер и введите новый размер в пикселах — 800?600 (рис. 12.10). Нажмите кнопку ОК. Нажмите + для сохранения изменений в файле.
Теперь рассмотрим другую операцию — кадрирование. Кадрирование — это выделение основной части фотографии. Например, можно выделить лицо человека. Весь остальной фон будет обрезан.
Откройте фотографию в графическом редакторе Paint, как было показано. Выберите инструмент Выделить и выделите основную часть изображения (рис. 12.11).
Обратите внимание: вы можете выделять не только прямоугольную область. Нажмите стрелку вниз под надписью Выделить, и вы сможете выбрать другие варианты выделения области (рис. 12.12).
После того как основная часть изображения выделена, нажмите кнопку Обрезать. Теперь можно нажать + для сохранения изменений в файле.
Данный текст является ознакомительным фрагментом.
Продолжение на ЛитРес
Читайте также
Глава 8 Форматирование текста средствами CSS
Глава 8 Форматирование текста средствами CSS 8.1. Выделение текста цветом8.2. Шрифты8.3. Форматирование текстаВ этой главе мы разберем основные приемы работы с текстом средствами CSS. Форматирование и установка стиля, выбор шрифта и задание цвета – все это с легкостью решается
2.4. Интеграция со средствами разработки ПО
2.4. Интеграция со средствами разработки ПО Обычно, программный продукт проходит стадии разработки, представленные на рис. 3. Рис. 3. Стадии разработки ПОВ [24] описан способ, позволяющий уменьшить общее время разработки программного продукта за счет объединения средств
3.4. Интеграция со средствами разработки ПО
3.4. Интеграция со средствами разработки ПО При мониторинге особое внимание уделяется работе псевдоагентов, которые закладываются в код программы на этапе компиляции. Для их успешной работы по сбору необходимой информации требуется наличие на целевой машине ряда
Глава 6 Аутентификация средствами Kerberos
Глава 6 Аутентификация средствами Kerberos В системе Linux обычно используется локальная аутентификация. Пользователь вводит имя и пароль, а компьютер ищет соответствующие данные в своей базе и принимает решение о том, следует ли зарегистрировать пользователя в системе.
Создание брандмауэра средствами iptables
Создание брандмауэра средствами iptables Утилита iptables может решать различные задачи. Одной из таких задач является создание брандмауэров. Брандмауэр можно реализовать как на компьютере, выполняющем функции маршрутизатора, так и на рабочих станциях или серверах. При
Глава 9 Обработка цифровых фотографий
Глава 9 Обработка цифровых фотографий ? Управление цветопередачей.? Управление освещением.? Управление резкостью.? Устранение артефактов с фотографии.? Устранение эффекта красных глаз.Современным любителям фотографии вряд ли знакомы те проблемы, которые приходилось
Урок 33. Обработка фотографий при помощи уровней
Урок 33. Обработка фотографий при помощи уровней Я не знаю лучшего способа изучения Levels (Уровни), чем рассмотрение действия этой функции и анализ результатов. Очень важно понимать, почему вы выполняете те или иные действия. В этом уроке рассматривается обработка
1.1.7. Создание окон средствами VCL
1.1.7. Создание окон средствами VCL Теперь поговорим о том, как в VCL создаются окна. Речь здесь будет идти не о написании кода для создания окна с помощью VCL (предполагается, что читатель это и так знает), а о том, какие функции API и в какой момент вызывает VCL при создании окна.Если
Глава 18 Дополнительная обработка фотографий
Глава 18 Дополнительная обработка фотографий В этой главе мы познакомимся с различными способами придания фотографиям более интересного вида или большей привлекательности и информативности для тех, кто будет их просматривать.Кадрирование изображенияВо многих случаях
13.2.2. Обработка фотографий
13.2.2. Обработка фотографий Чтобы открыть фотографию, выполните команду меню Файл | Открыть или просто нажмите комбинацию клавиш + . Окно открытия файла содержит область предварительного просмотра, что позволяет быстро выбрать нужный снимок (рис. 13.3). Давайте
Обработка цифровых фотографий
Обработка цифровых фотографий Сегодня все больше пользователей персональных компьютеров становятся обладателями цифровых фотокамер. Стремительное развитие технологии цифровой фотографии делает ее серьезным конкурентом обычной пленочной фотографии, тем более что
Перенос фотографий на жесткий диск с помощью Проводника Windows
Перенос фотографий на жесткий диск с помощью Проводника Windows Процедура переноса снимков на компьютер напрямую с цифровой камеры, с помощью устройства считывания карт или внешнего носителя очень проста.1. В выбранном вами каталоге компьютера создайте новую папку. Нажав
Запись дисков средствами Windows
Запись дисков средствами Windows Для записи диска средствами Windows нужно выполнить следующие действия:перейдите в каталог, содержащий файлы, которые вы хотите записать на диск;выделите файлы и папки, нажмите правую кнопку мыши и выберите команду Копировать (или Вырезать —
Архивация средствами Windows
Архивация средствами Windows Сегодня встроенные средства архивации имеет практически каждая операционная система. В операционных системах семейства Unix широко распространены производные от ZIP форматы: TGZ, BZip2, а также сам ZIP. В Windows поддерживается только ZIP, чего, впрочем,
Запись средствами Windows
Запись средствами Windows Если на компьютере не установлена специальная программа для записи, то остается пользоваться средствами вашей операционной системы. Сделать это очень просто. Прежде всего просмотрите жесткий диск и выберите файлы (либо папки), которые необходимо
Обработка фотографий в Adobe Photoshop
Обработка фотографий в Adobe Photoshop Зачем нам нужна эта программа?Рано или поздно наступит момент, когда вам нужно будет разместить фотографию на каком-нибудь сайте, послать по электронной почте, загрузить аватарку на форуме. Но дело в том, что обычная фотография имеет размер
Фоторедакторы для Windows 10: обзор лучших программ
На снимках присутсвует эффект красных глаз, присутствуют проблемы с экспозицией или есть лишние объекты? Установите ФотоМАСТЕР — фоторедактор для Windows 10, скачав который вы сможете легко исправить эти досадные ошибки.
Каким должен быть фоторедактор
Составляя топ редакторов на Windows 10, мы ориентировались на:
- наличие самых важных при обработке фото функций,
- поддержку различных форматов изображений,
- общее удобство для пользователя.
Некоторые программы для обработки фото просты для понимания, так как имеют лишь базовый набор возможностей. Другие, напротив, могут помочь практически в любых ситуациях, но при условии, что пользователю хватит терпения освоить интерфейс. Лучший редактор должен совмещать в себе простоту и богатый набор функций по изменению фото.
Не менее важно и количество поддерживаемых форматов. Мало кому захочется скачивать и осваивать ещё один редактор только потому, что привычный оказался неспособен открыть снимок с необычным расширением. Если с «базовыми» форматами JPG, GIF, BMP способна работать любая программа, то с более «экзотическим» RAW дело обстоит сложнее.
Ещё один важный пункт – цена программы. Разумеется, бесплатных графических редакторов для Windows 10 или пробных версий обычно хватает для базовой обработки. Но если вы занимаетесь профессиональной ретушью или просто часто обрабатываете свои фото, рекомендуем обращать внимание на платные редакторы фотографий.
Рейтинг редакторов фото
Мы попытались расположить их от лучшего к худшему. В статье приведена лишь ограниченная выборка из самых популярных редакторов фото на Виндовс 10. Тем не менее, этого списка хватит для знакомства с миром профессиональной фотообработки.
ФотоМАСТЕР
ФотоМАСТЕР имеет приятный интерфейс на русском языке и может похвастаться многими функциями: от наложения эффектов и текста на кадр до автоматической коррекции черт лица. Особенно интересной выглядит функция «Идеальный портрет», с помощью которой можно моментально изменить внешность человека: от смены тона кожи до «нанесения» легкого макияжа. Дополнительно в программе реализованы инструменты замены фона и точечной цветокоррекции. ФотоМАСТЕР одинаково подходит как новичкам, так и специалистам в сфере редактирования фотографий, так как способен упростить процесс работы с фото.
Интерфейс программы ФотоМАСТЕР
Adobe Photoshop Lightroom
Для большинства людей слова «фотошоп» и «фоторедактор» давно стали синонимами. И действительно – Lightroom поможет превратить фотографию во что угодно. Вопрос заключается лишь в вашем профессионализме и желании учиться чему-то новому. Чтобы освоить потенциал программы вам понадобится не один час, но результат однозначно стоит того. К сожалению, программа требовательна не только к ресурсам вашего компьютера, но и к вашим деньгам – лицензионная версия требует ежемесячной платы за подписку.
Интерфейс программы Adobe Photoshop Lightroom
Эта программа создана скорее для растровой графики, но за время своего развития обросла множеством функций. Сейчас бесплатный GIMP подходит не только художникам, но и имеет функции для обработке фотографий. Этот графический редактор распространяется с открытым кодом, благодаря чему энтузиастами было сделано множество расширений к нему. Отдельно стоит отметить, что программа работает не только на Windows, но и на Linux и Mac OS. GIMP имеет серьёзный функционал, но может быть сложен в освоении для новичков.
Интерфейс программы GIMP
Photoscape
Этот простой графический редактор для Windows 10 состоит из набора отдельных узкоспециализированных приложений. Например, Viewer служит для листания фотографий, заменяя стандартное средство просмотра Windows.
Photoscape можно назвать лучшим бесплатным решением для работы с фотографиями. Из необычных функций заслуживает упоминания удобный инструмент для создания gif-анимаций или «склейка» множества фотографий в единый коллаж. Но стоит упомянуть и об основном минусе этого фоторедактора: Photoscape не умеет работать с прозрачным фоном, поэтому вряд ли подойдёт для обработки большинства PNG-файлов.
Интерфейс программы Photoscape
ACDSee Photo Manager
Этот фоторедактор можно назвать полной противоположностью предыдущего. Как и в Photoscape, здесь имеется собственная утилита для просмотра изображений. Но количество доступных для работы форматов уже превышает сотню.
Серьёзным минусом является цена программы – по истечении месяца ACDSee Photo Manager потребует почти 200$ за возможность продолжить работу с ним. Этот софт покупают профессиональные фотографы в первую очередь потому, что здесь максимально удобно реализован потенциал работы с внешними устройствами – фотоаппаратами и видеокамерами, смартфонами, сканерами и так далее.
Интерфейс программы ACDSee Photo Manager
Paint.NET
Ещё одна полностью бесплатная программа в списке. По сути, является всесторонним развитием всем известной программы Paint от Microsoft. Здесь есть не только базовые инструменты растровой графики, но и поддержка векторов, возможность наложения эффектов и улучшения фотографий. Paint.NET не создавался для обработки фото, но благодаря множеству сторонних плагинов может стать редактором для неискушенного пользователя. Но отдельные форматы изображений не поддерживаются этой программой — аналогично Photoscape, здесь также не выйдет работать с прозрачностью.
Интерфейс программы Paint.NET
Photoinstrument
Этот софт идеально подойдёт для начинающих благодаря упрощённому и немного «детскому» интерфейсу. Вместо списка функций здесь крупные иконки со всплывающими подсказками, а набор инструментов совмещает функции по редактированию кадра и рисованию различными кистями. Как и в Paint.NET, реализована поддержка плагинов, но их значительно меньше.
Программа подойдёт для базового улучшения и несложной коррекции (например, удаления ненужных объектов). Но Photoinstrument – платный, хоть и простой фоторедактор для Windows 10. Это часто отпугивает пользователей, и они делаю выбор в пользу другого ПО.
Интерфейс программы Photoinstrument
Заключение
Теперь мы можем подвести итоги и помочь вам с выбором хорошего фоторедактора для скачивания на Виндовс 10. Для начинающих подойдут несложные программы: Photoscape, Photoinstrument или Paint.NET. С ними вы легко освоите базовые приёмы ретуши и сможете более уверенно себя чувствовать в «серьёзных» фоторедакторах. К ним можно отнести Adobe Photoshop Lightroom, ACDSee Photo Manager и GIMP. Эти редакторы позволяют получить максимально качественный результат, но потребуют от вас навыков и времени.
«Золотой серединой» оказался ФотоМАСТЕР. При всей внешней простоте именно эта программа для обработки фото поможет качественно отредактировать ваши снимки, не отнимая много сил и времени. Скачайте этот фоторедактор на Windows 10 и убедитесь в этом сами!