Timer Класс
Определение
Реализует таймер, который вызывает событие через определенные пользователем интервалы времени. Implements a timer that raises an event at user-defined intervals. Данный таймер оптимизирован для приложений формы Windows Forms и должен использоваться в окне. This timer is optimized for use in Windows Forms applications and must be used in a window.
Примеры
В следующем примере реализуется простой интервал таймера, который устанавливает сигнал каждые пять секунд. The following example implements a simple interval timer, which sets off an alarm every five seconds. При возникновении будильника MessageBox выводит количество попыток запуска сигнала и предлагает пользователю указать, следует ли продолжать выполнение таймера. When the alarm occurs, a MessageBox displays a count of the number of times the alarm has started and prompts the user as to whether the timer should continue to run.
Комментарии
Объект Timer используется для вызова события через определенные пользователем интервалы. A Timer is used to raise an event at user-defined intervals. Этот таймер Windows предназначен для среды с одним потоком, в которой потоки пользовательского интерфейса используются для обработки. This Windows timer is designed for a single-threaded environment where UI threads are used to perform processing. Для этого необходимо, чтобы пользовательский код имел доступ к конвейеру сообщений пользовательского интерфейса и всегда работал из одного потока, или маршалировать вызов в другой поток. It requires that the user code have a UI message pump available and always operate from the same thread, or marshal the call onto another thread.
При использовании этого таймера используйте Tick событие для выполнения операции опроса или для отображения экрана-заставки на указанный период времени. When you use this timer, use the Tick event to perform a polling operation or to display a splash screen for a specified period of time. Если Enabled свойство имеет значение true , а Interval свойство больше нуля, то Tick событие вызывается с интервалами в зависимости от Interval значения свойства. Whenever the Enabled property is set to true and the Interval property is greater than zero, the Tick event is raised at intervals based on the Interval property setting.
Этот класс предоставляет методы для задания интервала, а также для запуска и завершения таймера. This class provides methods to set the interval, and to start and stop the timer.
Компонент таймера Windows Forms является однопотоковым и ограничивается точностью до 55 миллисекунд. The Windows Forms Timer component is single-threaded, and is limited to an accuracy of 55 milliseconds. Если вам требуется многопоточный таймер с большей точностью, используйте Timer класс в System.Timers пространстве имен. If you require a multithreaded timer with greater accuracy, use the Timer class in the System.Timers namespace.
Конструкторы
Инициализирует новый экземпляр класса Timer. Initializes a new instance of the Timer class.
Инициализирует новый экземпляр класса Timer вместе с указанным контейнером. Initializes a new instance of the Timer class together with the specified container.
Свойства
Возвращает значение, показывающее, может ли компонент вызывать событие. Gets a value indicating whether the component can raise an event.
(Унаследовано от Component)
Возвращает объект IContainer, который содержит коллекцию Component. Gets the IContainer that contains the Component.
(Унаследовано от Component)
Возвращает значение, указывающее, находится ли данный компонент Component в режиме конструктора в настоящее время. Gets a value that indicates whether the Component is currently in design mode.
(Унаследовано от Component)
Возвращает или задает признак активности таймера. Gets or sets whether the timer is running.
Возвращает список обработчиков событий, которые прикреплены к этому объекту Component. Gets the list of event handlers that are attached to this Component.
(Унаследовано от Component)
Возвращает или задает время в миллисекундах до вызова события Tick относительно момента, когда событие Tick произошло последний раз. Gets or sets the time, in milliseconds, before the Tick event is raised relative to the last occurrence of the Tick event.
Получает или задает ISite объекта Component. Gets or sets the ISite of the Component.
(Унаследовано от Component)
Возвращает или задает произвольную строку, представляющую некоторый тип состояния пользователя. Gets or sets an arbitrary string representing some type of user state.
Методы
Создает объект, который содержит всю необходимую информацию для создания прокси-сервера, используемого для взаимодействия с удаленным объектом. Creates an object that contains all the relevant information required to generate a proxy used to communicate with a remote object.
(Унаследовано от MarshalByRefObject)
Освобождает все ресурсы, занятые модулем Component. Releases all resources used by the Component.
(Унаследовано от Component)
Освобождает все используемые таймером ресурсы, кроме памяти. Disposes of the resources, other than memory, used by the timer.
Определяет, равен ли указанный объект текущему объекту. Determines whether the specified object is equal to the current object.
(Унаследовано от Object)
Служит хэш-функцией по умолчанию. Serves as the default hash function.
(Унаследовано от Object)
Извлекает объект обслуживания во время существования, который управляет политикой времени существования данного экземпляра. Retrieves the current lifetime service object that controls the lifetime policy for this instance.
(Унаследовано от MarshalByRefObject)
Возвращает объект, представляющий службу, предоставляемую классом Component или классом Container. Returns an object that represents a service provided by the Component or by its Container.
(Унаследовано от Component)
Возвращает объект Type для текущего экземпляра. Gets the Type of the current instance.
(Унаследовано от Object)
Получает объект службы времени существования для управления политикой времени существования для этого экземпляра. Obtains a lifetime service object to control the lifetime policy for this instance.
(Унаследовано от MarshalByRefObject)
Создает неполную копию текущего объекта Object. Creates a shallow copy of the current Object.
(Унаследовано от Object)
Создает неполную копию текущего объекта MarshalByRefObject. Creates a shallow copy of the current MarshalByRefObject object.
(Унаследовано от MarshalByRefObject)
Вызывает событие Tick. Raises the Tick event.
Запускает таймер. Starts the timer.
Останавливает таймер. Stops the timer.
Возвращает строку, представляющую объект Timer. Returns a string that represents the Timer.
События
Возникает при удалении компонента путем вызова метода Dispose(). Occurs when the component is disposed by a call to the Dispose() method.
(Унаследовано от Component)
Происходит по истечении заданного интервала таймера при условии, что таймер включен. Occurs when the specified timer interval has elapsed and the timer is enabled.
Как создать таймер обратного отсчёта и задавать его интервал?
Сделать таймер обратного отсчёта
код дайте пожалуйста , всё подробно чё как куда , спасибо

using System; using System.Collections.Generic; using System.ComponentModel; using System.Data;.

Есть тест, нужно чтоб к нему прилепить таймер обратного отчета, тоесть чтоб у пользователя было.
Cоздание таймера обратного отсчёта
Здравствуйте, у меня вопрос: хочу создать тестовую программу с 14 вопросами, т.е. 14 форм, основная.
Спайдермэн, через comboBox1_SelectedIndexChanged запускаем таймер и выводим его текущее значение в textbox о_О
Добавлено через 8 минут
писец у меня глючит форум.
Добавлено через 1 минуту
можно ещё в лэйбл выводить нормальное время, а не просто количество секунд
Добавлено через 54 секунды
Спайдермэн, выше приведенный пример пашет, я его редактировал
Добавлено через 8 минут
| Тематические курсы и обучение профессиям онлайн Профессия С#-разработчик (Skillbox) Архитектор ПО (Skillbox) Профессия Тестировщик (Skillbox) |
Заказываю контрольные, курсовые, дипломные и любые другие студенческие работы здесь или здесь.
Как сделать таймер обратного отсчёта с выводом оставшегося времени в поле
Не подскажите как сделать таймер обратного отсчёта с выводом оставшегося времени в поле? Я слышал.
Таймер обратного отсчёта
Доброго всем времени суток! Есть презентация для викторины. и нужно на слайды с вопросами встроить.
Таймер обратного отсчёта
Доброго времени дорогие профи! Извините буду писать так как я себе это представляю: проблема.

Доброго времени суток) Пишу программу, «тестирование», что то типа тестов ПДД. В билете 20.
Шаг 6. Добавление таймера Step 6: Add a timer
Затем добавьте в игру «Подбери пару» элемент управления Timer. Next, you add a Timer control to the matching game. Таймер ожидает заданное число миллисекунд, а затем вызывает событие, называемое тактом. A timer waits a specified number of milliseconds, and then fires an event, referred to as a tick. Это бывает удобно для запуска действия или повтора действия с определенной периодичностью. This is useful for starting an action, or repeating an action on a regular basis. В этом случае таймер нужен для того, чтобы игроки могли выбрать два значка, а если они не совпадают, скрыть их через небольшой отрезок времени. In this case, you’ll use a timer to enable players to choose two icons, and if the icons don’t match, hide the two icons again after a short period of time.
Добавление таймера To add a timer
На панели элементов в конструкторе Windows Forms выберите Таймер (в категории Компоненты), а затем нажмите клавишу ВВОД или дважды щелкните таймер, чтобы добавить его в форму. From the toolbox in Windows Forms Designer, choose Timer (in the Components category) and then choose the Enter key, or double-click the timer to add a timer control to the form. Значок с именем таймера Timer1 должен появиться в пространстве под формой, как показано на следующем рисунке. The timer’s icon, called Timer1, should appear in a space below the form, as shown in the following image.


Таймер Timer
Если панель элементов пуста, проверьте, что перед ее открытием был выбран конструктор форм, а не код формы. If the toolbox is empty, be sure to select the form designer, and not the code behind the form, before opening the toolbox.
Щелкните значок Timer1, чтобы выбрать таймер. Choose the Timer1 icon to select the timer. В окне Свойства переключитесь с просмотра событий на просмотр свойств. In the Properties window, switch from viewing events to viewing properties. Затем задайте для свойства Interval значение 750, но оставьте для свойства Enabled значение False. Then, set the timer’s Interval property to 750, but leave its Enabled property set to False. Свойство Interval задает время ожидания между тактами таймера или время активации события Tick. The Interval property tells the timer how long to wait between ticks, or when it triggers its Tick event. Значение 750 соответствует трем четвертям секунды (750 миллисекунд), по истечении которых происходит событие Tick. A value of 750 tells the timer to wait three quarters of a second (750 milliseconds) before it fires its Tick event. Метод Start() для запуска таймера будет вызван только после того, как игрок выберет вторую метку. You’ll call the Start() method to start the timer only after the player chooses the second label.
Выберите значок элемента управления «Таймер» в конструкторе Windows Forms, а затем нажмите клавишу ВВОД или дважды щелкните таймер, чтобы добавить пустой обработчик событий Tick. Choose the timer control icon in Windows Forms Designer and then choose the Enter key, or double-click the timer, to add an empty Tick event handler. Замените код следующим кодом или вручную введите следующий код в обработчик событий. Either replace the code with the following code, or manually enter the following code into the event handler.
Используйте элемент управления языка программирования в правом верхнем углу этой страницы, чтобы просмотреть фрагмент кода на C# или Visual Basic. Use the programming language control at the top right of this page to view either the C# code snippet or the Visual Basic code snippet.
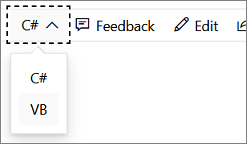
Обработчик события Tick выполняет три действия. Сначала он останавливает таймер, вызывая метод Stop(). The Tick event handler does three things: First, it makes sure the timer isn’t running by calling the Stop() method. Затем он использует две ссылочные переменные, firstClicked и secondClicked , чтобы снова сделать невидимыми значки двух меток, которые выбрал игрок. Then it uses two reference variables, firstClicked and secondClicked , to make the icons of the two labels that the player chose invisible again. Наконец, он сбрасывает значения ссылочных переменных firstClicked и secondClicked на null в C# и Nothing в Visual Basic. Finally, it resets the firstClicked and secondClicked reference variables to null in C# and Nothing in Visual Basic. Это важный шаг, поскольку таким образом программа сбрасывает себя. This step is important because it’s how the program resets itself. Теперь она не отслеживает какие-либо элементы управления Label и снова готова к выбору метки игроком. Now it’s not keeping track of any Label controls, and it’s ready for the player to choose a label again.
У объекта Timer есть метод Start() , который запускает таймер, и метод Stop() , который останавливает его. A Timer object has a Start() method that starts the timer, and a Stop() method that stops it. Если в окне Свойства свойству таймера Enabled задать значение True, он начнет отсчет сразу же, как только запустится программа. When you set the timer’s Enabled property to True in the Properties window, it starts ticking as soon as the program begins. Но если в этом свойстве оставить значение False, отсчет не начнется, пока не будет вызван метод Start() . But when you leave it set to False, it doesn’t start ticking until its Start() method is called. Как правило, таймер запускает событие Tick снова и снова, используя свойство Interval, чтобы определить, сколько миллисекунд ждать между тактами. Normally, a timer fires its Tick event over and over again, using the Interval property to determine how many milliseconds to wait between ticks. Обратите внимание на вызов метода таймера Stop() внутри события Tick. You may have noticed how the timer’s Stop() method is called inside the Tick event. Таймер переходит в режим однократного действия, означающий, что при вызове метода Start() он ожидает в течение заданного интервала, запускает одно событие Tick, а затем останавливается. That puts the timer into one shot mode, meaning that when the Start() method is called, it waits for the specified interval, triggers a single Tick event, and then stops.
Чтобы увидеть работу нового таймера, перейдите к редактору кода и добавьте следующий код в начало и конец метода обработчика событий label_Click() . To see the new timer in action, go to the code editor and add the following code to the top and bottom of the label_Click() event handler method. (Вы добавляете два оператора if в начало метода и три оператора в конец. Остальная часть метода остается неизменной.) (You’re adding two if statements to the top, and three statements to the bottom; the rest of the method stays the same.)
Код в начале метода проверяет, запущен ли таймер, обращаясь к значению свойству Enabled. The code at the top of the method checks whether the timer was started by checking the value of the Enabled property. Таким образом, если игрок выбирает первый и второй элемент управления Label и таймер запускается, выбор третьего элемента управления Label ни к чему не приведет. That way, if the player chooses the first and second Label controls and the timer starts, choosing a third label won’t do anything. Он также не позволяет проигрывателю быстро щелкнуть третий раз, прежде чем в игре можно будет щелкнуть первый раз. It also prevents the player from quickly clicking a third time before the game is ready for another first click.
Код в конце метода задает ссылочную переменную secondClicked таким образом, чтобы она отслеживала второй элемент управления Label, который щелкнул игрок, и задает этой метке черный цвет значка, чтобы сделать ее видимой. The code at the bottom of the method sets the secondClicked reference variable to track the second Label control that the player chose, and then it sets that label’s icon color to black to make it visible. Затем таймер запускается в однократном режиме, то есть ожидает 750 миллисекунд и после этого вызывает одно событие Tick. Then, it starts the timer in one shot mode, so that it waits 750 milliseconds and then fires a single Tick event. Обработчик событий Tick таймера скрывает два значка и сбрасывает значения ссылочных переменных firstClicked и secondClicked ; в результате форма будет снова готова к выбору игроком пары значков. The timer’s Tick event handler hides the two icons and resets the firstClicked and secondClicked reference variables so the form is ready for the player to choose another pair of icons.
Сохраните и выполните программу. Save and run your program. Выберите значок, и он станет видимым. Choose an icon, and it becomes visible.
Выберите другой значок. Choose another icon. Он появляется на короткое время, а затем оба значка исчезают. It appears briefly, and then both icons disappear. Повторите это несколько раз. Repeat this numerous times. В форме отслеживаются первый и второй значки, которые вы выбрали, и используется таймер, задающий время задержки до исчезновения значков. The form now keeps track of the first and second icons that you choose, and uses the timer to pause before making the icons disappear.
Продолжить или повторить пройденный материал To continue or review
Следующий раздел руководства: Шаг 7. Отмена исчезновения пар значков . To go to the next tutorial step, see Step 7: Keep pairs visible.
Предыдущий раздел руководства: Шаг 5. Добавление ссылок на элементы управления Label. To return to the previous tutorial step, see Step 5: Add label references.




