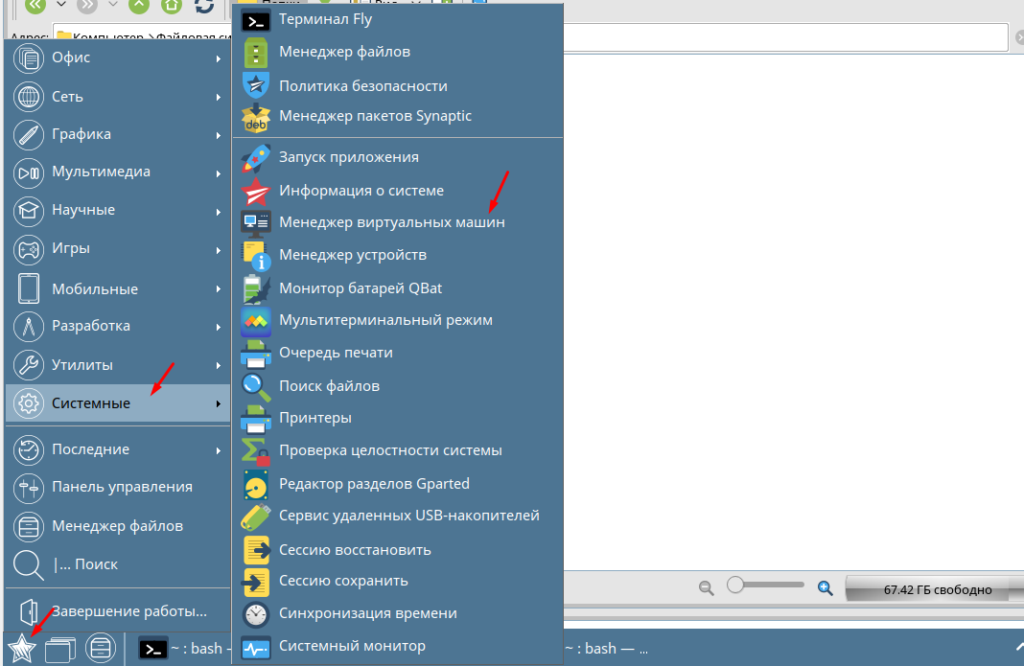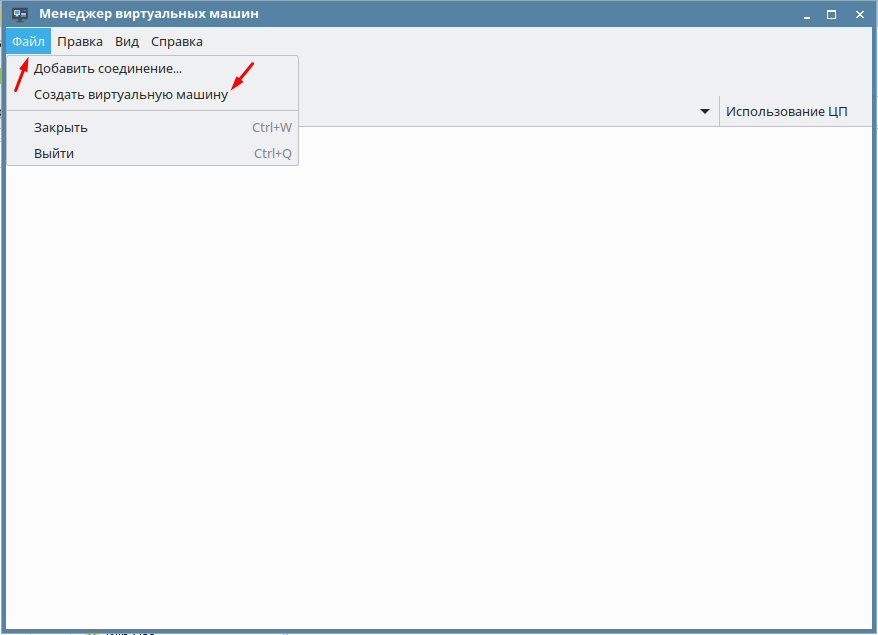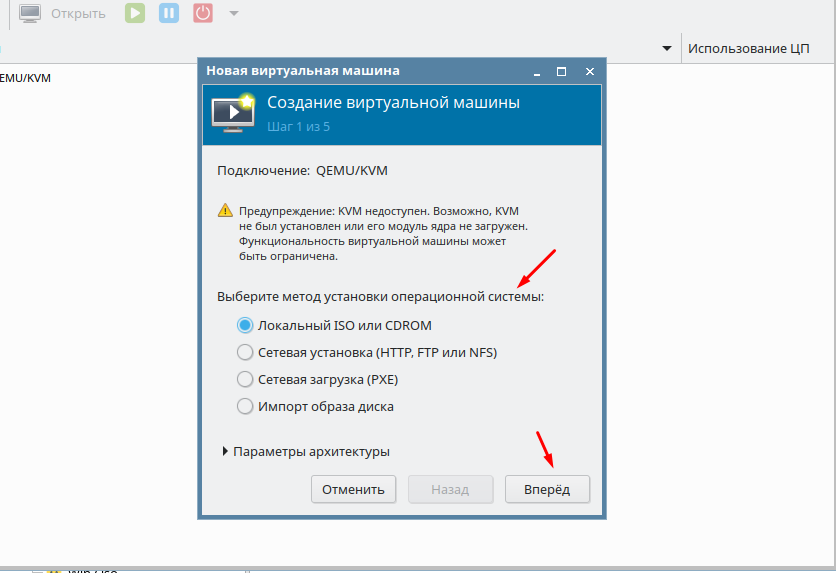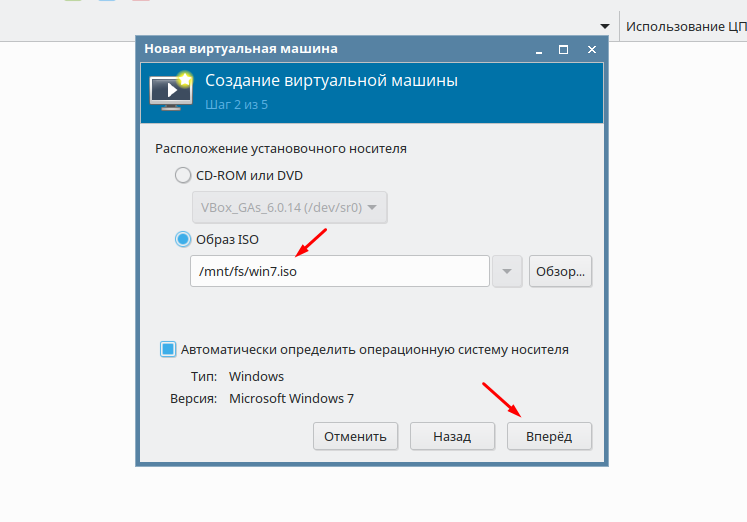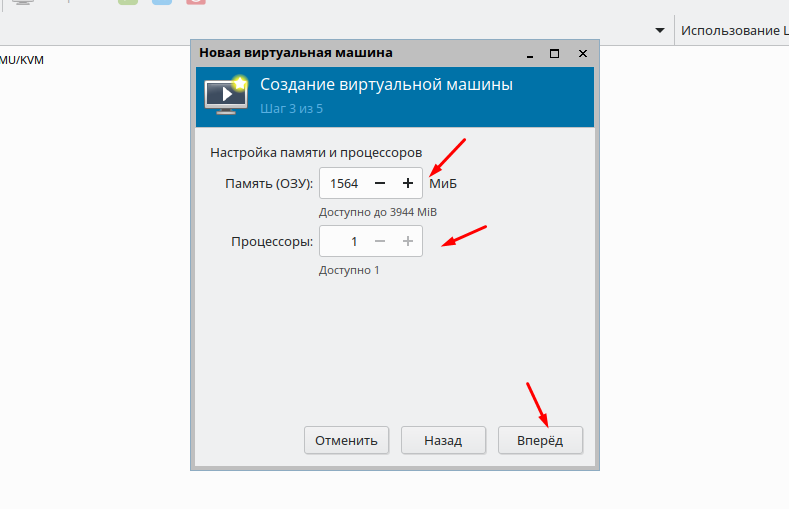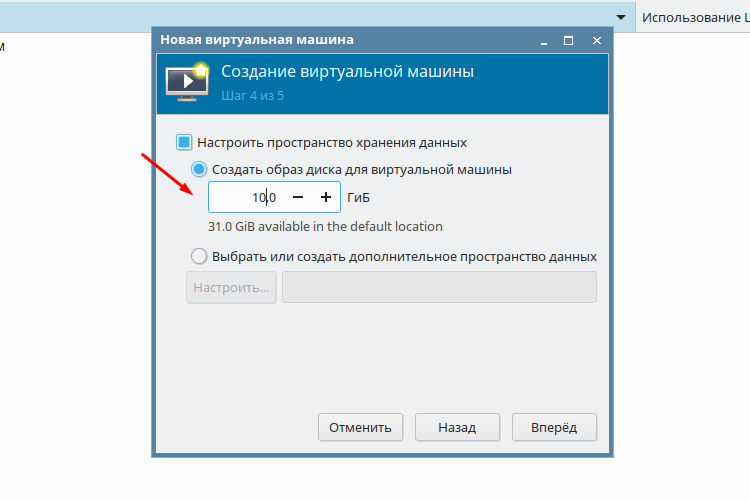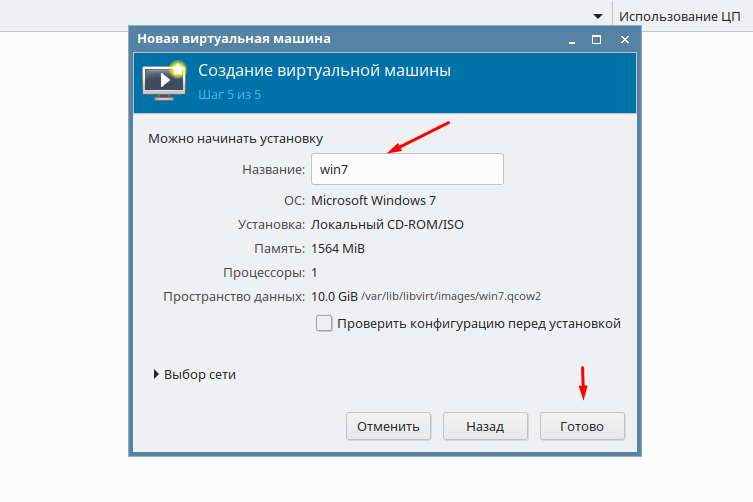Как в Astra Linux создать виртуальную машину
В российской операционной системе Astra Linux редакции Orel есть встроенное средство управления виртуализацией Virt-Manager. С его помощью можно организовать сервер виртуализации или просто создать виртуальную машину с необходимой ОС. Процесс создания виртуальной машины достаточно простой, наверно даже проще чем в VirtualBox или VMware. Для того чтобы вы в этом убедились сами давайте создадим виртуальную машину.
Лучшие статьи на тему настройки ОС Astra Linux, рекомендую прочитать.
Добавление виртуальной машины
В Astra Linux за виртуализацию отвечает менеджер виртуальных машин, найти его можно в меню «Пуск» в разделе «Системные».
В открывшемся окне заходим в меню «Файл» и выбираем пункт «Создать виртуальную машину».
Всего нужно пройти пять шагов, в первом нужно выбрать метод установки, мы будем устанавливать ОС из ISO образа, поэтому выбираем первый пункт «Локальный ISO или CDROM».
Дальше указываем непосредственно путь к образу с ОС. Так же не забудьте отметить пункт «Автоматически определить операционную систем носителя».
Потом настраиваем память и процессор, указываем необходимое количестве.
Четвертый шаг отвечает за настройку носителя, указываем объем диска виртуальной машины.
И в последнем шаге вводим имя виртуальной машины и указываем тип сетевого интерфейса, NAT, Сетевой мост и т.д.
После чего начнется установка операционной системы на виртуальную машину. Описывать процесс установки Windows 7 думаю нет смысла.
По его окончанию у вас будет создана виртуальная машина в Astra Linux. Как сами видите все достаточно просто. Если вы раньше имели дело с виртуализацией то создать виртуальную машину Astra Linux сможете без проблем.
Источник
Образ astra linux для virtualbox
Установка Astra Linux 1.10 в VirtualBox
Подготовка к установке
Скачиваем образ операционной системы по ссылке.
Запускаем VirtualBox. Создаем новую машину со следующими характеристиками: тип — Linux, версия — Debian (64 бит), RAM — 4096 МБ, жесткий диск — «создать новый. «, тип жесткого диска — VDI, формат хранения — динамический, размер — 8 ГБ.
После того, как машина будет создана выбираем «Настроить». В окне настроек переходим на вкладку «Дисплей» и устанавливаем следующие параметры: видеопамять — 128 МБ, ускорение — «включить 3D-ускорение». Переходим на вкладку «Носители», в поле «Носители информации» выбираем поле со значком CD-R и надписью «Пусто» и в поле «Атрибуты» выбираем образ загруженного диска. Нажимаем «ОК». Окно настроек закроется.
Запускаем машину (кнопка «Запустить» на пенели инструментов). Выбираем язык установки и графический режим. Далее принимаем условия лицензионного соглашения. Потом вводим: имя компьютера, имя пользователя, имя учетной записи, пароль, часовой пояс. Размечаем диск — везде выбираем значения по-умолчанию.
На следующем этапе устновки небходимо выбрать дополнительное программное обеспечение. Здесь также можно оставить значения по-умолчанию.
Система начинает установку пакетов. После установки необходимо выбрать загрузчик. Всё по-умолчанию. Система перезагрузится по завершению установки.
Подробная инструкция по установке ОС приведена здесь.
Первое, что необходимо сделать — установить нормальное разрешение экрана. Это (и многое другое) делается посредствам установки дополнений операционной системы.
Монтируем образ установочного диска. Для этого на статусной панели окна виртуальной машины (внизу) нажимаем правой кнопкой мыши на значок привода оптический дисков и в конекстном меню выбираем наш установочный образ.
Запускаем терминал (нажимаем Alt+F2 и в окне «Выполнить команду» вводим fly-term )
После завершения установки отключаем установочный диск аналогичным образом.
Переходим в меню окна виртуальном машины «Устройства» — «Подключить образ диска Дополнений. «. В трее нажимаем на появившийся значек диска и нажимаем кнопку «Монтировать».
В терминале переходим в директорию диска и запускаем установку дополнений ОС.
Если в процессе установки дополнений имела место быть ошибка, то можно посмотреть в файл /var/log/vboxadd-install.log .
После перезагрузки, если всё прошло удачно, мы можем изменять размер окна виртуальной машины и разрешение будет подстраиваться под заданный размер.
Для того, чтобы не вводить пароль всякий раз при загрузке можно установить автоматический вход. Для этого переходим в «Стартовое меню» — «Настройки» — «Вход в систему». В появившемся окне «Настройка графического входа» переходим на вкладку «Дополнительно» и активируем поле «Разрешить автоматический вход в систему» и указываем пользователя.
Здесь же можно установить опцию «Заблокировать сеанс» чтобы не происходила автоматическая блокировка рабочего стола.
По-умолчанию программы (через apt-get ) устанавливаются с установчного диска. На официальном сайте можно найти рекомендации по настройке системы apt для работы с репозиторием.
В файл /etc/apt/source.list добавляем следующием строки:
В терминале выполняем
Установка средств разработки
Редактор Sublime text 2
Скачиваем архив по ссылке http://www.sublimetext.com/2 и выполняем следующие команды
Устанавливаем Page Control как (ссылка).
Если Page Control:Install Package не работает:
- Скачиваем архив по ссылке
- Распаковываем в директорию /home/ /.config/sublime-text-2/Packages
- Перезапускаем Sublime
Запускаем менеджер пакетов Synaptic и выделяем следующие пакеты для установки: pyqthon3-pyqt5, pyqt5-dev, pyqt5-doc, qmlscene. Нажимаем кнопку «Обновить».
Источник
Операционные системы Astra Linux
Оперативные обновления и методические указания
Операционные системы Astra Linux предназначены для применения в составе информационных (автоматизированных) систем в целях обработки и защиты 1) информации любой категории доступа 2) : общедоступной информации, а также информации, доступ к которой ограничен федеральными законами (информации ограниченного доступа).
1) от несанкционированного доступа;
2) в соответствии с Федеральным законом от 27.07.2006 № 149-ФЗ «Об информации, информационных технологиях и о защите информации» (статья 5, пункт 2).
Операционные системы Astra Linux Common Edition и Astra Linux Special Edition разработаны коллективом открытого акционерного общества «Научно-производственное объединение Русские базовые информационные технологии» и основаны на свободном программном обеспечении. С 17 декабря 2019 года правообладателем, разработчиком и производителем операционной системы специального назначения «Astra Linux Special Edition» является ООО «РусБИТех-Астра».
На web-сайтах https://astralinux.ru/ и https://wiki.astralinux.ru представлена подробная информация о разработанных операционных системах семейства Astra Linux, а также техническая документация для пользователей операционных систем и разработчиков программного обеспечения.
Мы будем признательны Вам за вопросы и предложения, которые позволят совершенствовать наши изделия в Ваших интересах и адаптировать их под решаемые Вами задачи!
Репозитория открытого доступа в сети Интернет для операционной системы Astra Linux Special Edition нет. Операционная система распространяется посредством DVD-дисков.
Информацию о сетевых репозиториях операционной системы Astra Linux Common Edition Вы можете получить в статье Подключение репозиториев с пакетами в ОС Astra Linux и установка пакетов.
В целях обеспечения соответствия сертифицированных операционных систем Astra Linux Special Edition требованиям, предъявляемым к безопасности информации, ООО «РусБИтех-Астра» осуществляет выпуск очередных и оперативных обновлений.
Очередные обновления (версии) предназначены для:
- реализации и совершенствования функциональных возможностей;
- поддержки современного оборудования;
- обеспечения соответствия актуальным требованиям безопасности информации;
- повышения удобства использования, управления компонентами и другие.
Оперативные обновления предназначены для оперативного устранения уязвимостей в экземплярах, находящихся в эксплуатации, и представляют собой бюллетень безопасности, который доступен в виде:
- инструкций и методических указаний по настройке и особенностям эксплуатации ОС, содержащих сведения о компенсирующих мерах или ограничениях по примене- нию ОС при эксплуатации;
- отдельных программных компонентов из состава ОС, в которые внесены изменения с целью устранения уязвимостей, инструкций по их установке и настройке, а также информации, содержащей сведения о контрольных суммах всех файлов оперативного обновления;
- обновлений безопасности, представляющих собой файл с совокупностью программных компонентов из состава ОС, в которые внесены изменения с целью устранения уязвимостей, а также информации, содержащей сведения о контрольных суммах всех файлов обновлений безопасности, указания по установке, настройке и особенностям эксплуатации ОС с установленными обновлениями безопасности.
Ввиду совершенствования нормативно-правовых документов в области защиты информации и в целях обеспечения соответствия информационных актуальным требованиям безопасности информации, а также обеспечения их долговременной эксплуатации, в том числе работоспособности на современных средствах вычислительной техники, рекомендуется на регулярной основе планировать проведение мероприятий по применению очередных и оперативных обновлений операционной системы.
Источник
Как легко установить и запустить виртуальную машину на Astra Linux Орел?
Друзья, приветствую! Астра линукс Орел имеет в своем составе предустановленное программное обеспечение для создания виртуальных машин. Возможность запуска их в Астра Линукс выбирается на еще на этапе установки операционной системы. Не беда, если Вы это по каким то причинам не сделали.
Для начала убеждаемся, что в БИОС вашего компьютера включена технология виртуализации:
Далее, в меню Пуск -«Системные» находим две программы для виртуальных машин «Менеджер виртуальных машин» и Virtualbox:
Менеджер виртуальных машин мы сегодня использовать не будем. Virtual Box позволяет быстро и легко установить операционные системы Windows, MacOS, Linuks и другие.
У вас должен быть скопирован на диск Iso-образ нужной операционной системы. Я буду запускать Astra Linux Орёл. Если в Вашем меню «Системные» программы Virtual Box не обнаружено — время tt установить самому.
Как установить linux на виртуальную машину в Astra Linux Орел?
Можно легко установить через терминал все программы входящие в состав дистрибутива. Для установки Virtual Box в терминале вводим команды:
sudo apt install virtualbox
Разработчики рекомендуют к обязательной установке расширенный пакет для Virtual Box, в системе по умолчанию его нет!
Пролистываем окно клавишей TAB, переходим вниз на ОК жмем Enter затем соглашаемся с условиями. Ждем окончания процесса установки расширенных пакетов. Систему желательно перезагрузить. Далее, запускаем программу и создаем новую виртуальную машину:
Для Astra Linux выбираем Debian 64. В процессе создания можно перейти по кнопке в «режим эксперта» и сразу задать объем оперативной памяти…:
…и создать новый виртуальный жесткий диск. Будет выделена область, на которую установится виртуальная операционная система.
В зависимости от ваших нужд вы можете создать различные виды форматов хранилищ (если требуется совместимость с другими производителями программ виртуальных машин).
В режиме эксперта есть возможность выбрать под них и дополнительный жесткий диск (если он установлен на компьютере):
На следующем шаге нужно указать тип создаваемого хранилища. Динамический тип более универсален:
Можно указать расположения бокса с виртуальной машиной в нужном месте.:
После всех настроек, если корректно установлена программа и активированы настройи в БИОС компьютера — выбираем установочный iso — образ с операционной системой в «проводнике»:
После машину запускаем. На некоторых компьютерах иногда возникают проблемы с запуском. Программа пишет о неустановленных или поврежденных драйверах. В этом случае нужно переустановить Virtualbox через терминал. Сначала удалим все (старые) версии:
Затем заново установим virtual box:
sudo apt install virtualbox
Теперь можно запускать, создать ярлык машины на рабочем столе и т. д.
Если у вас запустилась установка — машина запущена. Далее, устанавливаем операционную систему как обычно. VirtualBox по умолчание определяет настройки сети, так что доступ в интернет будет.
Следует помнить о возможности рассинхронизации времени между виртуальной машиной и реальной. Зачастую виртуальная машина может изменить время и дату в биосе компьютера. Это случается при переносе виртуальной машины с одного компьютера на другой или после долгого «сна». Симптомами этого являются ошибки при обновлении / установки пакетов суть которых в «отсутствии» корневых сертификатов серверов.
На обеих машинах можно выполнить команды:
sudo service ntp stop sudo ntpdate -bv , можно выбрать сервис точного времени через «Пуск»-«Панель управления» — «Дата и время»
sudo service ntp start
Обязательно проверяем время в биосе компьютера.
Далее, настраиваем виртуальные машины под собственные нужды через меню виртуальных машин и тестируем работу. Можно настроить и виртуальную сеть, можно копировать файл виртуальной машины и запускать его на другом компьютере, автоматически запускать виртуальные машины при старте системы. Интерфейс понятен и прост. Успехов!
Источник