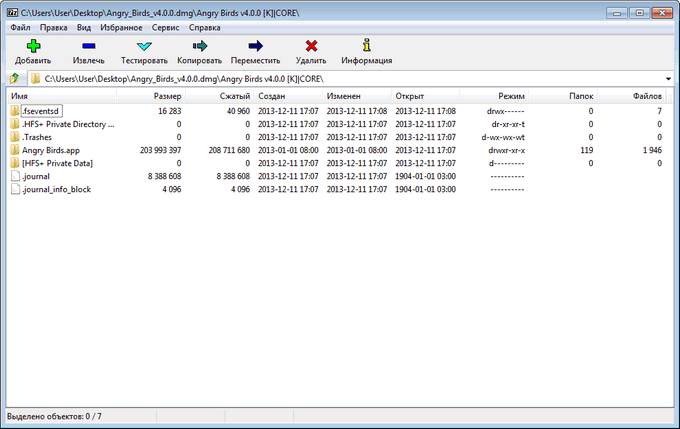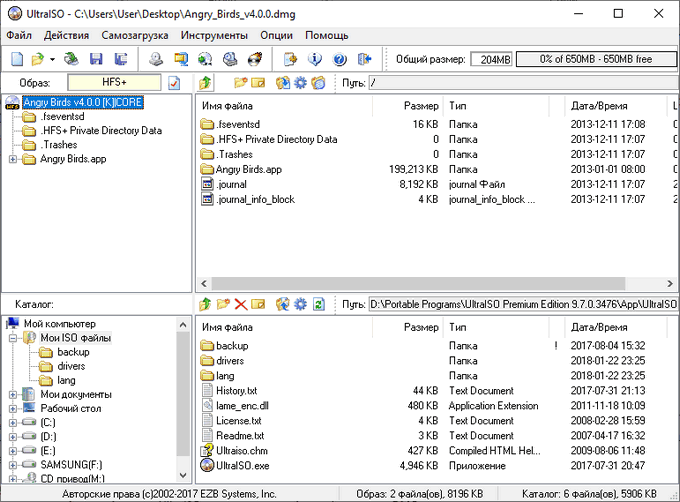- Как открыть файл DMG в Windows
- Как открыть формат DMG в 7-Zip
- Открытие DMG файла в UltraISO
- Как конвертировать DMG в ISO при помощи UltraISO
- Извлечение файлов из DMG в DMG Extractor
- Чем открыть расширение DMG: другие программы
- Выводы статьи
- LiNX – решения от профессионалов
- Дисковая утилита (часть 3) работа с образами дисков .dmg
- Как создать .dmg образ диска из папки CD/DVD диска или HDD:
- Как создать пустой .dmg образ для последующей записи файлов
- Как создать зашифрованный образа диска
- Как увеличить максимальный размер образа
Как открыть файл DMG в Windows
Давайте посмотрим, чем открыть DMG файл при работе в операционной системе Windows. Иногда, пользователи сталкиваются с такими файлами в неизвестном формате, и поэтому возникают вопросы по поводу открытия данных файлов.
Файл с расширением «.DMG» представляет из себя образ диска (наподобие ISO в Windows) для операционной системы macOS (Mac OS X). Открыть подобный файл можно на компьютере, произведенном компанией Apple, на которых установлена операционная система macOS.
В macOS файл DMG монтируется в системе, он содержит сжатые, а иногда, зашифрованные данные в файловой системе, не поддерживающейся в ОС, разработанных корпорацией Microsoft. Поэтому у пользователя возникает вопрос, как открыть файл DMG на Windows?
Операционная система Windows не поддерживает открытие файлов в формате DMG. Но, у пользователя, работающего в этой ОС, есть возможность для получения доступа к содержимому файла с помощью стороннего программного обеспечения.
Сейчас мы разберемся, чем открыть DMG в Windows. Очевидно, что нам нужна программа, открывающая DMG файлы в самой полярной операционной системе.
Имеется некоторое количество приложений с разным функционалом, при помощи которых можно просмотреть или извлечь компоненты из файла в формате DMG, или конвертировать DMG в другой формат, поддерживаемый в Windows.
Как открыть формат DMG в 7-Zip
Сейчас рассмотрим самый простой способ открытия DMG файла. В бесплатной программе-архиваторе 7-Zip можно просмотреть содержимое файла с расширением «.dmg», или извлечь содержимое образа в удобное место на жестком диске компьютера.
Для того, чтобы открыть файл DMG в программе 7-Zip, пройдите следующие шаги:
- Запустите 7-Zip на ПК, а затем при помощи встроенного в программу файлового менеджера найдите файл DMG на компьютере.
- Щелкните по файлу два раза левой кнопкой мыши для того, чтобы открыть файл в формате «DMG» в окне программы.
Далее можно перемещаться внутри папок образа, посмотреть на содержимое, или, если нужно, извлечь файлы на компьютер.
Открытие DMG файла в UltraISO
Программа UltraISO служит для работы с образами диска, поддерживает работу с форматом «DMG». В UltraISO можно просмотреть содержимое образа, удалить файлы из образа, а при необходимости, конвертировать DMG файл в файл-образ другого формата.
Для начала работы с файлом DMG в программе UltraISO, выполните следующие действия:
- В окне программы UltraISO войдите меню «Файл».
- В контекстном меню нажмите на пункт «Открыть…».
- В окне Проводника выберите файл с расширением «.dmg».
Файл открыт в окне программы, теперь можно посмотреть на файлы образа или извлечь все содержимое образа диска на ПК, или только некоторые компоненты.
Как конвертировать DMG в ISO при помощи UltraISO
В некоторых программах можно конвертировать DMG в другой формат образа диска, поддерживаемый Windows, например, в популярный ISO.
Мы рассмотрим этот способ на примере программы UltraISO. Выполните следующие действия:
- Откройте файл DMG в программе UltraISO.
- Войдите в меню «Инструменты», в выпадающем меню выберите «Конвертировать…».
- Откроется окно «Конвертировать в стандартный ISO», в котором нужно выбрать выводимый формат.
- В разделе «Формат вывода» выберите опцию «Стандартный ISO (*.ISO)», а затем нажмите на кнопку «Конвертировать».
После завершения процесса преобразования, на компьютере сохранится файл в формате «.ISO», конвертированный из файла формата «.DMG».
Конвертирование DMG в ISO имеет смысл только в тех случаях, когда внутри образа имеются файлы или приложения поддерживаемые в Windows, иначе на компьютере не получится монтировать конвертированный образ (не будет доступа, отобразится ошибка, или появится сообщение о том, что файл поврежден).
Извлечение файлов из DMG в DMG Extractor
DMG Extractor — программа, специально созданная для извлечения содержимого DMG образа в операционной системе Windows. В своей работе программа использует библиотеки архиватора 7-Zip.
В DMG Extractor очень простой интерфейс. В главном окне приложения имеются три кнопки:
- «Open» — открытие файла в программе.
- «View» — просмотр содержимого образа в окне программы.
- «Extract» — извлечение содержимого образа на ПК.
В окне программы DMG Extractor выполните последовательные действия:
- Нажмите на кнопку «Open», выберите файл DMG для открытия.
- Если нужно просмотреть содержимое каталогов образа, нажмите на кнопку «View». Внутри открытого образа можно перемещаться между папками для просмотра содержимого.
- Для извлечения файлов нажмите на кнопку «Extract».
В дополнительном меню откроется несколько предложенных вариантов, подходящих для извлечения содержимого образа:
- «All files to “путь к текущему расположению файла”» — извлечение всех файлов из образа в текущую директорию на диске компьютера.
- «All files to…» — извлечение всех файлов в место, выбранное пользователем на ПК.
- «Selected files to…» — извлечение отдельных файлов из образа.
Чем открыть расширение DMG: другие программы
Пользователь в Windows может воспользоваться еще несколькими программами, работающими с форматом «.DMG», кроме уже описанных в этой статье.
Возможно, вас заинтересуют следующие приложения:
- HFSExplorer — бесплатное приложение для просмотра содержимого дисков и образов с файловой системой HFS+, которая используется на компьютерах Mac, в операционной системе macOS. Для работы программы требуется наличие на ПК среды Java Runtime Environment. В HFSExplorer нет ограничений по величине открываемого файла в формате DMG.
- PeaZip — бесплатный архиватор, поддерживающий открытие и извлечение файлов из образов в формате DMG.
- PowerISO — программа подходит для просмотра содержимого, извлечения или конвертации DMG файлов.
- Magic ISO Maker — бесплатная программа, позволяющая конвертировать DMG в ISO. Обратите внимание на то, что приложение не обновлялось с 2010 года.
- AnyToISO — программа для конвертирования файлов разных форматов в формат «ISO», приложение позволяет преобразовать DMG в ISO.
В общем, у пользователя есть некоторый выбор программного обеспечения, позволяющий выполнить те или иные действия с файлами данного формата в Windows.
Выводы статьи
Если, пользователю необходимо открыть файл в формате DMG на компьютере в операционной системе Windows, он может воспользоваться помощью стороннего программного обеспечения. При помощи различных программ можно открыть и ознакомиться с содержимым DMG образа, извлечь оттуда все файлы или часть файлов, другие приложения помогут конвертировать файл DMG в ISO образ, поддерживаемый в Windows.
LiNX – решения от профессионалов
Дисковая утилита (часть 3) работа с образами дисков .dmg
В первой части мы расмотрели разницу в файловых системах, схемах разделов, и разобрали их преимущества и недостатки
Во второй части мы расмотрели как форматировать диски, разбивать носители на разделы и делать и назначать разные файловые системы и файловые структуры.
В этой части, третей по счету, мы расмотрим работу с образами диска, как создать пустой образ диска, как создать образ диска с носителя информации, к примеру HDD или CD, и другие вопросы, с которыми вы можете столкнуться во время использования вашего Mac.
Первоначальный вопрос который возникает у пользователя — как создать образ диска .dmg из папки, CD/DVD диска или HDD, к примеру при переустновке системы Mac OS.
В этом, как и раньше, нам поможет программа «Дисковая утилита» которая находится в Finder->Программы->Служебные программы.
Ее интерфейс мы расматривали во второй части и настоятельно рекомендуем ее прочитать, чтобы в будущем не возникало вопросов.
Как создать .dmg образ диска из папки CD/DVD диска или HDD:
1) Откройте Дисковую утилиту
2) В верхнем меню перейдите «Файл->Новый->Образ диска из папки»
3) После чего выберите папку или накопитель, с которого надо сделать резервную копию. Если вы хотите сделать образ из вашего основного HDD, вам надо сначала загрузится с Recovery HD или с загрузочного диска
4) После выбора папки или носителя с которого нужно сделать образ, вам будет предложено назначить имя образу, место куда его сохранить и формат образа.
Если с именем и местом хранения образа понятно, то на формате образа мы остановимся подробнее.
Мы можем сохранить образ диска в одном из следующих форматов:
- Только чтение — самый популярный формат образа диска. Основным преимуществом этого формата это скороть создания. Благодаря тому что у него нету сжатия данные просто копируются таким образом экономя время. Из недостатков можно отметить занимаемое место на жестком диске — чуть больше чем вес папки/носителя с которого создали образ. Данные записанные в такой образ не могут быть изменены.
- Сжатый- образ в этом формате создается дольше, но занимает меньше места, из-за сжатия данных. Также работа с этим образом диска будет медленее, поскольку данные будут «разархивироватся». Данные записанные в такой образ не могут быть изменены.
- Чтение/Запись — этот формат образа очень похож на формат только чтение, за одним исключением — данные записанные в такой образ могут быть изменены, удалены, дописаны.
- Мастер DVD/CD — этот формат образа, в основном, используется для последующего использования файла в операционной системе Windows. Образ в таком формате будет иметь расширение .cdr а не .dmg, как в остальных случаях. Чтобы такой образ монтировался (читался) на Windows достаточно переименовать файл с «Имя_образа.cdr» на «Имя_образа.iso».
- Гибридный (HFS+/ISO/UDF) — этот формат образа, используется, как и Мастер DVD/CD, для кросплатформеной передачи образа. Преимущество этого образа в том, что его расширение можно менять как на .dmg для Mac OS, так и на .iso -для Windows, и на UDF (Universal Disk Format, универсальный дисковый формат). Данные записанные в такой образ не могут быть изменены.
После выбора подходящего формата нажмите «Сохранить», для начала процесса создания образа.
Как создать пустой .dmg образ для последующей записи файлов
Пустой образ диска может понадобится когда наполение образа может меняться, дополнятся. В большинстве своем такие образы используются для хранения данных локально на компьютере. Также пустой образ диска используется в качестве назначения для резервной копии с помошью Time Machine, в случаее если ваш носитель не поддерживаеться стандартными средствками Mac OS. Как настроить резервную с помошью Time Machine на неподдерживаемый диск.
1) Откройте Дисковую утилиту
2) В верхнем меню перейдите «Файл->Новый->Пустной образ диска»
3) Теперь заполните все поля:
- Имя образа. Как образ диска будет называться, в будущем название может быть изменено. И место хранения образа.
- Имя — это имя раздела. Отображается во время монтирования. В будушем его поменять будет нельзя
- Размер образа можно выбрать из стандартных, или назначить свой. Мы рекомендуем выделить места больше чем может потребоватся. К примеру если планируется данных в 1ГБ, выделите 1.5 ГБ, поскольку в будушем увелчить размер нельзя и вам прийдется пересоздавать образ, что займет время.
- Формат выберите на свое усмотрение. Понять чем они отличаются вы можете в первой части
- Шифрование — важные пунт, ему выделен абзац чуть ниже.
- Разделы — выберите на свое усмотрение. Понять чем они отличаются вы можете прочитав первую часть
- На формате образа остановимся допольнительно. Нам предлагают создать образ диска в таких форматах:
- Растущий пакет-образ диска. В этом формате образ диска будет иметь расширение sparsebundle. Это расширяющийся образ диска который состоит из мальенких частей по 8.5 МБ. т.е. если у вас данных в образе 30 МБ, то и образ занимает 30 мб. Такой образ может расширяться до предельного значения который вы указывали в поле «размер». Преимущетсво такого образа проявляется во время резервной копии, поскольку Time Machine копирует не весь образ, а только маленькие файлики по 8.5 мб, которые изменились.
- Растущий образ диска В этом формате образ диска будет иметь расширение sparseimage. Он идентичен Растущему пакету-образов диска, но стостоит из одного файла. т.е. в случае изменений Time Machine будет делать резервную копию целого файла, что не удобно при большом размере.
- образ диска для чтения и записи. Этот образ состоит из одного файла, и занимает максимальное количество места (которое вы указали в поле «размер») вне зависимости от записанных в него данных
- мастер DVD/CD этот формат образа, в основном, используется для последующего использования файла в операционной системе Windows. Образ в таком формате будет иметь расширение .cdr а не .dmg, как в остальных случаях. Чтобы такой образ монтировался (читался) на Windows достаточно переименовать файл с «Имя_образа.cdr» на «Имя_образа.iso».
После заполенения всех пунктов, нажмите «Создать» для создания образа диска.
Как создать зашифрованный образа диска
В эру высоких технологий все ближе стоит вопрос защиты информации и данных. В статье про физическую безопасность Mac OS один из способов зашиты информации — создание шифрованых образов для дополнительной зашиты при хранении данных или безопасной отправки по интернету. Зашифрованный образ диска практически аналог зашифрованной флшеки. Как создать зашифрованную флешку в Mac OS. В этой главе мы подробно опишем как это сделать.
В не зависимости от формата, файловой системы и создаете вы пустой образ диска или из папки/носителя у вас есть выпадающая меню «шифрование» где вы можете выбрать 3 типа шифрования образа:
- нет шифрования — образ будет подключаться (монтироватся) без пароля.
- 128-бит AES образ будет подключаться (монтироватся) с паролем. Данный тип шифрования рекомендуется для большинства данных, поскольку низкий уровень шифрование мало влияет на скорость работы
- 256-бит AES. образ будет подключаться (монтироватся) с паролем. Данный тип шифрования рекомендуется для особо важных данных, которые не должны попасть в другие руки. Из недостатков можно отметить медленную работу с большими обьемами данных.
Определились с типом шифрования и выберите его из выпадающей меню. После нажатия на кнопку «Создать» (пустой образ диска) или «Сохранить» (образ диска из папки/носителя) вам предложат задать пароль на монтирование. Рекомендуем прочитать статью про генерирование сложных паролей. Также снимите галочку «Запомнить в связке ключей» чтобы пароль не подставлялся автоматически.
Если образ защищен паролем при каждом монтировании будет выводиться диалоговое окно с запросом пароля. Напомним, если вы хотите надежно защищать данные — не ставьте галочки «Показать пароль» и «Запомнить пароль в свзяке ключей»
Как увеличить максимальный размер образа
Как писалось выше — поменять максимальный размер образа нельзя, поэтому назначайте его с запасом. На самом деле это не совсем так, поменять размер хоть и тежело но можно:
Чтобы поменять максимальный размер:
1) Если образ уже примонтирован, то нужно его отмонтировать.
2) откройте программу «Терминал» которая находится в той же папке где и «Дисковая утилита» Finder->Программы->Утилиты
3) вбейте коменду hdiutil resize -size 300m
4) 300m поменйте на желаемый максимальный размер вашего образа
5) перенесите в окно терминала ваш образ и нажмите Enter
После монтирования образа его максимальный размер должен увеличится.
На этом работа с образами закончена. Если у вас возникли вопросы — наберите наших специалситов, мы постараемся вам помочь.
В заключение можем порекомендовать прочитать статьи по безопасности: