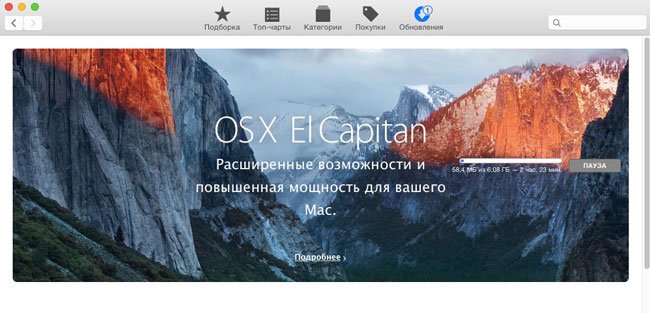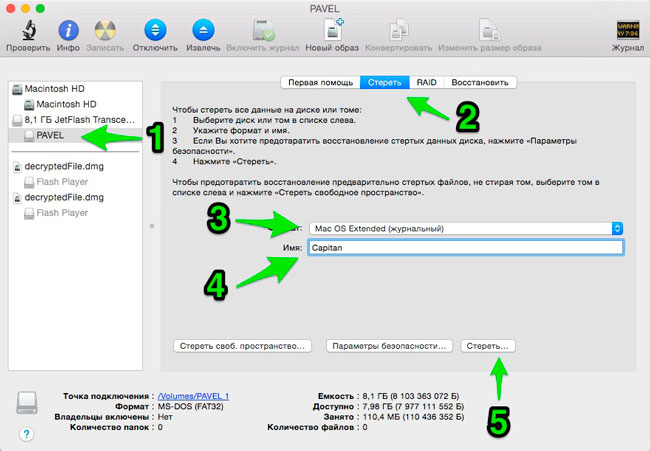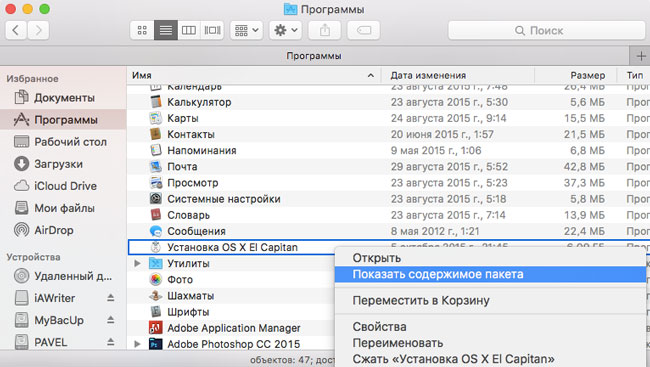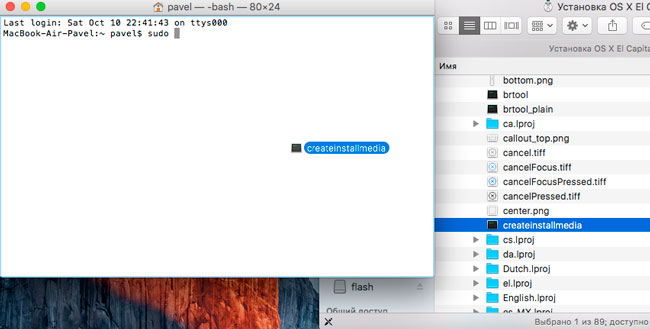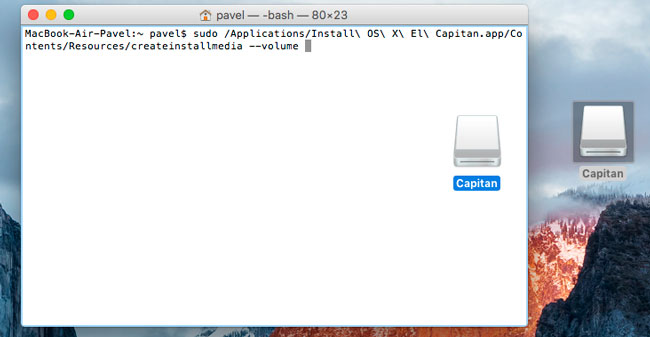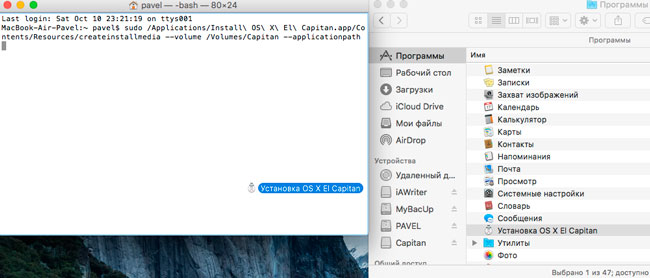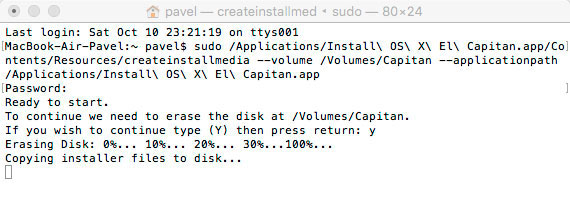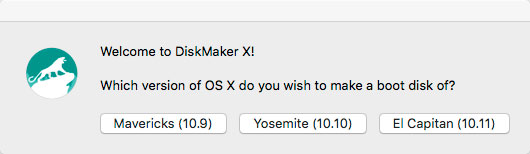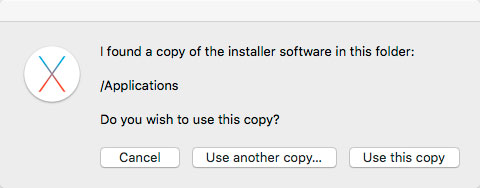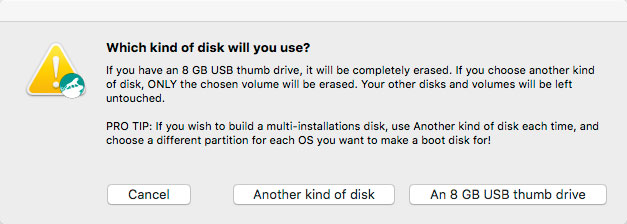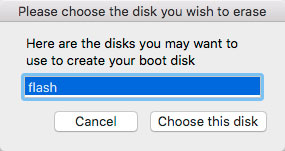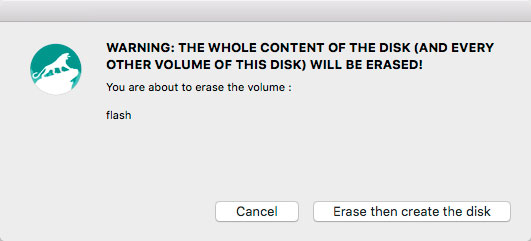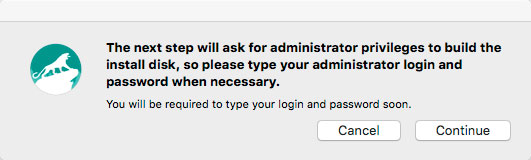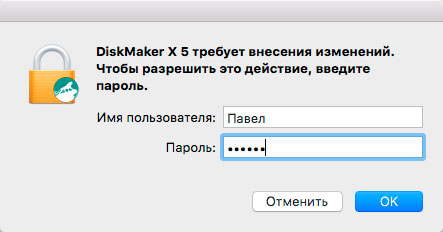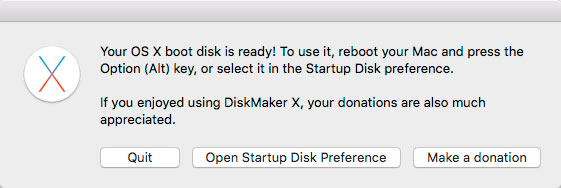- Создание загружаемого установщика для macOS
- Что нужно для создания загружаемого установщика:
- Загрузка macOS
- Использование команды createinstallmedia в приложении «Терминал»
- Загрузочная флешка El Capitan. Два простых способа создания
- Что необходимо для записи загрузочной флешки OS X El Capitan
- Способ 1. При помощи Дисковой утилиты и Терминала
- Способ 2 (Простейший). С помощью утилиты DiskMaker X
- Как получить старые версии macOS
- Проверка совместимости
- Загрузка macOS на компьютер Mac с помощью Safari
- Образ диска mac os el capitan
Создание загружаемого установщика для macOS
В качестве загрузочного диска для установки операционной системы на компьютер Mac можно использовать внешний диск или дополнительный том.
Эти расширенные инструкции предназначены в первую очередь для системных администраторов и других пользователей, имеющих опыт работы с командной строкой. Загружаемый установщик не требуется для обновления macOS или переустановки macOS, но он может оказаться удобен, если требуется выполнить установку на несколько компьютеров, не загружая установщик заново каждый раз.
Что нужно для создания загружаемого установщика:
- USB-накопитель или другой дополнительный том, отформатированный в Mac OS Extended, на котором есть не менее 14 ГБ свободного пространства;
- загруженный установщик для macOS Big Sur, Catalina, Mojave, High Sierra или El Capitan.
Загрузка macOS
- Загрузка macOS Big Sur, macOS Catalina, macOS Mojave или macOS High Sierra
Эти элементы загружаются в папку «Программы» в виде приложения с именем «Установка macOS [ название версии ]». Если после загрузки запустится установщик, завершите его работу без продолжения установки. Чтобы получить подходящий установщик, выполняйте загрузку с компьютера Mac, на котором используется macOS Sierra 10.12.5 или более поздней версии либо El Capitan 10.11.6. Корпоративным администраторам следует производить загрузку с сайта Apple, а не с сервера обновления ПО, размещенного в локальной сети. - Загрузка OS X El Capitan
В результате этого действия загрузится образ диска с именем InstallMacOSX.dmg. На компьютере Mac, совместимом с El Capitan, откройте образ диска и запустите с него установщик с именем InstallMacOSX.pkg. Приложение с именем «Установка OS X El Capitan» будет установлено в папку «Программы». Загружаемый установщик создается именно из этого приложения, а не из образа диска или установщика .pkg.
Использование команды createinstallmedia в приложении «Терминал»
- Подключите USB-накопитель или другой том, используемый для загружаемого установщика.
- Откройте приложение «Терминал» в подпапке «Утилиты» папки «Программы».
- Введите или вставьте в приложение «Терминал» одну из следующих команд. Предполагается, что установщик находится в папке «Программы», а имя MyVolume обозначает USB-накопитель или другой используемый вами том. Укажите вместо MyVolume имя своего тома в следующих командах.
Big Sur*:
Catalina*:
Mojave*:
High Sierra*:
El Capitan:
* Если на компьютере Mac установлена операционная система macOS Sierra или более ранней версии, включите аргумент —applicationpath и путь установки аналогично тому, как это делается в случае команды для El Capitan.
После набора команды
- Нажмите «Ввод», чтобы ввести команду.
- При появлении запроса введите пароль администратора и нажмите клавишу «Ввод» еще раз. При вводе пароля приложение «Терминал» не отображает вводимые символы.
- При появлении запроса нажмите клавишу Y , чтобы подтвердить удаление всех данных на томе, затем клавишу «Ввод». Приложение «Терминал» показывает прогресс по мере стирания тома.
- После стирания тома может быть отображено предупреждение о том, что приложению «Терминал» требуется доступ к файлам на съемном томе. Нажмите «OK», чтобы продолжить копирование.
- Когда приложение «Терминал» сообщит о завершении процесса, имя тома будет совпадать с именем загруженного установщика, например «Установка macOS Big Sur». После этого можно закрыть приложение «Терминал» и извлечь том.
Источник
Загрузочная флешка El Capitan. Два простых способа создания
Необходимость создания загрузочной флешки чаще всего возникает в двух случаях:
— При установке OS X на несколько Mac устройств. Ведь согласитесь, что намного удобнее скачать операционку из App Store единожды, а затем устанавливать ее с флешки сколько угодно раз.
— Для установки операционной системы «с нуля».
Вообще рекомендую периодически не обновлять OS из App Store, а производить именно «чистую установку». Доказано, что установленная таким способом ОС более стабильна и выигрывает в быстродействии, нежели если просто обновиться. Минус у этого способа только один — заново устанавливать программы и настраивать операционку под себя. Можно, конечно, восстановиться из резервной копии Time Machine, но в этом случае весь смысл теряется, так как вместе с восстанавливаемыми данными вы восстановите весь системный мусор со старой ОС.
Что необходимо для записи загрузочной флешки OS X El Capitan
- Флешка не менее 8 Гб.
- Установочный дистрибутив. Скачать можно здесь
- Прямые руки.
Способ 1. При помощи Дисковой утилиты и Терминала
1. Подключаем флешку к Mac и заходим в Дисковую утилиту.
2. Далее выбираем флешку на панели слева слева и нажимем на вкладку «стереть».
3. Выбираем формат Mac OS Extended (журнальный), вводим имя накопителя (Capitan) и нажимаем стереть.
4. Загрузочная флешка подготовлена.
Внимание! Все дальнейшие шаги выполняем очень внимательно.
5. Открываем Терминал, пишем команду sudo и нажимаем пробел.
6. В папке программы (Applications) кликаем правой кнопкой по дистрибутиву OS X El Capitan и далее «показать содержимое пакета».
7. Идем по пути Contents>Resources, находим файл createinstallmedia и перетягиваем его в Терминал.
8. Далее пишем ‐‐volume (именно 2 тире) и ставим пробел.
9. Теперь нужно перенести в Терминал иконку нашей подготовленной флешки (как правило, находится на рабочем столе).
10. Пишем ‐‐applicationpath и опять ставим пробел.
11. Перетягиваем в Терминал весь установочный пакет OS X El Capinan (папка программы) и нажимаем enter.
12. Вводим пароль и опять enter (если потребуется подтверждение то пишем y и снова enter).
13. Ждем 15-20 минут (все зависит от характеристик вашей машины) и загрузочная флешка El Capitan готова.
Можно было просто скопировать в терминал всю команду сразу
но как показывает практика многие пользователи испытывают при этом трудности. Дело в том, что при копировании может меняться синтаксис команд, так что лучше на пару действий побольше, но зато наверняка.
Способ 2 (Простейший). С помощью утилиты DiskMaker X
Этот способ самый простой и не требует возни с Дисковой утилитой и Терминалом.
1. Подключаем флешку.
2. Устанавливаем утилиту и запускаем.
3. Выбираем El Capitan (10.11).
4. Утилита говорит, что обнаружила копию установщика в папке программы и спрашивает «использовать эту копию?» Нажимаем Use this copy.
5. Далее программа предупреждает, что все данные на накопителе будут стерты, нажимаем An 8 GB USB thumb drive
6. Выбираем подключенную в 1 пункте флешку и нажимаем Choose this disk
7. Опять предупреждение, что с флешки будет все удалено. Нажимаем Erase then create the disk
8. Утилита предупреждает, что на следующем шаге нужно будет ввести пароль администратора, жмем Continue
9. Вводим пароль и жмем ОК. Теперь дожидаемся окончания процесса создания загрузочного тома (15-25 минут).
10. Нажимаем Quit. Загрузочная флешка El Capitan готова.
На этом все, надеюсь у вас без проблем получилось записать загрузочный образ «Капитана». В следующей статье поговорим о том как с этого самого образа сделать «чистую» установку системы.
Еще больше интересного и полезного в Telegram канале @proyabloko. Подписывайтесь, будет интересно!
Источник
Как получить старые версии macOS
Если ваш компьютер Mac несовместим с последней версией macOS, можно перейти на более раннюю версию macOS, например: macOS Catalina, Mojave, High Sierra, Sierra или El Capitan.
Для получения новейшего функционала и поддержания безопасности, стабильности, совместимости и производительности компьютера Mac крайне важно поддерживать программное обеспечение в актуальном состоянии. Apple рекомендует использовать последнюю версию macOS, совместимую с вашим компьютером Mac.
Проверка совместимости
Версия macOS, входящая в комплект поставки компьютера Mac, является самой ранней версией, которую он поддерживает. Например, если на вашем компьютере Mac была установлена macOS Big Sur, вам не удастся установить macOS Catalina или более ранние версии.
Если версия macOS не может использоваться на компьютере Mac, приложение App Store или установщик сообщит вам об этом. Например, он может сообщить о несовместимости с данным устройством или что установщик устарел для открытия в этой версии macOS. Чтобы проверить совместимость до начала загрузки, проверьте минимальные требования к аппаратному обеспечению.
- Требования к аппаратному обеспечению macOS Catalina 10.15
- Требования к аппаратному обеспечению macOS Mojave 10.14
- Требования к аппаратному обеспечению macOS High Sierra 10.13
- Требования к аппаратному обеспечению macOS Sierra 10.12
- Требования к аппаратному обеспечению OS X El Capitan 10.11
- Требования к аппаратному обеспечению OS X Yosemite 10.10
Загрузка macOS на компьютер Mac с помощью Safari
Safari использует эти ссылки для поиска устаревших установщиков в App Store. После выполнения загрузки из App Store установщик открывается автоматически.
- macOS Catalina 10.15 обновляет Mojave, High Sierra, Sierra, El Capitan, Yosemite, Mavericks
- macOS Mojave 10.14 обновляет High Sierra, Sierra, El Capitan, Yosemite, Mavericks, Mountain Lion
- macOS High Sierra 10.13 обновляет Sierra, El Capitan, Yosemite, Mavericks, Mountain Lion
Safari загружает следующие более старые установщики в виде образа диска с именем InstallOS.dmg или InstallMacOSX.dmg. Откройте образ диска, затем откройте установщик .pkg из образа диска. Он устанавливает приложение с именем «Установить [ название версии ]». Чтобы начать установку операционной системы, откройте это приложение из папки «Программы».
- macOS Sierra 10.12 обновляет El Capitan, Yosemite, Mavericks, Mountain Lion или Lion
- OS X El Capitan 10.11 обновляет Yosemite, Mavericks, Mountain Lion, Lion или Snow Leopard
- OS X Yosemite 10.10обновляет Mavericks, Mountain Lion, Lion или Snow Leopard
Источник
Образ диска mac os el capitan
В этой теме предлагаю делиться ссылками на скачивание образов OS X/macOS, для использования их в программе Boot Disk Utility.
Ссылки давать как на скачивание с торрента, так и с облачных сервисов.
* Пользуйтесь поиском по странице Ctrl+F
Хэш суммы 5.hfs файлов можно найти в этом посте: https://vk.com/topic-12954845_47313105?post=4428
Ссылки на скачивание:
* !! Возможно вам придется изменить дату во время установки.
Подробности смотрите здесь — https://vk.com/topic-12954845_47313105?post=4398
* Интересная информация
от Rodion с applelife
5.hfs и из macOS успешно разворачивается на флешку, если нужно кому:
dd if=*/10.14.6_18G103_5HFS_BDU/5.hfs of=/dev/disk5s2
просто чтобы не качать два раза одно и то же 🙂 или если нет родного эппловского по каким-то причинам.
* Ссылки на скачивание образов для macOS в соседней теме — https://vk.com/topic-12954845_39042963
P.S. Скачивать файлы рекомендую с помощью программ на подобие IDM или Folx или FDM
P.P.S. Если не открывается 1fichier, поп
► Что делать, если при установке macOS Вы получили сообщение: «Не удалось проверить эту копию или же экземпляр программы»
Всем известно, что Apple подписывает прошивки своей мобильной системы для iPhone и iPad. Но мало кто знает, что оказывается, она подписывает и десктопную систему macOS, и если Вы захотите установить версию, которая уже не подписывается, то получите сообщение приблизительно такого содержания:
«Не удалось проверить эту копию программы. Возможно, она была повреждена или изменена в процессе загрузки»
В данном случае у вас есть два решения:
загрузить последний образ нужной системы из Mac App Store и заново создать загрузочную флешку
сменить дату вашего Mac на ту, которая предшествовала выходу сборки с macOS (OS X).
Если первый способ потребует от вас больше времени и сил, то второй можно проделать прямо в режиме установщика, не перезагружая Mac. Все что будет нужно, это запустить программу «Терминал» и с ее помощью поменять дату. Смените дату на несколько дней раньше выхода обновления, чтобы оно сработало. Даты выпуска macOS можно просмотреть на сайте Википедии. — https://ru.wikipedia.org/wiki/MacOS
► Так же, в случае установки хакинтоша можно изменить дату в настройках BIOS.
► Как с помощью Терминала изменить дату в установщике OS X
Шаг 1 В строке меню нажмите «Утилиты» и выберите Терминал
► Возможно лучше отключить интернет, чтобы биос или ОС не обновила время из сети
Шаг 2 Посмотреть установленную дату можно с помощью команды:
date
Для того, чтобы ее изменить, нужно к команде date добавить нужную дату в формате: mmddHHMMyy
date mmddHHMMyy
где
mm — месяц (01-12),
dd — дата (01-31),
HH — часы (00-23),
MM — минуты (00-59),
yy — год.
Например, 20:30 5 декабря 2014 года будет выглядеть так date 120520302014
Шаг 3 Нажмите сочетание клавиш Cmd + Q , чтобы закрыть Терминал и приступайте к установке системы
После проделанных шагов у вас больше не появится ошибки и Вы сможете спокойно установить macOS. Загрузить и установить последние обновления можно будет уже в самой системе.
Источник