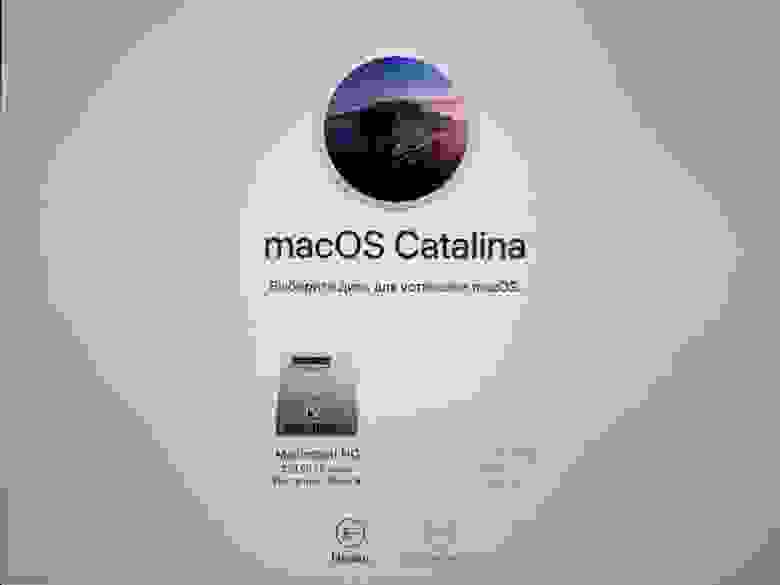- Безопасный downgrade macOS Big Sur (без 1008F)
- Подготовка учетной записи
- Подготовка USB — накопителя
- Создание установщика macOS Catalina
- Загрузка Mac для установки macOS Catalina
- Установка macOS Сatalina
- Заключение
- Восстановление образа диска на диск с помощью Дисковой утилиты на Mac
- Восстановление на диск образа диска, содержащего один том
- Восстановление на диск образа диска, содержащего несколько томов
- Мечта
- Ошибка в Big Sur «У вас нет разрешения на открытие программы mac»
- Не удалось установить macOS Big Sur? 10 способов решить проблему
- Почему не удалось установить macOS Big Sur?
- Как исправить проблемы с установкой macOS Big Sur
- 1. Проверьте статус сервера Apple.
- 2. Убедитесь, что дата и время Mac правильные.
- 3. Перед обновлением убедитесь, что на вашем Mac достаточно свободного места.
- 4. Используйте Mac App Store для загрузки macOS Big Sur.
- 5. Используйте проводное соединение вместо Wi-Fi.
- 6. Завершите незаконченные загрузки в магазине приложений.
- 7. Выполните первую помощь для диска.
- 8. Загрузите macOS Big Sur после запуска Mac в безопасном режиме.
- 9. Перезагрузите компьютер, если он завис на macOS. Big Sur. Настройка экрана Mac.
- 10. Сбросьте PRAM и NVRAM.
- Устранены проблемы с установкой macOS Big Sur!
Безопасный downgrade macOS Big Sur (без 1008F)
Недавно, я писал о том, как решить проблему с вечной ошибкой 1008F при попытке откатить macOS Big Sur до macOS Catalina через Internet Recovery. Как показал опрос, есть необходимость рассказать про способ отката macOS Big Sur без ошибки 1008F. Причин для отката может быть масса, и если вы обладатель одной из них, то этот пост для вас. Главное помнить о том, что описанный ниже метод приведет к полному стиранию данных с вашего компьютера Mac. Все далее описанное, происходило с MacBook pro 2019 с чипом безопасности T2 и HDD (256 GB) 2,5 в USB — кейсе.
Подготовка учетной записи
Первое что нам понадобится сделать — отключить функцию найти Mac и выйти из программы бета-тестирования:
Для отключения функции «Найти Mac», перейдите в «Системные настройки» -> Apple ID
2. «Найти Mac» -> Параметры
3. Нажмите кнопку «Выключить», после чего опция должна выглядеть так:
4. Для отключения программы бета-тестирования перейдите по ссылке
5. Войдите в свою учетную запись:
6. Покиньте программу:
После этих нехитрых манипуляций, можно приступать к созданию загрузочного диска.
Подготовка USB — накопителя
1. Подключите внешний USB — накопитель к вашему компьютеру Mac
2. Запустите дисковую утилиту
3. Выберите «Показать все устройства»
Выберите верхний уровень вашего устройства (в моем случае JMicron Tech Media (0 на рис.)) -> Стереть (1 на рис.), задайте требуемые параметры (2, 3, 4 на рис.) и нажмите кнопку «Стереть» (5 на рис.)
Теперь внешний USB — накопитель подготовлен, осталось записать на него установочный образ macOS Catalina.
Создание установщика macOS Catalina
1. Перейдите по ссылке, после чего должен открыться AppStore
2. Нажмите кнопку загрузить, затем в диалоговом окне подтвердите загрузку
3. Дождитесь окончания загрузки
4. После завершения загрузки, появится сообщение об ошибке (это нормально)
5. Требуется закрыть ошибку и перейти в «Программы»
6. На «Установка macOS Catalina» нажмите правую кнопку мыши -> «Показать содержимое пакета» и перейдите в папку «Resources»
7. Откройте терминал и перетащите туда «createinstallmedia»
8. После чего допишите —volume
9. Левой кнопкой мыши, выберите любое пустое место на рабочем столе, нажмите Shift + Command + G и в появившемся окне введите /volumes -> «Перейти»
9. В открывшемся окне, вы должны увидеть устройство (том) bootable (если во время подготовки USB — накопителя вы называли его также как на рис.)
10. Перетащите bootable в терминал. На этом шаге у вас должна получиться следующая команда:
** для скорости, можно скопировать следующую строку: sudo /Applications/Install\ macOS\ Catalina.app/Contents/Resources/createinstallmedia —volume /Volumes/ (не забудьте добавить имя тома). Также вся информация есть в официальной документации.
11. Нажмите Enter -> y -> Enter
12. Дождитесь завершения операции
Поздравляю! Основная часть работы уже проделана. Осталось только загрузиться с подготовленного USB — накопителя.
Загрузка Mac для установки macOS Catalina
1. Выключите Mac, после чего включите его удерживая Command + R, до тех пор пока у вас не откроется экран с утилитой восстановления системы.
2. Перейдите в «Утилиты» -> «Утилита безопасной загрузки» . В моделях до 2018 года, нужно перейти к п.5
3. Введите пароль от macOS
4. Задайте конфигурацию как на рисунке
5. Перезагрузите Mac. Во время перезагрузки, удерживайте клавиши Alt (option)
6. Если вы все сделали верно, у вас должен появиться выбор загрузочного диска. Нужно выбрать «Install macOS Catalina»
Установка macOS Сatalina
Процесс установки macOS Catalina происходит в обычном режиме. Единственное что нужно сделать перед этим — отформатировать жесткий диск Mac. В macOS Big Sur появился дополнительный раздел Update, который в macOS Catalina не используется. Перед установкой в дисковой утилите требуется
1. Стереть текущий раздел с данными
2. Выбрать раздел «Update» -> Правая кнопка мыши -> Удалить том APFS
3. После чего можно начинать установку macOS Catalina в обычном режиме
Заключение
Надеюсь, этот пост поможет вам без проблем откатиться на macOS Catalina и избежать встречи с ошибкой 1008F. Процесс отката старался описать максимально детально и просто. Если у вас остались какие-либо вопросы, с радостью на них отвечу.
Желаю вам легких апдейтов, даунгрейдов и вообще поменьше багов и лагов.
Источник
Восстановление образа диска на диск с помощью Дисковой утилиты на Mac
Образ диска можно восстановить на диск. Для этого сначала нужно стереть диск. Если в образе диска несколько разделов, каждый раздел необходимо будет восстанавливать отдельно.
Восстановление на диск образа диска, содержащего один том
В приложении «Дисковая утилита» 

Этот том стирается и становится точной копией.
Нажмите всплывающее меню «Восстановить», затем выберите том, который хотите скопировать.
При восстановлении из образа диска нажмите кнопку «Образ», затем перейдите к образу диска.
Восстановление на диск образа диска, содержащего несколько томов
Чтобы восстановить на диск образ диска, содержащий несколько томов, необходимо сначала разбить целевой диск на разделы, а затем восстановить каждый том по очереди.
В приложении Finder 
Тома, присутствующие в образе, отобразятся в окне Finder как несколько отдельных дисков.
В приложении «Дисковая утилита» 

На целевом диске должно быть столько же разделов, сколько в образе диска, и размер каждого из них должен быть не меньше соответствующего раздела в образе. См. раздел Разбиение физического диска на разделы в приложении «Дисковая утилита» на Mac.
В боковом меню выберите том, который хотите восстановить, затем нажмите кнопку «Восстановить» 
Этот том стирается и становится точной копией.
Выполните одно из следующих действий:
Восстановление из тома. Нажмите всплывающее меню «Восстановить из», затем выберите том, который хотите скопировать.
Восстановление из образа диска. Нажмите «Образ», выберите образ диска, который хотите скопировать, и нажмите «Открыть».
Повторите действия 3–5 для каждого из оставшихся разделов.
Источник
Мечта
Ошибки и их решение, полезные статьи на компьютерные темы. Ошибка в игре. Что делать если игра тормозит, глючит или вылетает. Нестандартные решения для решения проблем в программах.
Ошибка в Big Sur «У вас нет разрешения на открытие программы mac»
После обновления до Big Sur при запуске любого стороннего приложения выскакивает такая ошибка: «У вас нет разрешения на открытие программы mac«. При том, что у меня на mac есть только аккаунт администратора, другого нету. На сайте apple появились рекомендации, как бороться с этой ошибкой, но многим они не помогли. Но, как обычно, люди помогли себе сами и поделились решением с другими.
Первый способ (помог большинству) исправить ошибку У вас нет разрешения на открытие программы:
1) Откройте Терминал или iTerm;
2) Введите sudo chmod -R 755
3) Перетащите .app в окно, после чего полный путь появится в Терминале или iTerm.
4) У меня это сработало, я переместил параметр -R сразу после chmod.
5) Это будет выглядеть так: sudo chmod -R 755 Path\ to\ app\ file.app
6) Нажмите return .
Второй популярный способ:
1) Установите upx через brew. Введите команду: brew install upx
2) Теперь запустите эту команду: sudo upx -d /Applications/my_app.app/Contents/MacOS/my_app
(обратите внимание, что вы должны указать полный двоичный путь)
вы должны указать путь к вашему двоичному файлу вместо » /Applications/my_app.app/Contents/MacOS/my_app «
3) Запустите приложение в обычном режиме.
Первый способ от apple.
Если у Вас нет прав доступа, необходимых для открытия файла или папки, Вы можете попробовать поменять права доступа:
1) На Mac выберите объект, затем выберите «Файл» > «Свойства» или нажмите сочетание клавиш Command-I.
2) Нажмите стрелку рядом с разделом «Общий доступ и права доступа», чтобы отобразить весь этот раздел.
3) Нажмите всплывающее меню рядом со своим именем пользователя, чтобы увидеть настройки прав.
4) Если Вы вошли в систему не как администратор, Вам нужно нажать значок с изображением замка , чтобы открыть замок, затем ввести имя и пароль администратора.
5) Установите права на «Чтение и запись» или «Только чтение».
Второй способ от apple.
Чтобы запустить приложение в обход настроек безопасности, выполните следующее:
1) В Finder на Mac найдите приложение, которое хотите открыть.
2) Не используйте для этого Launchpad. В Launchpad нельзя использовать контекстное меню.
3) Удерживая клавишу Control, нажмите на значок приложения, затем выберите «Открыть» в контекстном меню.
4) Нажмите «Открыть».
5) Приложение сохраняется в списке исключений из настроек безопасности, и в дальнейшем его можно будет запускать двойным нажатием, как любое зарегистрированное приложение.
Примечание. Можно также внести заблокированное приложение в список исключений. Для этого нажмите кнопку «Подтвердить вход» в панели «Общие» в разделе настроек «Защита и безопасность». Эта кнопка доступна в течение примерно часа после попытки открыть приложение.
Чтобы изменить эти настройки на Mac, выберите меню Apple > «Системные настройки», нажмите «Защита и безопасность», затем нажмите «Основные».
Источник
Не удалось установить macOS Big Sur? 10 способов решить проблему
У macOS Big Sur было тяжелое начало. Несколько пользователей на технических форумах, Reddit , сообществах Apple и в других местах рассказывали о зависании Mac и зависании или неудачной установке macOS Big Sur. Чтобы помочь вам решить эту проблему и правильно выполнить обновление, мы собрали несколько полезных советов. Давайте начнем.
Почему не удалось установить macOS Big Sur?
Процесс обновления macOS Big Sur вызывает проблемы у нескольких моделей Mac. Однако наиболее уязвимыми кажутся модели MacBook Pro конца 2013 и середины 2014 года.
Изначально была проблема с серверами Apple. Они исправили это, но все же некоторые люди продолжали сталкиваться с проблемами при установке. MacRumors , который изначально сообщил эту новость, даже заявляет, что Apple попросила нескольких пользователей принести Mac непосредственно для ремонта.
Кроме того, этот вопрос был отправлен в команду инженеров Apple для быстрого решения.
Совет : прежде чем вы начнете, я бы посоветовал, если у вас есть только один Mac, который вы используете для основной работы (особенно если это MacBook Pro с 2013/14 года), подождите некоторое время (может быть, 3-4 недели. ). Это не значит, что вам не хватает хлеба с маслом из-за отсутствия Биг-Сура.
Но если вы приняли решение или у вас есть другие Mac или риски меньше, то вот несколько советов и рекомендаций, которым нужно следовать для идеальной установки macOS Big Sur.
Важно : перед обновлением обязательно сделайте резервную копию вашего Mac или хотя бы наиболее важных файлов. Это предложение применимо к любому устройству, которое вы обновляете, будь то мобильное устройство или компьютер.
Как исправить проблемы с установкой macOS Big Sur
1. Проверьте статус сервера Apple.
Главное, чтобы убедиться, что все работает без сбоев со стороны Apple. Для этого перейдите на страницу состояния системы и проверьте, есть ли рядом с обновлением программного обеспечения macOS, Apple ID, App Store и аналогичными настройками зеленая точка. В редких случаях, если они сталкиваются с какой-либо проблемой, это означает, что вам придется подождать, пока что-то не будет исправлено.
2. Убедитесь, что дата и время Mac правильные.
Откройте «Системные настройки», щелкнув логотип Apple (). Кликните Дата и время . Убедитесь, что установлен флажок « Установить дату и время автоматически ».
Если это не так, нажмите значок замка в левом нижнем углу, введите пароль вашего Mac, нажмите «Разблокировать» и установите указанный флажок.
3. Перед обновлением убедитесь, что на вашем Mac достаточно свободного места.
Для установки macOS Big Sur вам понадобится где-то от 25 до 35 ГБ свободного места! Да 35 гигов ! Итак, прежде чем начать процесс, убедитесь, что на вашем Mac достаточно места . В целях безопасности было бы лучше, если бы вы освободили на несколько ГБ больше, чем требуется.
4. Используйте Mac App Store для загрузки macOS Big Sur.
Если загрузка через Системные настройки не работает должным образом, откройте App Store и найдите macOS Big Sur . На старых компьютерах Mac (до macOS Mojave) начнется загрузка. На более новых он откроется в Системных настройках. Отсюда попробуйте снова загрузить macOS Big Sur.
5. Используйте проводное соединение вместо Wi-Fi.
Если при загрузке по одной сети Wi-Fi происходит постоянный сбой, перезагрузите Mac, переключитесь на другой Wi-Fi и повторите попытку.
Если и здесь не удается загрузить macOS Big Sur, рассмотрите возможность использования соединения Ethernet. Для больших обновлений лучше использовать надежное проводное подключение к Интернету через беспроводную систему.
6. Завершите незаконченные загрузки в магазине приложений.
Откройте Mac App Store и щелкните свое имя в левом нижнем углу. Вы увидите свои купленные приложения (включая предыдущие бесплатные загрузки). Если есть приложение, которое все еще загружается, дайте ему завершить или отмените его.
Вы также можете кликнуть значок Launchpad в Dock (или зажать трекпад 4-5 пальцами). Отсюда убедитесь, что ни одно приложение не загружается и не обновляется.
7. Выполните первую помощь для диска.
- Нажмите Command + пробел, чтобы запустить поиск в центре внимания. Введите Дисковую утилиту и откройте ее.
- На левой боковой панели выберите верхний диск в разделе «Внутренний». Скорее всего, он будет называться Macintosh HD.
- Нажмите Первая помощь → Выполнить → Продолжить.
8. Загрузите macOS Big Sur после запуска Mac в безопасном режиме.
- Кликните логотип Apple в левом верхнем углу и выберите « Завершение работы» . Подождите 10-30 секунд.
- Включите Mac, сразу же нажмите и удерживайте клавишу Shift . Когда появится окно входа в систему, отпустите клавишу Shift.
- Теперь откройте «Системные настройки», нажмите «Обновление программного обеспечения» и попробуйте загрузить / установить macOS Big Sur.
Примечание . Если вы используете новые Mac с микросхемой Apple, выключите компьютер и подождите 10–30 секунд. Затем нажмите и удерживайте кнопку питания, пока на экране не появятся загрузочные диски и параметры. После этого нажмите и удерживайте клавишу Shift и выберите «Продолжить в безопасном режиме».
9. Перезагрузите компьютер, если он завис на macOS. Big Sur. Настройка экрана Mac.
Предположим, вы загрузили macOS Big Sur, завершили установку, но зависли на экране настройки. В этом случае все, что вам нужно сделать, это перезагрузить Mac. Последняя версия ОС уже успешно установлена. Вам не о чем беспокоиться. Просто перезапустите, и это приведет к остановке застоявшегося процесса установки.
10. Сбросьте PRAM и NVRAM.
Некоторые пользователи сообщали, что сброс NVRAM им не принес большой удачи. Но для некоторой части людей (и в аналогичных проблемах с macOS на компьютерах Mac на базе Intel) его сброс помогает. У нас есть руководство, которое расскажет вам о том, как сбросить PRAM и NVRAM.
Устранены проблемы с установкой macOS Big Sur!
Я считаю, что одно или несколько решений, перечисленных выше, сработали для вас. Если этого не произошло, вам придется обратиться в службу поддержки Apple и, возможно, отнести Mac в ремонт. Если у вас есть дополнительные вопросы, воспользуйтесь разделом комментариев ниже.
Источник