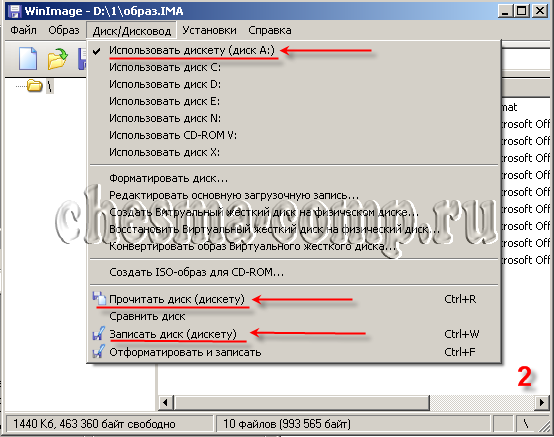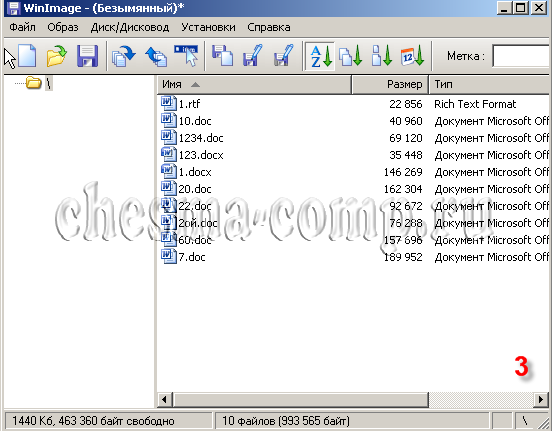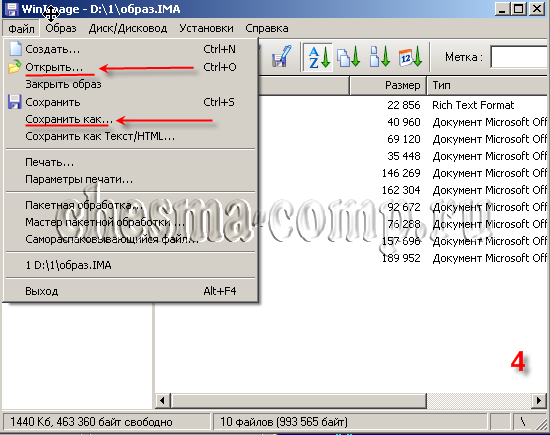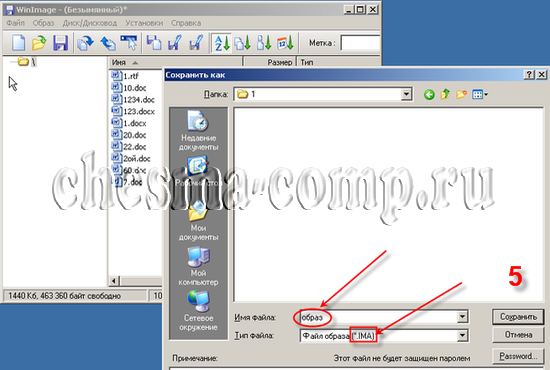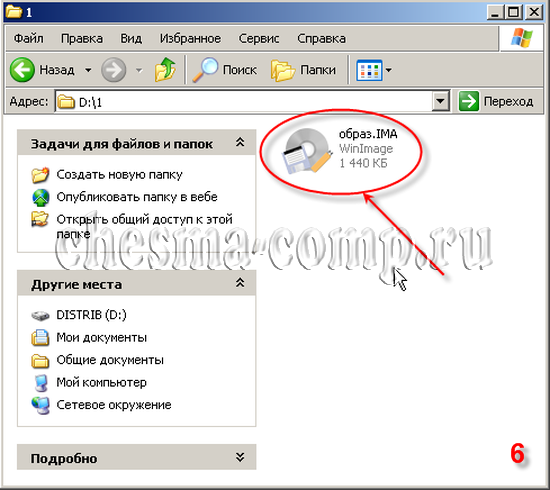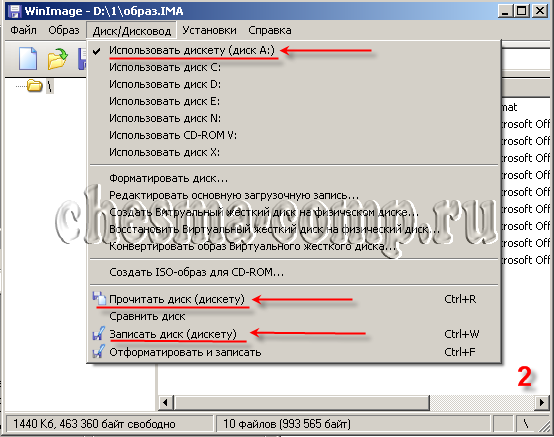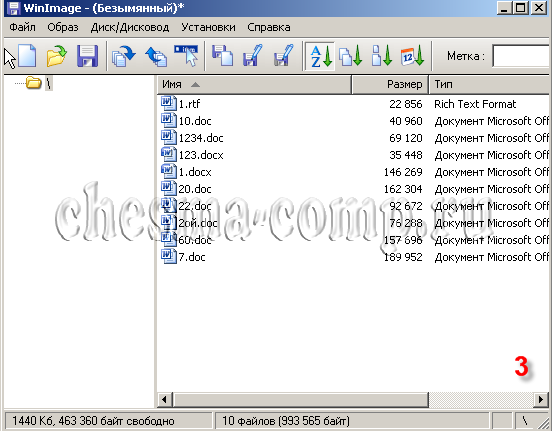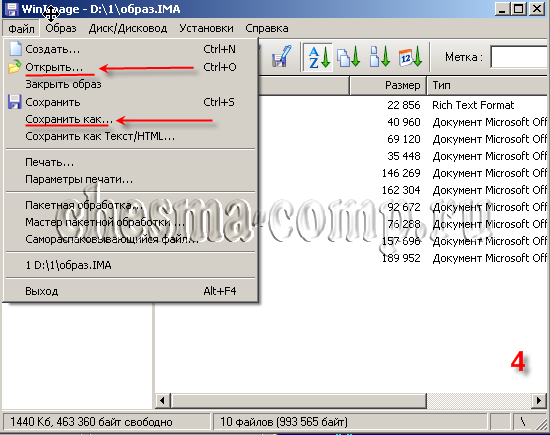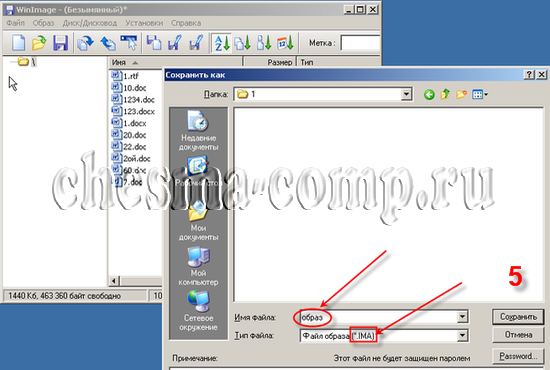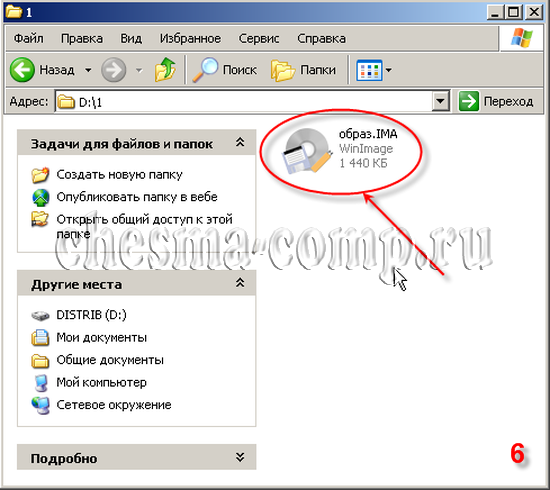- Floppy Image для Windows
- Отзывы о программе Floppy Image
- LiveInternetLiveInternet
- —Метки
- —Рубрики
- —Я — фотограф
- —Поиск по дневнику
- —Подписка по e-mail
- —Статистика
- Программа создания образов дискет WinImage
- Программа создания образов дискет WinImage
- Программа создания образов дискет WinImage
- Открываем файл в формате IMG
- Образ диска
- Способ 1: CloneCD
- Способ 2: Daemon Tools Lite
- Способ 3: UltraISO
- Образ дискеты
- Способ 1: Floppy Image
- Способ 2: RawWrite
- Растровое изображение
- Способ 1: CorelDraw
- Способ 2: Adobe Photoshop
Floppy Image для Windows
| Оценка: |
4.67 /5 голосов — 3 |
| Лицензия: | Условно-бесплатная | Цена: $15.00 |
| Ограничение: | 14 дней |
| Версия: | 2.4 | Сообщить о новой версии |
| Обновлено: | 19.05.2007 |
| ОС: | Windows XP, 2000 |
| Интерфейс: | Английский |
| Разработчик: | Towodo Software |
| Категории: | другое — другое |
| Загрузок (сегодня/всего): | 3 / 32 135 | Статистика |
| Размер: | 861 Кб |
| СКАЧАТЬ | |
Unlocker позволяет удалить файлы и папки, которые обычным способом удалить не удается (когда.
Scanner — программа для анализа содержимого жестких дисков, CD, дискет и других носителей.
IObit Unlocker — утилита, с помощью которой можно легко разблокировать доступ к данным, занятых.
Если вы столкнулись с файлом или папкой, которую никак не можете удалить ни одним.
LockHunter — утилита для корректного удаления заблокированных файлов. Программа отображает.
HashTab — бесплатная утилита, которая расширяет возможности Windows Explorer, добавляя функцию для.
Отзывы о программе Floppy Image

Отзывов о программе Floppy Image 2.4 пока нет, можете добавить.
LiveInternetLiveInternet
—Метки
—Рубрики
- Программное обеспечение (85)
- Познание (83)
- События и факты (57)
- Впечатления (52)
- Наблюдения (45)
- Государство для государства (36)
- На листочках (31)
- Пьеса (22)
- Практические рекомендации (21)
- Чистка энергетических каналов (2)
- 1С:Предприятие (18)
- КИНО (17)
- Знай законы (16)
- Глупость (15)
- Расширяя кругозор (14)
- мой Смоленск (14)
- Чехия (13)
- Полезные и интересные книжки (11)
- Информационная безопасность (10)
- Музыка (10)
- Путешествие (9)
- Юмор (8)
- Польский язык (8)
- Автомобиль (7)
- Досуг (5)
- Око возрождения (5)
- Деткам (4)
- настоящее для будущего (4)
- культура и традиции мира (2)
- география и маршруты (2)
- Славянская духовная культура (3)
- Притчи (3)
- python (2)
- Изобразительное искуство (2)
- Слежение, прослушка, мониторинг (1)
—Я — фотограф
—Поиск по дневнику
—Подписка по e-mail
—Статистика
Программа создания образов дискет WinImage
Настроение сейчас — хорошее
Программа создания образов дискет WinImage
Если вы прочитали статью у меня сайте «Виртуальный дисковод», то вы наверно заметили, что там еще идет речь и об программке winimage. Это программа предназначена для создания образов дискет, или она может использоваться в паре с виртуальным дисководом. Скачать ее можно например отсюда. Установка ее сложности не представляет, все как обычно: скачиваем, устанавливаем, наслаждаемся. Там в комплекте еще русификатор есть. Так что интерфейс программы можно сделать русским. Выглядит она так:
Разбирать полностью работу программы я смысла не вижу. Программа предназначена для создания образов носителей и восстановления на чистые носители информации из этих образов. Это актуально в том случае, когда простое копирование информации с дискеты на дискету, например, не приносит желаемого результата. Я покажу как сделать образ дискеты. Ну и как из образа записать дискету. Интерфейс программы интуитивно-понятный, хотя, как показывает практика, не всем. Было пару звонков по работе программы, но я думаю что, скорее всего люди просто не захотели сами разбираться. Зачем? Если можно позвонить.
Итак, чтобы сделать образ дискеты, или восстановиться из образа нам понадобятся всего два пункта меню. Это «Файл» и «Диск/Дисковод». На картинке выше, на эти пункты меню указывают красные стрелки. Ну что ж, установим в дисковод дискету (чистую), если у вас нет дисковода для гибких дисков, то вы можете воспользоваться программой Virtual Floppy Drive , и установить дискету в этой программе. При нажатии на пункт меню «Диск/Дисковод» можно увидеть следующую картинку:
Перед тем как произвести считывание дискеты, необходимо убедиться, что программа будет считывать именно дискету, а не, скажем, диск С:. То есть галочка установлена так, как показано на рисунке выше, напротив диска А:, а не диска С:. Убедились? Тогда жмем «Прочитать диск (дискету)», как показано на картинке выше и ждем, когда произойдет считывание дискеты в дисководе. Дискета считывается по дорожкам, поэтому тут надо подождать. Если дисковод физический — то 3-5 минут, если виртуальный — то несколько секунд. Надо отметить, что даже если в дисководе будет вставлена пустая дискета, то все равно будет происходить считывание, и в результате вы можете получить образ «чистой» дискеты. Но нам этого не надо, поэтому я накидал файлов в дисковод, как показано на рисунке ниже, и произвел считывание дискеты (кстати, я воспользовался виртуальным дисководом):
Наша задача сделать образ дискеты, так сделаем же его, нажав на пункт меню «Файл» —> «Сохранить как. «, см. рис ниже:
Открывается обычный проводник, придумываем имя образа и указываем место на диске, где этот образ будет храниться. Рекомендую создать отдельную папку и складывать все ваши образы туда, если вы конечно решили пользоваться этой программой. Итак, вот то, что у нас получилось:
Вообще, я предпочитаю сохранять образы в формате *.ima, хотя в принципе все равно в каком формате Вы его сохраните. Это не значит, что вы должны поступать так же, как хотите, так и сохраняйте. В результате получим файл-образ дискеты, который может храниться у вас на винчестере:
Как видно из рисунка файл по размеру соответствует емкости дискеты, и не важно какая информация была на дискете, образ будет всегда одного размера. Как вы уже поняли, чтобы восстановиться из образа надо сначала открыть файл образа, используя пункт меню «Открыть. » (см. рис. №4), а потом, вставив чистую дискету в дисковод, записать ее, используя пункт меню «Записать диск (дискету)» (см. рис. №2). Ну, вот в принципе и все. Удачи вам в освоении данной программы.
Программа создания образов дискет WinImage
Если вы прочитали статью у меня сайте «Виртуальный дисковод», то вы наверно заметили, что там еще идет речь и об программке winimage. Это программа предназначена для создания образов дискет, или она может использоваться в паре с виртуальным дисководом. Скачать ее можно например отсюда. Установка ее сложности не представляет, все как обычно: скачиваем, устанавливаем, наслаждаемся. Там в комплекте еще русификатор есть. Так что интерфейс программы можно сделать русским. Выглядит она так:
Разбирать полностью работу программы я смысла не вижу. Программа предназначена для создания образов носителей и восстановления на чистые носители информации из этих образов. Это актуально в том случае, когда простое копирование информации с дискеты на дискету, например, не приносит желаемого результата. Я покажу как сделать образ дискеты. Ну и как из образа записать дискету. Интерфейс программы интуитивно-понятный, хотя, как показывает практика, не всем. Было пару звонков по работе программы, но я думаю что, скорее всего люди просто не захотели сами разбираться. Зачем? Если можно позвонить.
Итак, чтобы сделать образ дискеты, или восстановиться из образа нам понадобятся всего два пункта меню. Это «Файл» и «Диск/Дисковод». На картинке выше, на эти пункты меню указывают красные стрелки. Ну что ж, установим в дисковод дискету (чистую), если у вас нет дисковода для гибких дисков, то вы можете воспользоваться программой Virtual Floppy Drive, и установить дискету в этой программе. При нажатии на пункт меню «Диск/Дисковод» можно увидеть следующую картинку:
Перед тем как произвести считывание дискеты, необходимо убедиться, что программа будет считывать именно дискету, а не, скажем, диск С:. То есть галочка установлена так, как показано на рисунке выше, напротив диска А:, а не диска С:. Убедились? Тогда жмем «Прочитать диск (дискету)», как показано на картинке выше и ждем, когда произойдет считывание дискеты в дисководе. Дискета считывается по дорожкам, поэтому тут надо подождать. Если дисковод физический — то 3-5 минут, если виртуальный — то несколько секунд. Надо отметить, что даже если в дисководе будет вставлена пустая дискета, то все равно будет происходить считывание, и в результате вы можете получить образ «чистой» дискеты. Но нам этого не надо, поэтому я накидал файлов в дисковод, как показано на рисунке ниже, и произвел считывание дискеты (кстати, я воспользовался виртуальным дисководом):
Наша задача сделать образ дискеты, так сделаем же его, нажав на пункт меню «Файл» —> «Сохранить как. «, см. рис ниже:
Открывается обычный проводник, придумываем имя образа и указываем место на диске, где этот образ будет храниться. Рекомендую создать отдельную папку и складывать все ваши образы туда, если вы конечно решили пользоваться этой программой. Итак, вот то, что у нас получилось:
Вообще, я предпочитаю сохранять образы в формате *.ima, хотя в принципе все равно в каком формате Вы его сохраните. Это не значит, что вы должны поступать так же, как хотите, так и сохраняйте. В результате получим файл-образ дискеты, который может храниться у вас на винчестере:
Как видно из рисунка файл по размеру соответствует емкости дискеты, и не важно какая информация была на дискете, образ будет всегда одного размера. Как вы уже поняли, чтобы восстановиться из образа надо сначала открыть файл образа, используя пункт меню «Открыть. » (см. рис. №4), а потом, вставив чистую дискету в дисковод, записать ее, используя пункт меню «Записать диск (дискету)» (см. рис. №2). Ну, вот в принципе и все. Удачи вам в освоении данной программы.
И напоследок. Если вам понравилась эта статья и вы почерпнули из нее что-то новое для себя, то вы всегда можете выразить свою благодарность в денежном выражении. Сумма может быть любой. Это вас ни к чему не обязывает, все добровольно. Если вы всё же решили поддержать мой сайт, то нажмите на кнопку «Поблагодарить», которую вы можете видеть ниже. Вы будете перенаправлены на страницу моего сайта, где можно будет перечислить любую денежную сумму мне на кошелек. В этом случае вас ждет подарок. После успешного перевода денег, вы сможете его скачать.
Открываем файл в формате IMG
Образ диска
В большинстве случаев, когда пользователь сталкивается с файлом в формате IMG, он имеет дело с образом диска. Делают такие образы для резервного копирования или для более удобного их тиражирования. Соответственно, открыть такой файл можно с помощью программ для прожига компакт-дисков, или смонтировав их в виртуальный привод. Для этого существует много разных программ. Рассмотрим некоторые из способов открытия данного формата.
Способ 1: CloneCD
Используя этот программный продукт, можно не только открывать файлы IMG, но и создавать их, снимая образ с компакт-диска, или записывать на оптический накопитель созданный ранее образ.
В интерфейсе программы легко разобраться даже тем, кто только начинает постигать азы компьютерной грамотности. 
Она не создает виртуальных приводов, поэтому просмотреть содержимое файла IMG с ее помощью не получится. Для этого нужно воспользоваться другой программой или записать образ на диск. Вместе с образом IMG CloneCD создает еще два служебных файла с расширениями CCD и SUB. Для того, чтобы образ диска открылся корректно, он должен находится в одной директории с ними. Для создания образов DVD-дисков существует отдельная разновидность программы под названием CloneDVD.
Утилита CloneCD платная, но пользователю предлагается для ознакомления пробная 21-дневная версия.
Способ 2: Daemon Tools Lite
DAEMON Tools Lite относится к одним из самых популярных средств для работы с образами дисков. Файлы формата IMG создавать в ней нельзя, но открываются они с ее помощью очень просто.
Во время установки программы создается виртуальный привод, куда можно монтировать образы. После ее завершения программа предлагает просканировать компьютер и найти все такие файлы. Формат IMG поддерживается по умолчанию. 
В дальнейшем она будет находиться в трее.
Чтобы смонтировать образ, необходимо:
- Щелкнуть по значку программы правой кнопкой мыши и выбрать пункт «Эмуляция».
- В открывшемся проводнике указать путь к файлу образа.
После этого образ будет смонтирован в виртуальный привод как обычный компакт-диск.
Способ 3: UltraISO
UltraISO — еще одна очень популярная программа для работы с образами. С ее помощью файл IMG можно открыть, смонтировать в виртуальный привод, записать на компакт-диск, конвертировать в другой тип. Для этого в окне программы достаточно щелкнуть по стандартной иконке проводника или воспользоваться меню «Файл».
Содержимое открытого файла будет отображено в верхней части программы в классическом для проводника виде. 
После этого с ним можно производить все манипуляции, описанные выше.
Образ дискеты
В далекие 90-е годы, когда приводом для чтения компакт-дисков был оборудован далеко не каждый компьютер, а про флешки вообще никто не слышал, основным типом сменного носителя информации была 3,5-дюймовая дискета емкостью 1,44 МБ. Как и в случае с компакт-дисками, для таких дискет можно было создавать образы для резервного копирования или тиражирования информации. Файл такого образа также имеет расширение IMG. Догадаться, что перед нами именно образ дискеты, в первую очередь, можно по размеру такого файла.
В настоящее время дискеты стали глубокой архаикой. Но все же иногда эти носители используются на устаревших компьютерах. Дискетами могут также пользоваться для хранения файлов ключей электронно-цифровой подписи или для других узкоспециализированных потребностей. Поэтому не лишним будет знать способы открытия таких образов.
Способ 1: Floppy Image
Это простенькая утилита, с помощью которой можно создавать и считывать образы дискет. Ее интерфейс также не отличается особой притязательностью. 
Достаточно просто указать путь к файлу IMG в соответствующей строке и нажать кнопку «Start», как его содержимое будет скопировано на чистую дискету. Само собой разумеется, что для корректной работы программы необходимо наличие на компьютере флоппи-дисковода.
В настоящее время поддержка этого продукта прекращена и сайт разработчика закрыт. Поэтому скачать Floppy Image из официального источника не представляется возможным.
Способ 2: RawWrite
Еще одна утилита, по принципу работы идентичная Floppy Image.
Для открытия образа дискеты необходимо:
- На вкладке «Write» указать путь к файлу.
- Нажать на кнопку «Write».

Данные будут перенесены на дискету.
Растровое изображение
Редкий вид файла IMG, в свое время разработанный компанией Novell. Он представляет собой побитовое изображение. В современных операционных системах этот тип файла уже не используется, но в случае, если пользователь набредет где-нибудь на этот раритет, открыть его можно с помощью графических редакторов.
Способ 1: CorelDraw
Так как данный тип IMG файла является детищем компании Novell, вполне естественно, что открыть его можно с помощью графического редактора от этого же производителя — Corel Draw. Но делается это не напрямую, а через функцию импорта. Для этого нужно сделать следующее:
- В меню «Файл» выбрать функцию «Импорт».
- Указать тип импортируемого файла как «IMG».
В результате произведенных действий содержимое файла будет загружено в Corel. 
Чтобы сохранить изменения в том же формате, нужно выполнить экспорт изображения.
Способ 2: Adobe Photoshop
Самый популярный графический редактор в мире тоже умеет открывать файлы IMG. Это можно сделать из меню «Файл» или с помощью двойного щелка мышью по рабочей области Photoshop. 
Файл готов к редактированию или конвертированию. 
Сохранить обратно в этот же формат изображение можно с помощью функции «Сохранить как».
Формат IMG используется также для хранения графических элементов различных популярных игр, в частности, GTA, а также для устройств GPS, где в нем отображаются элементы карт, и в некоторых других случаях. Но все это очень узкие сферы применения, которые интересны больше для разработчиков данной продукции.