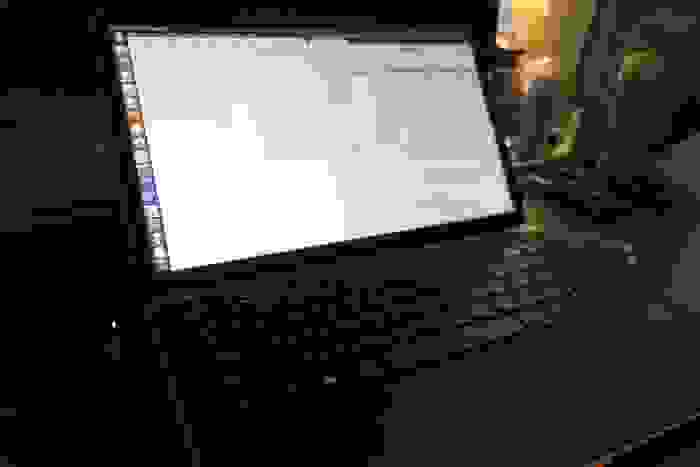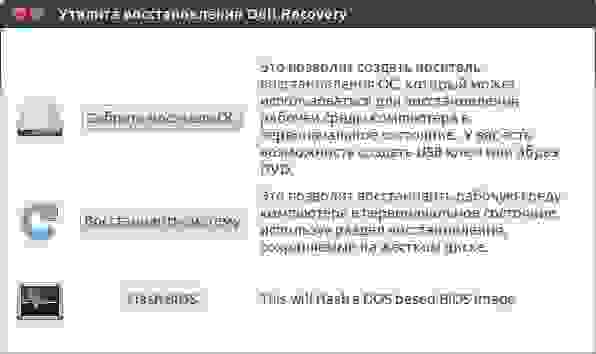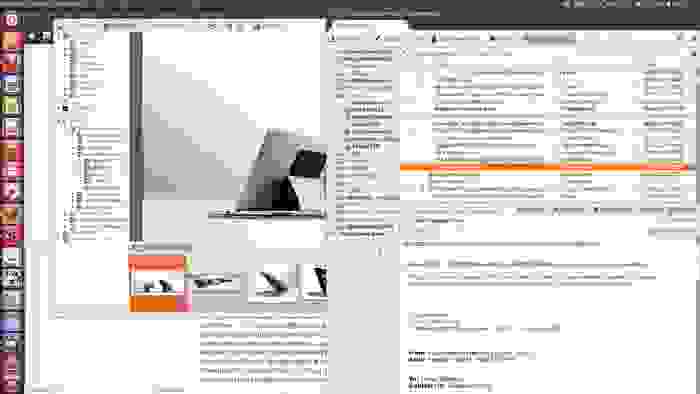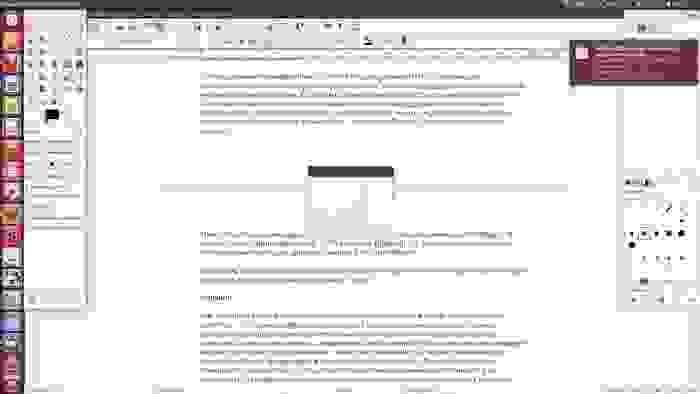Восстановление системы на ноутбуке Dell

В этой инструкции подробно о том, как скачать образ восстановления Dell для ноутбука с Windows 10, 8.1 и Windows 7 или Linux, а также о том, как запустить восстановление из встроенного образа при его наличии. См. также: Как восстановить заводские настройки ноутбука.
Как скачать образ восстановления системы для ноутбука Dell
Dell — одна из компаний-производителей ноутбуков, которая позволяет в любой момент скачать образ восстановления Windows или Linux для вашего устройства даже в тех случаях, когда использование встроенного образа невозможно (например, после его удаления и замены жесткого диска или SSD).
Для загрузки вам потребуется сервисный код ноутбука, который расположен на наклейке в нижней части (на некоторых моделях скрыт под шторкой), обычно обозначен как «Service tag (S/N) и состоит из 7 букв и цифр, а вот Express Service Code, расположенный там же, нам не требуется.
Если на текущем компьютере у вас установлена Windows, вы можете выполнить следующие шаги для скачивания образа восстановления системы (флешку, на которую будет загружаться образ лучше подключить заранее, также учитывайте, что все данные с неё будут удалены):
- Зайдите на официальную страницу https://www.dell.com/support/home/ru/ru/rubsdc/drivers/osiso/recoverytool и скачайте с неё программу OS Recovery Tool.
- Установите и запустите Dell OS Recovery Tool. В главном окне требуется выбрать: текущий ли ноутбук будет восстанавливаться (тогда сервисный код будет введен автоматически) или вы хотите скачать образ для другого ноутбука (т.е. запустили утилиту не на Dell, требующем восстановления). Я использую второй вариант.
- После ввода 7-значного сервисного кода и короткого периода ожидания, вы увидите, какие образы Windows и Linux доступны для загрузки. Для некоторых моделей ноутбуков в списке также отобразится утилита SupportAssist OS Recovery, с помощью которой можно попробовать восстановить имеющуюся систему без загрузки образа.
- После нажатия «Загрузить» и загрузки образа восстановления системы выберите флешку, на которую он будет записан (флешка станет загрузочной с возможностью восстановить систему с её использованием) и дождитесь завершения записи.
Утилита Dell OS Recovery Tool доступна только для Windows, однако вы можете скачать образ восстановления в формате ISO из Linux или Mac OS (или даже из Windows, если сменить в браузере user-agent), после чего вручную записать его на USB-накопитель:
- Зайдите на страницу https://www.dell.com/support/home/ru/ru/rubsdc/drivers/osiso/win (если зайти на нее из под Windows, вас перенаправит на страницу загрузки OS Recovery Tool). Обратите внимание, если вам требуется образ Linux, вверху нажмите по соответствующей ссылке для перехода на нужную страницу.
- Введите сервисный код ноутбука и проверочный код, а затем нажмите кнопку «Проверить доступность».
- При наличии образов вы увидите их в списке и сможете скачать ISO с образом восстановления к себе на компьютер (не забудьте снять отметки с ненужных образов). А затем использовать любые программы создания загрузочной флешки для записи образа на USB.
К сожалению, для некоторых ноутбуков, как правило, с предустановленной Linux, при попытке скачать образ восстановления сообщается «Образ восстановления сейчас недоступен» или «Нет образов ОС для этого кода». Тогда, восстановление возможно из встроенного образа, если вы его не удалили (например, при ручной установке системы).
Использование встроенного образа восстановления на ноутбуке Dell
На старых ноутбуках Dell с предустановленной Windows 7 для запуска восстановления из встроенного образа нужно было выполнить такой порядок действий: при включении нажимать клавишу F8, пока не откроется меню, а затем выбрать пункт «Repair your computer».
На новых ноутбуках с заводской Windows 10 и 8.1 можно зайти в особые варианты загрузки (в Windows 10 — Пуск — Параметры — Обновление и безопасность — Восстановление — Перезагрузить сейчас, либо на экране блокировки, удерживая Shift нажать по кнопке питания и пункту «Перезагрузка»), а затем найти пункт «Восстановление из образа» в дополнительных параметрах восстановления. Однако, после переустановки ОС или обновлений системы пункт может пропадать.
В случаях, когда нужного пункта нет или если компьютер не запускается и ни один из способов не помогает, вы можете использовать официальную утилиту Dell Recovery & Restore, доступную на странице https://www.dell.com/support/home/ru/ru/rudhs1/drivers/keyincloud. Для загрузки Dell Recovery & Restore также ввести сервисный код устройства.
- Подключите USB флешку (данные с нее будут удалены) и запустите утилиту. Сделать это можно и на другом компьютере.
- Выберите флешку в списке и нажмите кнопку для записи. В моем тесте Dell Recovery and Restore отображалась странно (как на скриншоте), но отработала исправно. Если вы тоже столкнетесь с таким отображением, убедитесь, что не подключены другие съемные накопители (потому как могут быть затронуты данные на них).
- По завершении работы вы получите загрузочную флешку со средствами восстановления Dell. После загрузки ноутбука с неё и выбора языка появится следующий экран.
- После нажатия «Continue» будет выполнена попытка восстановления уже имеющейся системы на диске, а при неудаче — предложено и начато восстановление из встроенного образа, если он присутствует на жестком диске.
Дополнительная информация
Некоторые дополнительные сведения, которые могут оказаться полезными в контексте восстановления ноутбука Dell к заводским настройкам из образа:
- Для использования флешки в обоих способах вам нужно будет поставить загрузку с флешки в БИОС или использовать Boot Menu (на Dell обычно вызывается по F12). Для современных систем с предустановленной Windows 10 или 8 используйте загрузку в UEFI режиме.
- Образы восстановления содержат все драйверы для вашего ноутбука, а на сайте Dell их даже обновляет, но все равно обычно там не последние версии, обновитесь после восстановления (особенно если использовали встроенный образ).
- Windows 10 содержит встроенные средства для восстановления системы и её переустановки, которые применимы независимо от марки вашего компьютера, подробнее: Автоматическая чистая установка Windows 10, Как сбросить Windows 10.
- Если ни один из методов не помогает, а образ восстановления не удается скачать, вы можете скачать Windows 10 с официального сайта Майкрософт и вручную выполнить чистую установку. Какой-либо ключ при установке вводить не нужно (при условии, что на ноутбуке была предустановлена Windows 10, 8 или 8.1), система будет активирована после подключения к Интернету. Останется вручную или с помощью Dell Support Assist установить все оригинальные драйверы.
Надеюсь, что-то из описанного в руководстве окажется полезным в вашей ситуации. Если же проблемы сохраняются, подробно опишите их в комментариях, я постараюсь помочь.
Источник
Dell XPS 13 Developer Edition, или Ubuntu приходит на ультрабуки
Когда мне предложили познакомиться поближе с ультрабуком Dell XPS 13 Developer Edition, я, честно говоря, довольно долго сопротивлялся. Во-первых, об XPS 13 на Хабре уже написано. Сделал это лично добрых полтора года назад. Во-вторых, Developer Edition в названии означает, что работает ультрабук на Ubuntu 12.04 LTS. Linux для меня — другая планета. Летал туда несколько десятков раз, но каждый раз возвращался обратно. Причем точно не помню — то ли уходил сам с гордо поднятой головой, то ли операционная система давала мне крепкого пинка для ускорения…
В итоге знакомство все же состоялось. И внезапно обнаружилось, что XPS 13 отличается от изученного полтора года назад целиком и полностью, а сама Ubuntu стала настолько удобна для повседневной работы, что я уже несколько дней работаю только на ней, не испытывая ни малейшего дискомфорта. И этот пост тоже целиком написан в LibreOffice Writer.
Ноутбуки с предустановленным Linux встречались на прилавках и раньше. Но все они относились к так называемому бюджетному сегменту из-за простенькой начинки. Да и Linux туда ставили такой, словно производитель и не предполагал, что кто-то будет в нем всерьез работать. Помните шутку об Internet Explorer — приложении, предназначенном для однократного запуска в целях установки нормального браузера? Вот и с теми Linux-ноутбуками похожие ощущения были.
XPS 13 Developer Edition безжалостно рвет шаблон. Это не очередной бюджетник, а современный во всех отношениях ультрабук с очень серьезными характеристиками. Судите сами.
Его процессор Core i7-3537U (третье поколение Core, семейство Ivy Bridge) имеет паспортную частоту 2 ГГц, но под нагрузкой разгоняется до 3.1 ГГц.
В 13.3-дюймовом экране используется FullHD-матрица, выполненная по технологии IPS. Четкость, сочность оттенков, углы обзора — все отлично. Для пущей долговечности матрица защищена от внешних воздействий пластиной Gorilla Glass.
Объем оперативной памяти 8 Гбайт. Объем встроенного накопителя 256 Гбайт, и это, как можно догадаться по цифре, не обычный жесткий диск, а быстрый SSD.
Корпус выполнен из алюминия, а основание его — из углеводородного волокна. Последнее сделано не для экономии, а во имя заботы о пользователе. По собственному опыту знаю, что ставить металлический ноутбук на голые колени не очень приятно, а ведь девушкам это приходится делать регулярно.
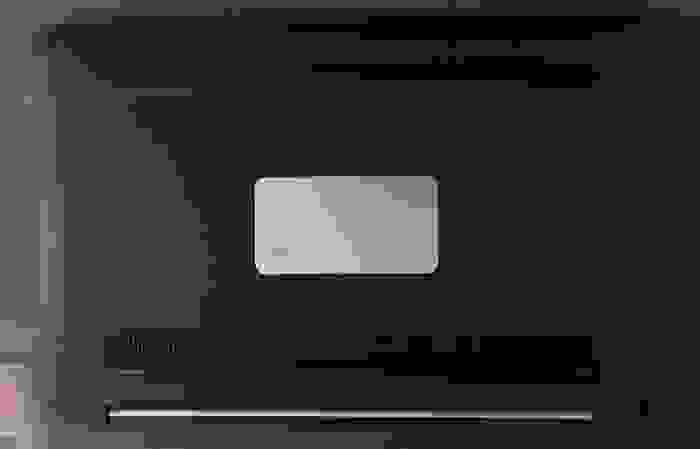
Тыльная часть: симпатично и практично
Для подключения периферийных устройств есть два разъема USB 3.0, причем один предназначен для подзарядки разного рода гаджетов, даже если ультрабук выключен. Емкость 6-ячеечной батареи составляет 47 Вт-ч, и ее полного заряда хватает в среднем на 5 часов работы. Если обрабатывать «тяжелые» иллюстрации и смотреть flash-ролики, отпущенное время сократится до 4 часов. Если, наоборот, задумчиво читать что-то с экрана, приглушив яркость экрана и отключив подсветку клавиатуры — хватит на 6.5 часов. Но в среднем получается именно 5.
Присутствует поддержка двухдиапазонного WiFi со скоростью соединения до 300 Мбит/с. В адаптер (Intel Centrino Advanced-N 6230) встроен и Bluetooth 3.0, так что можно подключать беспроводные гарнитуры, динамики, мышки и что душе угодно.
В общем, никаких упрощений. Действительно современный и мощный ультрабук. И вот на эту красоту поставили Ubuntu…
Как уже писал выше, я ставил Linux на свои компьютеры не раз и не два. Всегда это были ноутбуки — от первых нетбуков до дескноутов с большой диагональю экрана. С самим процессом установки обычно проблем не было, но в абсолютном большинстве случаев начинались какие-то нестыковки с драйверами. Неработающий WiFi, нестандартное разрешение экрана, отсутствие звука в динамиках — всего и не упомнишь. Среди моих знакомых есть несколько матерых линуксоидов, и они всегда пытались помочь. «Все же очень просто», — говорили эти добрые люди, — «Надо просто набрать несколько команд в терминале, и все заработает!». Я набирал эти команды (обычно они занимали по половине экрана), и кое-что действительно начинало функционировать. Но потом прилетало какое-то обновление системы, и WiFi отваливался напрочь. И старые заклинания в терминале уже не помогали.

На клавиатуре без труда обнаруживается клавиша «Пуск». Это единственное, что напоминает о Windows
За этой милой возней с настройкой железа до радостей Linux дело как-то не доходило. Любопытство-любопытством, а работать без WiFi или с мутным изображением на экране как-то некомфортно. И в результате я всегда возвращался обратно на Windows.
На XPS 13 Developer Edition никаких проблем с совместимостью нет. Вообще. Никаких.
WiFi работает в обоих диапазонах. Картинка на экране в FullHD. Со звуком все хорошо. USB 3.0 работает на полной скорости. Тачпад поддерживает жесты, вроде пролистывания экрана двумя пальцами. При этом проприетарные драйверы в системе не используются — все правильные, родные.
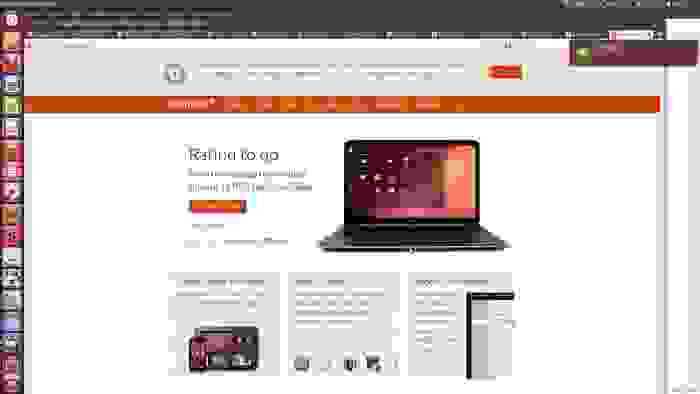
Возможно, многие уже видели XPS 13 Developer Edition на главной странице Ubuntu.com
Неплохо и то, что в Dell не ограничились заливкой стандартного дистрибутива. В перечне приложений присутствует два фирменных приложения — одно отвечает за установку и обновление драйверов, а другое — за создание загрузочного диска, восстановление системы и прошивку BIOS. Последнее частично дублирует функциональность самой ОС, но забота лишней не бывает.
Что касается самой Ubuntu 12.04 LTS, то я заранее прошу прощения у более опытных читателей за акценты на банальностях и упущение важных моментов. Система для меня, по большому счету, новая, и отделить зерна от плевел получается не всегда.
Так вот простите за крамольную мысль, но, похоже, парни из Canonical очень пристально смотрят на OS X и кое-какие идеи оттуда берут. Например, файловый менеджер Ubuntu просто до боли похож на Finder. Только, как мне кажется, работает получше. Меню параметров системы тоже заставляет вспомнить о лаконичном дизайне Apple… Не знаю, кто там кем вдохновлялся, но в результате пользоваться Ubuntu очень удобно. Не возникает проблем — куда нажимать, что открывать? Все понятно интуитивно даже такому неопытному в Linux человеку, как я.

Что-то до боли знакомое.
Как положено, на ультрабуке был изначально установлен LibreOffice. Наверное, как и все бесплатные офисные пакеты, он дает слабину при работе со сложными презентациями, но в моих статьях обычно не бывает какого-то изысканного форматирования, поэтому придраться ни к чему не могу.
Почтовым клиентом Thunderbird (тоже предустановленным) я долго пользовался на Windows, но несколько версий подряд слишком яростно жрали ресурсы системы, и в итоге пришлось сбежать на Outlook. Там и прижился. На Ubuntu Thunderbird ведет себя прилично, легко подцепил ящик из Gmail и пока желания сбежать не вызывает. Ну а если вдруг обнаружится, что аппетиты выросли, всегда можно перейти на веб-интерфейс, благо они сейчас вполне приличны практически у всех бесплатных почтовых сервисов.
IM-клиент Pidgin я поставил сам, хотя, наверное, можно было обойтись и предустановленным Empathy. Но уж больно хорош встроенный магазин приложений. Раньше там было как-то… небогато, а теперь мгновенно подобрал смотрелку для фотографий (Gwenview), фоторедактор (Gimp) и программу для конвертации RAW, производимых моей камерой Sony (digiKam). На этом мои потребности пока ограничились, но софта в магазине действительно много, причем как традиционно бесплатного, так и за деньги. Удобная система рейтингов в сочетании с Google позволяют быстро подобрать нужный вариант.
Пожалуй, единственное, чего мне не удалось сделать — настроить печать. У меня довольно свежая модель МФУ Epson L210, и в базе драйверов она не значится. С учетом богатства этой базы, почти уверен, что со временем драйвер появится, но это интересует меня, скорее, для порядка. Дело в том, что ни с одного своего мобильного ноутбука я за последние года три не распечатал ни единой страницы. Потребности нет. А раз так — стоит ли предъявлять какие-то претензии к Ubuntu?
День сменяет день, а желание снести Ubuntu все не возникает. Все нормально работает. Железо обслуживается корректно — вот даже экран загорается и гаснет плавно, а не рывком (это мелочь, говорящая о многом). Весь софт есть. Так чего желать еще? Если завтра понадобится лететь в командировку, могу взять этот XPS 13, и он точно справится со всеми рабочими задачами. И я его не расшибу об стол в припадке несовпадения характеров.
Но тут мы подходим к одному важному вопросу…
На сайте Dell написано следующее:
«Ноутбук Dell XPS 13 Developer Edition работает под управлением Ubuntu 12.04LTS — удобной для разработчиков облачных систем операционной системы в версии с долгосрочной поддержкой.
Помимо ОС Ubuntu 12.04LTS, ноутбук XPS 13 Developer Edition оснащается следующими компонентами:
• Базовый набор инструментов и служебных программ для разработчиков.
• Средство запуска облачной системы (бета-проект): позволяет создавать «микрооблака» на ноутбуке, имитируя среду в соответствующем масштабе, а затем легко развертывать эту среду в облаке.
• Инструмент профилей (бета-проект): предоставляет доступ к библиотеке профилей, таких как Ruby и Android, для быстрой настройки сред разработки и цепей инструментов».
Времена, когда я мог назвать себя разработчиком, минули лет десять назад. И потому мне трудновато представить — насколько все это полезно людям, работающим в сфере ПО и сервисов. Верить же на слово и пытаться ввести в заблуждения читателя не очень хочется.
В связи с этим вопросы:
1) Какие преимущества для людей, активно использующих Linux, имеет ультрабук с предустановленной и настроенной Ubuntu по сравнению с аналогами на платформе Microsoft?
2) Как легкий и мощный ноутбук с Ubuntu может улучшить и расширить ваши рабочие возможности и пользовательский опыт?
Ответы на них, скорее всего, потребуют определенных затрат времени. Понимая это, я договорился с Dell, что автор комментария, набравшего больше всего плюсов, получит побывавший у меня экземпляр XPS 13 Developer Edition на длительный тест. Ну если, конечно, это не будет зубодробительная шутка о красных глазах — тогда придется передать ультрабук занявшему второе место.
А пока победитель еще не определился, я продолжу пользоваться этой интересной машинкой с дружелюбной и внятной операционной системой.
Еще неделю назад даже представить не мог, что когда-нибудь скажу такое про Ubuntu…
Источник