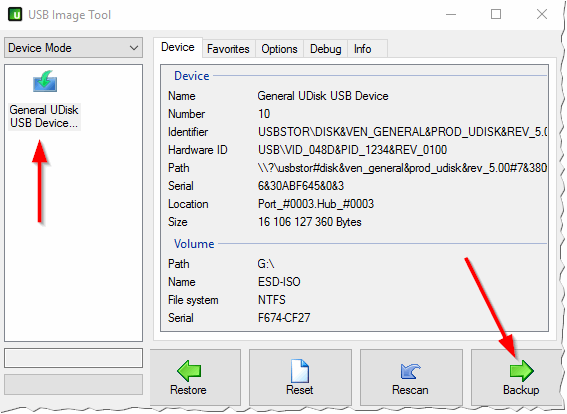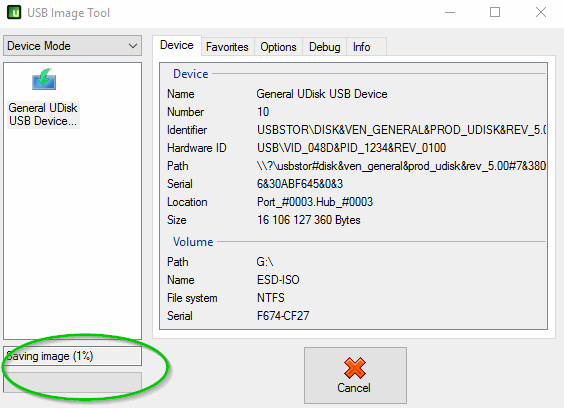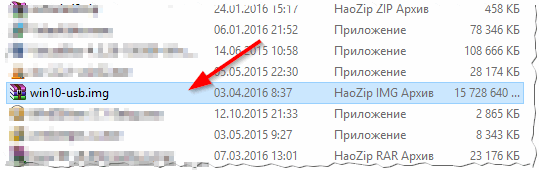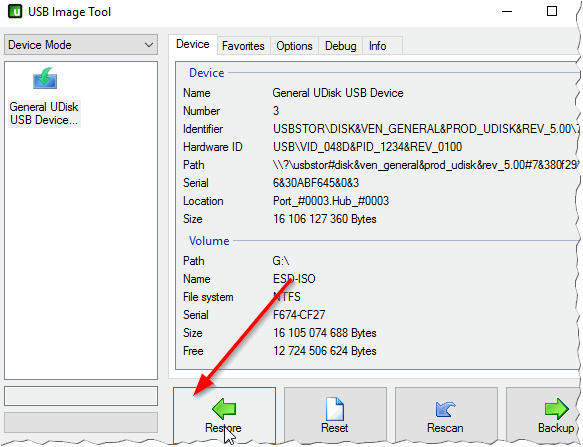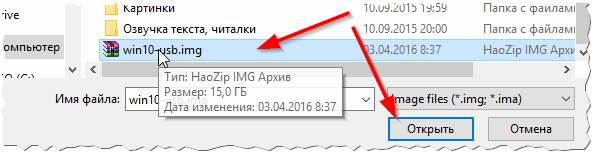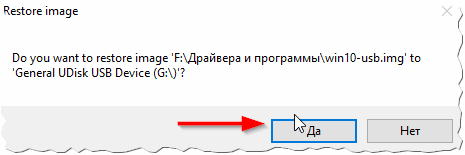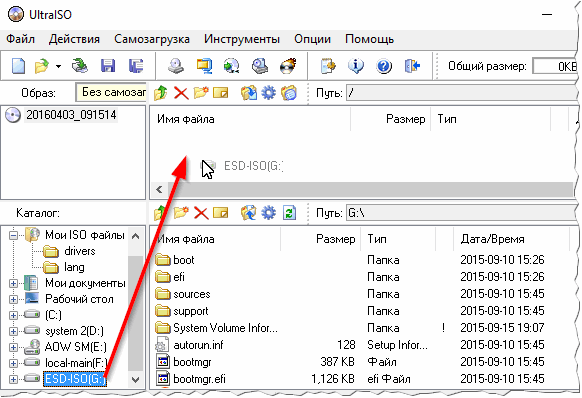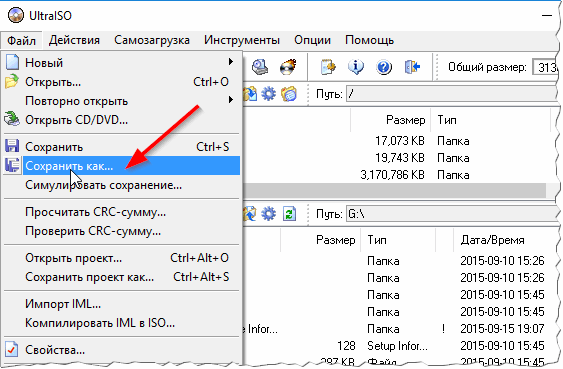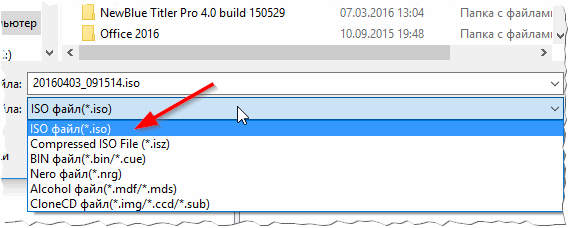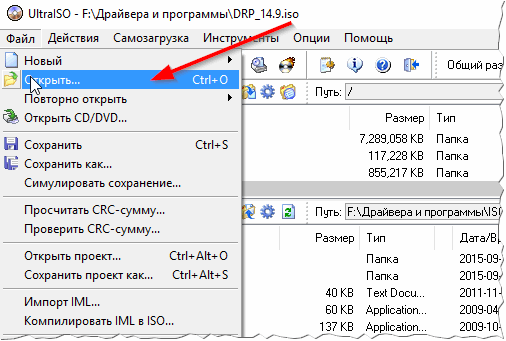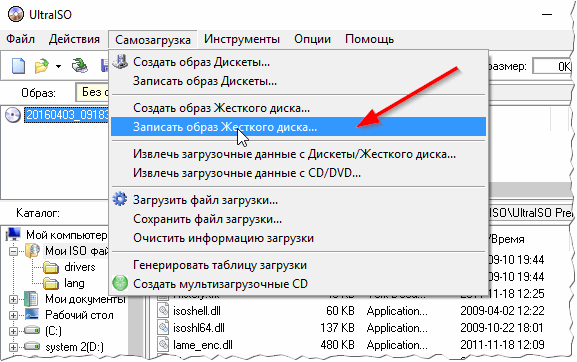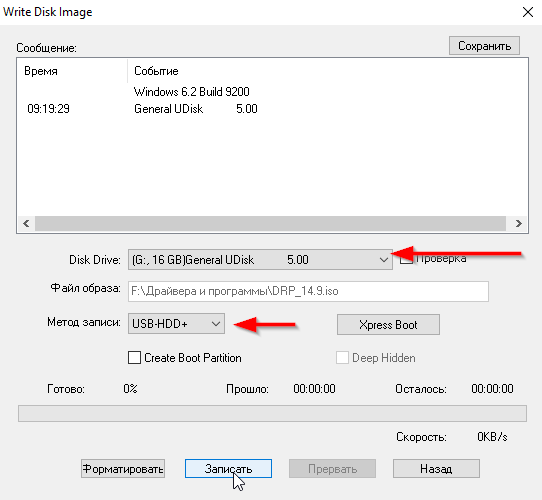- Win32 Disk Imager – простая программа для создания (записи) образа USB флешки
- Обзор программы Win32 Disk Imager
- Где скачать Win32 Disk Imager?
- Установка Win32 Disk Imager на Windows
- Шаг 1
- Шаг 2
- Шаг 3
- Шаг 4
- Шаг 5
- Шаг 6
- Запись ISO образа на USB флешку с помощью программы Win32 Disk Imager
- Шаг 1 – Выбор ISO образа и USB устройства
- Шаг 2 – Подтверждение записи на флешку
- Шаг 3 – Завершение записи
- Как сделать образ с загрузочной USB-флешки
- Win32 Disk Imager — Запись IMG-образа на USB-накопитель
- Где скачать?
- Запись IMG-образа на флешку.
Win32 Disk Imager – простая программа для создания (записи) образа USB флешки
Сейчас я Вам расскажу о бесплатной и очень простой программе, которая умеет создавать образы USB флешек в формате IMG, а также записывать эти образы обратно на USB накопители. Кроме того, с помощью нее можно записывать и ISO образы дисков на USB флешку, однако не все такие образы поддерживаются.
Обзор программы Win32 Disk Imager
Win32 Disk Imager – это бесплатная программа для создания необработанного образа USB носителя, а также записи на флешку IMG и ISO образов.
Она Вам может потребоваться, например, в случаях, когда необходимо создать полную копию USB носителя, иными словами, создать архив флешки. Простое копирование файлов Вам не поможет, если, например, на флешке установлена операционная система или загрузочное приложение. Поэтому для резервирования или просто клонирования таких USB устройств и предназначена программа Win32 Disk Imager.
Win32 Disk Imager можно использовать и в случаях, когда необходимо записать ISO образы дисков на USB флешку, но как было уже отмечено, не все такие образы можно записать на флешку, поддерживаются только гибридные. В основном Win32 Disk Imager используется для записи ISO образов дисков с дистрибутивами Linux, некоторые разработчики даже рекомендуют использовать именно эту программу для записи ISO образа с их дистрибутивом Linux на USB флешку, так как никакую обработку ISO образа программа Win32 Disk Imager не производит. Обычно для таких целей используют программы UNetbootin или Rufus, они намного функциональней.
Win32 Disk Imager предназначена для операционной системы Windows и поддерживает следующие версии: Windows 7, 8.1 и 10, как говорят разработчики, программа должна работать и на Windows Server 2008, 2012 и 2016, но эта возможность детально не тестировалась.
Где скачать Win32 Disk Imager?
Скачать программу можно с официальной страницы на сайте sourceforge, вот это страница — https://sourceforge.net/projects/win32diskimager/
После того как Вы перейдёте на страницу, необходимо нажать на зелёную кнопку «Download». В итоге у Вас должен загрузиться дистрибутив программы win32diskimager-1.0.0-install.exe размером около 12 мегабайт.
Установка Win32 Disk Imager на Windows
Процесс установки программы Win32 Disk Imager ничем не отличается от установки других приложений в операционной системе Windows. Давайте кратко пройдёмся по всем пунктам.
Шаг 1
Запускаем инсталлятор и соглашаемся с лицензионным соглашением. Нажимаем «Next».
Шаг 2
В случае необходимости изменяем каталог установки программы. Жмем «Next».
Шаг 3
Если хотим, изменяем каталог установки ярлыков программы. Жмем «Next».
Шаг 4
Отмечаем галочкой пункт «Create a desktop shortcut», если хотим, чтобы ярлык на запуск программы Win32 Disk Imager был создан и на рабочем столе. Жмем «Next».
Шаг 5
Проверяем введённые параметры, и подтверждаем начало процесса установки, нажимаем «Install».
Шаг 6
Установка завершена, нажимаем «Finish».
Запись ISO образа на USB флешку с помощью программы Win32 Disk Imager
Для демонстрации того, как работает программа Win32 Disk Imager, давайте для примера запишем ISO образ диска с дистрибутивом Linux (у меня это Simply Linux) на USB флешку, используя программу Win32 Disk Imager.
Примечание! После того, как ISO образ будет записан на USB флешку, она перестанет определяться в системе Windows, хотя функции загрузочного устройства, если ISO образ был загрузочным, выполнять будет. Чтобы вернуть USB накопитель в прежнее состояние, т.е. чтобы он выполнял функции обычной флешки, необходимо полностью удалить все разделы с него и отформатировать флешку в файловую систему FAT или NTFS.
Шаг 1 – Выбор ISO образа и USB устройства
Запускаем программу, в поле «Image File» указываем образ диска, в поле «Device» выбираем USB флешку, на которую хотим записать образ (чтобы избежать неприятных последствий, советую внимательно указывать целевое устройство).
Шаг 2 – Подтверждение записи на флешку
Программа запросит подтверждение на запись образа, так как эта операция удалит все данные с USB устройства. Нажимаем «Yes».
Шаг 3 – Завершение записи
Когда появится сообщение «Write Successful» процесс записи образа будет завершен. Нажимаем «ОК».
Если Вы хотите создать образ флешки в формате IMG, для последующей его записи на другое USB устройство, то в этом случае необходимо нажать кнопку «Read», предварительно указав устройство, на основе которого создавать образ, а также указав название файла и путь к каталогу, где нужно сохранить итоговый образ.
Теперь Вы знаете, что умеет делать программа Win32 Disk Imager, у меня на этом все, пока!
Как сделать образ с загрузочной USB-флешки

Во многих статьях и руководствах, обычно, описывают процедуру записи готового образа (чаще всего ISO) на флешку, для того, чтобы с нее потом можно было загрузиться. Но вот с обратной задачей, а именно создания образа с загрузочной USB-флешки не всегда все получается просто…
Дело в том, что ISO формат предназначен для образов дисков (CD/DVD), а флешка, в большинстве программ, будет сохранена в формат IMA (IMG, менее популярный, но с ним вполне можно работать). Вот собственно о том, как сделать образ загрузочной флешки, а затем записать его на другую — и будет данная статья.
U SB Image Tool
Это одна из лучших утилит для работы с образами флешек. Она позволяет буквально в 2 клика создать образ, и так же в 2 клика его записать на флешку. Никаких навыков, спец. знаний и прочего — ничего не требуется, справится даже тот, кто только знакомится с работой на ПК! К тому же утилита бесплатная и выполнена в стиле минимализм (т.е. ничего лишнего: ни рекламы, ни лишних кнопок :)).
Создание образа (формат IMG)
Программа в установке не нуждается, поэтому после извлечения архива с файлами и запуска утилиты — вы увидите окно с отображением всех подключенных флешек (в левой его части). Для начала работы нужно выбрать одну из найденных флешек (см. рис. 1). Затем, чтобы создать образ, нажать кнопку Backup .
Рис. 1. Выбор флешки в USB Image Tool.
Далее утилита попросит вас указать место на жестком диске, куда сохранить полученный образ (кстати, его размер будет равен размеру флешки, т.е. если у вас флешка на 16 Гб — файл-образ так же будет равен 16 Гб).
Собственно, после этого начнется копирование флешки: в левом нижнем углу показывается процентная завершенность задачи. В среднем, на флешку в 16 Гб уходит около 10-15 мин. времени на копирование всех данных в образ.
Рис. 2. После того, как укажите место — программа копирует данные (ждите окончания процесса).
На рис. 3 представлен полученный файл-образ. Кстати, его могут открыть даже некоторые архиваторы (для просмотра), что, конечно, очень удобно.
Рис. 3. Созданный файл (образ IMG).
Запись образа IMG на флешку
Теперь можете вставить другую флешку в USB порт (на которую хотите записать полученный образ). Далее выбрать эту флешку в программе и нажать кнопку Restore (в переводе с английского восстановить, см. рис. 4).
Обратите внимание, что объем флешки, на которую будет записываться образ, должен быть или равен размеру образа, либо быть больше него.
Рис. 4. Запись полученного образа на флешку.
Затем нужно будет указать какой образ вы хотите записать и нажать кнопку « Открыть «. (как на рис. 5).
Рис. 5. Выбор образа.
Собственно, утилита задаст вам последний вопрос (предупреждение), что точно ли вы хотите записать этот образ на флешку, ибо данные с нее будут все удалены. Просто соглашаетесь и ждете…
Рис. 6. Восстановление образа (последнее предупреждение).
U LTRA ISO
Для тех, кто хочет создать ISO образ с загрузочной флешки
Это одна из лучших утилит для работы с образами ISO (редактирование, создание, запись). Поддерживает русский язык, интуитивно понятный интерфейс, работает во всех новых версиях Windows (7, 8, 10, 32/64 bits). Единственный недостаток: программа не бесплатная, и есть одно ограничение — нельзя сохранять образы более 300 Мб (естественно, пока программа не будет куплена и зарегистрирована).
Создание ISO образа с флешки
1. Сначала вставляете флешку в USB порт и открываете программу.
2. Далее в списке подключенных устройств находите свою флешку и просто, зажав левую кнопку мышки, переносите флешку на окно со списком файлов (в правое верхнее окно, см. рис. 7).
Рис. 7. Перетаскиваем «флешку» из одного окна в другое…
3. Таким образом вы в правом верхнем окне должны увидеть те же файлы, что и были на флешке. Далее просто в меню « ФАЙЛ » выберите функцию « Сохранить как… «.
Рис. 8. Выбор того, как сохранить данные.
4. Ключевой момент: после того, как укажите имя файла и каталог, куда хотите его сохранить образ, выберите формат файла — в данном случае формат ISO (см. рис. 9).
Рис. 9. Выбор формата при сохранении.
Собственно, на этом все, осталось только дождаться завершение операции.
Развертывание образа ISO на флешку
Чтобы записать образ на флешку, запустите утилиту Ultra ISO и вставьте флешку в USB порт (на которую хотите записать этот образ). Далее в Ultra ISO откройте файл-образ (например, который мы сделали в предыдущем шаге).
Рис. 10. Открыть файл.
Следующий шаг: в меню « САМОЗАГРУЗКА » выберите опцию « Записать образ Жесткого диска » (как на рис. 11).
Рис. 11. Записать образ жесткого диска.
Далее укажите флешку, на которую будет вестись запись и метод записи (я рекомендую выбрать режим USB-HDD+ ). После этого жмете кнопку « Записать » и ждете окончание процесса.
Рис. 12. Запись образа: основные настройки.
PS
Кроме перечисленных утилит в статье, рекомендую так же ознакомиться с такими, как: ImgBurn, PassMark ImageUSB, Power ISO.
Win32 Disk Imager — Запись IMG-образа на USB-накопитель

В этой статье мы покажем вам самый быстрый способ записи IMG-образа на флешку, с помощью программы Win32 Disk Imager.
Мы будем тестировать Win32 Disk Imager с помощью образа pfSense-CE-memstick-2.4.3-RELEASE-amd64.img
Образ pfSense скачан заранее и весит 620 Мб.
Время затраченное на создание загрузочной флешки [С расчётом скачивания и установки Win32 Disk Imager] — приблизительно 2 мин.
Где скачать?
Win32 Disk Imager весит 11.9 Мб, программа предназначена для записи IMG-образов на флешку.
Скачать её можно с сайта Sourceforge.net по ссылкам ниже.
Или зайдите на сайт -> нажмите [Download]. (Рис.1) -> https://sourceforge.net/projects/win32diskimager/

В итоге имеем файл — win32diskimager-1.0.0-install.exe -> Запускаем -> Устанавливаем [Сложностей возникнуть не должно].
Запись IMG-образа на флешку.
Запускаем программу Win32DiskImager.(Рис.2)
Добавляем IMG-образ.
Жмём на синюю папку -> в проводнике выбираем образ.

Далее в разделе «Device«[Устройство] выберете букву вашего USB-накопителя.(Рис.3)

Всё готово. Жмём «Write«[Записать].(Рис.4)

Writing to a physical device can corrupt the device. (Target Device: [G] «EFI») Are you sure you want to continue?
[Запись на физическое устройство может привести к повреждению устройства. (Целевое устройство: [G] «EFI») Вы уверены что хотите продолжить?]
Какое странное предупреждение. обычно пишут про форматирование. удаление данных с USB-накопителя.
В общем, убеждаемся, что правильно выбрали букву диска и жмём «YES«.(Рис.5)

Ждём пока закончится процесс загрузки файла на флешку. [620 Мб записались приблизительно за 40 сек.](Рис.6)

Write successful.[Запись успешна завершена](Рис.7)
Жмём «OK» -> Выходим из программы -> Вытаскиваем USB-накопитель.

Вот и всё, флешка с pfSense готова. Работает и с BIOS и с UEFI, Проверено!