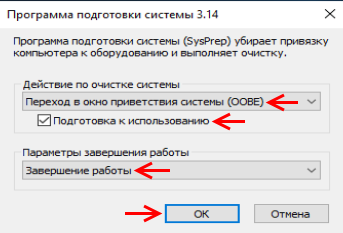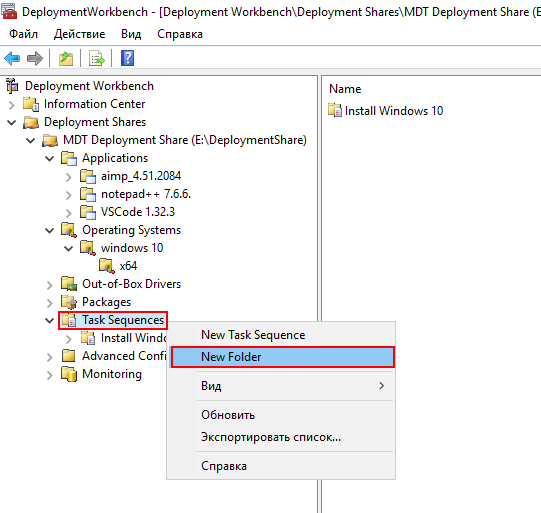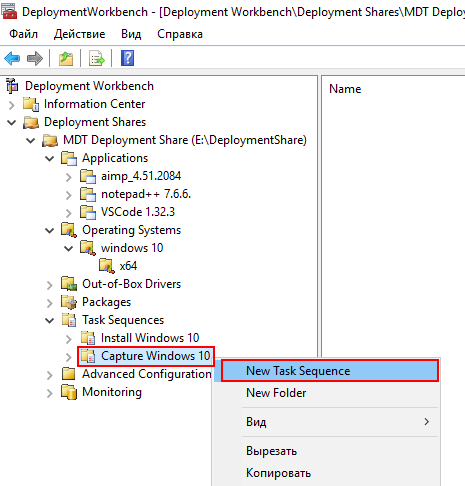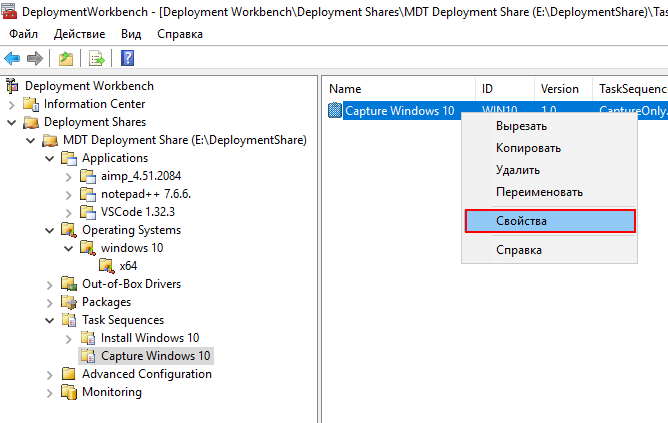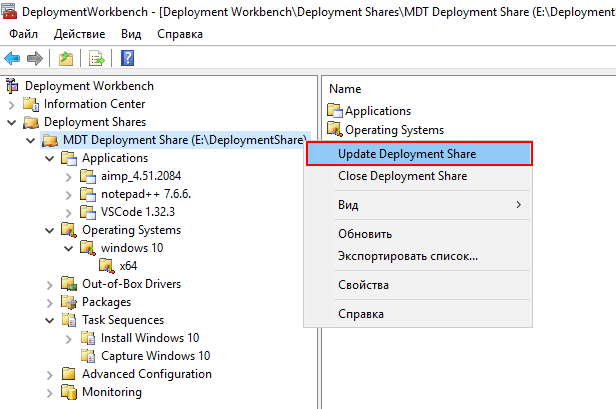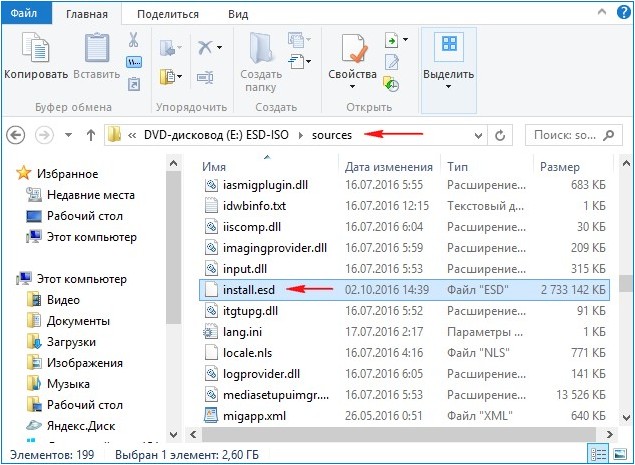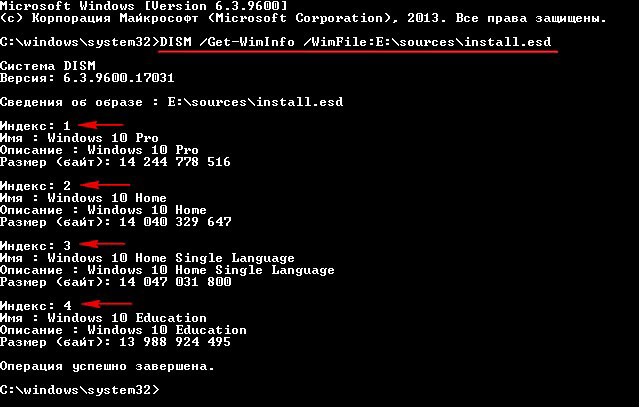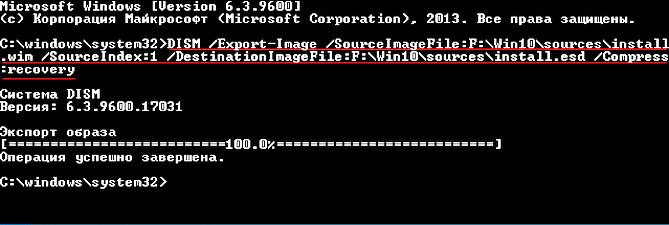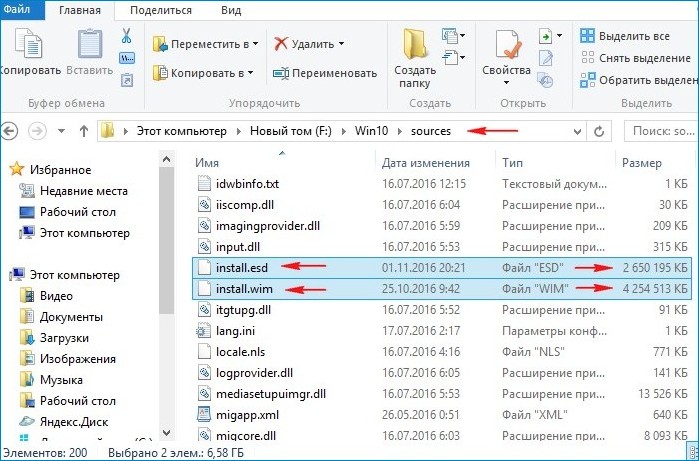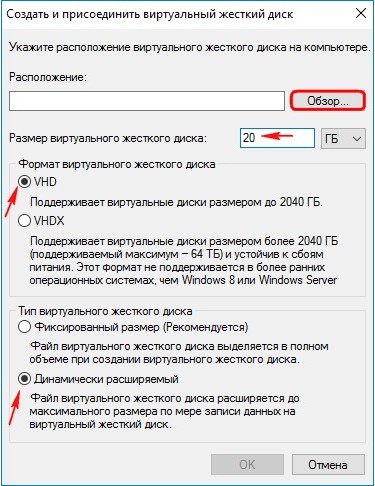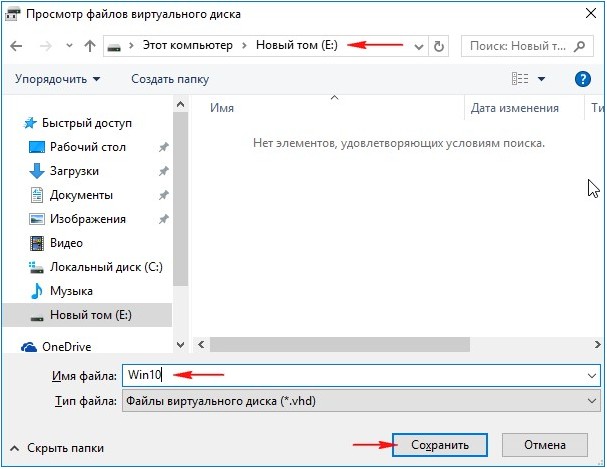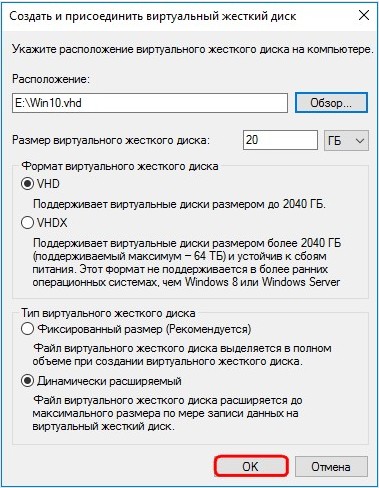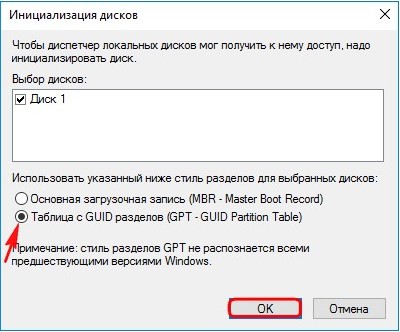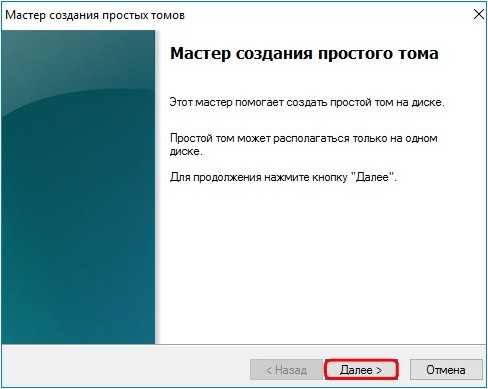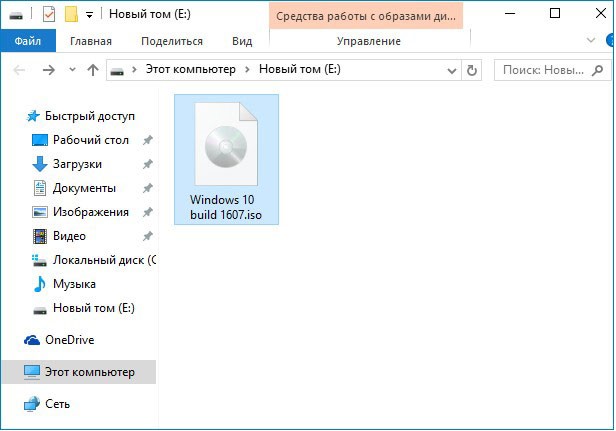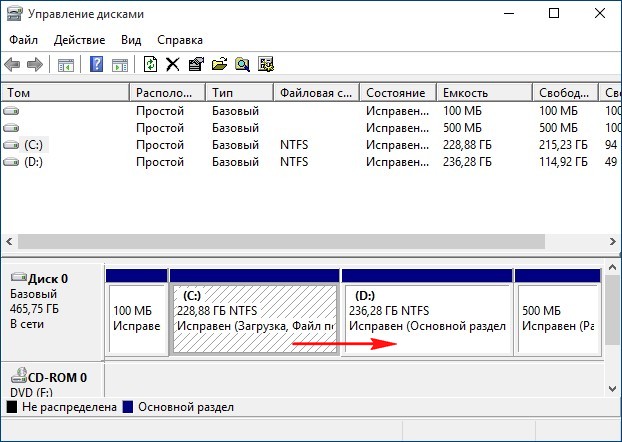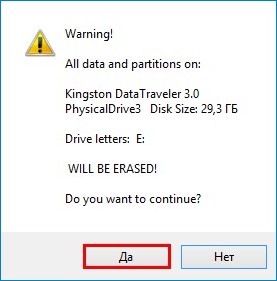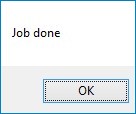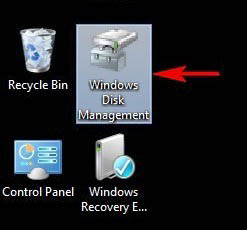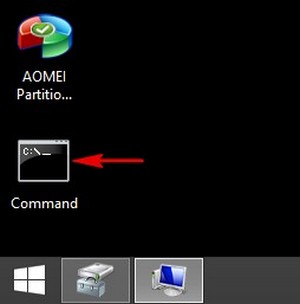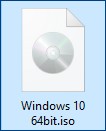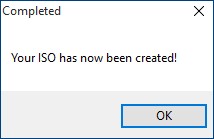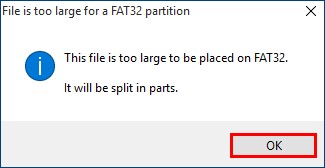- Как в Windows 10 преобразовать файл install.esd в install.wim
- Как установить Windows 10
- Создание WIM-образа Windows 10 с установленным софтом с помощью Microsoft Deployment Toolkit и развёртывание образа по сети
- Создание WIM-образа Windows 10 с установленным софтом с помощью Microsoft Deployment Toolkit и развёртывание образа по сети
- Как установить Windows 10
- Как конвертировать файл install.esd в install.wim
- Как конвертировать файл install.esd в install.wim
- Как установить Windows 10
- Создание собственного настроенного дистрибутива Windows 10. Или идеальный способ переноса Windows на твердотельный накопитель SSD. Простой способ для начинающих пользователей
- Создание собственного настроенного дистрибутива Windows 10. Или идеальный способ переноса Windows на твердотельный накопитель SSD. Простой способ для начинающих пользователей
Как в Windows 10 преобразовать файл install.esd в install.wim
Н е секрет, что любой дистрибутив Windows 8.1 или 10 можно модернизировать, интегрировав в файл образа install.wim необходимые драйвера и компоненты с помощью встроенной консольной утилиты DISM . Однако в последних сборках Windows 10 нет образа install.wim , вместо него используется install.esd , который DISM монтировать не способна . Других средств работы с образом install.esd нет, а без монтирования его в папку не получится интегрировать в него сторонние компоненты.
Так может имеет смысл сконвертировать файл ESD в WIM и затем уже пользоваться им на постоянной основе? Почему бы и нет, такая возможность Windows 10 поддерживается. Как это сделать, будет рассмотрено ниже, а пока позвольте пару слов о том, что же представляют собой файлы install.wim и install.esd и чем они отличаются.
И install.esd , и install.wim представляют собой архивы, содержащие в сжатом виде файлы операционной системы, причём включать в себя они могут несколько релизов. Каждому релизу присваивается порядковый номер — индекс, просмотреть который можно с помощью инструмента DISM. Для этого необходимо смонтировать установочный ISO-образ системы в Проводнике, открыть командную строку и выполнить такую команду, где Е — буква виртуального диска в пути к файлу install.esd :
Основное отличие образа ESD от WIM заключается в типе сжатия. Формат ESD поддерживает максимальное сжатие Recovery , что позволяет получать образа на 30 процентов меньше по размеру. Однако нужно понимать, что при непосредственном создании файлов-образов Windows использование режима сжатия Recovery невозможно, применить его можно только к уже созданному образу WIM .
Эта команда произведёт сжатие фала install.wim в смонтированном в Проводнике образе ISO, в результате чего рядом с файлом install.wim в папке source мы получим файл install.esd .
Увы, выполнить обратное конвертирование таким образом не получится. Файл ESD сначала необходимо распаковать, а затем заново запаковать в WIM , применив поддерживаемые этим форматом режимы сжатия fast или maximum . Рассмотрим процедуру более подробно.
Откройте встроенную оснастку «Управление дисками» и выберите в меню «Действие» опцию «Создать виртуальный жёсткий диск».
Формат виртуального диска выставьте VHD, тип выберите «Динамический расширяемый», размер установите примерно 15-20 Гб.
Через обзор укажите место хранения файла диска.
Пусть это будет традиционный диск D.
Присвойте виртуальному диску имя и сохраните его. В оснастке управления дисками он будет отображаться как нераспределённое пространство . Инициализируйте его и создайте на его месте простой том с произвольной буквой (пусть будет М) . Стиль разделов значения не имеет.
Смонтируйте в Проводнике установочный ISO-образ с Windows 10 и для начала определитесь, какой релиз вам нужен, команда для просмотра содержимого образа ESD вам уже известна. Мы для примера выбрали релиз с индексом 1 — Windows 10 Enterprise . Далее разворачиваем файл install.esd на только что созданный виртуальный диск:
Теперь конвертируем его в WIM:
Как установить Windows 10
- Просмотров: 13 379
- Автор: admin
- Дата: 24-05-2019
Создание WIM-образа Windows 10 с установленным софтом с помощью Microsoft Deployment Toolkit и развёртывание образа по сети
Создание WIM-образа Windows 10 с установленным софтом с помощью Microsoft Deployment Toolkit и развёртывание образа по сети
Ожидаем завершения работы утилиты Sysprep. На этом подготовка операционной системы Windows 10 завершена.
Указываем имя создаваемой папки (в нашем случае это «Capture Windows 10») и жмём «Next».
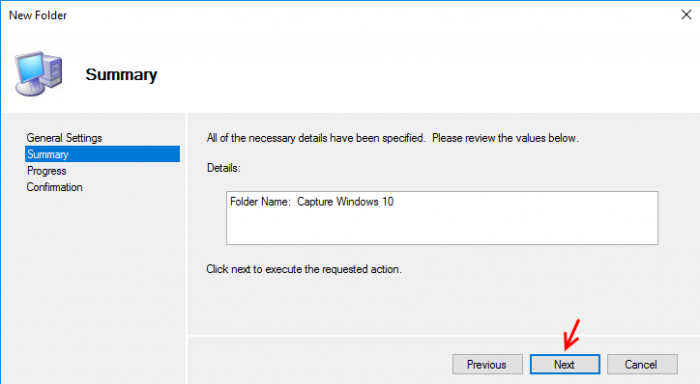
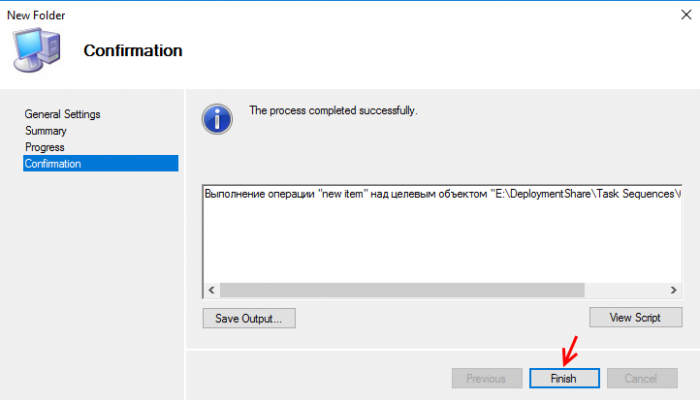
Выделяем папку «Capture Windows 10» и в контекстном меню выбираем «New Task Sequence».
Указываем ID и имя создаваемой последовательности задач. Жмём «Next».

Из выпадающего списка выбираем шаблон «Sysprep and Capture».
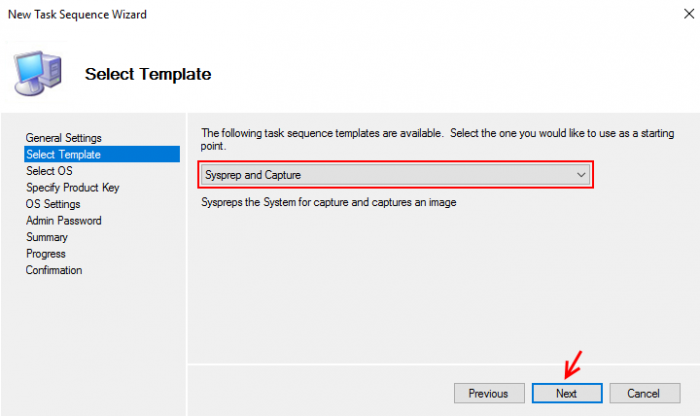
Указываем операционную систему, в нашем случае это Windows 10 Pro (x64).
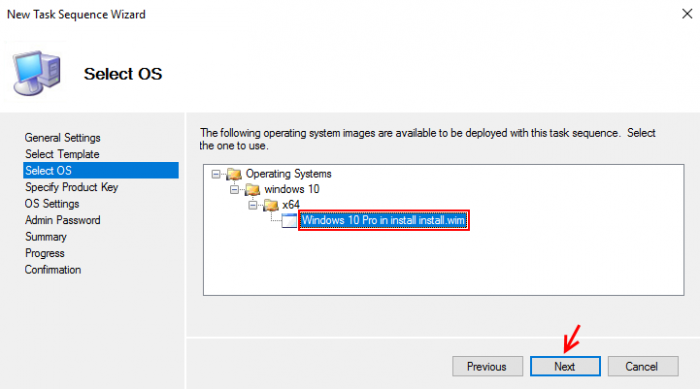
Прописываем ключ продукта.
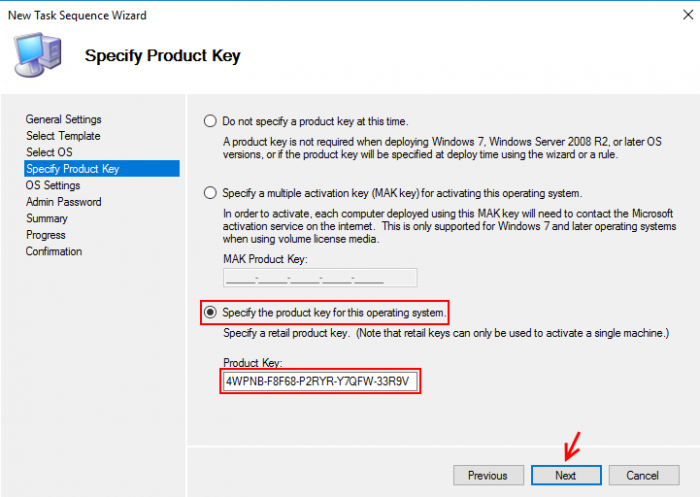
Указываем имя владельца системы и название организации.
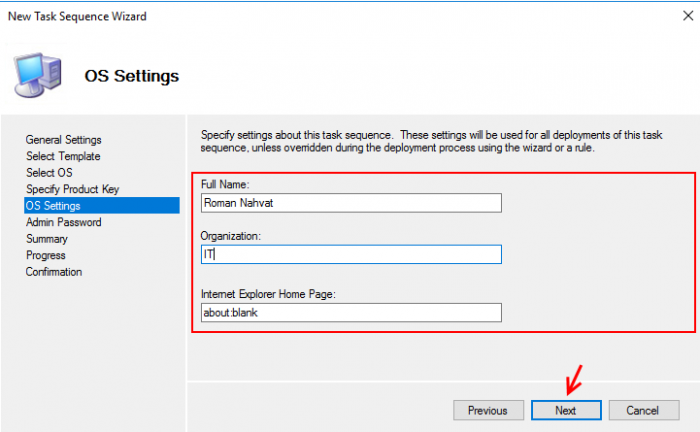
Указываем пароль встроенной учётной записи администратора.
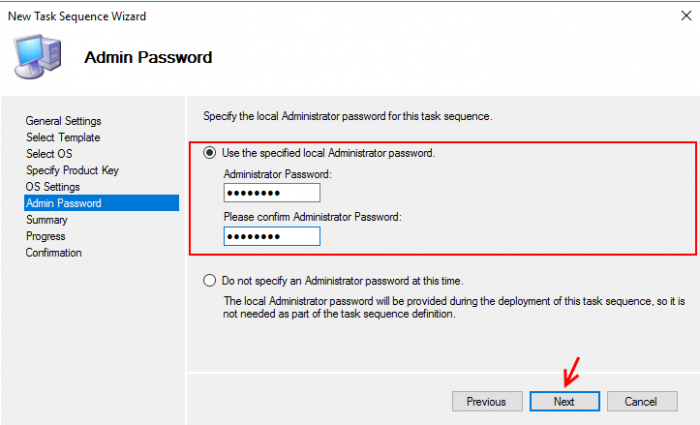
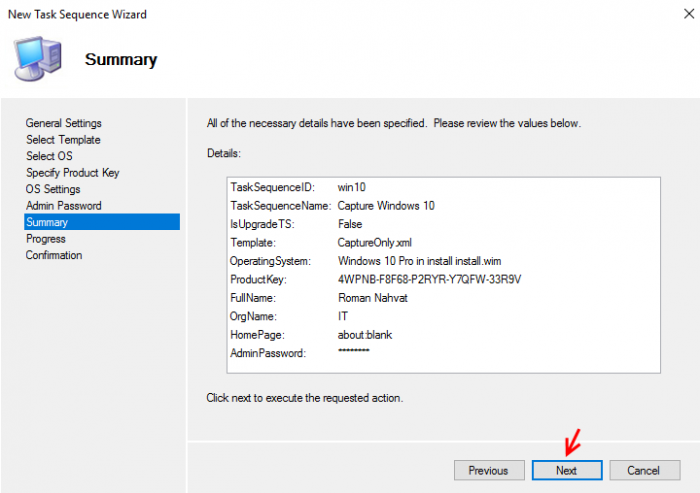
Последовательность задач «Capture Windows 10» успешно создана. Жмём «Finish».
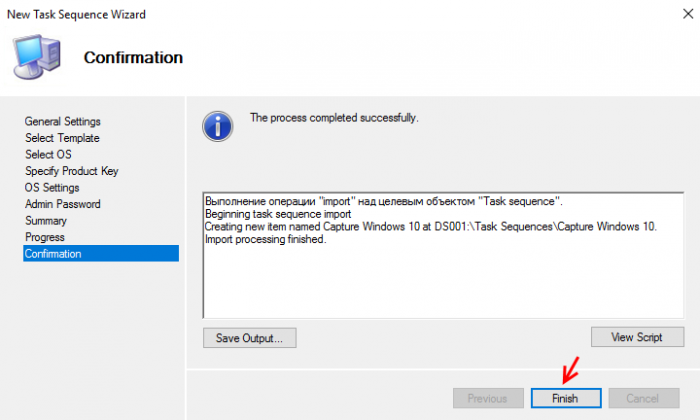
И вот наша созданная последовательность задач «Capture Windows 10».
Выделяем созданную последовательность задач и выбираем «Свойства».
Переходим на вкладку «Task Sequence».
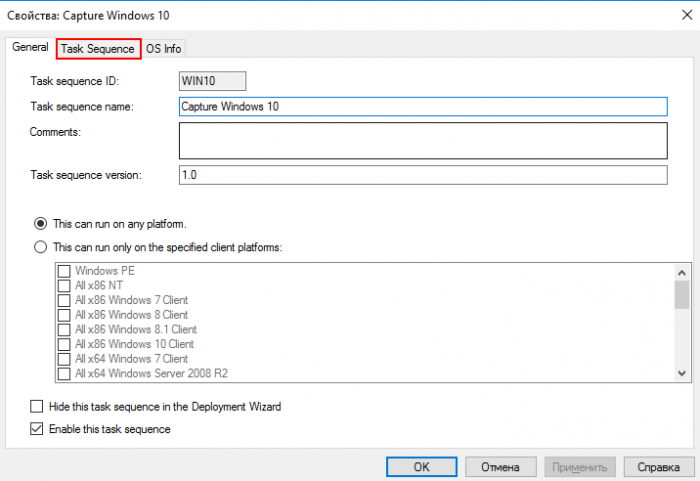
Отключим в последовательности задач шаги «Execute Sysprep», указанные ниже на скриншоте стрелками.
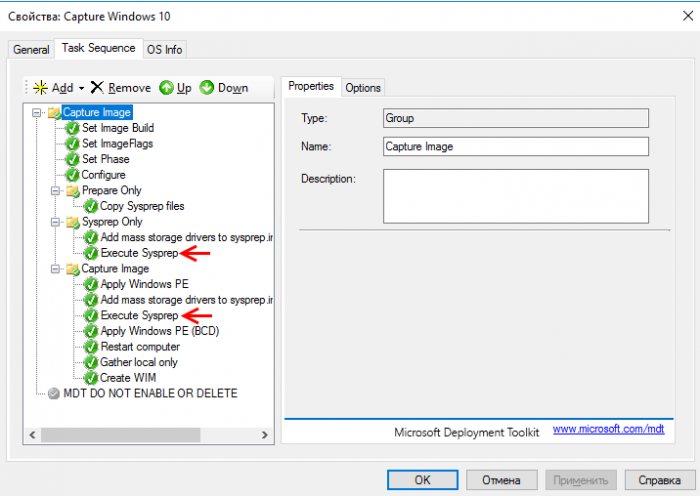
Выделяем шаг «Execute Sysprep» и переходим на вкладку «Options». На вкладке «Options» ставим галочку опции «Disable this step».
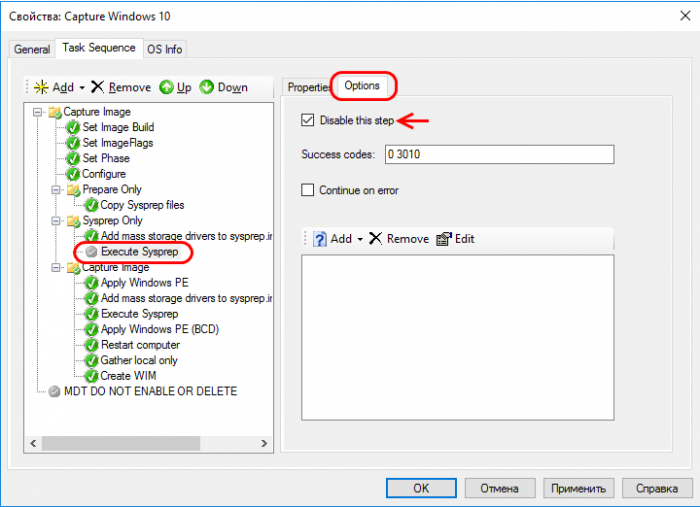
В итоге получается, что оба шага Execute Sysprep стали неактивны. Жмём «Применить» и «Ок».
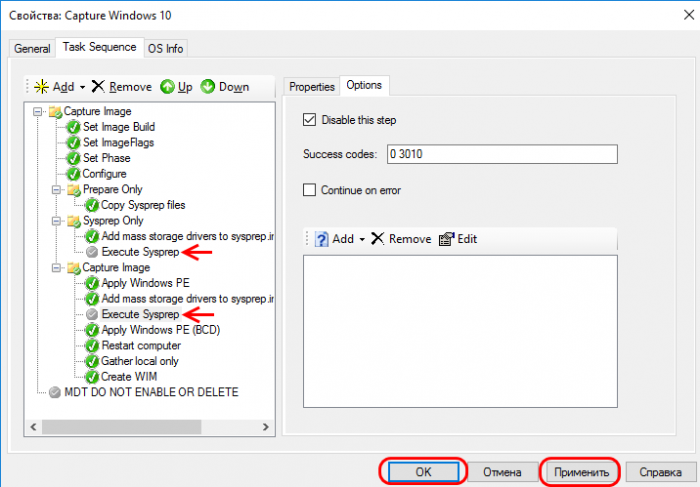
Выделяем созданный в статье «Создание установочного дистрибутива Windows 10 1809 с приложениями и драйверами используя Microsoft Deployment Toolkit (MDT) » версии 8456» «Deployment Share» и в контекстном меню выбираем «Update Deployment Share».
Ставим переключатель на «Completely regenerate the boot images». Жмём «Next».
Как установить Windows 10
- Просмотров: 133 240
- Автор: admin
- Дата: 2-11-2016
Как конвертировать файл install.esd в install.wim
Как конвертировать файл install.esd в install.wim
чтобы узнать какие Образы (Image) находятся внутри архива, вводим в командной строке команду:
Dism /Get-WimInfo /WimFile:E:\sources\install.esd
где E:\sources\, это путь к файлу install.esd
Как видим, в архиве install.esd находится четыре Образа (Image) Windows с индексами: 1, 2, 3, 4.
Сведения об образе : E:\sources\install.esd
Индекс: 1
Имя : Windows 10 Pro
Описание : Windows 10 Pro
Размер (байт): 14 244 778 516
Индекс: 2
Имя : Windows 10 Home
Описание : Windows 10 Home
Размер (байт): 14 040 329 647
Индекс: 3
Имя : Windows 10 Home Single Language
Описание : Windows 10 Home Single Language
Размер (байт): 14 047 031 800
Индекс: 4
Имя : Windows 10 Education
Описание : Windows 10 Education
Размер (байт): 13 988 924 495
Как вы уже знаете, архив install.esd может содержать в себе себе один или несколько других архивов с различными релизами операционных систем (Профессиональная, Домашняя и др.) Архивы, находящиеся внутри файлов Wim или Esd называются — Образы (Image). Любому Образу (Image) в архиве всегда присваивается индекс 1, 2, 3, 4.
Узнаём индексы всех релизов. Введём команду:
Dism /Get-WimInfo /WimFile:F:\sources\install.esd (где F :, буква виртуального диска с файлами Windows 10, папкой sources и файлом install.esd).
Нам нужна Windows 10 Домашняя для одного языка (индекс образа 3).
Как установить Windows 10
- Просмотров: 92 769
- Автор: admin
- Дата: 24-01-2016
Создание собственного настроенного дистрибутива Windows 10. Или идеальный способ переноса Windows на твердотельный накопитель SSD. Простой способ для начинающих пользователей
Создание собственного настроенного дистрибутива Windows 10. Или идеальный способ переноса Windows на твердотельный накопитель SSD. Простой способ для начинающих пользователей
- WIM файл — формат образа диска, был разработан компанией Microsoft для развертывания операционных систем Windows.
- Примечание : Можно сказать, что такой дистрибутив представляет из себя идеальную резервную копию, которая разворачивается на компьютер (и не только на свой) путём простой и всем знакомой установки операционной системы. Я лично, вижу этот способ идеальным для переноса Windows с обычного HDD на твердотельный накопитель SSD.
Открывается проводник, находим на компьютере ISO образ Live CD AOMEI PE Builder и выделяем его левой мышью, жмём «Открыть».
Начинается создание загрузочной флешки Live CD AOMEI PE Builder.
Загрузочная флешка готова.
Загружаем ноутбук с загрузочной флешки Live CD AOMEI PE Builder. Наша флешка универсальная, с неё можно загрузить ноутбук с интерфейсом UEFI, а также с обычным БИОС.
Жмём « Enter » на клавиатуре.
Загружается рабочий стол Live CD AOMEI PE Builder, представляющий из себя обычный Live CD на базе Windows 8.1.
Жмём на кнопку Windows Disk Management (Управление дисками).
В идим два раздела жёсткого диска (C:) и (D:). Windows 10 находится на диске (C:), создадим её полный образ и сохраним на разделе ( D :).
Для создания резервного образа Windows 10 воспользуемся системой обслуживания и развертывания образов операционных систем — Dism. Данный инструмент командной строки разработан Майкрософт специально для создания и последующего развёртывания образов операционных систем Windows.
Запускаем командную строку.
и вводим команду:
Dism /Capture-Image /ImageFile:D:\install.wim /CaptureDir:C:\ /Name:Windows
install.wim: — это название WIM-образа диска (C:) с Windows 10.
C:\ — раздел с установленной Windows 10.
D:\ — место сохранения WIM-образа.
Прогресс операции 100%. Образ системы создан.
Образ Windows 10 находится в файле install.wim на диске (D:) и имеет объём 4,80 Гб.
Примечание : Вы можете ещё сжать на 1-2 Гб файл install.wim, читайте информацию в конце статьи.
Перезагружаем компьютер и входим в Windows 10.
Скачиваем на официальном сайте Майкрософт дистрибутив Windows 10 и сохраняем его на разделе (D:).
Создаём на разделе (D:) папку и называем её 10.
Копируем в эту папку все файлы дистрибутива Windows 10
После того, как файлы скопировались, заходим в папку D:\10\sources и удаляем в ней файл install.esd.
Копируем вместо него файл install.wim, находящийся на разделе (D:)
Файл install.wim скопирован и находится в папке D:\10\ sources
Примечание : Внимательный пользователь может спросить, почему мы удаляем файл install.esd и копируем вместо него файл install.wim, ведь файлы разные, не будет ли какого конфликта?
Друзья, дело в том, что начиная с Windows 8.1 (Dism 6.3) для установщика Windows и Dism расширение esd и wim, это одно и тоже, esd=wim и wim=esd.
Скачиваем и запускаем программу WinToolkit 1.5 .
Если на вашем компьютере не установлен NET Framework 3.5, то программа попросит его установить.
В главном окне программы жмём на кнопку Basic, а затем на ISO Maker.
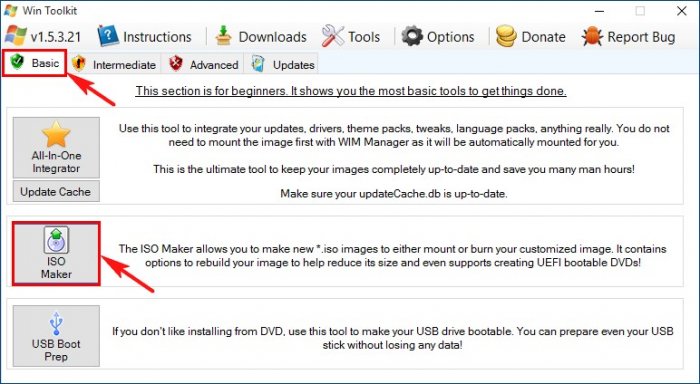
В следующем окне программа просит нас открыть папку, в которую мы скопировали файлы дистрибутива Windows 10, в нашем случае D:\10
Находим в открывшемся проводнике диск (D:) и на нём папку 10, выделяем её левой мышью и жмём Выбор папки.
В следующем окне нам нужно выбрать место сохранения будущего ISO-образа Windows 10.
Открывается окно проводника. Я сохраню ISO-образ Windows 10 на диске (D:). Образ так и назову Windows 10.
и начинается процесс создания собственного настроенного дистрибутива Windows 10.
ISO-образ Windows 10 получился размером 5 Гб.
Создание загрузочной флешки Windows 10 программой WinSetupFromUSB
Друзья, в самом начале статьи мы с вами создали загрузочную флешку Live CD AOMEI PE Builder с помощью программы WinSetupFromUSB. Предлагаю загрузочную флешку Windows 10 создать этой же программой, только с одной разницей — мы не будем форматировать ранее созданную загрузочную флешку Live CD AOMEI PE Builder , а просто добавим Windows 10, в результате, у нас на флешке будет Live CD AOMEI PE Builder и Windows 10.
Запускаем утилиту WinSetupFromUSB-1-6.
Открывается проводник, находим на диске (D:) ISO образ Windows 10 и выделяем его левой мышью, жмём «Открыть».
Начинается процесс добавления Windows 10 на загрузочную флешку.
Загрузочная флешка с собственным настроенным дистрибутивом Windows 10 готова.
Процесс установки Windows 10
Процесс установки Windows 10 с подготовленного нами дистрибутива можно назвать экспресс-установкой.
Загружаем с флешки наш компьютер, выходит меню загрузки, в котором можно выбрать Live CD AOMEI PE Builder или Windows 10, выбираем Windows 10.
Если у вас отсутствует лицензионный ключ, то жмите на кнопку «У меня нет ключа продукта».
Принимаем условия лицензии.
Выборочная: только установка Windows.
Если хотите, создайте разделы на жёстком диске, а я установлю операционную систему на нераспределённое пространство твердотельного накопителя.
Идёт процесс установки.
Загружается Windows 10.
Система вполне работоспособна, все программы работают.
Если устанавливать с такого дистрибутива Win 10 на свой компьютер, то никаких проблем с установкой и дальнейшей работой в операционной системе быть не должно. Также можно установить такую сборку и на другой компьютер, с отличным от вашего компьютера железом, в этом случае придётся устанавливать в систему драйвера на устройства, то есть делать всё то, что обычно делают после установки системы, единственное, вам будет не нужно устанавливать программы, так как они уже есть в вашей сборке.
Примечание : Если вы создаёте такую сборку на компьютере, построенном на платформе Intel (процессор от Intel) и затем разворачиваете систему на компьютер с процессором от AMD (или наоборот AMD—> Intel ), то в некоторых случаях могут возникнуть проблемы при установке (конфликт чужого железа и установленных драйверов чипсета материнской платы), вот поэтому многие системные администраторы применяют при создании собственного дистрибутива утилиту «sysprep», которая производит «отвязку» установленной системы от железа компьютера, удаляет уникальные системные параметры и драйвера, в этом случае у вас создаётся собственный настроенный дистрибутив Windows 10, который можно развернуть на любой другой компьютер с железом, отличном от вашего. Но опять же минус, при установке системы на ваш компьютер, вам придётся устанавливать драйвера на устройства. Подробно об этом способе читайте в следующей нашей статье: — Создание собственного настроенного дистрибутива Windows 10. Способ для опытных пользователей .