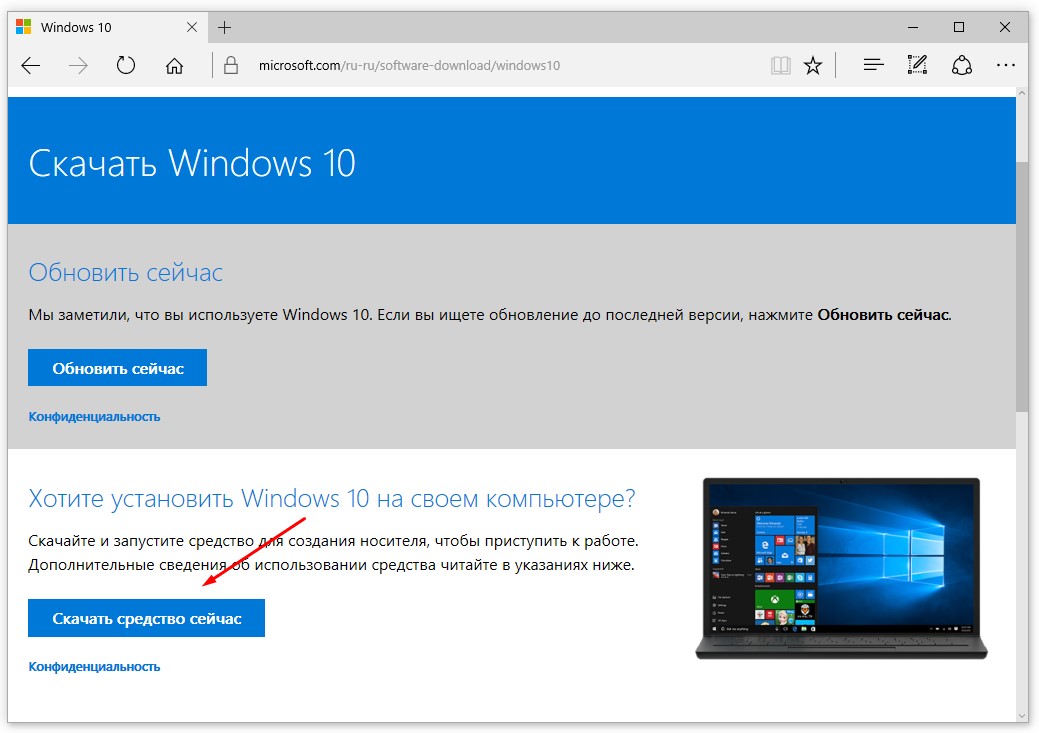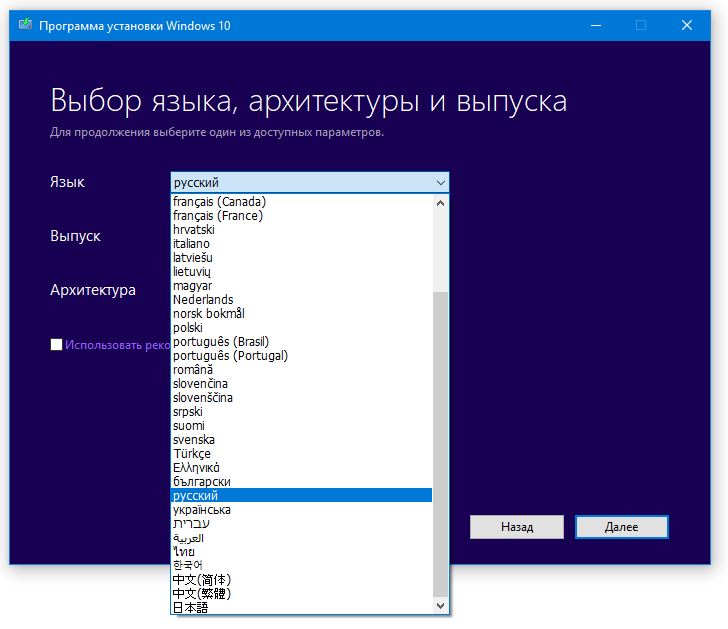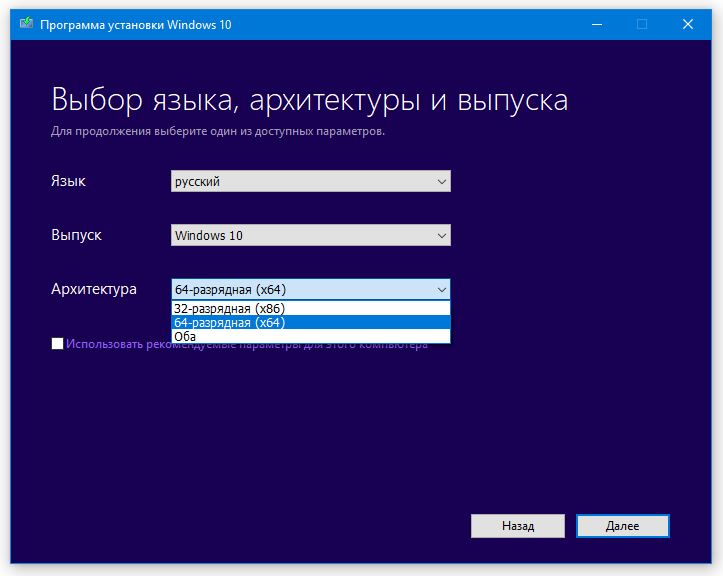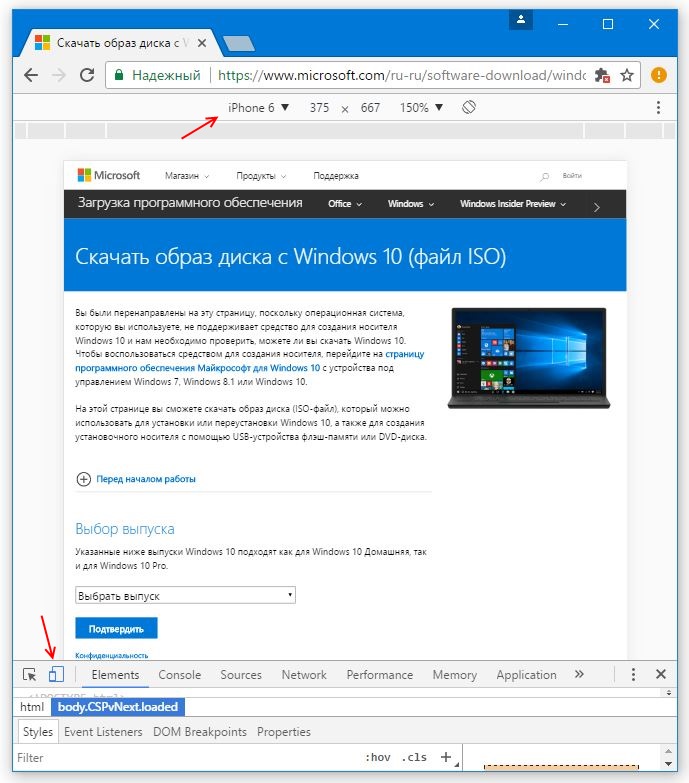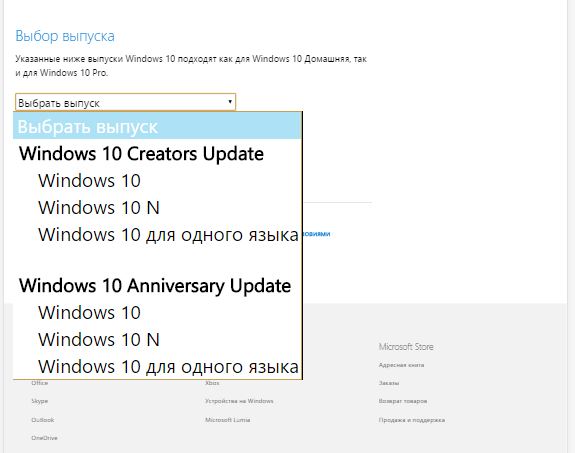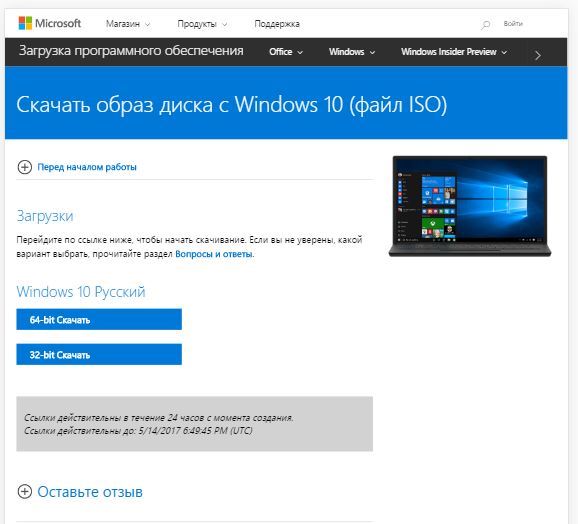- Download Windows 10 Disc Image (ISO File)
- Скачать образ диска с Windows 10 (файл ISO)
- Скачать Windows 10 ISO с сайта Microsoft
- Как скачать Windows 10 ISO образ
- Какой выпуск выбрать
- Windows 10 ISO на русском
- Какую разрядность выбрать?
- Еще один способ скачать ISO Windows 10 без Media Creation Tool
- Видео — Как скачать Windows 10 ISO с официального сайта Microsoft
- Download Windows 10 Disc Image (ISO File)
Download Windows 10 Disc Image (ISO File)
Before updating, please refer to the Windows release information status for known issues to confirm your device is not impacted.
You’ve been routed to this page because the operating system you’re using won’t support the Windows 10 media creation tool and we want to make sure that you can download Windows 10. To use the media creation tool, visit the Microsoft Software Download Windows 10 page from a Windows 7, Windows 8.1 or Windows 10 device.
You can use this page to download a disc image (ISO file) that can be used to install or reinstall Windows 10. The image can also be used to create installation media using a USB flash drive or DVD.
Make sure you have:
- An internet connection (internet service provider fees may apply).
- Sufficient available data storage for the download, on a computer, USB or external drive.
- A blank USB flash drive with at least 5 GB of space or blank DVD (and DVD burner) if you want to create media. We recommend using a blank USB or blank DVD, because any content on it will be deleted.
- When burning a DVD from an ISO file, if you are told the disc image file is too large you will need to use Dual Layer (DL) DVD Media.
Check these things on the PC on which you want to install Windows 10:
- 64-bit or 32-bit processor (CPU). You’ll create either the 64-bit or 32-bit version of Windows 10 that’s appropriate for your CPU. To check this on your PC, go to PC info in PC settings or System in Control Panel, and look for System type.
- System requirements. See the system requirements before installing Windows 10. We also recommend that you visit your PC manufacturer’s website for info about updated drivers and hardware compatibility.
- Language in Windows. You’ll need to choose the same language when you install Windows 10. To see what language you’re currently using, go to Time and language in PC settings or Region in Control Panel.
- Edition of Windows. You should also choose the same edition of Windows. To check which edition you’re currently running, go to PC info in PC settings or System in Control Panel and look for Windows edition. Windows 10 Enterprise isn’t available here. Please see the Volume Licensing Service Centre for more information.
- Microsoft Office products. If you just purchased a new device that includes Office 365, we recommend redeeming (installing) Office before upgrading to Windows 10. To redeem your copy of Office, please see Download and install Office 365 Home, Personal or University on your PC. For more information, check How to upgrade to Windows 10 on new devices that include Office 365.
If you have Office 2010 or earlier and choose to perform a clean install of Windows 10, you will need to locate your Office product key. For tips on locating your product key, check Find your Office 2010 product key or Enter the product key for your Office 2007 program.
Скачать образ диска с Windows 10 (файл ISO)
Перед обновлением ознакомьтесь с описанием известных проблем на странице информации о выпуске Windows и убедитесь, что это не повлияет на ваше устройство.
Вы были перенаправлены на эту страницу, поскольку операционная система, которую вы используете, не поддерживает средство для создания носителя Windows 10 и нам необходимо проверить, можете ли вы скачать Windows 10. Чтобы воспользоваться средством для создания носителя, перейдите на страницу программного обеспечения Майкрософт для Windows 10 с устройства под управлением Windows 7, Windows 8.1 или Windows 10.
На этой странице вы сможете скачать образ диска (ISO-файл), который можно использовать для установки или переустановки Windows 10, а также для создания установочного носителя с помощью USB-устройства флэш-памяти или DVD-диска.
Убедитесь, что у вас есть:
- Подключение к Интернету (интернет-провайдер может взимать плату за услуги).
- Достаточно свободного места на диске компьютера, USB-устройстве или внешнем носителе.
- Пустое устройство флэш-памяти USB объемом не менее 5 ГБ или чистый DVD-диск (а также устройство для записи DVD-дисков), если требуется создать носитель. Рекомендуем использовать чистый носитель USB или чистый DVD-диск, поскольку все его содержимое будет удалено.
- Если при записи ISO-файла на DVD-диск появится сообщение, что файл образа диска имеет слишком большой размер, необходимо использовать двухслойный DVD-диск (DL).
Проверьте следующие характеристики компьютера, на котором требуется установить Windows 10:
- 64-разрядный или 32-разрядный процессор (ЦП). Вы создадите 64- или 32-разрядную версию Windows 10 в зависимости от вашего процессора. Чтобы проверить эту характеристику компьютера, откройте раздел Сведения о компьютере в параметрах компьютера или Система в панели управления и найдите Тип системы.
- Системные требования. Изучите требования к системе перед установкой Windows 10. Кроме того, рекомендуем прочитать информацию об обновленных драйверах и совместимости оборудования на веб-сайте производителя компьютера.
- Язык Windows. При установке Windows 10 потребуется выбрать тот же язык. Чтобы узнать, какой язык используется в настоящее время, откройте раздел Время и язык в параметрах компьютера или Регион в панели управления.
- Выпуск Windows. Вам также потребуется выбрать тот же выпуск Windows. Чтобы узнать, какой выпуск используется, откройте раздел Сведения о компьютере в параметрах компьютера или Система в панели управления и найдите выпуск Windows. Windows 10 Корпоративная недоступна здесь. Дополнительные сведения читайте на сайте Volume Licensing Service Center.
- Продукты Microsoft Office. Если вы только что приобрели новое устройство, на котором установлен Office 365, рекомендуем активировать (установить) Office перед обновлением до Windows 10. Сведения об активации копии Office читайте в статье Скачивание и установка Office 365 для дома, Office 365 персональный или Office 365 для студентов. Дополнительные сведения читайте в статье Обновление до Windows 10 на новых устройствах, включающих Office 365.
Если у вас установлен Office 2010 или более ранней версии и вы хотите выполнить чистую установку Windows 10, необходимо найти ключ продукта Office. Советы по поиску ключа продукта читайте в статье Поиск ключа продукта для Office 2010 или Ввод ключа продукта для программы Office 2007.
Скачать Windows 10 ISO с сайта Microsoft
Обладателям ноутбуков, скорее всего, не стоит вопрос о том, как скачать Windows 10 ISO образ. Чаще всего при покупке, вы уже получаете идеально настроенную операционную систему, так ещё и с возможностью быстрого восстановления в случае сбоя: на жёстком диске ноутбука имеется специальный скрытый раздел, где хранится копия Windows со всеми настройками — на всякий случай.
Microsoft значительно облегчила нам эту задачу, теперь скачать Windows 10 ISO с сайта Microsoft можно по открытой ссылке. На странице есть «быстрая кнопка» для обновления существующей системы, а чуть ниже вы увидите другую кнопку, для быстрой загрузки образа ISO или записи на USB флешку для чистой установки ОС.
Проще всего, конечно, владельцам ноутбуков: у них установочный комплект обычно «зашит» в специальный скрытый раздел жёсткого диска, так что вернуться к «чистой» системе не составит никакого труда. Сертификат же с серийным номером в этом случае наклеивается прямо на нижнюю поверхность ноутбука, и это правильно — отдельную бумажку легко потерять.
Но если мы имеем дело с абсолютно новым компьютером и «голым» жёстким диском, нам понадобится специальный диск — загрузочный. На этом диске заранее записана миниатюрная операционная система, главная и единственная задача которой — позволить компьютеру запустить установку «начисто». Если кому интересно, можно посмотреть материал об установке Windows 10 с флешки.
Маленькое уточнение: если на вашем компьютере уже была установлена легальная «десятка», вбивать серийный номер при повторной установке вам не придётся. Установите систему, а затем просто войдите в свою учётную запись Windows (о том, как создать учетную запись и зачем она нужна, мы обсуждали ранее) — Windows опознает ваш компьютер и активируется автоматически. Ввод номера потребуется лишь в том случае, если вы устанавливаете на новое «железо» первый раз.
Как скачать Windows 10 ISO образ
Как говорилось выше, скачать Windows 10 ISO мы сможем средством Media Creation Tool (создание установочного носителя). После загрузки, мы получим свежую версию creators update. И так, идем на официальную страницу: https://www.microsoft.com/ru-ru/software-download/windows10 и жмем кнопку «Скачать средство сейчас», дождавшись загрузки — запускаем!
Как видите, программа позволяет как обновить существующую систему, так и создать загрузочный носитель для «чистой» установки — этот-то пункт нам и нужен. Подключите к компьютеру флешку и нажмите кнопку Далее. Подробно об установке можете ознакомится здесь: Как установить Windows 10
Какой выпуск выбрать
Пара слов о выборе версий: вы уже знаете, что OC выпускается в нескольких редакциях:
- домашняя (Home);
- профессиональная (Pro);
- корпоративная;
- учебная.
Нам придётся выбирать лишь из первых трёх версий — Домашней, Профессиональной и Корпоративной, и их назначение полностью соответствует названию, своё время «продвинутые» пользователи рекомендовали всем и каждому Профессиональную версию даже для дома — мол, и работает она стабильнее, и обновляется чаще.
Существуют и менее распространённые модификации — например, Учебная — сделанная для образовательных учреждений. Наконец, есть ещё и мобильная версия «десятки» Mobile для смартфонов — её мы рассматривать не будем.
В следующем окне программа предложит вам выбрать разрядность и язык версии Windows (в большинстве случаев нам нужен 64-разрядный дистрибутив на русском языке). Затем компьютер начнёт скачивать из сети нужный iso образ windows 10 — это может занять от 10 минут до часа, в зависимости от скорости канала. После этого программа запишет загрузочную флешку, которой мы и можем пользоваться для установки, а в дальнейшем — и для восстановления системы. Не стирайте её и держите под рукой, на видном месте!
Windows 10 ISO на русском
Стоит отметить, что скачать Windows 10 ISO на русском языке можно только в версии «Профессиональная» (Pro). Возможность смены языка интерфейса, отсутствует в Домашней версии, но включена в Pro — версию. В остальном же базовый функционал всех редакций, одинаков.
Какую разрядность выбрать?
Остаётся ещё один вопрос, скачать windows 10 64 bit или 32 bit разрядную версию? Решается он однозначно: только 64 bit, поскольку 32 — разрядная не в состоянии работать с оперативной памятью свыше 3,5 Гб.
Еще один способ скачать ISO Windows 10 без Media Creation Tool
Если войти на официальную страницу загрузки Microsoft https://www.microsoft.com/ru-ru/software-download/windows10 использовав браузер Google Chrome, то мы получим возможность на прямую скачать образ ISO Windows 10. Если вошли, включите средства разработчика нажав сочетание клавиш Ctrl+Shift+I, внизу выберите эмулятор планшетов и смартфонов (в нашем случае — IPhone 6).
Обновив страницу, надо будет выбрать выпуск образа Windows, а затем подтвердить.
После таких не сложных шагов, откроется на выбор два варианта для загрузки русской windows 10:
- Скачать ISO Windows 10 64 bit
- Скачать ISO Windows 10 32 bit
Видео — Как скачать Windows 10 ISO с официального сайта Microsoft
Download Windows 10 Disc Image (ISO File)
Before updating, please refer to the Windows release information status for known issues to confirm your device is not impacted.
You’ve been routed to this page because the operating system you’re using won’t support the Windows 10 media creation tool and we want to make sure that you can download Windows 10. To use the media creation tool, visit the Microsoft Software Download Windows 10 page from a Windows 7, Windows 8.1 or Windows 10 device.
You can use this page to download a disc image (ISO file) that can be used to install or reinstall Windows 10. The image can also be used to create installation media using a USB flash drive or DVD.
Make sure you have:
- An internet connection (internet service provider fees may apply).
- Sufficient available data storage for the download, on a computer, USB or external drive.
- A blank USB flash drive with at least 5 GB of space or blank DVD (and DVD burner) if you want to create media. We recommend using a blank USB or blank DVD, because any content on it will be deleted.
- When burning a DVD from an ISO file, if you are told the disc image file is too large you will need to use Dual Layer (DL) DVD Media.
Check these things on the PC on which you want to install Windows 10:
- 64-bit or 32-bit processor (CPU). You’ll create either the 64-bit or 32-bit version of Windows 10 that’s appropriate for your CPU. To check this on your PC, go to PC info in PC settings or System in Control Panel, and look for System type.
- System requirements. See the system requirements before installing Windows 10. We also recommend that you visit your PC manufacturer’s website for info about updated drivers and hardware compatibility.
- Language in Windows. You’ll need to choose the same language when you install Windows 10. To see what language you’re currently using, go to Time and language in PC settings or Region in Control Panel.
- Edition of Windows. You should also choose the same edition of Windows. To check which edition you’re currently running, go to PC info in PC settings or System in Control Panel and look for Windows edition. Windows 10 Enterprise isn’t available here. Please see the Volume Licensing Service Centre for more information.
- Microsoft Office products. If you just purchased a new device that includes Office 365, we recommend redeeming (installing) Office before upgrading to Windows 10. To redeem your copy of Office, please see Download and install Office 365 Home, Personal or University on your PC. For more information, check How to upgrade to Windows 10 on new devices that include Office 365.
If you have Office 2010 or earlier and choose to perform a clean install of Windows 10, you will need to locate your Office product key. For tips on locating your product key, check Find your Office 2010 product key or Enter the product key for your Office 2007 program.