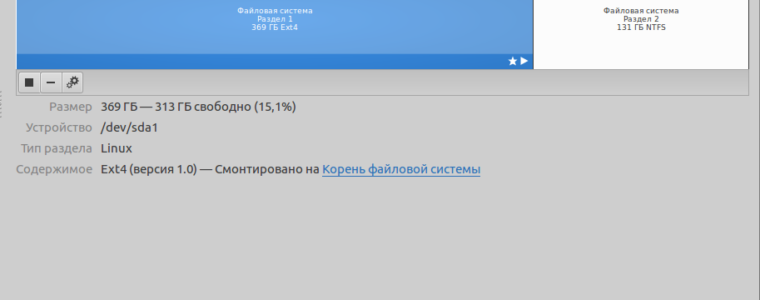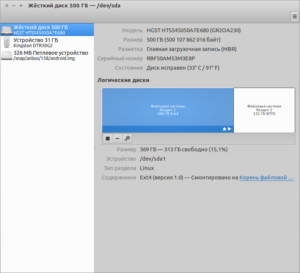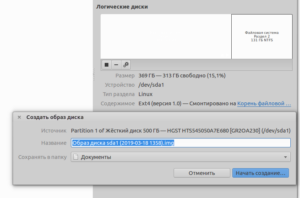- Как создать ISO файл в Linux
- Как создать ISO-файл из файлов на ПК
- Как создать ISO-файл из компакт-диска
- Советы
- Как создать ISO образ диска в Linux или как виртуалить в Ubuntu
- ⛑️ 2 способа создания ISO с загрузочного USB на Linux
- Создание ISO-образа с загрузочного USB-накопителя с помощьюGnome Disks
- 2 thoughts on “ ⛑️ 2 способа создания ISO с загрузочного USB на Linux ”
- Как шаг за шагом создать свой собственный дистрибутив Linux
- Существующие инструменты:
- UCK (настраиваемый комплект Ubuntu):
- Ремастерсис:
- Реконструктор:
- Ревизор:
- SuSE Studio:
- Instalinux.com
- Пунги:
- Строитель:
- Linux Live:
- Systemback:
- Крюк:
- Debian Live Magic:
- Строитель Ubuntu:
- ReLinux:
- Ново Строитель:
- Distroshare Ubuntu Imager:
- U-настройщик:
- Респин:
- Linux с нуля (LFS):
- Необходимый материал:
- Установка программного обеспечения виртуализации и установка виртуальной машины:
- Настройте дистрибутив:
- Установите / удалите необходимое программное обеспечение
- Конфигурация и внешний вид
- Закончите нашу работу:
- Создайте .sblive
- Преобразовать в ISO
Как создать ISO файл в Linux
Сегодня в статье поговорим о том, как создать iso файл в linux. Рассмотрим несколько примеров по формированию образов iso с CD-диcка, с USB флеш диска, и из файлов и директорий расположенных на вашем ПК.
iso файл – это своего рода архив, который целиком сохраняет структуру файловой системы носителя, указанного при его копировании/создании.
Как создать ISO-файл из файлов на ПК
Скопируйте нужные файлы, из которых будет создан ISO-файл, в какой-нибудь каталог .
Откройте терминал. В Desktop Ubuntu/Debian нажмите ctrl+shift+T
Введите следующую команду, которая создаст из файлов ISO-образ.
- iso-directory — название директории, в которой хранятся файлы, на основе которых будет создан ISO-файл.
- my_files.iso — название вашего будущего ISO-файла
Имена файлов и директорий чувствительны к регистру, поэтому не забудьте про прописные буквы (если они есть).
Как создать ISO-файл из компакт-диска
Вставьте компакт-диск, который нужно скопировать на компьютер. Имейте в виду, что нельзя создать ISO-файл из компакт-диска с защитой от копирования (например, из аудио-компакт-диска или DVD-диска с фильмами).
Для создания iso-образа воспользуемся командой dd. Создание ISO образов, это лишь малая часть возможностей этой утилиты. Итак, чтобы создать ISO образ диска в Linux выполните команду:
- /dev/cdrom — стандартный путь в Linux к компакт-диску. Если у вас путь отличается, то вводим свой.
- my_cd.iso – имя будущего ISO-файла.
Если на компьютере есть несколько оптических приводов, они будут помечены цифрами, например, первый привод будет называться «cd0», второй – «cd1» и так далее.
Возможно, система предложит вам ввести пароль, перед тем как создать ISO-файл. В этом случае введите пароль и нажмите ↵ Enter .
Советы
- В большинстве дистрибутивов Linux есть файловый менеджер, с помощью которого можно создать ISO-файл, используя контекстное меню (открывается щелчком правой кнопки мыши).
- Для того чтобы примонтировать созданный Вами ISO образ, достаточно использовать команду:
- /home/username/my_cd.iso — путь до iso-файла.
- /mnt/myiso — путь куда монтируем наш iso-образ.
Если есть вопросы, то пишем в комментариях.
Также можете вступить в Телеграм канал, ВК или подписаться на Twitter. Ссылки в шапки страницы.
Заранее всем спасибо.
Источник
Как создать ISO образ диска в Linux или как виртуалить в Ubuntu
Если Вас встревожила проблема создания ISO образа CD/DVD-диска в ОС Linux Ubuntu, то эта информация для Вас.
Есть DVD , который необходимо превратить в ISO -образ на жестком диске. Как это сделать, если в наличии есть только ОС без всяких там Brasero и K3B? Оказывается выход есть и он очень простой.
Используем команду Linux – genisoimage. С помощью этой команды можно создавать ISO -диски с кириллическими названиями файлов и директорий, что в наше виндунизированное время занимает не последнее место.
Для создания ИСО образа в линукс потребовуется в консоли набрать команду:
После дождаться окончания процесса (процесс создания ISO образа будет отображаться в качестве процентов) и все – образ готов!
В результате, Вас в Домашней папке будет ждать новоиспеченный ISO -файл.
На первый взгляд команда genisoimage выглядит устрашающе и громоздко, но разобравшись в параметрах можно понят, что:
- -V label_iso – это метка будущего образа,
- -o
/name.iso – указываем куда поместить ISO -образ,
В качестве источника можно выбрать директорию, тогда в результате получится ISO -образ с содержимым указанной директории.
Источник
⛑️ 2 способа создания ISO с загрузочного USB на Linux
В этой статье мы покажем вам, как создать ISO-образ с загрузочного USB-накопителя в Linux.
Мы объясним два способа достижения этого: через интерфейс командной строки (CLI) и программу с графическим интерфейсом пользователя (GUI).
Создание ISO-образа с загрузочного USB-накопителя с помощью dd.
dd – это широко используемый инструмент командной строки для Linux и других Unix-подобных операционных систем, используемый для преобразования и копирования файлов.
Чтобы создать образ ISO из файлов загрузочного USB-накопителя, сначала необходимо вставить USB-накопитель, а затем найти имя устройства USB с помощью следующей команды df.
Из вышеприведенного вывода вы можете ясно увидеть, что имя подключенного USB-устройства – /dev/sdb1.
Теперь вы можете запустить следующую команду, чтобы создать ISO-образ из загрузочного USB-накопителя, как показано ниже.
Обязательно замените /dev/sdb1 на USB-накопитель и /home/itisgood/Documents/Linux_Mint_19_XFCE.iso на полное имя нового ISO-образа.
В приведенной выше команде опции:
- if – означает чтение из указанного ФАЙЛА вместо стандартного ввода.
- of – означает запись в указанный файл вместо stdout.
После этого вы можете проверить образ ISO, используя следующую команду ls, как показано далее.
Создание ISO-образа с загрузочного USB-накопителя с помощьюGnome Disks
Gnome Disks – графический инструмент, используемый для управления дисками и носителями в Linux.
Он используется для форматирования и разбиения дисков, монтирования и размонтирования разделов и запроса S.M.A.R.T.
Если в вашей системе нет утилиты gnome-disk, вы можете установить ее, выполнив следующую команду.
После успешной установки диска Gnome найдите и откройте его из системного меню или тире.
Затем из интерфейса по умолчанию выберите загрузочное устройство из списка подключенных устройств на левой панели, щелкнув по нему и выбрав параметры диска.
Затем нажмите кнопку «Создать образ диска», как показано на следующем рисунке.
В диалоговом окне укажите имя ISO-файла, его местоположение и нажмите «Начать создание».
Затем введите свой пароль, чтобы открыть загрузочное устройство, и процесс должен начаться, если аутентификация прошла успешно.
Вот и все! В этой статье мы объяснили два способа создания ISO из загрузочного USB-накопителя в Linux.
Используйте форму комментария ниже, чтобы поделиться своими мыслями с нами или задать вопросы.
2 thoughts on “ ⛑️ 2 способа создания ISO с загрузочного USB на Linux ”
Мне вот интересно.. вы сами проверяете что пишите??
Если с помощью dd сделать образ. то он будет читаем только с помощью dd.
В virtual box этот образ не подключишь и на dvd болванку не запишешь.
Источник
Как шаг за шагом создать свой собственный дистрибутив Linux
В этом блоге проанализированы лучшие дистрибутивы года, они даже каталогизированы в соответствии с вашими интересами, но сейчас мы сделаем еще один шаг и представим это мегатуруководство, которое шаг за шагом объясняет, как настроить дистрибутив Linux для создания «нашего» конкретного дистрибутива. Если мы будем следовать инструкциям, даже менее опытные смогут изменить дистрибутив по своему вкусу.
Настройка дистрибутива служит не только для того, чтобы получить дистрибутив, отличный от остальных и подлинный, но и для облегчения жизни. Например, когда мы форматируем наш компьютер (или если нам нужно установить операционные системы и программное обеспечение на несколько компьютеров), мы должны установить дистрибутив, а затем по очереди установить все необходимое программное обеспечение или программы. Если бы они были у нас все вместе, в этом не было бы необходимости, поэтому было бы намного проще. Выравнивать у нас может быть LiveCD с инструментами, необходимыми для нашей работы .
Существующие инструменты:
Доступно множество инструментов, от некоторых очень автоматизированных, основанных на сценариях, которые позволяют вам выполнять работу простым способом, до других, использующих терминал и создающих дистрибутив практически с нуля. Самые поразительные, с которыми я столкнулся, это:
UCK (настраиваемый комплект Ubuntu):
UCK, пожалуй, один из самых известных. Эта программа с графическим интерфейсом позволяет использовать серию сценариев, которые позволяют настраивать ISO-образ Ubuntu и его производные для создания собственного дистрибутива. Вы можете выбрать среду рабочего стола, установить или удалить некоторые пакеты и т. Д.
Ремастерсис:
Remastersys — еще один очень хороший инструмент для создания пользовательских макетов. Это позволяет установить его на компьютер и создать копию установленного компьютера, чтобы впоследствии иметь персонализированную резервную копию, без необходимости переустанавливать все с нуля или иметь дистрибутив с пакетами по умолчанию, которые они приносят.
Реконструктор:
Реконструкторы — это интересный инструмент, который позволяет нам создавать живые из Debian или Ubuntu. С помощью Reconstructor вы можете настроить дистрибутив и даже установить новые пакеты из базовой системы Debian или Ubuntu (также производной).
Ревизор:
Reviewer — еще одна утилита для создания собственного дистрибутива.. Он имеет простой графический интерфейс, который позволяет нам настраивать наш дистрибутив аналогично Recosntructor. Затем он позволяет создать образ ISO с результатом для CD, DVD или USB. Образ можно использовать как Live или установить. Ограничение Revisor заключается в том, что он настраивает дистрибутивы Fedora.
SuSE Studio:
SuSE Studio — это веб-сайт, который позволяет вам создать свою собственную персонализированную операционную систему. от логотипа и обоев, конфигурации до установки пакетов из репозиториев и даже выбора среды рабочего стола, которую будет иметь дистрибутив. Вам нужно только доступ в Интернет и создайте учетную запись из своей учетной записи Google, например, для запуска меню строительства. Как вы можете догадаться, дистрибутив будет основан на openSUSE.
Instalinux.com
Instalinux.com — это онлайн-сервис что может помочь нам создать базовый диск для обслуживания или иметь не слишком тяжелый дистрибутив. Это очень примитивно, и не стоит ожидать больших успехов, но это, безусловно, еще одна альтернатива, о которой стоит упомянуть.
Пунги:
Pungi — это программа для создания спинов Fedora., то есть настроить дистрибутив из базы Fedora.
Строитель:
Builder позволяет создавать раздачу из gNewSense. (База Debian и Ubuntu). В этом случае процедура более элементарная и без графического интерфейса, работы с консоли и редактирования файлов.
Linux Live:
Linux Live — это утилита, также известный как LiLi, с открытым исходным кодом, хотя в данном случае совместим с Microsoft Windows. С его помощью мы можем создать переносной, загрузочный и виртуализуемый дистрибутив на USB-устройстве.
Systemback:
Systemback — это приложение, выбранное для нашего руководства, поэтому мы будем уделять ему больше всего внимания. Это не значит, что вы не используете остальное, вы можете использовать все, что хотите, в соответствии с вашими интересами. Это простой и с графическим интерфейсом, но он позволяет нам создавать файлы .sblive и .ISO, чтобы иметь возможность иметь Live нашего дистрибутива из операционной системы, которую мы установили на нашей машине (или виртуальной машине). Он также позволяет создавать точки восстановления, восстанавливать систему, выполнять новые установки и т. Д.
Крюк:
Hook — еще один инструмент, который обещает создать ваш дистрибутив Linux всего за 10 минут.. На веб-сайте проекта вы можете найти PDF-файлы с подробным описанием процедуры и загрузить пакет для его установки. Мы можем использовать Hook для создания собственного дистрибутива, сгенерировать копию / home, сгенерировать копию системы и сделать ISO на нашем языке .
Debian Live Magic:
Debian Live Magic — еще один, еще один инструмент с графическим интерфейсом для создания собственного Debian Live. Проста в использовании, хотя она позволяет не только ограничивать вас Debian, но и допускает небольшую настройку. Среди возможностей выберите среду рабочего стола GNOME, KDE или Xfce или выберите аварийный образ, выберите загрузчик, пакеты и т. Д.
Строитель Ubuntu:
Из ISO вы можете настроить Ubuntu и создать другой новый пользовательский ISO с Ubuntu Buildeр. В графическом и простом виде вы можете редактировать source.list, устанавливать новые пакеты и другие конфигурации, руководствуясь мастером.
ReLinux:
ReLinux позволяет вам создать новый ISO из одного из Ubuntu которые мы можем изменить в процессе. Хотя это хороший инструмент, он может быть не лучшим для новичков, потому что вам придется работать с терминала.
Ново Строитель:
Novo Builder имеет интуитивно понятный графический интерфейс. и с опциями, аналогичными показанным выше инструментам. Из образа Ubuntu, Mint, LastOS и других производных мы можем настраивать репозитории, среду рабочего стола среди опций, которые он дает нам, устанавливать пакеты, генерировать ISO, нормальный ISO и т. Д.
Distroshare Ubuntu Imager:
Распространение дистрибутива Ubuntu Imager позволяет создать устанавливаемый Live благодаря этому скрипту, который мы можем запускать из терминала, чтобы автоматизировать процесс настройки и создания. Как следует из названия, он позволяет создавать дистрибутив на основе Ubuntu благодаря закомментированному файлу .conf, мы можем настраивать значения, пока не оставим дистрибутив по своему вкусу, а затем выполнить .sh для генерации ISO.
U-настройщик:
U-Customizer может настраивать дистрибутивы Ubuntu на ваш вкус, это мощный и эффективный инструмент. Инструмент предлагает начать с Ubuntu Mini Remix, сокращенной версии Ubuntu, в которой есть все необходимое для работы, но без дополнений, и отсюда создать наш ISO.
Респин:
Remastersys — это прекращенный проект, хотя он все еще широко используется. Респин предлагает заменить васЭто форк предыдущего проекта, который был улучшен и продолжает поддерживаться, хотя практически не изменился.
Linux с нуля (LFS):
Linux с нуля или LFS Это наиболее сложный метод, но также и наиболее настраиваемый и мощный из всех, поскольку вы можете создать дистрибутив практически с нуля. Это не программное обеспечение, а руководство, в котором шаг за шагом объясняется, как создать собственный дистрибутив Linux. Если вы выполните поиск в Интернете, вы найдете этот тип обновленных руководств в формате PDF на английском языке или некоторые более старые версии на испанском языке. Рекомендую, вы многому научитесь.
Необходимый материал:
Теперь вы знаете преимущества создания собственного дистрибутива Linux, а также все инструменты и альтернативы, доступные для него. Следующий шаг — представить вам материал, который мы собираемся использовать для этого урока. Чтобы создать наш LiveCD, LiveDVD или LiveUSB, нам нужен ряд вещей, которые мы перечисляем ниже:
- Компьютер с установленной Windows, Mac OX X или GNUX / Linux. В моем случае у меня Ubuntu, поэтому я буду делать это из Ubuntu.
- ПО для виртуализации. Это может быть VMWare Workstation или VirtualBox, оба доступны для Linux. Я выбрал VirtualBox. Другой вариант — использовать дистрибутив, который мы используем в нашей команде, в качестве основы или даже ISO дистрибутива, который мы хотим настроить, в случае выбора другого программного обеспечения, которое работает с образами тех, которые видели ранее.
- ISO некоторого распределения Linux, который мы будем использовать в качестве основы. В моем случае я выбрал elementaryOS Freya.
- Программные пакеты что мы хотим установить. Например, в нашем случае мы собираемся установить GIMP, Calligra Suite, Oracle Java JRE, Master PDF Editor и Synaptic. В этих случаях установка драйверов неинтересна, поскольку, будучи Live или более поздним, желая установить его на другой компьютер, могут возникнуть конфликты.
- Un обои что нам нравится менять его и создавать более персонализированную среду.
- Воображение крестить нашу новую систему. Мы назовем его LxAOS.
- Systemback для создания нашего ISO или .sblive live.
Установка программного обеспечения виртуализации и установка виртуальной машины:
Теперь приступим к делу и объясним как шаг за шагом создать наш Live. Мы сделаем это самым простым способом и всегда будем использовать скриншоты, чтобы вы ничего не пропустили, вы увидите, что это совсем не сложно.
- Готовим нашу машину с программным обеспечением для виртуализации. Я выбрал VirtualBox для виртуализации нашей системы, из которой мы затем сгенерируем Live ISO. С VirtualBox мы сможем запускать другую гостевую операционную систему (в нашем случае elementaryOS) с нашего хост-компьютера (Ubuntu). Первый шаг — перейти к сайт загрузки VirtualBox. Оттуда мы загружаем двоичный файл, соответствующий нашей операционной системе (помните, что если у вас другая ОС, вы должны выбрать соответствующий пакет, или, если вы выбрали VMWare или другой вариант, то же самое . ). Это около 60 МБ и пакет DEB, который нам нужно будет установить позже.
- Чтобы установить .deb, мы можем дважды щелкнуть, и он откроет Центр программного обеспечения Ubuntu, чтобы можно было установить его, просто нажав кнопку «Установить». Другой вариант — открыть его с помощью диспетчера GDebi, чтобы установить его автоматически. Но если вы хотите печатать, вы можете сделать это с терминала. Представьте, что он у нас есть в каталоге Downloads, чтобы потом установить:
- Как только он будет установлен, мы скачать образ нашей операционной системы основание. В данном случае выбран дистрибутив elementaryOS. Вы можете скачать его с официального сайта проекта и сделать пожертвование или с другого web как SurceForge. ISO чуть меньше 900 МБ. Само собой разумеется, что вы можете выбрать Ubuntu, Mint, Arch, openSUSE или любой другой дистрибутив, который вам больше нравится… Это только ориентировочно.
- Теперь у нас есть ISO-образ нашего дистрибутива и программное обеспечение для виртуализации. Следующее установить дистрибутив на виртуальную машину. Для этого мы открываем VirtualBox (или выбранное вами программное обеспечение) и нажимаем кнопку «Создать», чтобы создать новую машину. Появится окно с запросом имени нашей системы. Мы можем выбрать тот, который нам нужен, elementaryOS или прямо дать ему имя, как мы собираемся его окрестить. Мы выберем LxAOS. В поле «Тип» мы выбираем Linux, а в разделе «Версия» — Ubuntu (64-разрядная версия), поскольку elementaryOS основана на Ubuntu, и в моем случае я загрузил 64-разрядную версию.
- Если мы нажмем Далее, он спросит нас объем оперативной памяти которые мы посвятим нашей виртуальной машине. В моем случае я выбрал 2 ГБ, поскольку я убедился, что с меньшим объемом машина не работает должным образом. И если мы нажмем «Далее», мы сможем создать диск сейчас, чтобы установить на нем систему. Затем мы выбираем, например, образ диска VDI VirtualBox. На следующем экране нас спрашивают, хотим ли мы, чтобы фиксированное пространство было зарезервировано и, следовательно, неизменным, или динамическое пространство, чтобы оно могло измениться, если потребуется больше места. Вы можете выбрать то, что хотите, я выбрал фиксированный размер, так как я не буду слишком много использовать виртуальную машину, кроме как для создания Live, а затем я удалю ее. Выбран размер 15 ГБ, при желании можно выбрать больше.
- Если мы нажмем Пуск, он попросит нас выбрать операционную систему для загрузки, в нашем случае выбираем тот ISO, который мы скачали elementaryOS из каталога, в котором она находится. Но сначала хочу отметить одну вещь. Мы должны настроить (Configuration) виртуальную машину, хотя по умолчанию она уже может быть настроена должным образом. Необходимо, чтобы хост или хост-компьютер (в моем случае Ubuntu) имел подключение к Интернету, а виртуализированная гостевая или гостевая система также имела его для загрузки пакетов и выполнения соответствующих установок. Для этого мы переходим в раздел «Конфигурация нашей ВМ (виртуальной машины)», а затем в раздел «Сеть». У нас должен быть хотя бы один адаптер. Мы включаем Адаптер 1, если это не так, а затем настраиваем тип подключения, который нам нужен. Есть несколько интересных вариантов, таких как NAT и Bridget (адаптер моста), которые, возможно, мы используем чаще всего. Оба подойдут для нас, но мы выберем NAT. NAT относится к прямому доступу между виртуальными машинами, а Bridged — для подключения виртуальной и физической машины. Помните, что для того, чтобы наша elementaryOS имела подключение к Интернету, вы должны затем выбрать «Проводное подключение» в разделе сетей на рабочем столе дистрибутива, поскольку по умолчанию он подключен к Wi-Fi и, следовательно, он не обнаруживает никаких сетей в этом режиме .
- Теперь мы запускаем нашу машину, и первое, что мы увидим, будет черный экран, несколько текстовых сообщений и логотип elementaryOS. Через некоторое время мы появится меню установки дистрибутива. Помните, что если вы нажмете на экран виртуальной машины, курсор будет «встроен» в него, чтобы его отпустить, вы можете нажать Ctrl + Alt.
- Появляется установщик elementaryOS, первое, что он запрашивает, это язык и дает нам возможность протестировать в режиме реального времени (LIVE) или Устанавливать, мы, конечно, выберем вторую. Затем он показывает нам ряд требований для правильной установки elementaryOS: мы подключены к Интернету и у нас достаточно места на жестком диске для установки. Мы можем выбрать вариант «Загрузить обновления при установке» и «Установить стороннее программное обеспечение», который я рекомендую выбрать. Мы продолжим .
- Стереть диск и установить элементарно — это вариант по умолчанию, и мы должны выбрать его. Затем нажмите на установить сейчас. Он предлагает несколько очень интересных вариантов, но поскольку мы хотим создать MV для его настройки, мы игнорируем их. Это LVM для управления жесткими дисками, Дополнительные параметры разбиения и Шифрование для шифрования содержимого . Но мы оставляем их невыделенными.
- Легкий? Ну продолжим выбор нашего часового пояса.
- Продолжить и выбираем язык и раскладку или раскладку клавиатуры. В нашем случае испанский.
- Ставим наше имя и команда и имена пользователей генерируются, хотя при желании мы можем это изменить. Также вводим пароль и подтверждаем его. Это будет root. Мы также можем выбрать, запускать ли автоматически или запрашивать пароль для входа в систему, и хотим ли мы зашифровать наш личный каталог. В нашем случае мы поставим автоматический сеанс, а не шифрование. Продолжать.
- А теперь самое скучное, хотя вы можете воспользоваться другими вещами while… Пора дождаться копирования необходимых файлов и установки всего необходимого.
- После ожидания необходимо перезапустить и, если все прошло хорошо, мы увидим совершенно новую среду рабочего стола Пантеон от elementaryOS.
Продолжаем нашу вторую часть урока.. В первой части мы уже объяснили, как подготовить программное обеспечение для виртуализации и как установить наш дистрибутив Linux на виртуальную машину, а также дали обзор программного обеспечения и альтернатив для настройки нашего дистрибутива Linux, которые в настоящее время предлагаются нам. Теперь мы собираемся начать с настройки как таковой и закончить создание ISO нашей Live или действующей системы, которую мы можем протестировать без установки.
Для этого урока все, что вам нужно, это системное программное обеспечение, или тот, который мы выбрали из тех, что мы представили в предыдущей статье, и пакетов, которые мы хотим установить в нашем дистрибутиве, чтобы настроить его. Кроме того, если вы хотите изменить какие-либо настройки, обои и т. Д., Сейчас самое время это сделать. Что мы сделаем, так это оставим систему такой, какой мы хотим, в Live, а затем с помощью systemback мы создадим копию нашей системы, установленной в виртуальной машине, и передадим ее в .sblive, а затем преобразуем ее в образ ISO.
Настройте дистрибутив:
Мы разделили этот раздел на две части, в первой из которых мы в основном посвящаем себя установить и удалить пакеты чтобы изменить состав дистрибутива по умолчанию. Вы можете удалить или добавить нужные программы, это очень личное, и, очевидно, в соответствии с вашими потребностями они будут и тем, и другим. Мы решили установить Synaptic, Calligra Suite, GIMP, Java JRE и Master PDF Editor, и мы удалим LibreOffice, который нам больше не понадобится из-за Calligra.
Второй раздел предназначен для изменения конфигурации нашего дистрибутива и изменить внешний вид, изменив настройки экрана и установив новые обои. Изменения могут быть гораздо более глубокими, и, как и в первой части, все зависит от ваших интересов, это только для иллюстрации.
Установите / удалите необходимое программное обеспечение
- Начнем с установки Synaptic, поскольку это программное обеспечение поможет нам более легко устанавливать другие программы. Для этого, когда наша виртуальная машина запустилась с elementaryOS и мы находимся на рабочем столе, мы можем открыть терминал и написать следующее:
- Сейчас мы можем открыть синаптический (Он запросит у нас пароль, потому что ему нужны привилегии) и использовать его для установки или удаления программного обеспечения более графическим и простым способом, хотя мы можем продолжить установку с терминала без проблем .
- Мы можем начать искать Java JRE с Synaptic Finder и поиск среди пакетов, который найдет подходящий. В моем случае, вместо того, чтобы выбирать пакет Oracle, мы собираемся поддерживать бесплатное программное обеспечение, и мы выбрали OPenJDK 7 JRE, который мы выбрали для установки, и мы увидим, как, когда мы нажмем Применить для установки, OPenJDK 7 JRE Headless также сам -выбран, так как это необходимо, не беспокойтесь о зависимостях, Synaptic решит их за вас.
- Пойдем за каллиграфой, ищем в Synaptic и устанавливаем .
- Следующим шагом в нашем случае будет установить GIMP и делаем то же самое, что и с Каллиграфой .
- Теперь мы устанавливаем Master PDF Editor.. Возможно, вы заметили, что поиск в Synaptic ничего не находит, что ж, мы воспользуемся этим, чтобы использовать другой метод установки и, таким образом, отработать альтернативы. Чтобы продолжить, мы переходим к браузеру Midori, который входит в состав дистрибутива и который мы можем найти в Dock, затем ищем «Master PDF Editor» и заходим на официальный веб-сайт Code-Industry, который, как мы видим, является платным программным обеспечением, ну . Мы нажимаем «Загрузить», чтобы загрузить последнюю версию для Linux, которая позволяет нам загрузить 32-разрядную или 64-разрядную версию. Мы выбираем последнее, поскольку, если вы помните, мы снизили elementaryOS с 64. Он также позволяет загружать двоичные файлы .deb, .rpm и tarball. Для большего удобства мы собираемся загрузить .deb (хотя у нас также есть возможность, например, открыть его в Центре программного обеспечения):
- к удалить LibreOffice, мы снова воспользуемся нашим любимым терминалом, в котором будем набирать:
Конфигурация и внешний вид
Теперь мы будем сделать некоторые настройки Просто увидеть несколько примеров того, что то, что мы изменяем, останется в Live. В нашем случае настройка будет очень простой:
- Позволять удалите все значки, которые по умолчанию находятся в доке щелкнув по ним правой кнопкой мыши и отменив выбор «Оставить в доке». Оставляем только Мидори, Календарь, Системные настройки и добавляем Файлы и Терминал. Чтобы добавить, просто зайдите в «Приложения», найдите и откройте то, что вы хотите, и как только его значок появится в доке, щелкните правой кнопкой мыши и выберите «Оставить в доке».
- Затем мы переходим в Системную конфигурацию, а затем на Рабочий стол, откуда мы можем выбрать обои Пользовательский на вкладке «Обои». Если это персонализированное изображение, мы переходим на задний план «Обои», чтобы выбрать опцию «Пользовательский», и открывается файловый менеджер, чтобы мы могли найти, где у нас находится наше изображение. Подбираем и готово.
Закончите нашу работу:
Чтобы закончить нашу работу, мы уже вышли из дистрибутива в таком виде, в каком хотим, настроенном и с необходимыми пакетами. Теперь нам просто нужно сгенерировать наш ISO Live благодаря программе systemback, который мы также установим в этой части:
Когда вы его откроете, он попросит вас ввести пароль, так как нужны привилегии.
Создайте .sblive
На главном экране системы мы должны выберите опцию Create Live System:
На следующем экране мы должны выбрать имя, в нашем случае LxAOS и нажмите Создать:
Теперь ждем завершения процесса. Это займет некоторое время, в зависимости от размера изображения. Процесс будет завершен в три этапа, и как только он будет завершен, мы сможем перейти к следующему этапу, поскольку будет сгенерировано живое изображение. LxAOS.sblive и что это поможет нам, если мы захотим установить его на USB-накопитель. Но если нам нужен ISO, мы должны продолжить обучение .
Преобразовать в ISO
Теперь мы вернемся к основному экрану системы, и нам будет разрешено преобразовать .sblive в ISO щелкнув по кнопке Convert to ISO, выбрав наш LxAOS в поле выше и ожидая:
Прокомментируйте, пожалуйста, выскажите свое мнение, спросите, есть ли у вас сомнения, или внесите улучшения или исправления. Добро пожаловать. В следующей части мы продолжим настройку виртуальной машины и сделаем ISO нашего Live .
Содержание статьи соответствует нашим принципам редакционная этика. Чтобы сообщить об ошибке, нажмите здесь.
Полный путь к статье: Любители Linux » GNU / Linux » Распределения » Как шаг за шагом создать свой собственный дистрибутив Linux
Источник