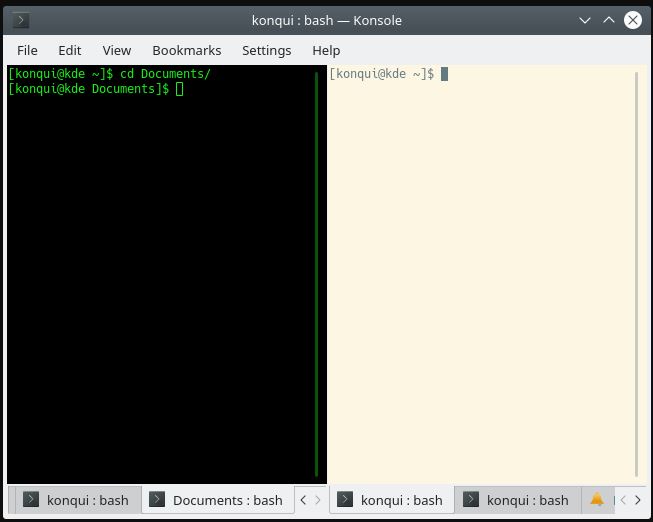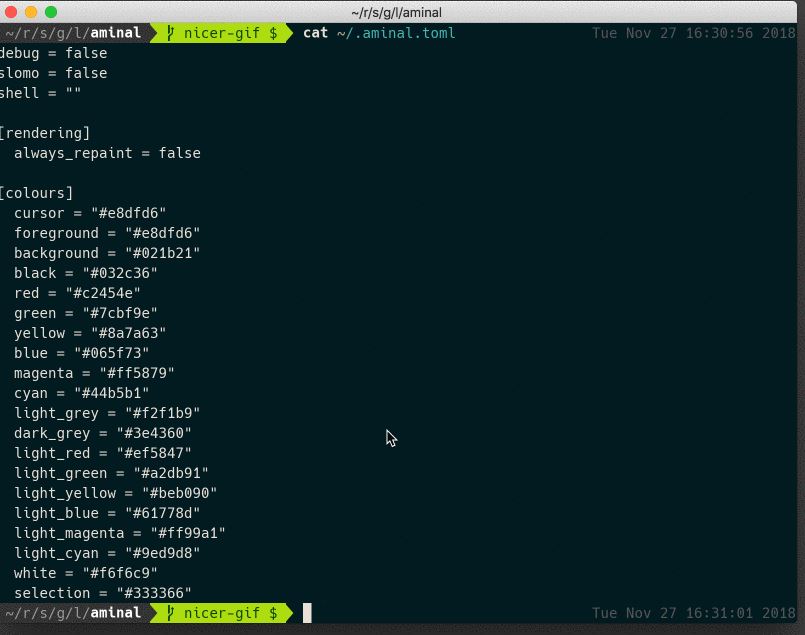- 10 лучших эмуляторов терминала для Linux
- Терминал GNOME
- Терминал Hyper
- Терминал Guake
- Konsole
- Qterminal — легковесный эмулятор терминала на базе Qt
- Terminator
- Terminology
- Lilyterm
- Tilix
- Aminal
- Вместе изучаем Linux. Введение. Терминал и полезные команды
- Вместе изучаем Linux
- Терминал и полезные команды
- Популярные эмуляторы терминала
10 лучших эмуляторов терминала для Linux
Перевод статьи «10 Best Terminal emulators for Linux that are worth giving a try».
Эмулятор терминала в Linux не нуждается в особых представлениях. Это один из самых важных инструментов системы, известный всем пользователям. Он может использоваться для установки программ, изменения системных настроек, открытия программ или запуска любых скриптов, а также для многих других действий. Так что, с точки зрения пользователя это буквально сердце всей системы.
Как и многие другие вещи в Linux-системах, эмулятор терминала можно установить по своему вкусу. Давайте рассмотрим топ-10 альтернатив для вашего дефолтного эмулятора терминала и причины, по которым вы можете захотеть их установить.
Терминал GNOME
В большинстве сред GNOME этот терминал установлен по умолчанию. Также при желании его можно установить в любом другом дистрибутиве Linux.
В GNOME Terminal есть поддержка цветного текста, а новые экземпляры терминала можно открывать в отдельных вкладках.
Фон в терминале GNOME можно делать прозрачным: это очень полезно в тех случаях, когда вы следуете инструкциям, открытым на экране, поверх которых располагается ваш терминал. Также в нем очень легко открывать ссылки. Наконец, этот эмулятор терминала поддерживает темы, так вы сможете настроить его внешний вид полностью по своему вкусу.
Терминал Hyper
Если вы ищете эмулятор терминала со множеством настроек, прежде всего стоит обратить внимание на терминал Hyper. Сам этот эмулятор создан при помощи HTML, CSS и JavaScript. Имеет поддержку плагинов, что повышает продуктивность программы. Плагины можно найти в Hyper Repository.
Благодаря поддержке ZSH можно полностью изменить внешний вид эмулятора, а поддержка разнообразных тем позволяет повысить продуктивность вашего рабочего процесса.
Терминал Guake
Guake это простой выпадающий мультимониторный терминал для среды GNOME. Среди отличительных черт этого терминала — Compiz прозрачность и показ анимации. В этом терминале можно открывать вкладки и выбирать названия для этих вкладок, что добавляет удобства.
Вы можете настроить все таким образом, чтобы при вашем входе в систему автоматически загружался терминал Gauke, а также запускались определенные скрипты.
Gauke предлагает 130 цветовых палитр для настройки внешнего вида — это большой плюс для тех, кто устал от старого скучного черного терминала. Как и другие выпадающие терминалы, Gauke можно разворачивать и сворачивать нажатием одной клавиши.
Konsole
Konsole это дефолтный эмулятор терминала для среды KDE. Он предлагает встроенную поддержку многих программ, доступных в KDE. Помимо этого, Konsole это один из самых богатых функционалом эмуляторов терминалов, с поддержкой вкладок и с прозрачным фоном.
Также в Konsole можно делать закладки на различные локальные директории и SSH-адреса, а еще есть поддержка инкрементального поиска. Пользователи могут экспортировать вывод отдельных команд в текстовый или HTML-файл, что может быть полезно для дальнейшего анализа.
Qterminal — легковесный эмулятор терминала на базе Qt
Это дефолтный эмулятор терминала в среде LXQT, а к тому же один из самых легковесных и хорошо спроектированных. Стильный шрифт и возможность кастомизировать практически все делают этот терминал лучшим выбором для тех, кто любит все настраивать под свои нужды.
Также есть поддержка выпадающего режима, а это может быть полезно, если вам нужно просто выполнить какую-то отдельную команду и сразу убрать терминал.
Как и большинство представленных здесь эмуляторов, Qterminal поддерживает вкладки и прозрачность фона. Кроме того, пользователь может разбивать окно терминала как горизонтально, так и вертикально, а это тоже очень полезно в определенных ситуациях.
Terminator
Если ищете отличный эмулятор терминала для среды GNOME, Terminator к вашим услугам. В этом эмуляторе прекрасно решены проблемы, связанные с открытием нескольких вкладок. Вы можете с легкостью упорядочить все свои вкладки и расположить их в виде сетки. Вкладки при этом можно перетягивать.
Благодаря многочисленным сочетаниям клавиш можно очень быстро осуществлять многие обычные действия. Terminator поддерживает одновременный ввод текста в нескольких экземплярах программы, а это тоже может пригодиться в некоторых ситуациях.
Если вы работали в среде XFCE, скорее всего вы пользовались и установленным там по умолчанию эмулятором терминала — одним из самых легковесных и подходящих для новичков.
Терминал XFCE имеет весь стандартный набор функционала обычного эмулятора терминала, а также поддерживает функционал перетаскивания для установки программ, открытия файлов и некоторых других задач.
У пользователя есть возможность сделать фон XFCE-терминала прозрачным. Может, этот терминал не отличается особой красотой, но я рекомендую установить его, если вы собираетесь выполнять какие-то интенсивные задачи и легковесность терминала имеет для вас значение.
Terminology
Еще один легковесный эмулятор терминала в нашем списке это Terminology. Может, пользовательский интерфейс этого терминала не столь хорош, как у некоторых других, но весь базовый функционал присутствует. Есть расцвеченный по контексту текст, поддержка просмотра файлов и многое другое. В связи с легковесностью в этом эмуляторе терминала нет многих фич, но поддержка вкладок сохранена, а это одна из самых необходимых функций любой современной программы.
В Terminology можно менять размер вкладок, а также открывать много разных окон с разными вкладками в каждом. Это отличный выбор для компьютеров с небольшой памятью, где недостаток ресурсов не позволяет использовать более навороченные терминалы.
Lilyterm
Многие люди ставят Linux на свои старые компьютеры, у которых не так уж много ресурсов. При этом большинство эмуляторов терминала потребляют довольно много памяти. Эмулятор Lilyterm отличается легковесностью и без проблем может использоваться даже на старых компьютерах. Но, несмотря на свою легковесность, Lilyterm имеет богатый функционал.
Он (наравне с другими) поддерживает множественные вкладки, а это полезно, если вы хотите разбить какую-то задачу на несколько отдельных. Также в Lilyterm есть поддержка гиперссылок — кликнув по ссылке в терминале, вы можете открыть ее в вашем браузере.
Tilix
Tilix имеет весь необходимый базовый функционал эмулятора терминала, а кроме того он красив и дружественен к пользователю. Он поддерживает перетаскивание ссылок и файлов, группирование терминалов, прозрачность фона и пользовательские гиперссылки.
В Tilix также есть поддержка уведомлений, что может быть очень полезно, если вы одновременно занимаетесь разными задачами и выполняете много разных команд. Уведомления дадут вам понять, что, пока вы занимались чем-то другим, у вас завершился какой-то процесс или, напротив, что-то пошло не так.
В Tilix вы не только можете открывать множество вкладок. Вы можете также их группировать и сохранять на диске, чтобы иметь возможность загрузить их и возобновить работу с того места, где прервались.
Aminal
Aminal закрывает наш список лучших эмуляторов терминала для Linux. Это современный эмулятор терминала, построенный с использованием OpenGL, что обеспечивает лучшую производительность графики по сравнению с другими эмуляторами. Если для вас это не важно, Aminal также может предложить поддержку Unicode, т. е., поддержку всех доступных символов, а это уж точно полезная функция.
В Aminal есть много опций кастомизации. Есть поддержка кликабельности ссылок, retina display, подсказок для более быстрого выполнения команд. Кроме того, этот эмулятор терминала является кроссплатформенным.
Для Linux существует множество эмуляторов терминала. Многие из них поставляются предустановленными в различных дистрибутивах, но при желании их можно скачать и установить в другом дистрибутиве. В общем, вы можете выбрать любой эмулятор терминала, подходящий лично вам. Главное, убедитесь, что он обладает всеми нужными вам функциями.
Источник
Вместе изучаем Linux. Введение. Терминал и полезные команды
Вместе изучаем Linux
Здравствуйте! Я Анатолий Гусляков, модератор сайта Comss.ru. С сегодняшнего дня мы открываем серию интересных тем под общим названием «Вместе изучаем Linux». Темы обсуждений будут в виде статей или сообщений, в которых будут рассматриваться различные материалы по изучению Ubuntu и его производных систем. Материал будет выкладываться не только администрацией ресурса, но и пользователями, желающими поделится своими знаниями (интересны именно личные знания, без копипаста со сторонних ресурсов). Если будут выкладываться объемные темы, предварительно необходимо обговорить с администрацией ресурса, возможно предложенная тема будет выложена в виде отдельной статьи.
Цель — изучение азов Linux систем. Методика, наверное, не совсем обычная, учителей не будет, вернее, каждый пользователь принимающий участие, и будет являться учителем. Открыто в добродушной и теплой обстановке мы будем делиться своими знаниями. Каждая тема обсуждения (урока) будет заканчиваться практическим закреплением новых знаний на своей системе и комментариями со скриншотами.
Начнем первое обсуждение!
Терминал и полезные команды
Еще на этапе предварительного изучения Linux системы (этап: что такое Linux и с какой стороны к нему подойти), пользователь встречает такой термин как Терминал. Кого-то он отпугивает, а у кого-то наоборот появляется желание попробовать (а почему бы не попробовать себя в роли программиста? 🙂 ) . Там же в сети мы находим информацию среди комментариев пользователей, что оказывается с помощью этой штуки управляют всей системой, устанавливают программы, исправляют ошибки и вообще все с его помощью делают.
Терминал — графическая программа эмулирующая консоль, говорит нам пользовательская документация с сайта help.ubuntu.ru.
Все команды терминала работают и в консоли. Консоль работает без графической оболочки и как правило необходима при проблемах с запуском системы.
Так что же такое Терминал? Терминал — это инструмент который позволяет управлять системой напрямую, а так же позволяет увидеть любое наше действие, производимое в любой графической программе и в целом в системе, т.е и открытие пользователем любой папки и открытие любой программы, в тот же самый момент происходят в виде команд в терминале.
Примеры наиболее популярных команд (терминал можно запустить с помощью горячих клавиш: Ctrl+Alt+T):
sudo apt-get update (обновление индекса пакетов)
sudo apt-get upgrade (непосредственное обновление программ)
Рассмотрим составляющие команды:
- sudo — команда запуска с правами администратора (после ее ввода необходимо ввести пароль администратора, сам пароль не виден, но пугаться не стоит, он вводится и затем жмем клавишу enter);
- apt-get — является мощным инструментом по установке и обновлению пакетов;
- update — обновление списка пакетов, upgrade — обновление самих пакетов.
sudo apt-get install название_программы — установка программы;
sudo apt-get remove название_программы — удаление программы;
Программы лучше всего устанавливать, добавляя их репозитории, это даст возможность дальнейшего автоматического обновления программы, предварительно проверив что программы нет в Центре приложений Ubuntu (таким образом проверяем если данный репозиторий у нас не подключен).
Для большинства команд можно получить справку, введя после команды дополнительную команду —help. Пример: sudo apt-get update —help
Рекомендую ознакомиться и добавить в закладки ссылку: Очень полезные команды Linux на одном листе.
Предлагаю каждому пользователю поделиться скриншотом запущенной полезной команды.
И напоследок несколько интересных команд:
uname -a — команда выводит на экран версию ядра Linux;
netstat -tup — список активных сетевых соединений;
apt-get moo — команда хорошего настроения
Популярные эмуляторы терминала
Как оказывается есть различные эмуляторы терминала. Каждый их них по-своему интересен.
Рассмотрим наиболее популярные эмуляторы терминала:
Guake — ниспадающий терминал, напоминающий консоль из популярной игры Quake. Терминал загружается в память, поэтому вызов терминала происходит быстрее стандартного терминала. Доступен в репозитории Ubuntu, поэтому установить можно из Центра приложений Ubuntu.
Final term — «умный» эмулятор терминала. Запоминает вводимые команды и при следующем наборе предлагает их в выпадающем меню. Как и большинство эмуляторов терминала, Final term поддерживает работу горячих клавиш, но через редактирование файла настроек. К сожалению, при ознакомлении он завис, но на это есть объяснение, Final term длительное время не выходит из этапа альфа тестирования.
Переходим к установке. На момент написания данной статьи репозиторий программы не работал, поэтому устанавливать будем из исходников. Дополнительный инструмент Git, который установим для установки Final term нам пригодится в дальнейшем для установки других программ.
sudo apt-get install git build-essential cmake intltool (необходимые довольно популярные инструменты)
sudo apt-get install valac libgtk-3-dev intltool clutter-gtk-1.0 libkeybinder-3.0-dev libgee-0.8-dev libnotify-bin libmx-dev (дополнительные пакеты для GTK )
git clone https://github.com/p-e-w/finalterm.git (загружаем исходники)
cd finalterm/ (переходим в папку finalterm)
mkdir build (создаем папку build )
cmake .. (инструмент для автоматической сборки программы из исходного кода)
make (инструмент для автоматической сборки программы из исходного кода)
sudo make install (непосредственно установка)
Terminator — кроссплатформенный эмулятор терминала, поддерживающий системы Microsoft Windows, Mac OS X, Linux , Unix X11. Удобный эмулятор терминала, позволяет создать горизонтальные и вертикальные вкладки, настроить отображение интерфейса, множество горячих клавиш и подключить дополнительные плагины.
Установить можно из Центра приложений Ubuntu.
RXVT (цветной терминал с поддержкой unicode) — очень легковесный эмулятор терминала. Никаких настроек не обнаружил. По минимализму напоминает встроенный XTerm, однако в RXVT удалены некоторые функции, такие как: эмуляция Tektronix 4014 и конфигурирование в инструментальном стиле.
Доступен в родном репозитории Ubuntu.
Ну а тем, кто продолжает использовать стандартный Терминал предлагаю его немного украсить рисунком, например пингвином по имени Tux (официальный талисман Linux).
sudo apt-get install cowsay fortunes-ru
Далее открываем домашнюю папку (папка Home/имя пользователя), включаем отображение скрытых файлов и редактируем файл с названием .bashrc, добавляя в него строчку: fortune | cowsay -f tux
Всем отличного настроения. До встречи в обсуждениях темы.
Источник