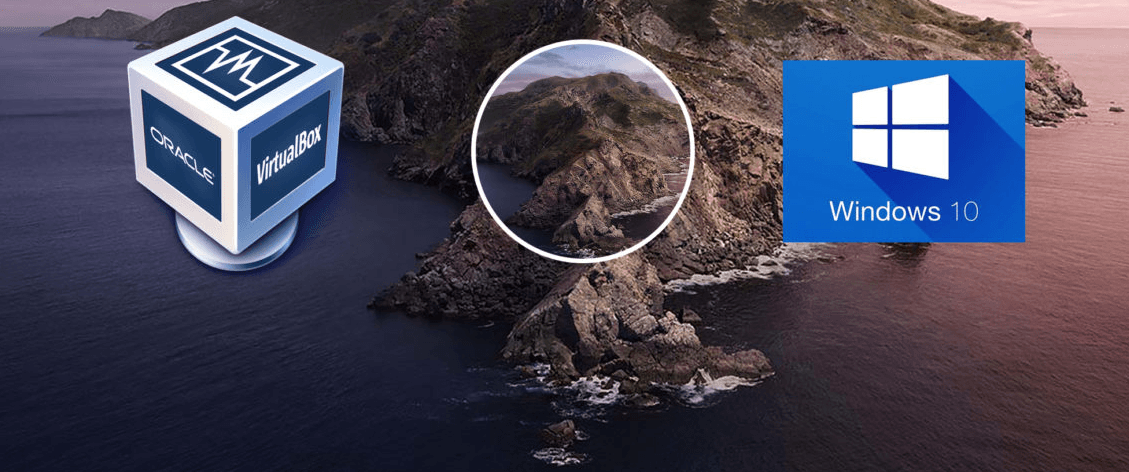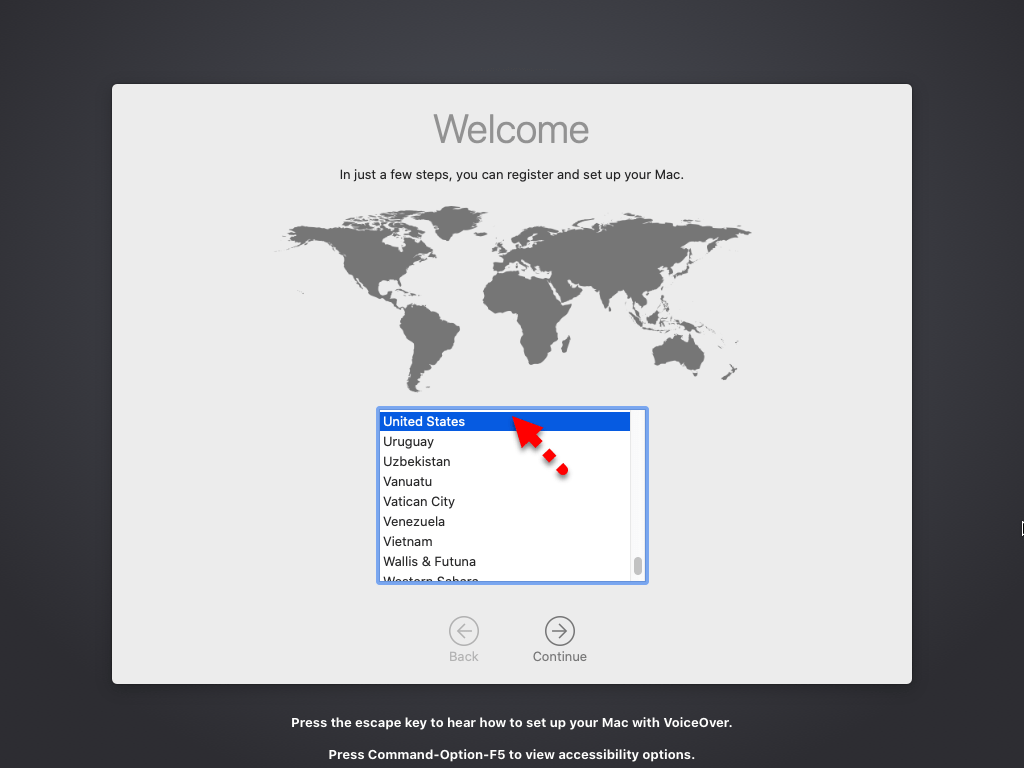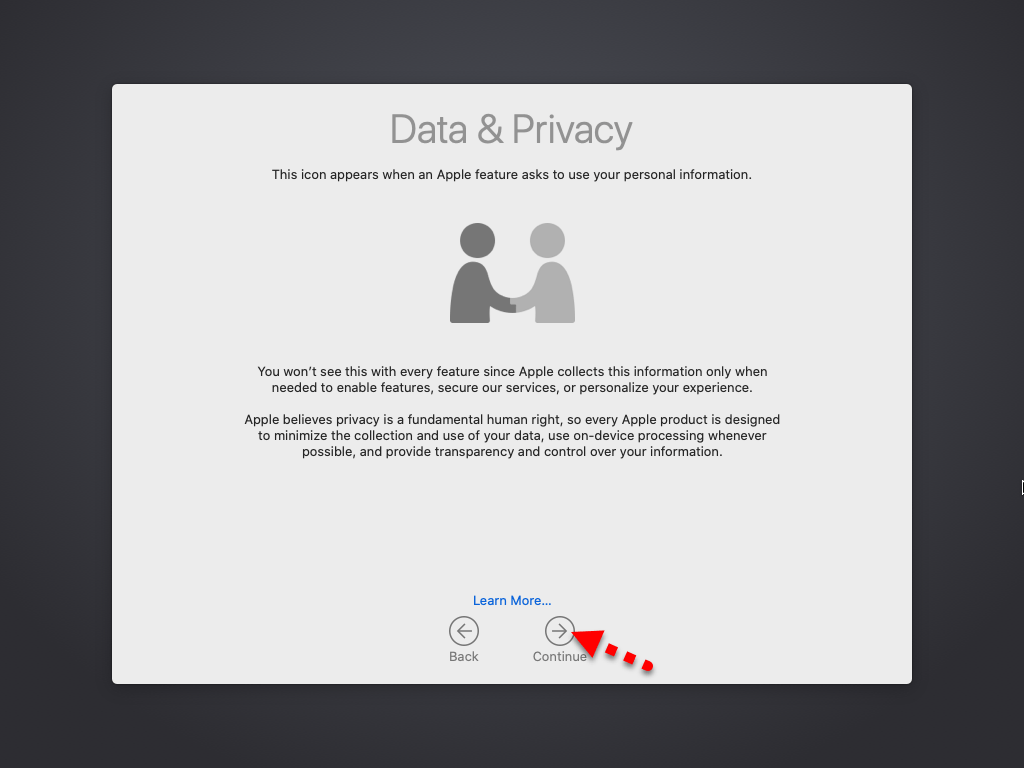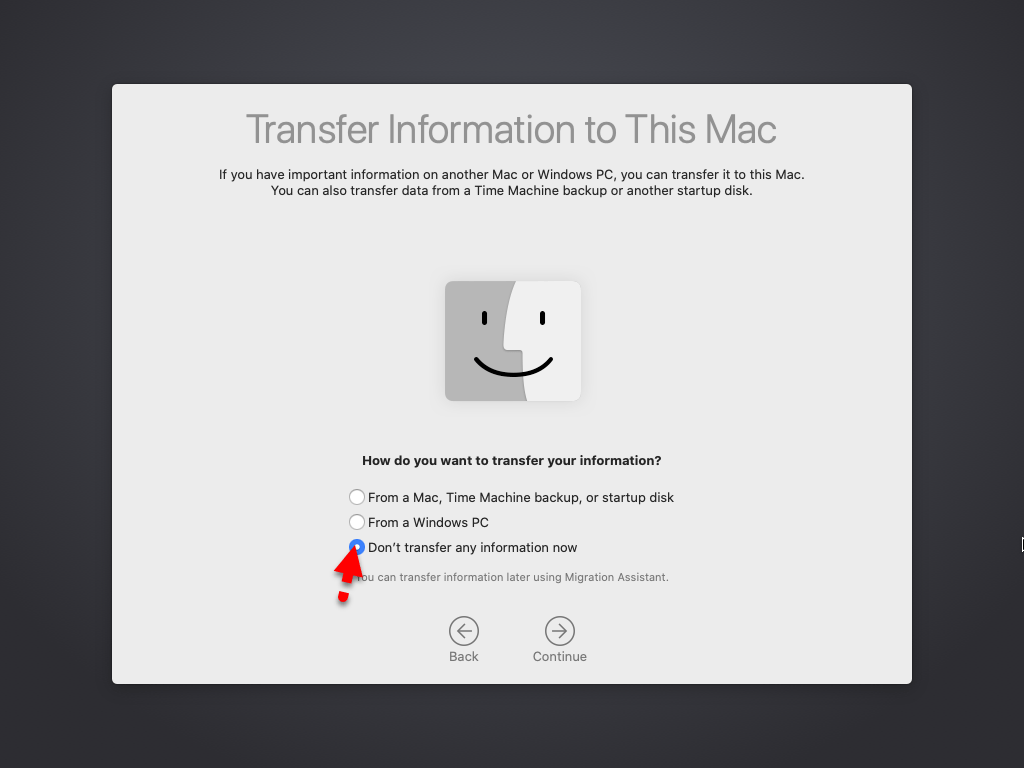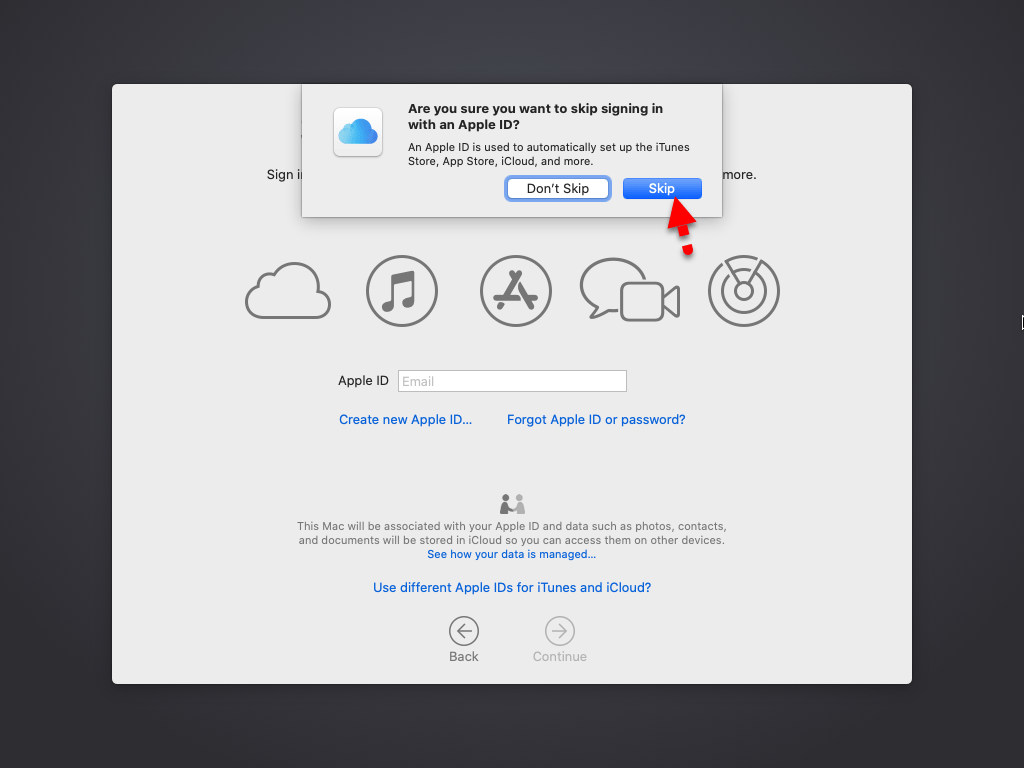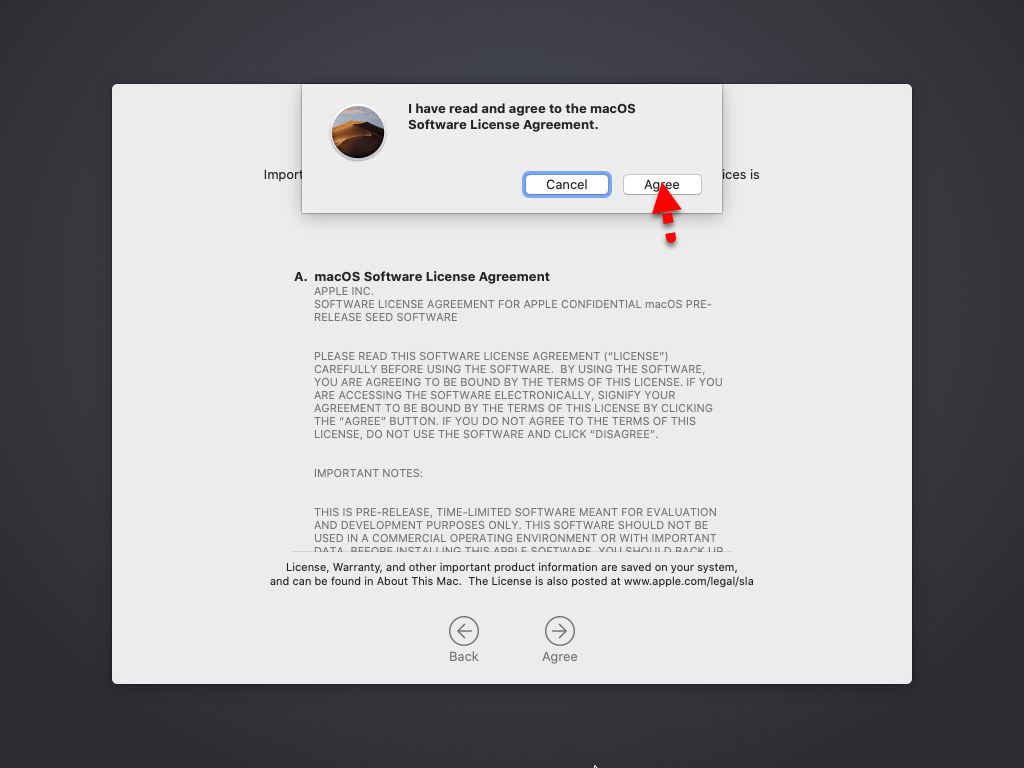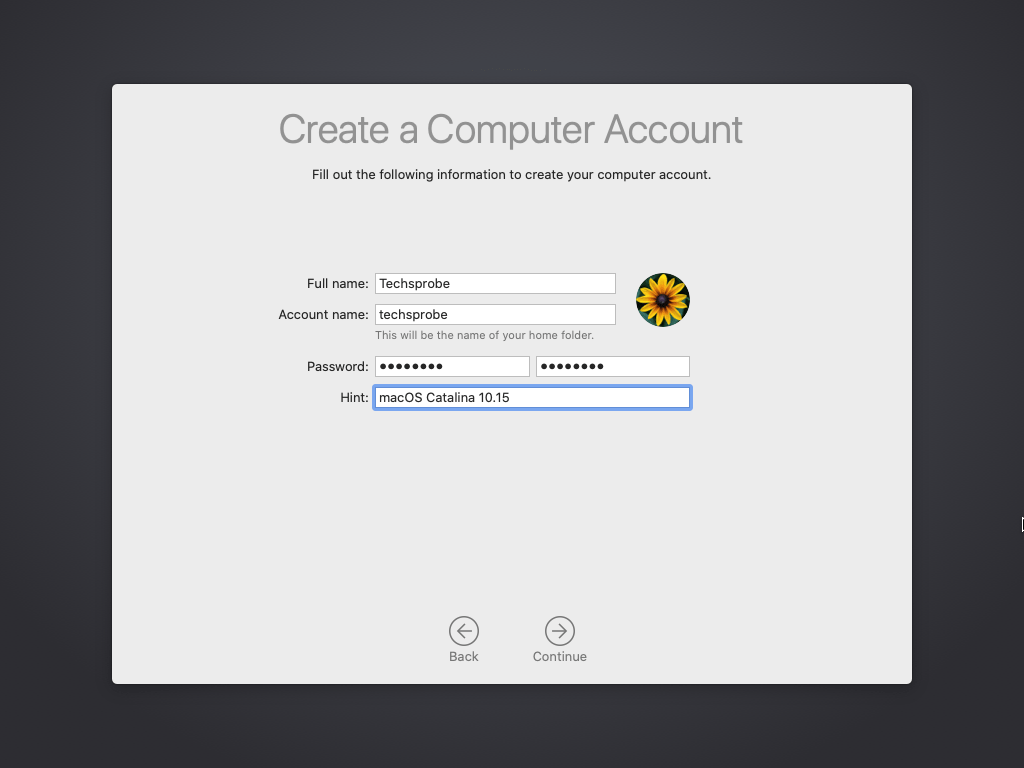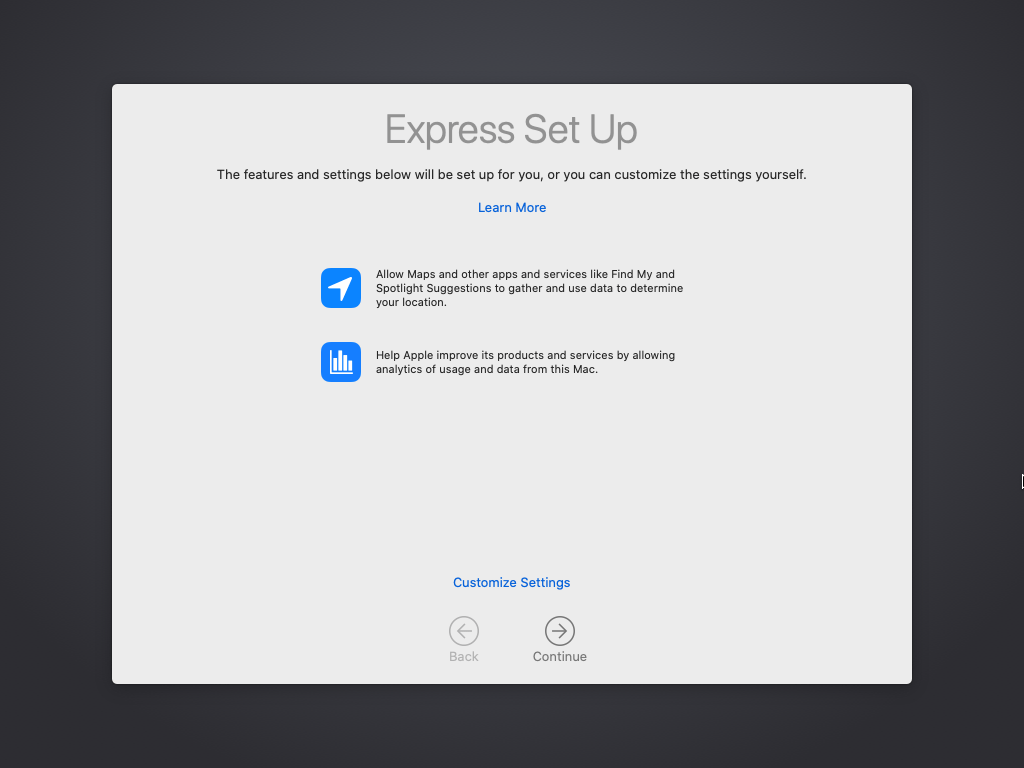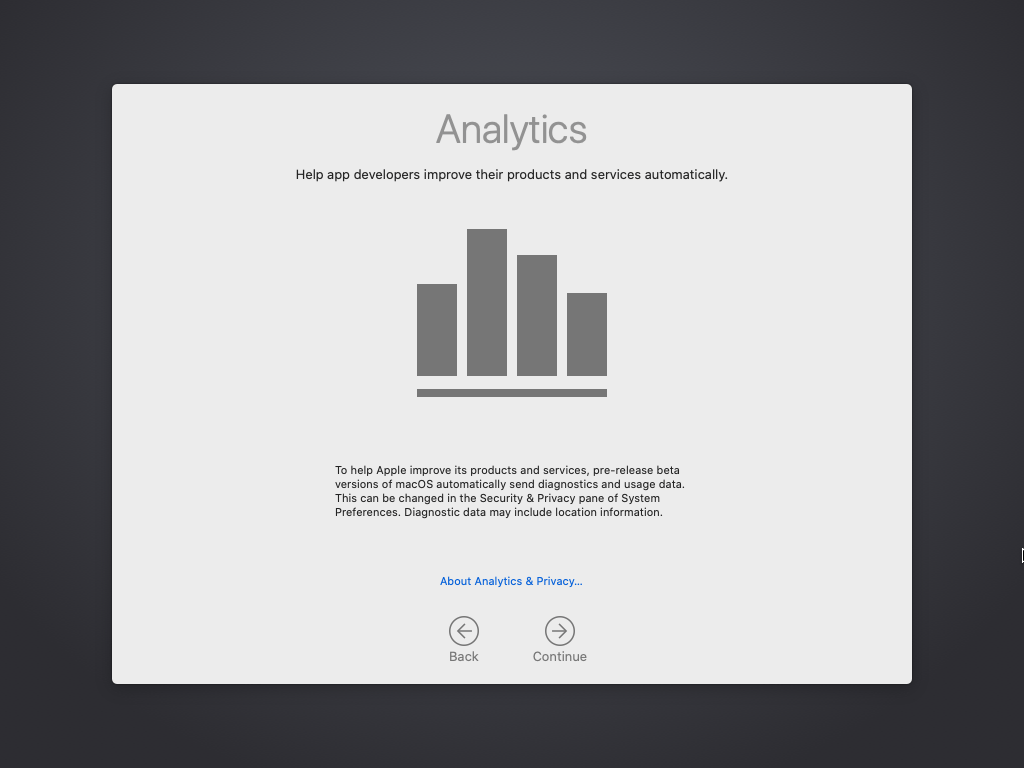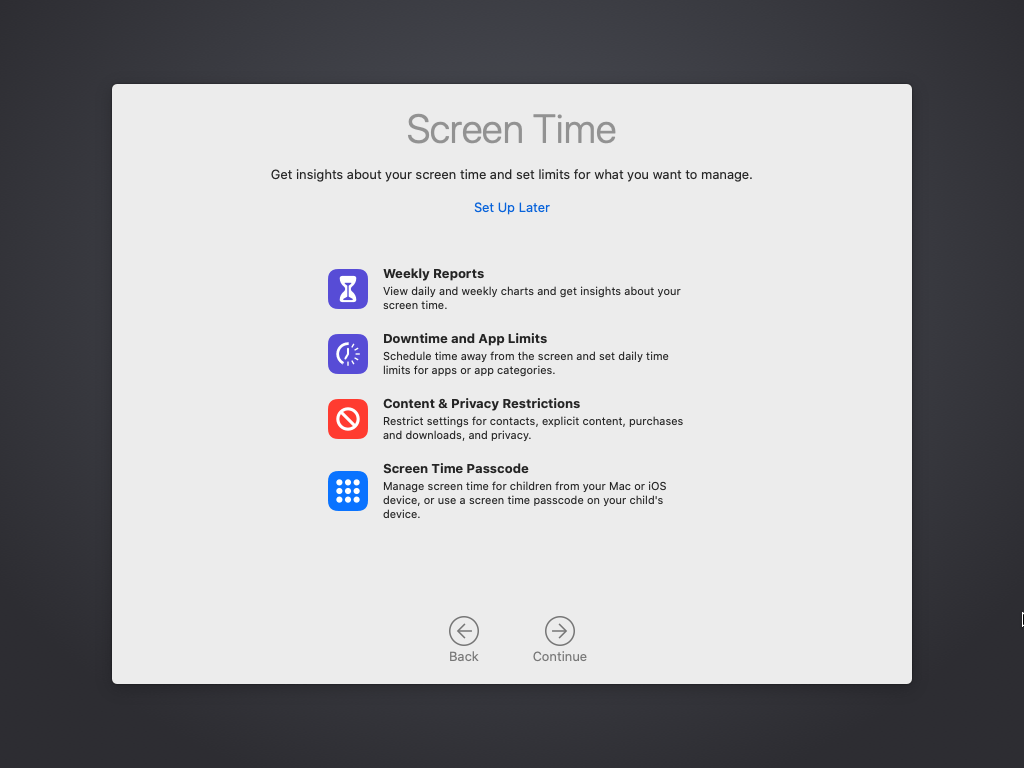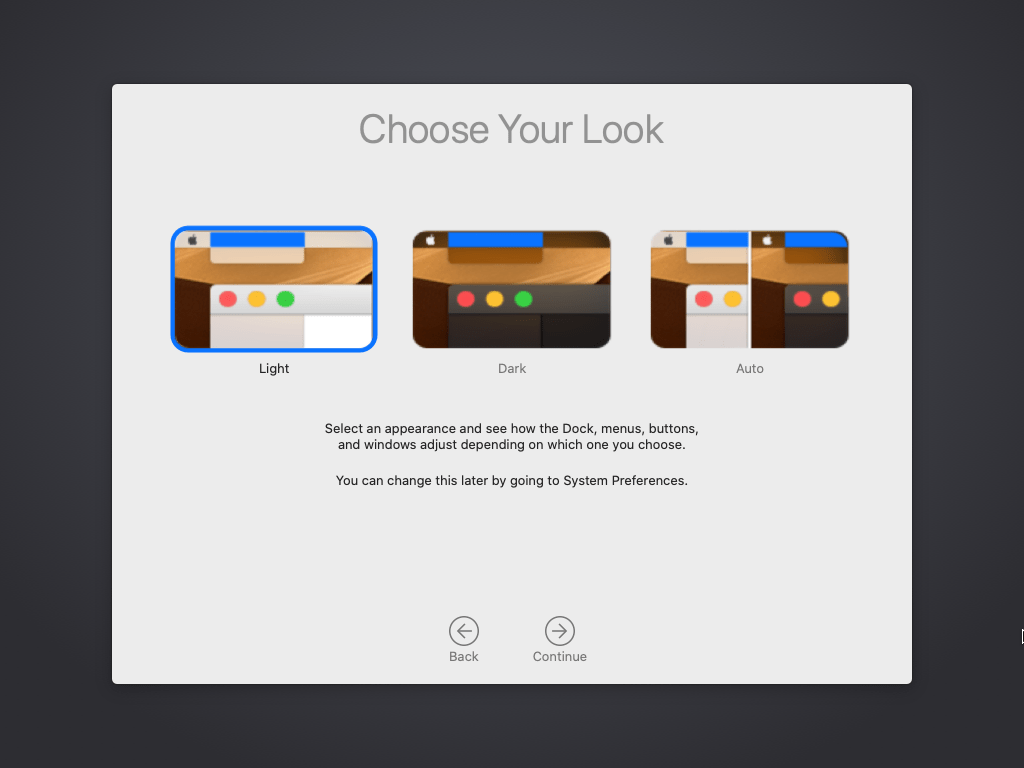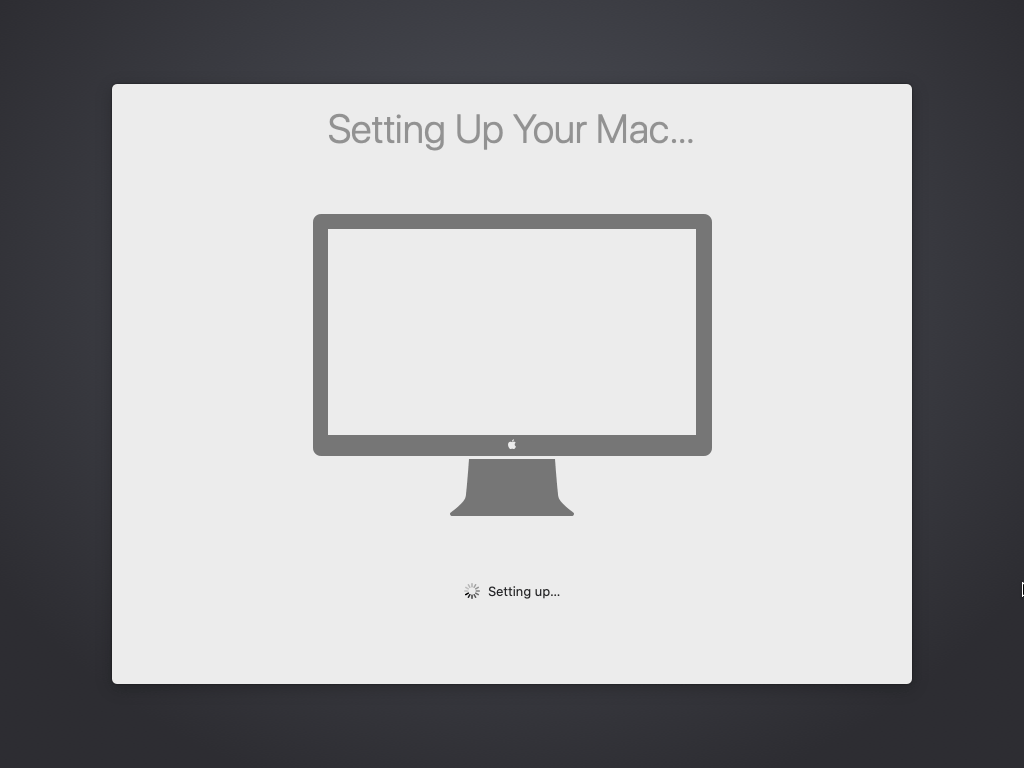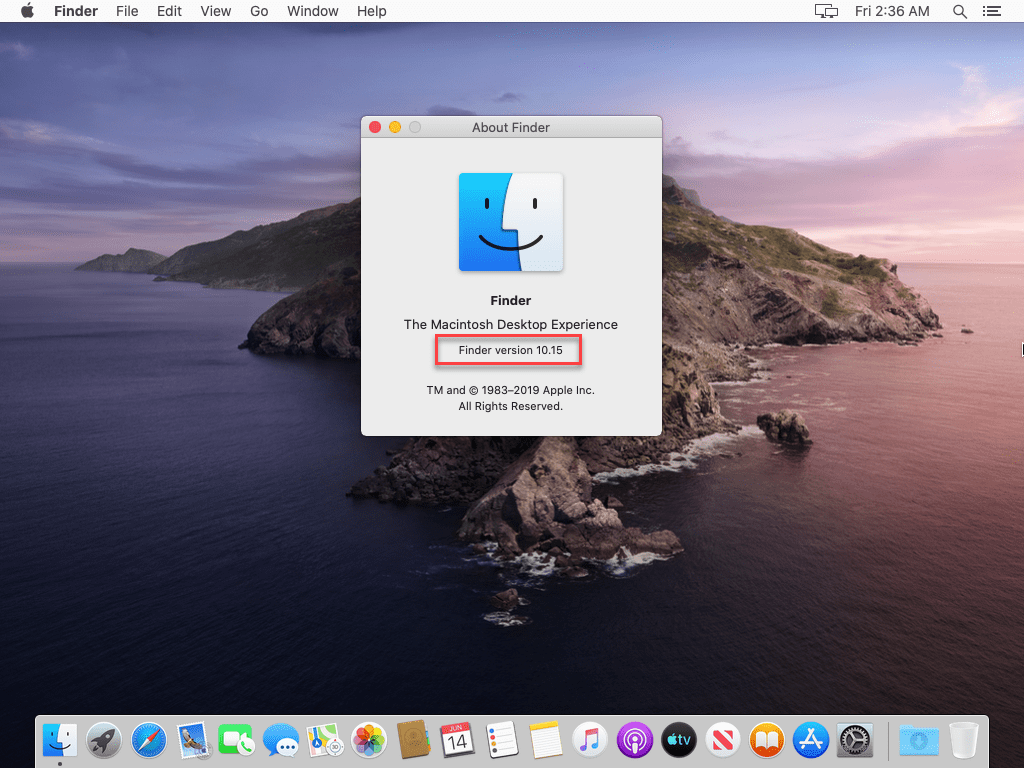- Как установить macOS на Hyper-V?
- Могу ли я запустить Mac OS X как виртуальную машину Hyper-V?
- Вики IT-KB
- Инструменты пользователя
- Инструменты сайта
- Боковая панель
- Содержание
- Настройка возможности подключения к консолям виртуальных машин oVirt, Hyper-V и VMware из macOS High Sierra
- Консоль ВМ oVirt
- Консоль ВМ Hyper-V
- Консоль ВМ VMWare
- Как установить macOS Catalina на VirtualBox в Windows
- Необходимые файлы для macOS Catalina
- Установить VirtualBox + установить VirtualBox Extension Pack
- Создайте новую виртуальную машину для macOS Catalina 10.15
- Шаг по редактированию macOS Catalina 10.15 «Настройки»
- Добавьте коды в командную строку, чтобы устранить ошибку macOS Catalina 10.15
- Установите macOS Catalina 10.15 на VirtualBox на ПК с Windows
- Конечная точка
- Установите macOS Catalina на VirtualBox на ПК с Windows – Видео
Как установить macOS на Hyper-V?
Ниже ссылка на статью описывающая процесс установки MacOS Mojave или Catalina
на рабочую станцию windows 10 c Hyper-V.
Надеюсь кому то поможет. Основная цель была избавиться от лишнего железа при разработке мобильных приложений.
Дополняйте, спрашивайте что не понятно, пытался изложить по следам установки, возможно что то упустил.
awoland, Это технология вложенной виртуализации. Как матрешка
Windows
Hyper-V
Linux KVM
MacOS
Так что вы не совсем правы. Да и основная идея была запускать виртуалку на уже имеющемся оборудовании и отказаться от хакинтоша на буке.
1. Hyper-V встроен в ОС и идет бесплатно
2. Hyper-V поддерживает все мне интересные лабы (желания конвертировать их в какой то другой формат нет)
3. Hyper-V необходим для WSL2
4. Hyper-V необходим для ускоренной версии Android emulator
5. я хочу использовать лицензионные продукты
6. я не хочу изучать vmware
Исходя из этих факторов я и настраивал сугубо для себя.
Кроме того рядом стоит второй гроб с esxi но мне лениво его включать, да и не удобно.
1. Не воспринимайте идиотов
2. Читайте вводные
3. PROFIT
Коммон чувак ты мне тут начал обьяснять что мне не нужно, и что я мудак что так сделал. Выложи свое решение по пп 2
Источник
Могу ли я запустить Mac OS X как виртуальную машину Hyper-V?
Установка и запуск нескольких операционных систем одновременно с виртуальными машинами (выпуск приложения Softpedia № 49)
Я хотел бы знать, возможно ли (не с точки зрения законности, а с технической точки зрения) запустить Mac OS X на виртуальной машине Hyper-V. Это сделало бы тестирование намного проще, так как мне не пришлось бы копаться в старых Mac или искать кого-то и брать их ноутбук.
- вы определенно можете запустить его на VMWare vm с VMWare Player
Нет. Hyper-V очень специфичен в отношении поддерживаемых ОС, а общие драйверы очень специфичны для Microsoft.
- Не хочу, чтобы вы подумали, что я перебил вас по этому поводу. Я не знал, что вы закрыли предыдущую версию этого как обман, пока я не увидел ее в соответствующем списке. Я пошел дальше и удалил старую.
- @The TXI — Никаких обид. Я придерживаюсь старых модов и немного заканчивался.
Если у вас есть к нему доступ, VMware Fusion может запускать macOS. Virtualbox и проигрыватель VMWare тоже могут, но неясно, законно ли это.
Источник
Вики IT-KB
Пошаговые руководства, шпаргалки, полезные ссылки.
Инструменты пользователя
Инструменты сайта
Боковая панель
Содержание
Настройка возможности подключения к консолям виртуальных машин oVirt, Hyper-V и VMware из macOS High Sierra

Консоль ВМ oVirt
Следующие зависимости будут установлены автоматически:
intltool, libtool, jpeg, libtiff, libpng, gdk-pixbuf, atk, libepoxy, freetype, fontconfig, pixman, cairo, fribidi, graphite2, icu4c, harfbuzz, pango, hicolor-icon-theme, gdbm, openssl, readline, sqlite, python@2, gsettings-desktop-schemas, gtk+3, libtasn1, gmp, nettle, libunistring, p11-kit, gnutls, libgpg-error, libgcrypt, gtk-vnc, yajl, libvirt, gobject-introspection, libxml2, libvirt-glib, shared-mime-info, autoconf, bdw-gc, guile, autogen, automake, webp, gd, graphviz, vala, lz4, spice-protocol, libusb, usbredir, bison, gstreamer, orc, gst-plugins-base, xz, gst-libav, glib-networking, libsoup, gst-plugins-good, gst-plugins-bad, gst-plugins-ugly, spice-gtk.
Для удобства использования можно создать простое приложение на Automator.app:
Тип документа: Программа
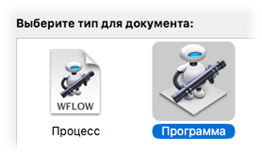
Из библиотеки «Утилиты» перенесём шаг «запустить Shell-скрипт»
Вставим тело «скрипта» /usr/local/bin/remote-viewer «$@» , а входные данные будем передавать как аргумент.
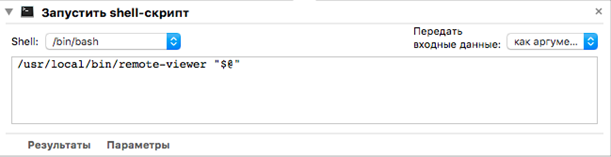
Сохраним приложение с именем oVirt-Viewer.app
Перейдём на Web-консоль oVirt, выберем нужную нам машину.
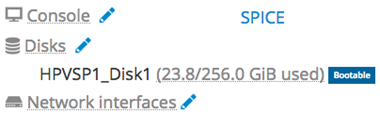
Выберем SPICE и скажем браузеру, что файлы с расширением vv необходимо открывать с помощью oVirt-Viewer.app
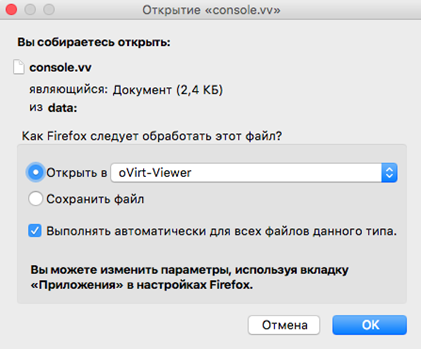
Откроется окно с консолью виртуальной машины.
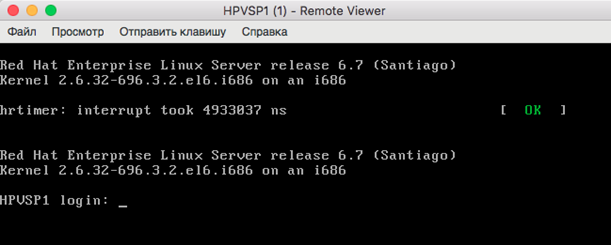
Консоль ВМ Hyper-V
Версия freerdp доступная в brew слишком старая и не имеет возможности подключаться к консоли. Установить последнюю версию можно только методом сборки:
Но с большей долей вероятности получим ошибку:
Для сборки freerdp необходимо установить Xcode и XQuartz. После загрузки Xcode с AppStore его нужно запустить и принять лицензионное соглашение, после этого будет произведена установка компонентов.
Снова пробуем запустить сборку:
Вновь получим ошибку:
Она связана с тем, что Xcode ссылается на папку только с утилитами командной строки /Library/Developer/CommandLineTools , которые были загружены при установке brew. В этом можно убедиться так:
Необходимо установить путь до всех компонент. Проще всего это сделать сбросом до значения по умолчанию:
Если вновь посмотреть путь до компонент, то он будет таким: /Applications/Xcode.app/Contents/Developer
Сейчас сборка пакета должна быть выполнена без проблем.
Если пакет установлен, пробуем его запустить:
Здесь мы снова можем получить ошибку:
Не установлена переменная DISPLAY , необходимая FreeRDP для вызова XQuartz. Для автоматического решения проблемы можно выполнить релогин. После входа будет добавлена новая переменная:
На момент написания этой заметки, версия FreeRDP: 2.0.0-dev3 (fc6780a)
Для подключения к консолям виртуальных машин, нам необходимо узнать VMID.
На хосте виртуализации Hyper-V выполним в консоли PowerShell:
Выберем виртуальную машину и подключимся к ней:
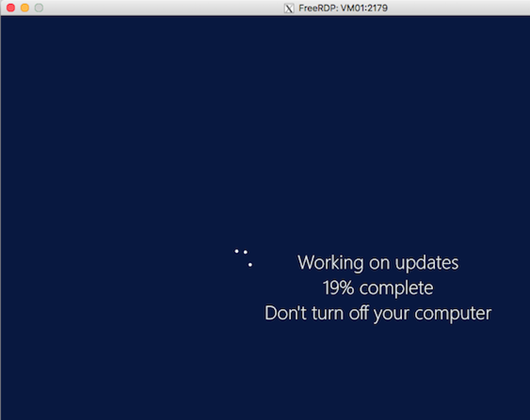
Консоль ВМ VMWare
Для подключения к консоли виртуальных машин VMWare необходимо приложение VMware Remote Console. Его можно установить из репозитория brew.
Откроем Web-консоль vSphere, выберем необходимую машину, и Open with VMRC
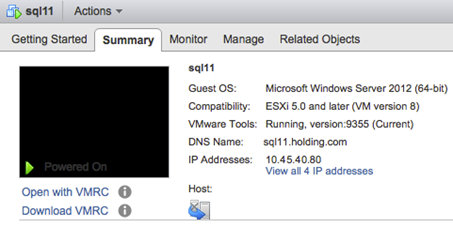
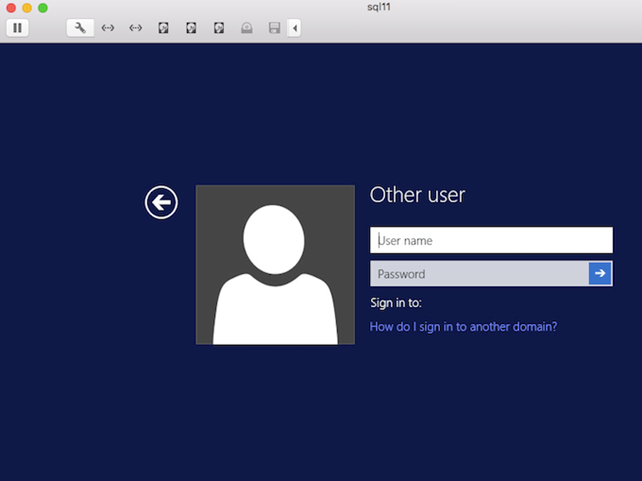
Update 27.01.2021
С 2020 года консоль доступна в Mac AppStore.
Проверено на следующих конфигурациях:
| Версия ОС |
|---|
| Apple macOS High Sierra (10.13.4) |

Виталий Якоб
Время публикации: 01.05.2018 18:09
Источник
Как установить macOS Catalina на VirtualBox в Windows
Привет! macOS Catalina – это основная версия операционной системы macOS. Они назвали это как macOS Catalina 10.15. Выпустив macOS Catalina, Apple внесла слишком много серьезных изменений. Они работали, разрабатывали и добавляли самые интересные функции в операционную систему macOS Catalina 10.15. Все операционные системы macOS выпускаются разработчиком Всемирной конференции на WWDC. А также последняя версия macOS Catalina 10.15 анонсирована на Всемирной конференции разработчиков 2019. Таким образом, каждая операционная система macOS, которую они создают. Они слишком сосредоточены на обеспечении безопасности, чтобы никто не мог их атаковать. А операционная система и полноценный ПК должны быть защищены от кибератак. Каждую операционную систему macOS, выпускающую до этого, выпускает разработчик. Так что пользователи должны правильно проверить это на виртуальной машине. Таким образом, вы узнаете, как установить macOS на VirtualBox.
Однако вы знаете, что существует множество платформ. Вы можете установить и протестировать любую операционную систему. Такие как VMware Workstation, VirtualBox, Hyper-V, Boot camp, новое приложение Sandbox для Windows 10 и многие другие. Например, вы можете установить Windows, Linux, macOS на Виртуальную машину. Однако установка другой операционной системы на виртуальную машину может быть очень полезной для пользователя. Предлагаю вам приобрести рабочую станцию VMware. Потому что VMware – один из лучших источников виртуализации плюс VirtualBox. Поскольку мы говорим о другом источнике Виртуальной машины. Итак, способы установки операционной системы на Виртуальную машину различаются и различаются.
Необходимые файлы для macOS Catalina
Необходимые файлы для macOS Catalina
Необходимые файлы для macOS Catalina
- VirtualBox: Как я уже говорил, у нас есть разные типы машин виртуализации. Таким образом, VirtualBox может быть лучшим источником для установки различных типов операционных систем в качестве гостевой операционной системы. VirtualBox – лучшая виртуализация, которая позволяет легко устанавливать на нее все операционные системы.
- VirtualBox Extension Pack: при установке операционных систем macOS. Таким образом, вы столкнетесь с одной из самых распространенных ошибок, при которой не работают мышь и клавиатура. В этом случае VirtualBox предоставляет вам очень простое расширение – VirtualBox Extension Pack. После этого вы установили операционную систему macOS, а также установили VirtualBox. Потому что это устранит ошибку мыши и клавиатуры на VirtualBox. Однако VirtualBox Extension Pack позволяет пользователям использовать USB 3.0 на VirtualBox. После macOS Sierra все более поздние версии macOS могут поддерживаться USB 3.0. Установите VirtualBox Extension Pack и наслаждайтесь операционной системой macOS на ПК с Windows.
- macOS Catalina 10.15 Образ виртуальной машины (файл VMDK): если вы хотите использовать macOS Catalina для виртуализации. Следовательно, вам необходимо загрузить файл VMDK, пока вы собираетесь загружать виртуальный образ. Я рекомендую вам иметь быстрое подключение к Интернету. Таким образом, файл macOS Catalina слишком велик, поэтому его можно загрузить при быстром подключении к Интернету. Как и в предыдущей статье, мы также говорили о двух разных файлах операционной системы macOS. Первый – это HFS и APFS, поэтому на VirtualBox можно установить только образ HFS. И APFS не может поддерживаться файлом APFS. Причина, о которой я упомянул, чтобы вы использовали только версию HFS. Вы можете легко обновить macOS до последней версии.
Установить VirtualBox + установить VirtualBox Extension Pack
Установить VirtualBox + установить VirtualBox Extension Pack
Установить VirtualBox + установить VirtualBox Extension Pack
Теперь вы знаете полную информацию о macOS Catalina 10.15. Итак, пришло время загрузить и установить VirtualBox plus VirtualBox Extension Pack. Поэтому вы можете скачать VirtualBox с его официальной страницы. Существуют разные типы версий VirtualBox для разных операционных систем. Загрузите последнюю версию, и процесс установки прост, вы можете установить его в несколько кликов.
- Пока вы загружаете VirtualBox, дважды щелкните, чтобы открыть мастер установки.
- Трехкратное нажатие кнопки «Далее» приведет к предупреждению сети.
- Теперь выберите Да, чтобы игнорировать сетевое предупреждение.
- На этом этапе нажмите кнопку «Установить», чтобы установить файлы VirtualBox.
- По завершении установки нажмите Готово.
- Как и в приведенном выше описании, я упомянул для вас пакет расширений VirtualBox. Поэтому вы устанавливаете пакет расширений из инструментов VirtualBox в Интернете. И второй, вы можете загрузить и установить пакет расширений VirtualBox с веб-сайта VirtualBox. VirtualBox Extension Pack позволяет исправить ошибку мыши и клавиатуры. После этого вы загружаете Extension Pack, дважды щелкаете по установке и нажимаете кнопку установки.
Установите пакет расширений VirtualBox
Создайте новую виртуальную машину для macOS Catalina 10.15
Создайте новую виртуальную машину для macOS Catalina 10.15
Создайте новую виртуальную машину для macOS Catalina 10.15
Шаг 1. После этого вы скачали образ виртуальной машины macOS Catalina. Вам необходимо распаковать файл, для этого на вашем компьютере должен быть установлен WinRaR или 7Zip. Пока вы распаковываете файл macOS Catalina 10.15, размер образа уменьшится с 8 ГБ до 6 ГБ.
Шаг 2. Чтобы создать новую виртуальную машину для macOS Catalina 10.15, нажмите «Создать».
Шаг 3. Назовите операционную систему, выберите Mac OS X (64-разрядная версия) и нажмите «Далее».
Выберите имя для операционной системы
Шаг 4. Увеличьте размер памяти, рекомендуемый размер памяти – 2048 МБ.
Увеличьте объем оперативной памяти
Шаг 5. Выберите третий вариант «Использовать существующий файл виртуального жесткого диска». Щелкните «Желтую» папку и найдите файл vmdk для macOS Catalina 10.15. Когда файл выбран, нажмите «Вставить».
выберите третий вариант
Шаг по редактированию macOS Catalina 10.15 «Настройки»
Шаг по редактированию macOS Catalina 10.15 «Настройки»
Шаг по редактированию macOS Catalina 10.15 «Настройки»
Тем не менее, это сделано не для лучшей производительности. Вам необходимо настроить виртуальную машину macOS Catalina 10.15 на VirtualBox. Откройте VirtualBox и щелкните созданную виртуальную машину macOS Catalina, затем щелкните «Настройка».
Шаг 1. Выберите «Система» на вкладке, затем снимите флажок «Дискета из« Порядка загрузки »».
Шаг 2. Выберите «Процессор» и увеличьте ядро процессора.
Шаг 3. Выберите «Display» и увеличьте размер «Video Memory».
Шаг 4. На последнем этапе настройки вам необходимо включить «USB». и включите третью опцию Контроллер USB 3.0 (XHCI).
Выберите USB 3.0
Добавьте коды в командную строку, чтобы устранить ошибку macOS Catalina 10.15
Добавьте коды в командную строку, чтобы устранить ошибку macOS Catalina 10.15
Добавьте коды в командную строку, чтобы устранить ошибку macOS Catalina 10.15
Прежде чем добавлять коды в командную строку, закройте VirtualBox. После этого вы закрыли VirtualBox и запустили CMD от имени администратора. Следовательно, коды, принадлежащие VirtualBox, устранят ошибки macOS Catalina. Например, он исправит одну из самых распространенных ошибок – -Cpuidset. Этот простой код является простым продуктом компании Apple. Это позволяет пользователям при установке macOS работать на VirtualBox. Он отклонит ошибки macOS в VirtualBox.
Запустите CMD от имени администратора
Теперь замените «Имя вашей виртуальной машины » на имя созданной виртуальной машины. И скопируйте и вставьте каждый код в «Командную строку», нажав «Enter». Примечание. Если вы скопировали какой-либо код неправильно, во время установки вы столкнетесь с ошибкой. Постарайтесь сосредоточиться на том, чтобы сделать лучшее.
Скопируйте и вставьте коды в CMD
Codes for VirtualBox V6.X:
Код для VirtualBox V5.X:
Установите macOS Catalina 10.15 на VirtualBox на ПК с Windows
Установите macOS Catalina 10.15 на VirtualBox на ПК с Windows
Установите macOS Catalina 10.15 на VirtualBox на ПК с Windows
Теперь вы полностью выполнили шаги macOS 10.15 на VirtualBox. Поэтому откройте VirtualBox и запустите установку macOS Catalina 10.15 на VirtualBox. После этого вы запустите установку, просто следуйте инструкциям, чтобы правильно установить macOS Catalina 10.15 на VirtualBox.
- Откройте VirtualBox, нажмите «Созданная виртуальная машина» и нажмите кнопку «Пуск».
Шаг 1. Когда вы запустите это в первом окне, выберите свой язык и страну.
выберите свою страну
Шаг 2. Прочтите о данных и конфиденциальности и узнайте больше о macOS Catalina 10.15
Шаг 3. Выберите «Не передавать какую-либо информацию на этот Mac» и нажмите «Продолжить».
Шаг 4. Если у вас есть учетная запись Apple ID, введите ее. Затем, если вы не выберете продолжить без Apple ID.
Войти с Apple ID
Шаг 5. Согласитесь с условиями и нажмите Продолжить.
Шаг 6. Создайте учетную запись компьютера, указав полное имя, имя учетной записи, пароль и подсказку, затем нажмите «Продолжить».
Создайте учетную запись компьютера
Шаг 7. Приведенные ниже функции и параметры будут настроены для вас, или вы можете настроить параметры самостоятельно и нажать «Продолжить», если вы не хотите настраивать параметры.
Шаг №8. Аналитика поможет macOS Catalina 10.15 автоматически отправлять диагностику и данные об использовании.
Шаг 9. Экранное время. Получите представление о времени использования экрана и ограничениях того, чем вы хотите управлять.
Шаг № 10. Здесь вы можете выбрать образ тремя способами. И вы можете лучше рассмотреть свой Mac.
Выбери свой образ
Шаг № 10. Настройка вашего Mac … Подождите, пока это не шаг.
Настройка вашего Mac
Шаг №11. Вы успешно установили macOS Catalina 10.15 на VirtualBox в Windows.
macOS Catalina в VirtualBox в Windows
Конечная точка
Поздравляю! вот и все о способах установки macOS Catalina 10.15 на VirtualBox. Поэтому я надеюсь, что вы кое-что поняли из этой статьи. Кроме того, если вы столкнулись с какой-либо ошибкой, не стесняйтесь и оставьте комментарий, дайте нам знать об ошибке. Поделитесь с нами своим мнением для получения дополнительной поддержки и подпишитесь на наш блог.
Установите macOS Catalina на VirtualBox на ПК с Windows – Видео
Установите macOS Catalina на VirtualBox на ПК с Windows – Видео
Установите macOS Catalina на VirtualBox на ПК с Windows – Видео
Источник