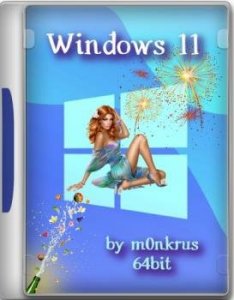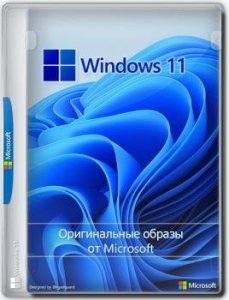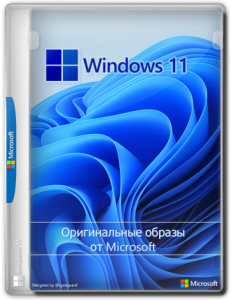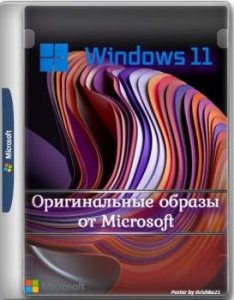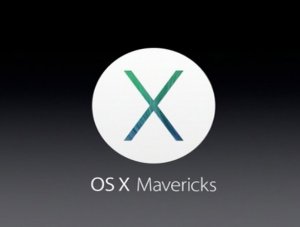- Установка macOS на VMware Workstation
- Как разблокировать VMware для macOS
- Как создать виртуальную машину для macOS
- Как отредактировать файл .VMX
- Как установить macOS на VMware Workstation
- торрент windows
- Mac OS X Mavericks 10.9.4 (13E28) (Образ для VMware)
- полный обзор Mac OS X Mavericks
- macOS Sierra 10.12 (Образ для VMware)
Установка macOS на VMware Workstation
В этой статье мы расскажем, как проходит установка macOS на компьютер через VMware Workstation Player. Для работы вам понадобится готовый ISO-образ операционной системы. На VMware mac OS устанавливается в 4 этапа:
- Установка патча для разблокировки возможностей работы VMware с macOS.
- Создание виртуальной машины.
- Редактирование конфигурационного файла для запуска на процессорах Intel или AMD.
- Установка macOS на виртуальную машину.
Как разблокировать VMware для macOS
Поскольку VMware Workstation официально не поддерживает MacOS в качестве гостевой ОС, для запуска macOS нужно установить неофициальный патч. Он подойдет как для Workstation Player, так и для Workstation Pro.
Чтобы установить патч для разблокировки macOS:
Готово, при создании виртуальной машины в списке поддерживаемых гостевых ОС появится Apple Mac OS X:
Как создать виртуальную машину для macOS
После установки патча можно приступить к установке macOS. Для работы вам понадобится готовый ISO-образ операционной системы.
Нажмите Create a New Virtual Machine, чтобы создать новую виртуальную машину:
Нажмите Browse и в локальной папке компьютера выберите ISO-образ Mac OS. После этого кликните Next:
Выберите «Apple Mac OS X». Выбор версии зависит от того, какую ОС вы хотите установить:
- Big Sur — macOS 11.1,
- Catalina — macOS 10.15,
- Mojave — macOS 10.14.
Затем нажмите Next:
Если вы хотите оставить название и директорию по умолчанию, нажмите Next. Если вы хотите изменить их, в поле «Virtual machine name» введите имя новой виртуальной машины. Затем нажмите Browse, чтобы выбрать папку, в которой будет храниться виртуальная машина. После этого нажмите Next:
«Maximum disk size» — это максимальный размер дискового пространства, которое будет выделено для гостевой операционной системы. Мы рекомендуем выбрать объём — 80 ГБ.
Если хотите, чтобы виртуальный диск хранился в одном файле, выберите Store virtual disk as a single file. Это не повлияет на производительность операционной системы.
Проверьте количество выделенных ресурсов. Для этого нажмите Customize hardware:
- Memory (оперативная память) — рекомендуемый объём составляет 4 ГБ. Если у вашего компьютера установлено 16 ГБ оперативной памяти, выделите 8 ГБ.
- Number of processor cores (количество ядер процессора) — минимальное рекомендуемое количество — 2. Если процессор вашего компьютера имеет 8 и более ядер, выделите минимум 4 ядра.
Кроме оперативной памяти и ядер процессора необходимо включить виртуализацию. Для этого нажмите Processors, отметьте галочкой пункт «Virtualize Intel VT-x/EPT or AMD-V/RVI» и кликните Close:
Готово, виртуальная машина создана.
Как отредактировать файл .VMX
Перед запуском гостевой ОС нужно внести изменения в файл с расширением .VMX.
Откройте директорию, в которой хранятся файлы виртуальной машины. Это директория, которую вы выбирали на 5 шаге. Если вы выбрали директорию по умолчанию, перейдите в Документы — Virtual Machine. Вам нужен файл с расширением .VMX:
Кликните по файлу правой кнопкой мыши и выберите Открыть с помощью — Блокнот.
В зависимости от процессора вашего компьютера вставьте в конец файла нужный текст:
Готово, виртуальная машина готова к запуску.
Теперь запустим виртуальную машину и установим операционную систему macOS.
Как установить macOS на VMware Workstation
В инструкции мы устанавливаем версию macOS Big Sur. Процедура установки версий macOS Mojave и Catalina практически не отличается.
Чтобы установить macOS на VMware Workstation:
Запустите созданную ранее виртуальную машину:
Дождитесь загрузки операционной системы с установочного диска:
Выберите язык и нажмите на стрелку в правом нижнем углу:
Отформатируйте виртуальный диск. Для этого выберите Дисковая утилита и нажмите Продолжить:
Выберите виртуальный жёсткий диск VMware Virtual SATA Hard Drive Media и нажмите Стереть:
Введите название диска и нажмите Стереть:
Дождитесь завершения процедуры и нажмите Готово.
После этого вверху страницы нажмите Дисковая утилита — Завершить дисковую утилиту:
Выберите Установка macOS Big Sur и кликните Продолжить:
Примите условия лицензионного соглашения:
Выберите диск, название которого вы указывали на 6 шаге, и нажмите Продолжить. На этот диск будет установлена ОС.
Дождитесь окончания установки. Гостевая операционная система перезагрузится несколько раз:
Выберите регион и продолжите установку. Следуйте подсказкам системы:
На этапе «Ассистент миграции» в левом нижнем углу нажмите Не сейчас:
Чтобы пропустить «Вход с Apple ID» нажмите Настроить позже в левом нижнем углу:
Заполните поля, задайте пароль и нажмите Продолжить:
Готово, вы установили macOS на виртуальную машину VMware Workstation Player.
Источник
торрент windows
Mac OS X Mavericks 10.9.4 (13E28) (Образ для VMware)
- Размер: 5.65 GB
- Категория: Mac OS
- Загрузок: 51 176
- Комментарии: 5
- Дата обновления: 08.09.2014
полный обзор Mac OS X Mavericks
Год выпуска: 2014
Версия: 10.9.4 (13E28)
Разработчик: Apple Inc.
Сайт разработчика:www.apple.com/ru/osx/
Платформа: Intel only
Язык интерфейса: Мультиязычный
Таблетка: Не требуется
Системные требования:
Процессор Intel с поддержкой VT-x и SSE3 технологии (i3, i5, i7 и другие)
VMware Workstation 10 и выше
WinRar 4.0 и выше / 7-Zip 7.2 и выше
1 ГБ оперативной памяти (рекомендуется 2 ГБ и более)
Описание:
Виртуальная машина VMware с установленной Mac OS X Mavericks. Перед началом работы с машиной обязательно примените (от имени администратора) VMware Unlocker, содержащийся в архиве.
Для выбора нужного разрешения экрана установите его сначала в настройках виртуальной машины в разделе Монитор (Display), а затем в настройках самой Mac OS X в Системных настройках — Монитор. Сейчас установлено разрешение 1600×900. Остальные параметры (количество ядер ЦП, памяти и прочее) также выбирайте согласно своему оборудованию.
ПАРОЛЬ АДМИНИСТРАТОРА: 123
Для запуска машины процессор должен поддерживать виртуализацию (Если она отключена, ее необходимо включить в BIOS)
Для уменьшения тормозов рекомендуется запускать в VMware Player
Способ установки
1. Устанавливаем VMware Workstation 10 и выше.
2. Применяем от имени администратора патч из архива VMware Unlocker, находящийся по пути VMware Unlocker — Mac OS X Guest\VMware 8.x + 9.x + 10.x Series\VMware Workstation Unlocker — Windows
3. Если ваш компьютер не поддерживает виртуализацию, попробуйте применить от имени администратора патч из архива VMware Unlocker из папки VMware Unlocker — Hardware Virtualization Bypasser
4. Открываем образ OS X Mavericks.vmx через File->Open
5. Настраиваем виртуальную машину под свое железо.
6. Запускаем
Дополнительно
Установка разрешения экрана
1. В Настройках виртуальной машины обязательно прописываете нужное разрешение и сохраняете.
2. Запускаете Mac OS. В Системные настройки — Монитор — Масштабирование — появляется нужное Вам разрешение.
3. Вместо пункта 2 можно выбрать пункт «наилучшее для монитора» в Системные настройки — Монитор
Как заставить работать iMessagе. Автор clawhammer642
1. Грузим Mac OS в обычном режиме (EFI) из раздачи
2. Ставим загрузчик Chimera 2.2.1 (http://www.tonymacx86.com/downloads.php?do=cat&id=3)
3. С помощью программы ChameleonWizard генерируем модель мака SMBIOS.plist, например у меня сейчас MacbookPro8,1, серийник генерим на всякий случай несколькими нажатиями. На вкладке Modules отмечаем дополнительно галкой FileNVRAM.dylib
4. Также ставим альтернативный драйвер звука EnsoniqAudioPCI_v1.0.3_Common_Installer.pkg
(потому что после загрузки через Chimera виртуальное устройство звука hdaudio больше не воспринимается системой и починить не удалось)
5. Выключаем виртуальную машину
6. В OS X Mavericks.vmx правим строки
а) ethernet0.virtualDev = «e1000»
б) sound.virtualDev = «es1371»
в) firmware = «bios»
г) keyboard.vusb.enable = «TRUE»
д) mouse.vusb.absDisabled = «TRUE»
7. После загрузки в терминале узнаем свой UUID командой ioreg -lw0 | grep PlatformUUID копируем его в буфер обмена
8. Находим подобный файл по пути \Extra\nvram-XXXXXXXXXXXX.plist и открываем его текстовым редактором или Plist editor-ом.
9. Видим строку похожего вида >0x18D03DA09-5E7D-57CC-B7A3-26ACE31A809A. Вместо UUID написанного в данном файле вставляем тот что скопировали в буфер.
10. Ребут
11. Profit!
Способ уменьшения размера файла VMDK виртуальной машины. Автор _KOLIA_
1.Finder->Программы->Утилиты->Дисковая утилита
2.Ждем окончания процесса и закрываем виртуалку
3.Скачиваем Virtual Disk Development Kit
4. vmware-vdiskmanager.exe -k «C:\Mac OS\OS X Mavericks.vmdk» (путь указываем свой)
Установленные программы
VMware Tools — Доступы общие папки, общий буфер обмена и прочее
VMsvga2 v1.2.5 — Доступно 128 Мб видеопамяти
Google Chrome
Movist
Perian
BlueHarvest
Audiobook Builder
PuntoSwitcher
Paragon NTFS 9.0.1
Суммы
CRC32: 3E39A4BC
MD5: C4977D6D48E589B3DB6E8642DA027AB0
SHA-1: 4331E2E8FE59531F79DCF1EB8BC6B464624CF345
Список изменений
1. Интегрированы все обновления из AppStore доступные на 24.07.14
2. Возвращена раскладка с поддержкой буквы Ё
3. VMware tools обновлены до версии 6.0.4
4. Теперь из раздачи можно скачать VMware tools последней версии и видеодрайвер VMSvga2 1.2.5
Источник
macOS Sierra 10.12 (Образ для VMware)
Виртуальная машина VMware с установленной macOS. Перед началом работы с машиной обязательно примените от имени администратора VMware Unlocker. Нужное разрешение экрана должно установиться автоматически в соответствии с настройками компьютера, на котором запускается виртуальная машина. Остальные параметры (количество ядер ЦП, памяти и прочее) выбирайте согласно своему оборудованию.
Способ установки
- Устанавливаем VMware Workstation или VMware Player. Распаковываем архив OS X El Capitan.7z
- Применяем от имени администратора патч из архива VMware Unlocker (см. строку Таблетка в шапке темы)
- Открываем файл OS X El Capitan.vmx через File->Open
- Настраиваем виртуальную машину под свое железо.
- Запускаем
[quote]Перед запуском проверяем совместимость оборудования этой программой
ПАРОЛЬ АДМИНИСТРАТОРА: 123
Для запуска машины процессор должен поддерживать виртуализацию и D.E.P
Если виртуализация и D.E.P отключены, включите их через BIOS
Для уменьшения тормозов рекомендуется запускать в VMware Player
Внимание! Данный образ рассчитан на работу с 12-й версией VMware Workstation
Внимание! Работа приложений для OS X, требующих 3D-ускорения (ОpenGL), невозможна из-за отсутствия необходимых драйверов
В качестве клавиши ⌘ (Command) по-умолчанию выступает клавиша ⊞ (Windows)
Если возникают ошибки, прочтите информацию под спойлером «Ошибки, возникающие при работе OS X в VMware Workstation»[/quote]
[quote]1.1 Если возникает такая ошибка:
Значит у вас в BIOS отключена виртуализация или процессор ее не поддерживает.[/quote]
[quote]3. Если возникает такая ошибка:
Значит необходимо прописать строку smc.version = «0» в файл конфигурации *Название*.vmx (запускайте блокнот от админа).[/quote]
4. Если возникает такая ошибка:
Значит необходимо сделать откат конфигурации оборудования до нужной версии. Делаем следующее:
1. Запускам VMware Workstation (НЕ VMware Player).
2. Заходим в меню «VM» (Виртуальная машина).
3. Ищем пункт «Manage» (Управление).
4. Далее выбираем «Change Hardware Compatibility» (Изменить совместимость оборудования).
5. В открывшемся диалоговом окне выбираем из списка Hardware Compatibility (Совместимость оборудования) нужную версию VMware Workstation и нажимаем Next (Далее).
6. Будет предложено применить изменения к клонированной копии машины или же изменить конфигурацию без создания копии.
7. Выбираем подходящий вариант и жмем «Next» (Далее), затем «Finish» (Завершение)
8. Готово[/quote]
[quote]6. Если возникает такая ошибка:
Значит в BIOS необходимо включить Execute Disable Bit. Обратите внимание — в разных версиях BIOS эта опция может называться по-разному:
Также существует видео о данной проблеме
YouTube: wfe8bw973X8[/quote]
7. Если возникает такая ошибка:
Значит вы выделили слишком много оперативной памяти для работы машины[/quote]
8. Если возникает такая ошибка:
Значит нужно удалить из папки с машиной файлы .lck[/quote]
9. Если есть какие-либо проблемы с подключением USB периферии, в том числе iOS девайсами, переключите в настройках виртуальной машины, в разделе USB-контроллер совместимость на USB 2.0. При этом необходимо в файле *Название*.vmx иметь такие параметры
Также должно помочь обновление iOS до актуальной версии.[/quote]
Источник