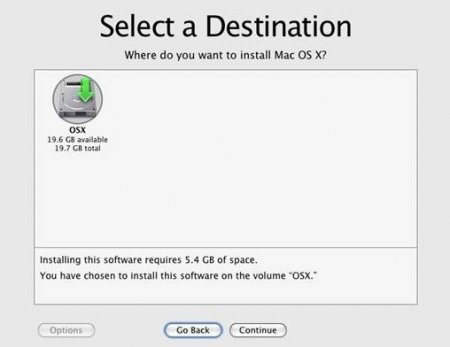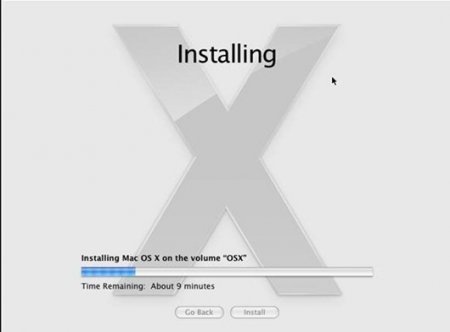MAC OS X Snow Leopard 10.6.5 AMD/Intel — Образ для VmWare/VirtualBox
Это предустановленный Snow Leopard 10.6 Retail обновленный до 10.6.5, образ для виртуальной машины VmWare.
Год выпуска: 2010
Версия: 10.6.5
Платформа: PC
Системные требования: Intel/Amd
Язык интерфейса: английский + русский
Таблэтка: Не требуется
Размер: 3.09 Гб
Приймущества:
* На данный образ можно поставить последний Iphone SDK;
* Cеть — работает;
* Pвук — работает;
* Hазрешение экрана — любое;
* Пароль администратора пустой.
Список изменений:
1. Улучшена поддержка VirtualBox;
2. На диске WmVare tools и драйверы на звук для VirtualBox и VmWare.
Известные проблемы:
1. Flash не работает с safary пользуйтесь FireFox;
2. в VirtualBox лично у меня все равно звука нет если кто сможет починить напишите как;
3. в VirtualBox не работает USB опять же в чем дело не знаю.
Работать будет на всех процессорах. Если ваш процессор поддерживает аппаратную виртуализацию. Используйте машины MacOs10.6.5 или MacOs10.6.5_x64 в зависимости от архитектуры (x64 — экспериментальный вариант GUI грузится в 32-х битном режиме но можно запускать х64 приложения). Если ваш процессор не поддерживает аппаратную виртуализацию. Используйте машину MacOs10.6.5_legacy если вы не знаете какой у вас процессор или не знаете поддерживает он виртуализацию или нет cpuid.com/softwares/cpu-z.html.
Однко имейте ввиду Cpu-z показывает только поддержку процессором этого режима он может быть просто выключен. Securable — программа для определения поддержки 64-битной архитектуры и виртуализации https://www.grc.com/files/securable.exe. Securable — показывает только текущее состояние(процессор может и поддерживает смотри Cpu-z а оно не включено). Включение поддержки технологии Intel VT на ноутбуках Sony VAIO, Toshiba, Lenovo и других vmgu.ru/articles/notebook-intel-vt-enable.
Установка:
1. Распакуйте архив MacOs10.6.5.7z в любую папку;
3. Открыть скачанный предустановленный образ.
Если ваш процессор поддерживает аппаратную виртуализацию MacOs10.6.5 или MacOs10.6.5_x64 в зависимости от архитектуры.
Если ваш не процессор поддерживает аппаратную виртуализацию MacOs10.6.5_legacy
4. Выбрать Copied.(скопировал);
5. В devices выбрать CD/DVD;
6. Указать use iso images, выбрать образ nawcomModCD.iso для 32-х битных систем или nawcomModCD_x64.iso для 64-х битных;
7. Выбрать connect at power on;
8. Поверить настройки виртуальной машины(этот образ настроен на 2 ядра и 1gb оперативки если у вас меньше ядер исправьте);
После старта машины сразу не включать ось, надо дать загрузчику все подключить при перезагрузке этого уже не требуется. Если на вашей машине оно не стартует и зависает — ничего страшного такое иногда бывает попробуйте сделать ресет виртуальной машине и подольше подождать после появления выбора OS.
Источник
How to install Snow Leopard on VirtualBox
VirtualBox is a world-famous application that offers its users plenty of advanced tools for effective customization. You can freely install any OS on your machine without any interruption from your current OS. Below you can find a detailed manual on how install Mac OS X Snow Leopard on VirtualBox without any difficulties.
You will need to have a system with an Intel/AMD processor that is able to support hardware virtualization, VirtualBox, OSX86 iso, and Windows OS used as host operating system.
- Download and install the freshest version of VirtualBox for your OS.
- Launch VirtualBox and choose “New”. A special wizard will be started to help you to set up everything proplerly.
- Name your vertical machine as “OSX” and choose “Mac OS X” from OS menu, and “Mac OS X Server” from Version menu.
- Choose some RAM for your VM. We`ve chosen 1500MB.
- Create a new hard disk for your virtual machine that will be approx. 20GB
- Go to “Settings” and choose “System”. Then you will need to uncheck the option for “Enable EFI (special OSes only)” as on the screenshot below.
- Now choose “Storage”, located in the left panel, and choose “Empty. Now select a special folder with the green arrow.
Then choose Add at the top of the Window, as shown above. Then you will need to add the OSX86 iso you have already downloaded. Highlight it and tap Select. Then just choose OK and press Start button to launch your VM.
- When your begins booting, press F8 and enter -v at the boot prompt to find out any issues that might go wrong. Choose the desirable language and then choose next. In case your mouse sticks, press Right-Ctrl + I. After that you will need to launch Disk Utility located in Utilities toolbar.
- You will need to highlight 20GB VBOX HARDDISK as on the screen above. Then choose erase to delete all the data from the virtual disk. Then leave the Disk Utility menu to continue the process.
Now you will need to select the highlighted drive and continue.
- Now press Done and tap Install button to initiate the installation.
This is all After it boots up, you will be able to run Mac OS X Snow Leopard in VirtualBox under your favorite Windows system.
Now you can easily install Mac OS X Snow Leopard on VirtualBox with minimum efforts and in just a few minutes!
Источник
Образ mac os snow leopard образ virtualbox
VirtualBox – один из самых популярных бесплатных программных продуктов виртуализации. Чтобы установить Mac OS X в Virtualbox, вам нужен компьютер Intel или AMD с поддержкой аппаратной виртуализации, образ диска OSX86, VirtualBox.
Шаг 1: Загрузите и установите последнюю версию VirtualBox для Windows.
Шаг 2: Запустите VirtualBox и щелкните “New” для запуска мастера создания виртуальной машины (ВМ) в VirtualBox.
Шаг 3: Назовите ВМ “OSX”. Выберите “Mac OS X” из выпадающего меню операционных систем и “Mac OS X Server” из меню версии.
Шаг 4: Укажите размер оперативной памяти для вашей ВМ. В нашем примере мы обойдемся 1500 Мб RAM.
Шаг 5: Создайте новый жесткий диск для ВМ в районе 20Гб. Если вы укажете “Dynamic”, то размер диска будет увеличиваться по мере использования (в отличие от Static). Выберите опцию, которая больше подходит для ваших нужд и нажмите Далее для завершения мастера.
Шаг 6: Сделайте клик на “Settings”, выберите “System” из левой панели и снимите галочку “Enable EFI (special OSes only)” в правой части окна.
Шаг 7: Перейдите к разделу “Storage” в левой панели и выделите “Empty”. Щелкните на папке с зеленой стрелкой справа.
В этом окне нажмите Add. Затем найдите и добавьте iso OSX86, который вы скачали ранее. Выделите его и нажмите Select. Затем ОК и щелкните главную кнопку Start для запуска вашей виртуальной машины.
Шаг 8: После загрузки ВМ, нажмите F8 и напишите -v. Все службы запустятся в обычном режиме и в итоге вы увидите экран выбора языка. Выберите ваш язык и щелкните Далее. Если у вас не работает мышка, то нажмите Правый-Ctrl + I. Щелкните Продолжить, Согласиться и запустите Дисковую утилиту из верхнего меню.
Шаг 9: На этом экране выберите 20GB VBOX HARDDISK. Щелкните справа вкладку “Erase” (Стереть) и назовите ваш диск. Нажмите кнопку “Erase” для очистки виртуального диска. На это уйдет немного времени. После завершения закройте Дисковую утилиту, чтобы вернуться к инсталляции.
Укажите ваш диск OSX и нажмите Продолжить.
Шаг 10: Сделайте клик на Customize (Параметры) слева внизу и проверьте следующее:
Для пользователей AMD:
Сверху выбраны все обновления;
В выпадающем меню Kernels выберите Legacy kernel;
Опция AMD ниже System support.
Для пользователей Intel:
Сверху выбраны все обновления;
В выпадающем меню bootloaders отметьте Chameleon;
В выпадающем меню Kernels выберите Legacy kernel.
Теперь щелкните Готово и нажмите кнопку Установить для начала инсталляции.
Шаг 11: Как только вы увидите надпись Установка завершена и начнется отсчет секунд до перезагрузки, нажмите правый Ctrl и щелкните сверху Devices –> CD/DVD и далее Unmount CD/DVD Device. Затем выберите Machine и Reset для перезагрузки ВМ. Сейчас вы увидите загрузчик Chameleon и начнется загрузка OS X.
Источник
Образ mac os snow leopard образ virtualbox
Репутация: 

Постоялец
Группа: BANNED
Сообщений: 1 863
С нами с: 5-November 10

Все мы хотели или будем хотеть хоть раз в жизни попробовать в деле Mac OS X Snow Leopard (МИР). Вот программа VirtualBox(МИР) даёт нам такую возможность, ниже я перечислю по пунктам что и куда:
1. Вы скачали VirtualBox, запускаете его и создаёте новую виртуальную машину с именем OSX, при таком имени все остальные пункты в окне создания машины должны стать автоматом Mac OS X Server.
2. Укажите размер оперативной памяти виртуальной машины в районе от 512 до 1536 Мбайт, размер жесткого диска
20 Гбайт и нажмите Ok.
3. Правой кнопкой мышки нажмите на Вашей новой виртуальной машине, далее «Свойства->Система->Enable EFI (special OSes only)->Ok», так же перейдите к разделу «Носители» в левой панели и выделите «Пусто», щелкните на папке с зеленой стрелкой справа и укажите путь к ранее скачанному Mac OS X Snow Leopard (МИР).
4. После выше проделанного можете запускать виртуальную машину, при её старте нажмите F8 и напишите -v.
5. Далее через некоторое время (2-10 мин.) перед Вами появится окно с выбором языка (тут выбирайте на свой вкус и цвет, но я лично выбрал русский) и не спешим нажимать «Далее», в верху окна выбираете «Служебные программы->Дисковая Утилита», выбираете созданный Вами диск 20GB VBOX HARDDISK, идёте ко вкладке «Стереть», форматируете диск в Mac OS Extended (journaled) и далее закрываете дисковую утилиту, жмёте «Далее».
6. Нажмите «Customize (Параметры)» и выберите следующее:
Для пользователей AMD:
Сверху выбраны все обновления;
В выпадающем меню Kernels выберите Legacy kernel;
Опция AMD ниже System support.
Для пользователей Intel:
Сверху выбраны все обновления;
В выпадающем меню bootloaders отметьте Chameleon;
В выпадающем меню Kernels выберите Legacy kernel.
Если что то непонятно, то пишите в теме или ПМ, с радостью помогу.
Сообщение отредактировал Андрюха — Nov 6 2010, 16:08


Репутация: 

Made in USSR
Группа: Пользователи
Сообщений: 4 881
С нами с: 29-June 09

В своё время таким методом ничего не вышло
Поставил приблизительно так: тыц
Отличие в использовании iBoot и небольшой правке xml файлика виртуальной машины.
Сообщение отредактировал Nesh_reanimator — Nov 15 2010, 1:36
Источник


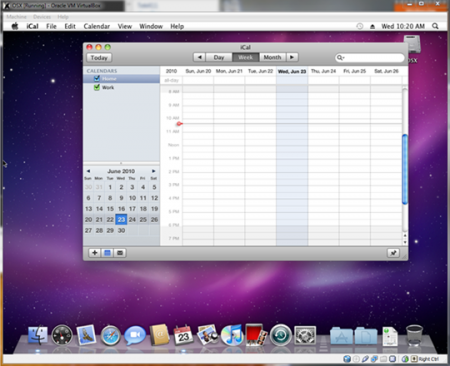
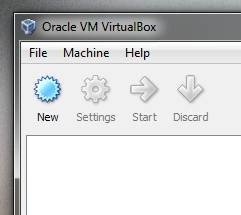
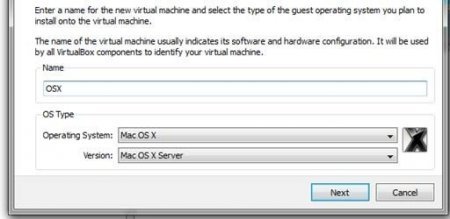
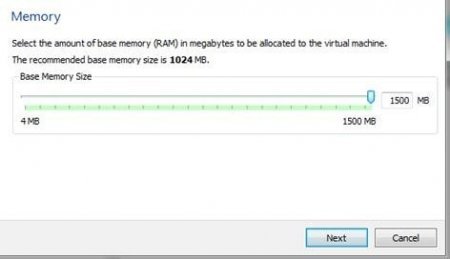
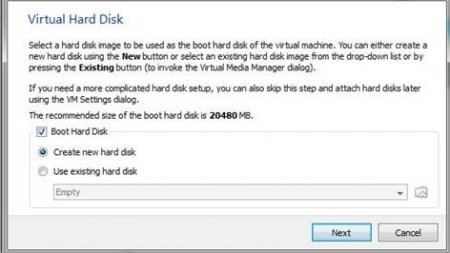
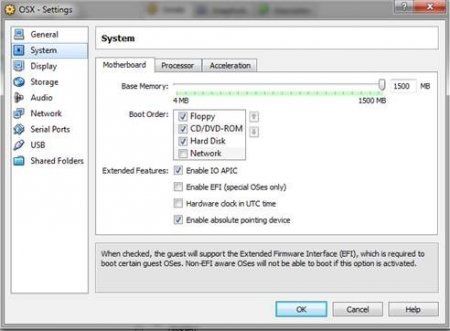
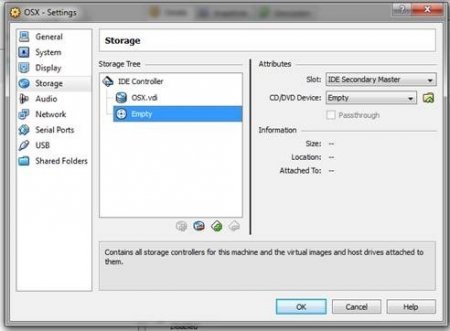 Then choose Add at the top of the Window, as shown above. Then you will need to add the OSX86 iso you have already downloaded. Highlight it and tap Select. Then just choose OK and press Start button to launch your VM.
Then choose Add at the top of the Window, as shown above. Then you will need to add the OSX86 iso you have already downloaded. Highlight it and tap Select. Then just choose OK and press Start button to launch your VM.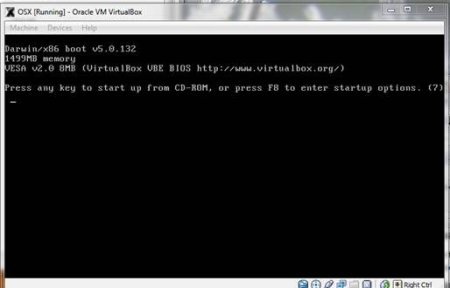
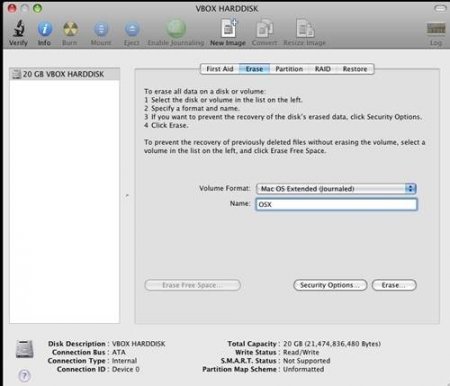 Now you will need to select the highlighted drive and continue.
Now you will need to select the highlighted drive and continue.