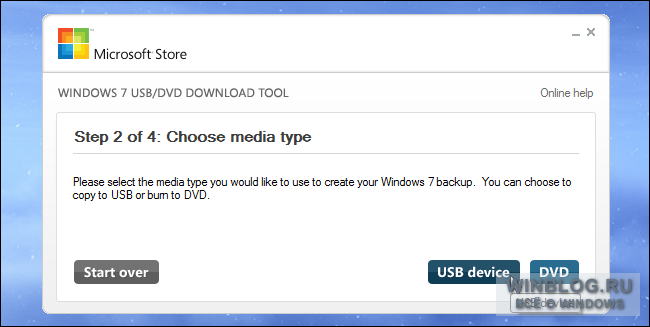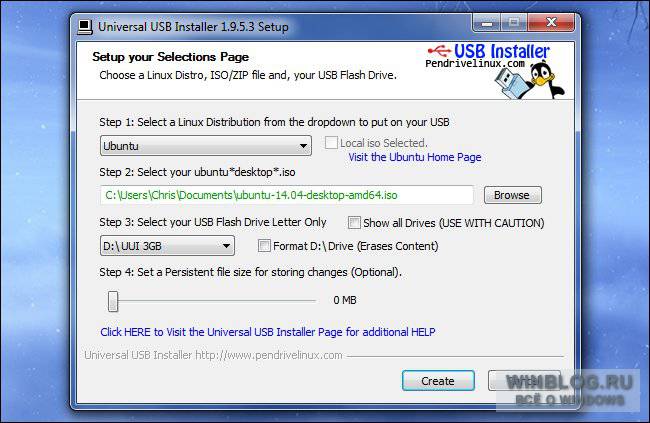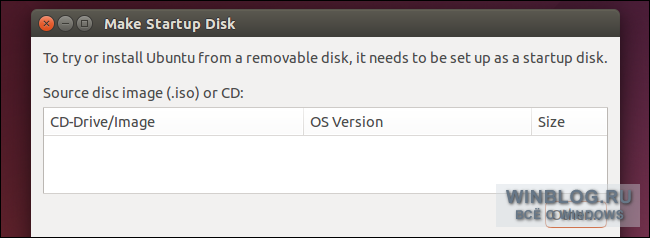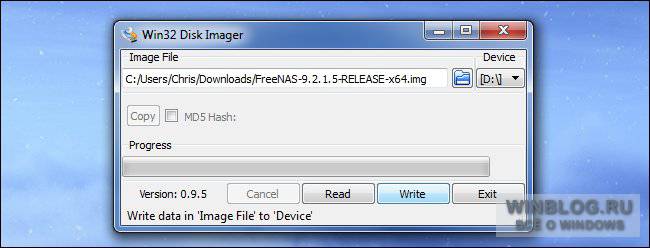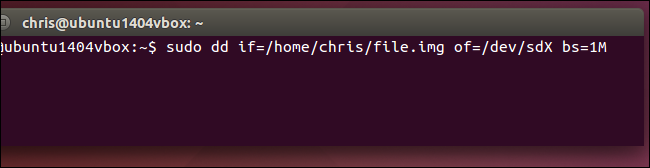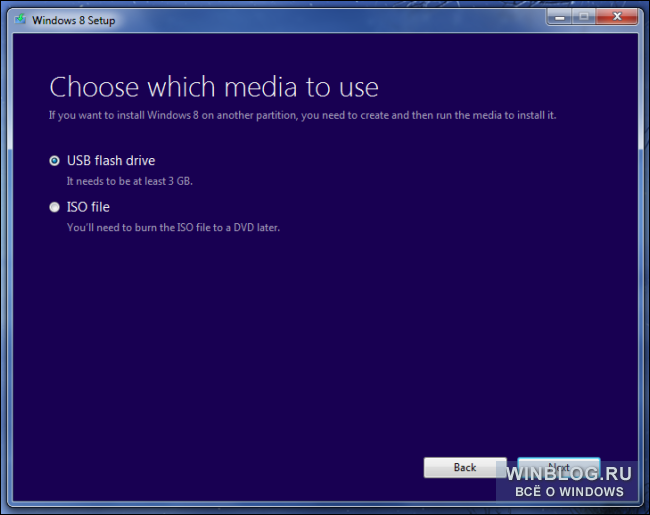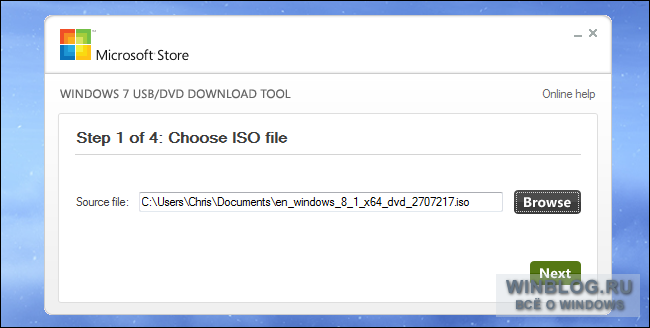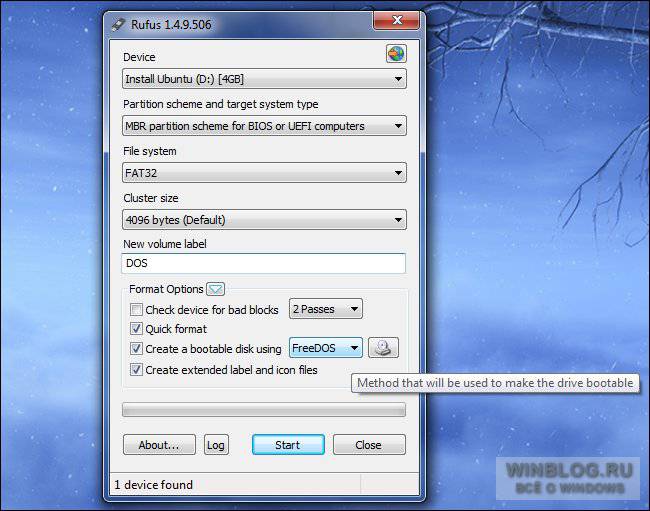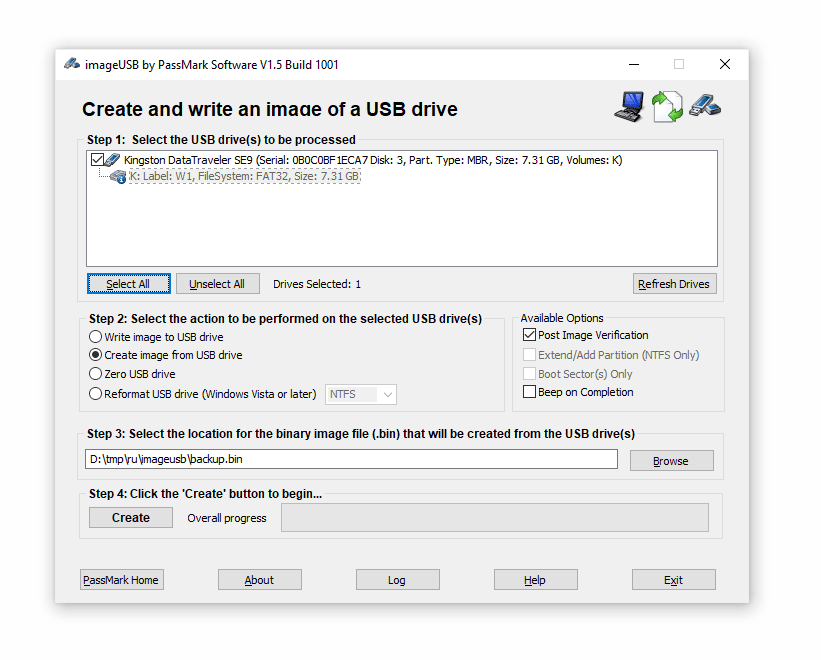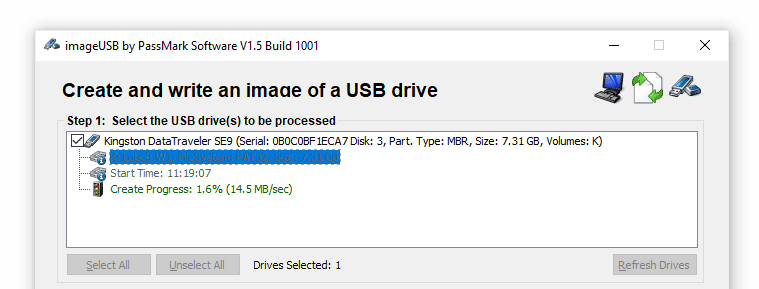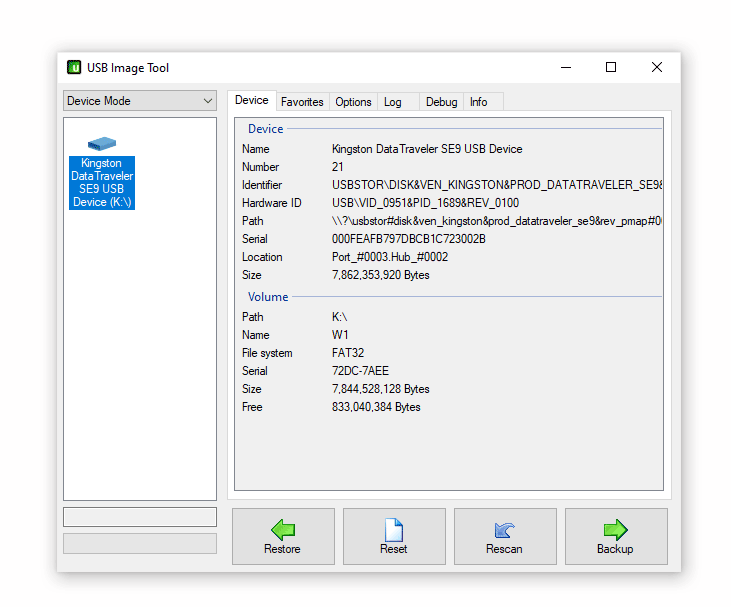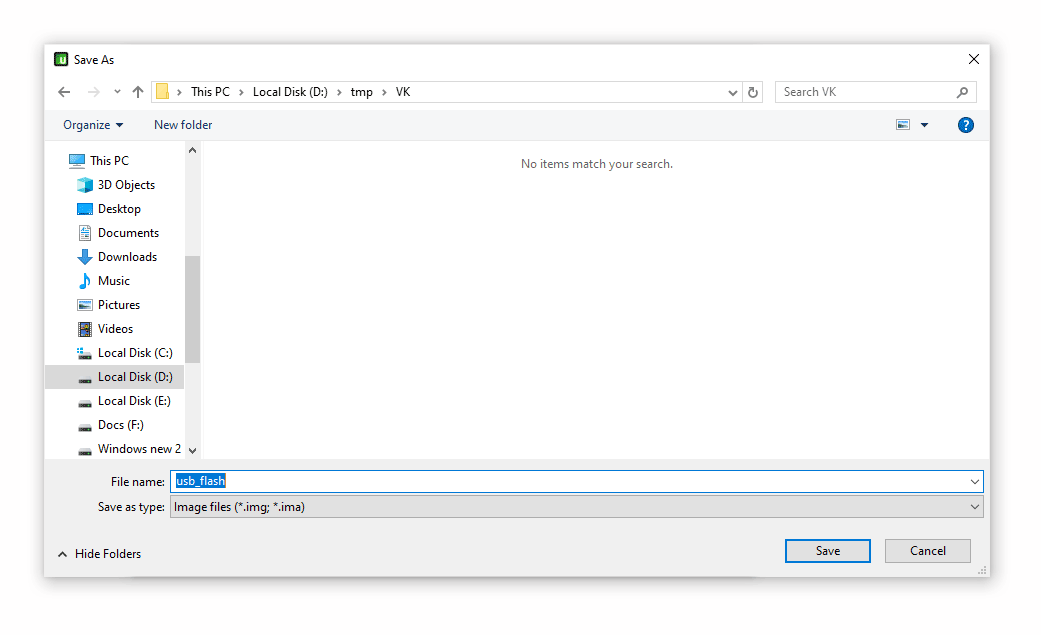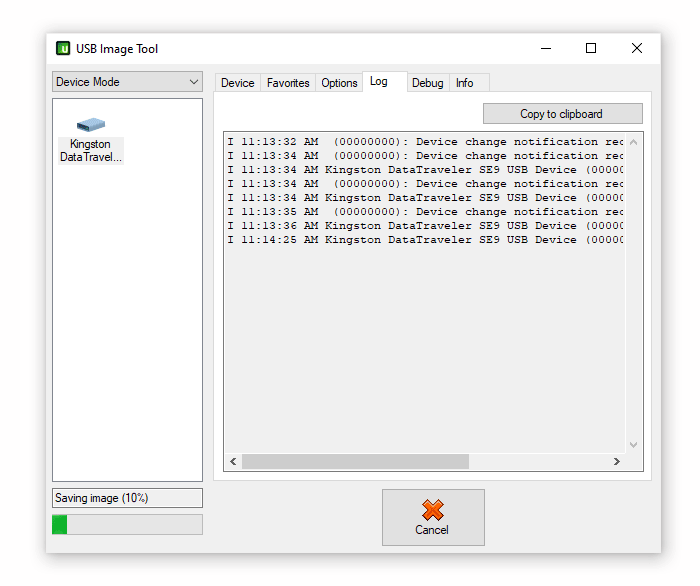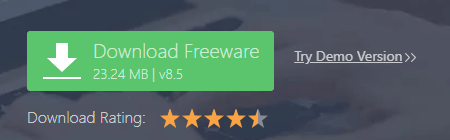- Win32 Disk Imager – простая программа для создания (записи) образа USB флешки
- Обзор программы Win32 Disk Imager
- Где скачать Win32 Disk Imager?
- Установка Win32 Disk Imager на Windows
- Шаг 1
- Шаг 2
- Шаг 3
- Шаг 4
- Шаг 5
- Шаг 6
- Запись ISO образа на USB флешку с помощью программы Win32 Disk Imager
- Шаг 1 – Выбор ISO образа и USB устройства
- Шаг 2 – Подтверждение записи на флешку
- Шаг 3 – Завершение записи
- Как создать загружаемый USB-накопитель или SD-карту для установки любой ОС
- Клонирование содержимого карты памяти или USB-флешки
- Клонирование карты и копирование файлов: в чём разница?
- Способ 1: ImageUSB
- Способ 2: USB Image Tool
- Способ 3: AOMEI Partition Assistant Standard Edition
Win32 Disk Imager – простая программа для создания (записи) образа USB флешки
Сейчас я Вам расскажу о бесплатной и очень простой программе, которая умеет создавать образы USB флешек в формате IMG, а также записывать эти образы обратно на USB накопители. Кроме того, с помощью нее можно записывать и ISO образы дисков на USB флешку, однако не все такие образы поддерживаются.
Обзор программы Win32 Disk Imager
Win32 Disk Imager – это бесплатная программа для создания необработанного образа USB носителя, а также записи на флешку IMG и ISO образов.
Она Вам может потребоваться, например, в случаях, когда необходимо создать полную копию USB носителя, иными словами, создать архив флешки. Простое копирование файлов Вам не поможет, если, например, на флешке установлена операционная система или загрузочное приложение. Поэтому для резервирования или просто клонирования таких USB устройств и предназначена программа Win32 Disk Imager.
Win32 Disk Imager можно использовать и в случаях, когда необходимо записать ISO образы дисков на USB флешку, но как было уже отмечено, не все такие образы можно записать на флешку, поддерживаются только гибридные. В основном Win32 Disk Imager используется для записи ISO образов дисков с дистрибутивами Linux, некоторые разработчики даже рекомендуют использовать именно эту программу для записи ISO образа с их дистрибутивом Linux на USB флешку, так как никакую обработку ISO образа программа Win32 Disk Imager не производит. Обычно для таких целей используют программы UNetbootin или Rufus, они намного функциональней.
Win32 Disk Imager предназначена для операционной системы Windows и поддерживает следующие версии: Windows 7, 8.1 и 10, как говорят разработчики, программа должна работать и на Windows Server 2008, 2012 и 2016, но эта возможность детально не тестировалась.
Где скачать Win32 Disk Imager?
Скачать программу можно с официальной страницы на сайте sourceforge, вот это страница — https://sourceforge.net/projects/win32diskimager/
После того как Вы перейдёте на страницу, необходимо нажать на зелёную кнопку «Download». В итоге у Вас должен загрузиться дистрибутив программы win32diskimager-1.0.0-install.exe размером около 12 мегабайт.
Установка Win32 Disk Imager на Windows
Процесс установки программы Win32 Disk Imager ничем не отличается от установки других приложений в операционной системе Windows. Давайте кратко пройдёмся по всем пунктам.
Шаг 1
Запускаем инсталлятор и соглашаемся с лицензионным соглашением. Нажимаем «Next».
Шаг 2
В случае необходимости изменяем каталог установки программы. Жмем «Next».
Шаг 3
Если хотим, изменяем каталог установки ярлыков программы. Жмем «Next».
Шаг 4
Отмечаем галочкой пункт «Create a desktop shortcut», если хотим, чтобы ярлык на запуск программы Win32 Disk Imager был создан и на рабочем столе. Жмем «Next».
Шаг 5
Проверяем введённые параметры, и подтверждаем начало процесса установки, нажимаем «Install».
Шаг 6
Установка завершена, нажимаем «Finish».
Запись ISO образа на USB флешку с помощью программы Win32 Disk Imager
Для демонстрации того, как работает программа Win32 Disk Imager, давайте для примера запишем ISO образ диска с дистрибутивом Linux (у меня это Simply Linux) на USB флешку, используя программу Win32 Disk Imager.
Примечание! После того, как ISO образ будет записан на USB флешку, она перестанет определяться в системе Windows, хотя функции загрузочного устройства, если ISO образ был загрузочным, выполнять будет. Чтобы вернуть USB накопитель в прежнее состояние, т.е. чтобы он выполнял функции обычной флешки, необходимо полностью удалить все разделы с него и отформатировать флешку в файловую систему FAT или NTFS.
Шаг 1 – Выбор ISO образа и USB устройства
Запускаем программу, в поле «Image File» указываем образ диска, в поле «Device» выбираем USB флешку, на которую хотим записать образ (чтобы избежать неприятных последствий, советую внимательно указывать целевое устройство).
Шаг 2 – Подтверждение записи на флешку
Программа запросит подтверждение на запись образа, так как эта операция удалит все данные с USB устройства. Нажимаем «Yes».
Шаг 3 – Завершение записи
Когда появится сообщение «Write Successful» процесс записи образа будет завершен. Нажимаем «ОК».
Если Вы хотите создать образ флешки в формате IMG, для последующей его записи на другое USB устройство, то в этом случае необходимо нажать кнопку «Read», предварительно указав устройство, на основе которого создавать образ, а также указав название файла и путь к каталогу, где нужно сохранить итоговый образ.
Теперь Вы знаете, что умеет делать программа Win32 Disk Imager, у меня на этом все, пока!
Как создать загружаемый USB-накопитель или SD-карту для установки любой ОС
Нельзя просто скопировать файлы из ISO-образа на USB-накопитель. Необходимо сделать раздел с данными на этом накопителе загружаемым. При этом все файлы с него будут удалены.
Прежде всего, купите накопитель USB 3.0
Стандарт USB 2.0 существует с допотопных времен и поддерживается повсеместно, но скорость передачи данных в нем очень низкая. Гораздо лучше выполнять обновление с накопителя USB 3.0 – они уже заметно подешевели, а прирост скорости выходит просто огромный, вплоть до десяти раз. Скорость имеет значение, когда идет речь о создании загрузочного накопителя.
Мы в редакции используем накопитель Silicon Power USB 3.0, и при цене $15 за 32 Гбайт это стоящее приобретение. А при желании можно купить диск емкостью вплоть до 128 Гбайт.
Не волнуйтесь о совместимости – эти скоростные накопители полностью совместимы со старым стандартом USB 2.0, просто если подключать их к старым компьютерам, прироста скорости не будет. И потом, если компьютер не поддерживает USB 3.0, его всегда можно модернизировать
Запись ISO-образа Windows 10 или Windows 7
Для создания установочного накопителя с Windows используйте собственную утилиту Microsoft Windows USB/DVD Download Tool. Вам также понадобится ISO-образ установочного диска Windows. Если такого нет, можно скачать установочный образ Windows 10, 8 или 7 бесплатно – только при этом требуется ввести действующий ключ продукта.
Укажите утилите на ISO-файл и USB-накопитель – и она создаст загружаемый носитель.
Запись ISO-образа Linux
Ubuntu рекомендует использовать для создания загружаемых USB-накопителей средство Universal USB Installer под Windows. Эта утилита умеет создавать загружаемые накопители для множества дистрибутивов Linux. Популярная альтернатива – UNetbootin .
Скачайте ISO-образ дистрибутива Linux, который хотите установить. Запустите утилиту, выберите в ней нужный дистрибутив, укажите путь к скачанному ISO-файлу и выберите USB-накопитель. Утилита сделает все остальное.
Такие же утилиты есть и под Linux. Например, в Ubuntu есть Startup Disk Creator для создания загружаемых USB-накопителей с Ubuntu. А UNetbootin существует и для Linux.
Некоторые операционные системы распространяются в формате IMG, а не ISO. Файл IMG— это «сырой» образ диска, который нужно записывать непосредственно на USB-накопитель.
Для записи такого образа на USB-флешку или SD-карту используйте утилиту Win32 Disk Imager . Укажите путь к скачанному IMG-файлу, и утилита запишет его прямо на выбранный носитель, стерев оттуда все другие данные. Также с помощью этой утилиты можно создавать IMG-файлы из USB-накопителей и SD-карт.
Пользователи Linux могут записать IMG-файл на съемный носитель прямо с помощью команды dd. Для этого подключите носитель к системе и выполните в терминале Ubuntu следующую команду:
Замените в ней «/home/user/file.img» на путь к IMG-файлу в вашей конкретной системе, а «/dev/sdX» – на путь к вашему USB-накопителю или SD-карте. Будьте очень внимательны – если вы нечаянно укажете здесь путь к своему системному диску, его содержимое будет перезаписано и система перестанет работать.
Создание установочного диска с помощью ключа Windows 8 или 8.1
Если у вас есть лицензионный ключ к Windows 8 или Windows 8.1, можно скачать установочный носитель непосредственно с сайта Microsoft и тут же создать загружаемый USB-накопитель. Для этого скачайте соответствующую утилиту со страницы «Обновление Windows при наличии только ключа продукта» (http://windows.microsoft.com/ru-ru/windows-8/upgrade-product-key-only). Запустите ее, укажите свой ключ и велите мастеру создать загружаемый USB-накопитель.
Обратите внимание – у Windows 8 и Windows 8.1 ключи продукта разные, и если вы хотите установить Windows 8.1 при наличии ключа от Windows 8, придется попотеть. Пожалуй, проще установить Windows 8 и обновиться до Windows 8.1 уже непосредственно средствами самой системы, как Microsoft официально и рекомендует.
Запись ISO-образа Windows 8, 8.1 или 10
Если у вас уже есть ISO-образ Windows 8, 8.1 или 10 и вы хотите создать установочный носитель, не скачивая его заново, можно воспользоваться утилитой Windows 7 USB/DVD Download Tool.
Просто укажите путь к ISO-файлу Windows, когда вас об этом попросят. Утилита с легкостью создаст установочный носитель, если дать ей подходящий ISO-файл.
Если необходимо загрузиться в DOS для обновления низкоуровневого микропрограммного обеспечения или BIOS либо для использования системных утилит, до сих пор по той или иной причине требующих DOS, создать загружаемый USB-накопитель с DOS можно при помощи приложения Rufus.
Эта утилита использует FreeDOS – версию DOS с открытым кодом, которая поддерживает любые программы для DOS.
Некоторые из упомянутых утилит взаимозаменяемы. Например, Rufus тоже можно использовать для создания загружаемых накопителей из ISO-образов Linux, файлов IMG и даже ISO-файлов Windows. В этой статье мы перечислили самые популярные и рекомендуемые средства для каждой поставленной задачи.
Клонирование содержимого карты памяти или USB-флешки
Иногда возникает необходимость в создании полной копии USB-флешки или карты памяти. Это может понадобиться, если на загрузочной флешке имеются различные программы, пользовательские данные ОС Андроид или iOS, сервисы для хранения паролей любой другой полезный софт.
Для успешного решения описанной задачи необходимо использовать дополнительное программное обеспечение, которое позволит создать точную копию флешки или карты памяти.
Лучшие программы для клонирования флешки:
Клонирование карты и копирование файлов: в чём разница?
Между простым копированием содержимого флешки и созданием её полного клона существует существенное отличие. Если выделить файлы, использовать сочетание клавиш «Ctrl + C» и перенести их на жесткий диск или карту памяти с помощью «Ctrl + V», то контрольные суммы будут отличаться, и это сильно отразится на работоспособности программ и количестве занимаемой памяти.
Эта особенность связана с тем, что для флешек используется собственная разметка системы файлов и разделов памяти. Чтобы её учесть, следует использовать специальное ПО, позволяющее полноценно клонировать флешку.
Способ 1: ImageUSB
Портативная утилита ImageUSB позволяет создать точную копию содержимого на вашей USB-флешке. Лицензия на программу предоставляется бесплатно. Скачать ImageUSB можно по ссылке на официальном сайте. На сегодняшний день приложение установило более 100 000 пользователей.
Отличительной особенностью утилиты является то, что разработчики предусмотрели возможность записывать данные на несколько флешек одновременно. Их количество ограничивается только количеством портов USB. Это позволяет сэкономить существенное количество времени.
Для того, чтобы сделать клон флешки или карты памяти, придерживайтесь простой инструкции:
- Скачайте ImageUSB в любую папку жесткого диска и распакуйте архив;
- Запустите исполняемый файл ImageUSB.exe. Появится окно утилиты;
- На первом шаге выберите один из подключенных к ПК съемных USB-устройств, полный перечень которых отображён в списке;
- На втором шаге будут показаны все возможные настройки и операции, связанные с носителем: создание нового образа флешки или карты памяти, либо запись образа на накопитель. Также доступны такие функции, как удаление всех данных с носителя и форматирование (конверсия в другую файловую систему); Выберите нужное Вам действие — Create image from USB drive.
- Выберите или введите путь директории, куда Вы хотите поместить клон выбранного носителя;
- Подтвердите начало процесса клонирования, нажав на кнопку Create («Создать»).
- Дождитесь, пока программа создаст точную копию флешки или карты памяти на накопителе. Это может занять несколько минут, особенно если данных много.
Утилита работает как на 32-битной, так и на 64-битной версиях операционной системы Windows. Интерфейс недавно был переведён на русский язык, поэтому с пониманием программы не возникнет проблем даже у неопытного пользователя.
Способ 2: USB Image Tool
Бесплатная программа USB Image Tool позволяет создавать и управлять клонами-образами USB-носителей. Она действительно проста в использовании и доступна на русском языке. Скачать её можно на сайте разработчика по ссылке. На данный момент приложение скачали более 400 000 пользователей.
Утилита не нуждается в установке. Просто распакуйте скачанный архив и запустите исполняемый файл USB-image-tool.exe. Далее придерживайтесь следующего плана действий:
- После запуска утилиты отобразится окно программы. В левой его части Вы увидите список всех подключенных к ПК USB-носителей. Выберите устройство, щёлкнув мышью по нему;
- В правом нижнем углу окна появится кнопка Backup («Резервное копирование»), нажмите на неё;
- Укажите директорию на жёстком диске, куда нужно загрузить клон флешки или карты памяти. Введя путь, нажмите кнопку Save («Сохранить») в системном диалоге;
- Дождитесь окончания создания образа. Прогресс отображается в левой нижней части окна (Saving image).
- Для переноса копии носителя на другую флешку нужно выполнить еще два шага:
- В списке подключенных к ПК USB-устройств выберите то, на которое хотите перенести копию и нажмите на кнопку Restore («Восстановить»);
- Укажите ранее созданную копию и откройте её. Дождитесь окончания процесса восстановления. Готово!
Утилита USB Image Tool крайне проста в использовании. Визуально подробный интерфейс делает работу с ней действительно интуитивно понятной.
Программа работает на Windows XP, 7,10 и других ОС. В этом её значительное преимущество перед более требовательными утилитами, например, описанной ниже AOMEI Partition Assistant.
Способ 3: AOMEI Partition Assistant Standard Edition
Мощная программа AOMEI Partition Assistant позволяет управлять памятью USB-носителей и жёстких дисков компьютера. В частности, она полезна и для создания копии данных с сохранением структуры и контрольной суммы.
Чтобы скачать AOMEI, перейдите по этой ссылке на официальный сайт и нажмите на кнопку Download freeware.
Далее придерживайтесь следующей инструкции:
- Установите и откройте AOMEI Partition Assistant;
- В появившемся окне в верхнем левом углу найдите раздел Wizard («Мастер») >All Tools (Все инструменты) и нажмите на пункт Disk Clone Wizard («Мастер копирования»);
- Из предложенных двух вариантов выберите опцию Clone Disk Quickly («Быстро скопировать диск»). Операция Sector-by-Sector Clone («Копия по секторам») не подходит для клонирования флешки или карты памяти;
- В окне Select Source Disk появится перечень подключенных к компьютеру съемных носителей. Выберите тот, с которого нужно снять копию. Нажмите по нему единожды, затем щёлкните на Next («Далее»);
- В окне Select Destination Disk укажите директорию, которую хотите превратить в клон выбранного ранее носителя. Также нажмите по нему один раз и подтвердите свой выбор;
- Подтвердите операцию, нажав на кнопку Finish. Но на этом клонирование флешки не закончено: необходимо, чтобы все действия вступили в силу;
- Вернувшись в главное окно утилиты, в левом верхнем углу Вы увидите кнопку Apply («Применить»), нажмите на неё;
- По завершению, нажмите на ОК. Клонирование может занять достаточно долгое время, но в конце концов в выбранной директории будет лежать полный клон выбранного носителя.
Утилита AOMEI является платной: полная версия без ограничения функций обойдется пользователю в $48, а кроссплатформенная – в $179. Однако установить можно и демо-версию программы, функционала которой должно хватить для создания клона флешки.
Единственным недостатком демо-версии программы для такого способа копирования является её нестабильная работа на ОС Windows старее версии 10. Разработчиками ещё не был найден способ решения этой проблемы, рабочим вариантом остаётся приобретение платных версий утилиты или выбор других программ для клонирования.