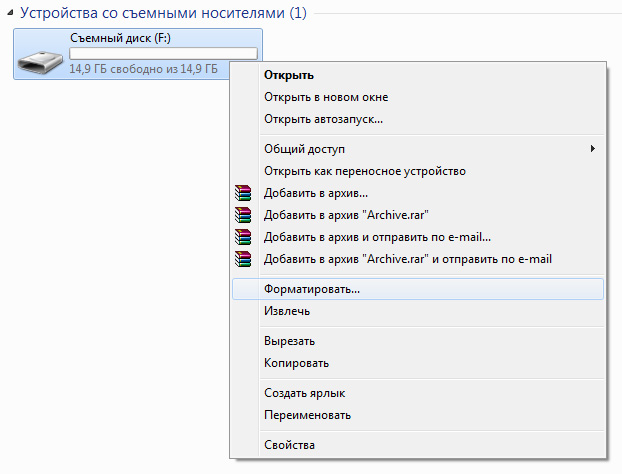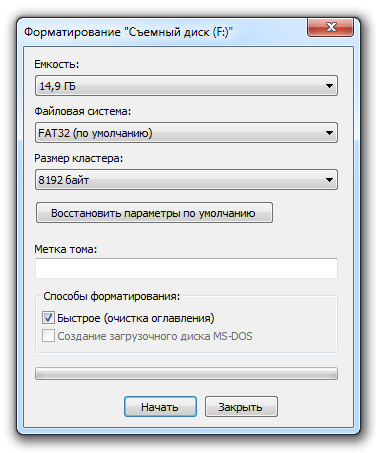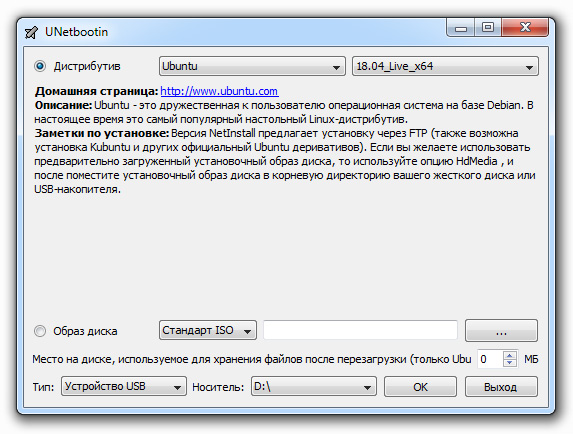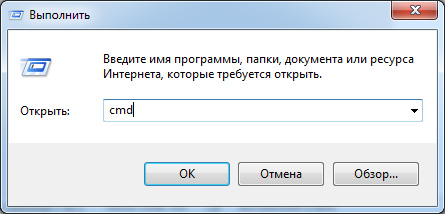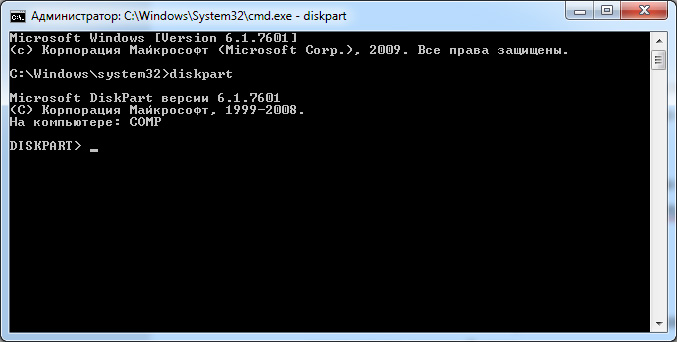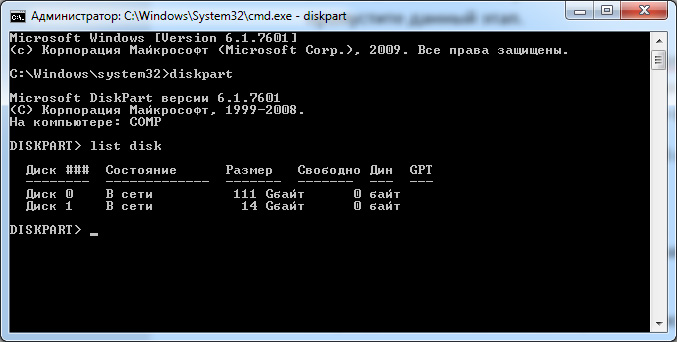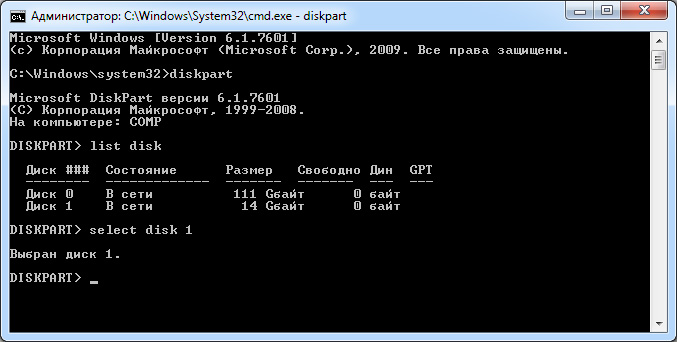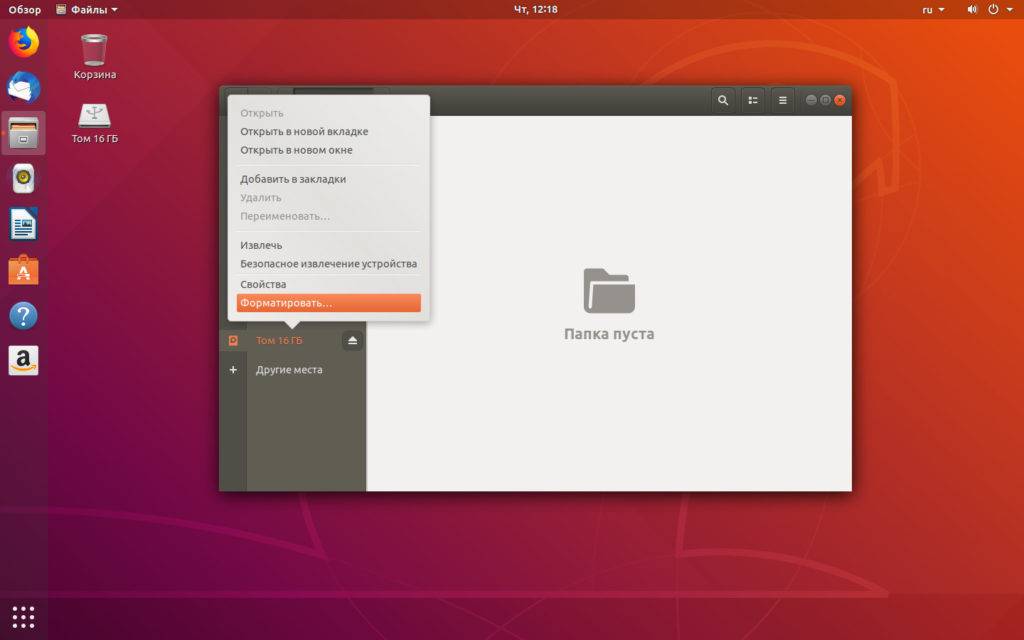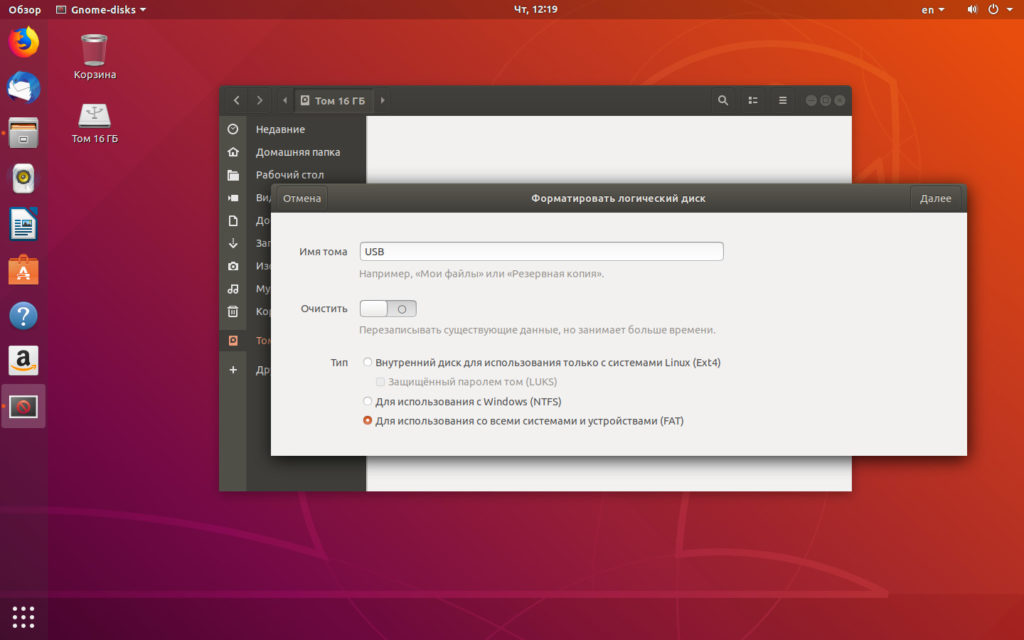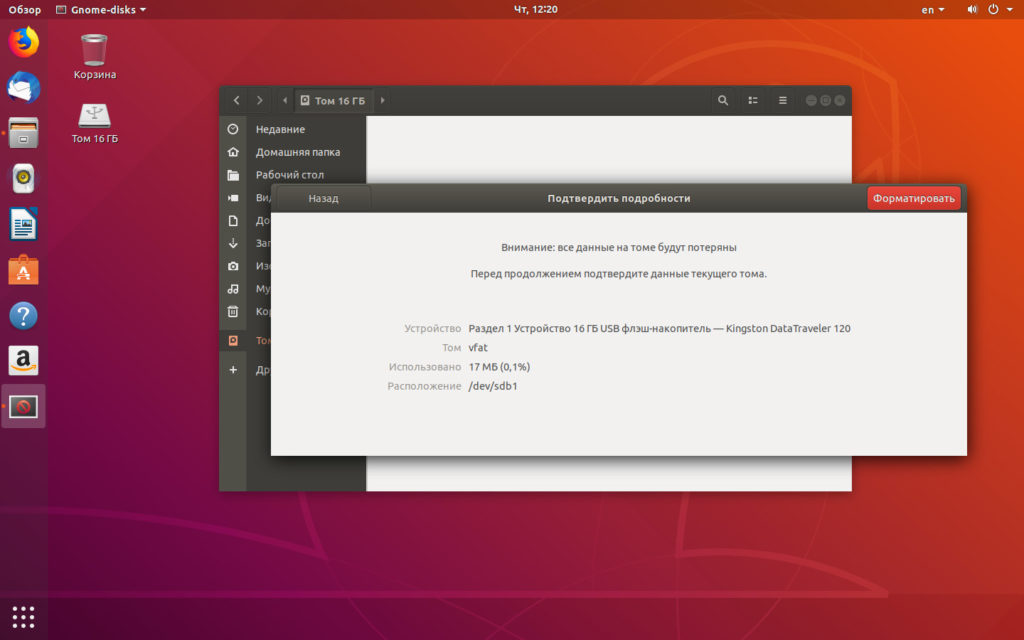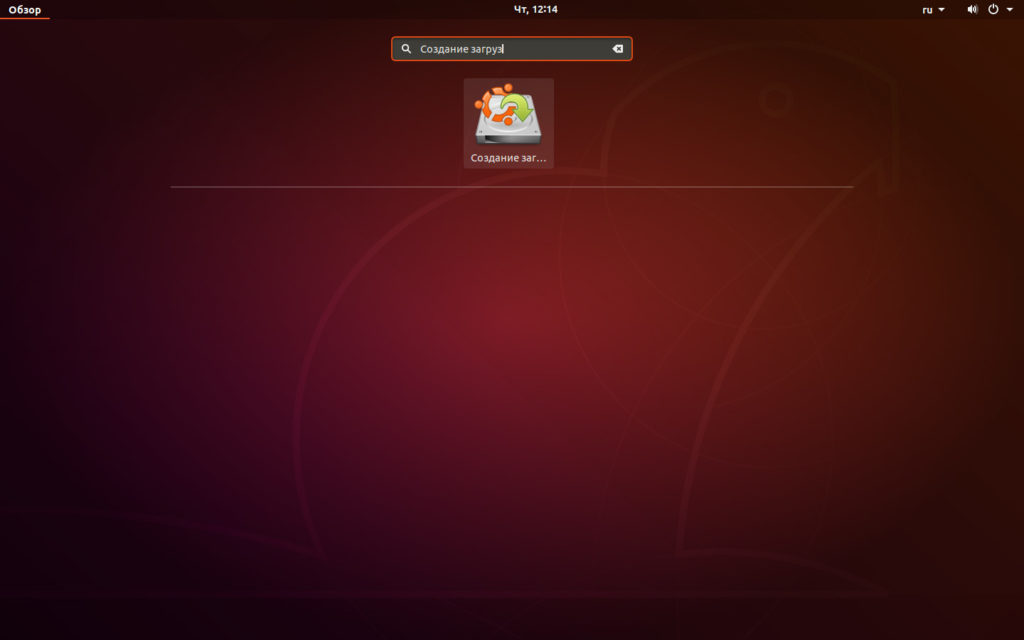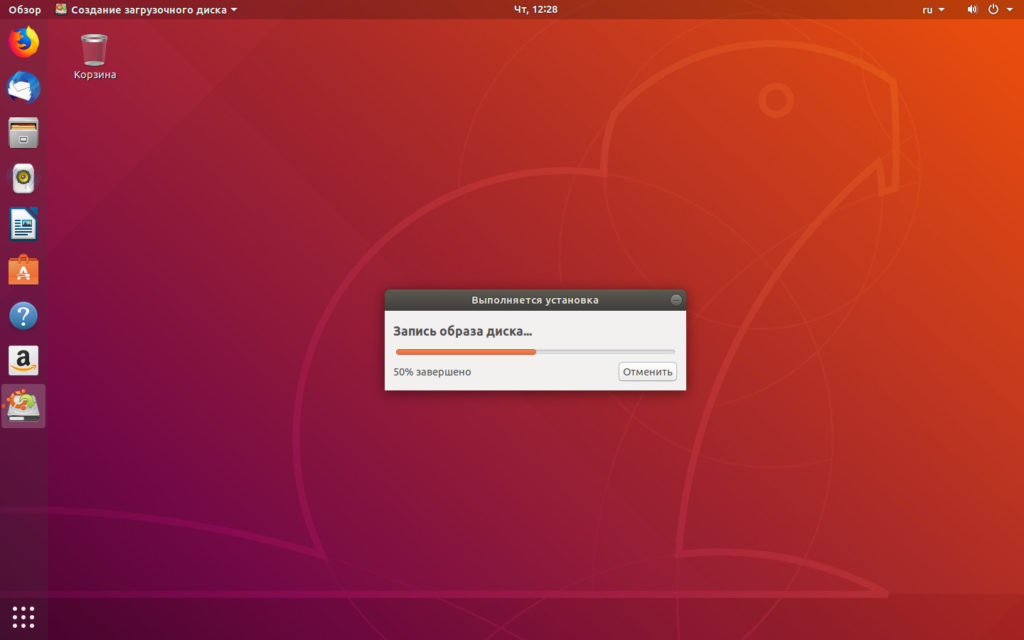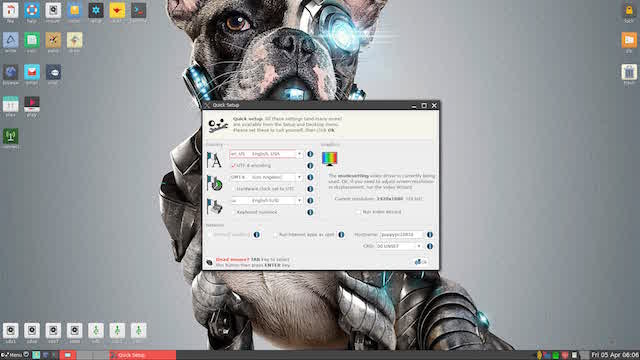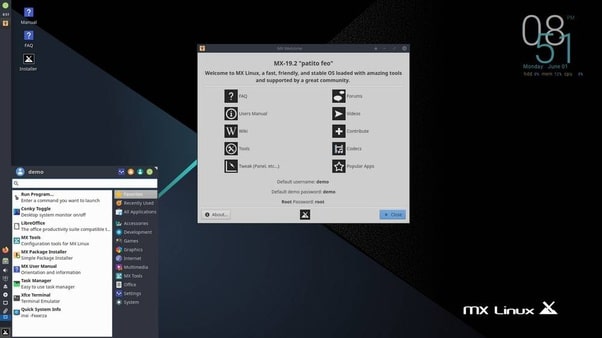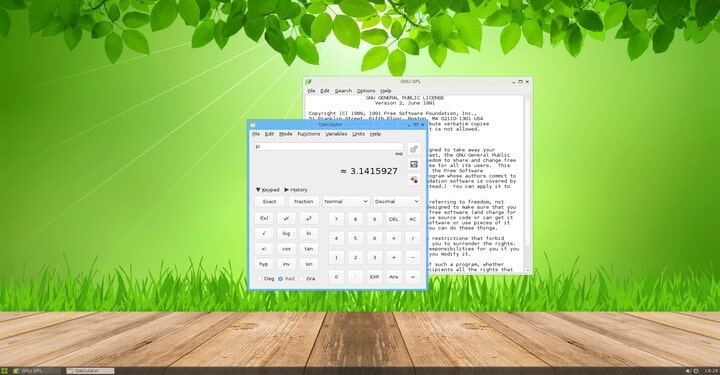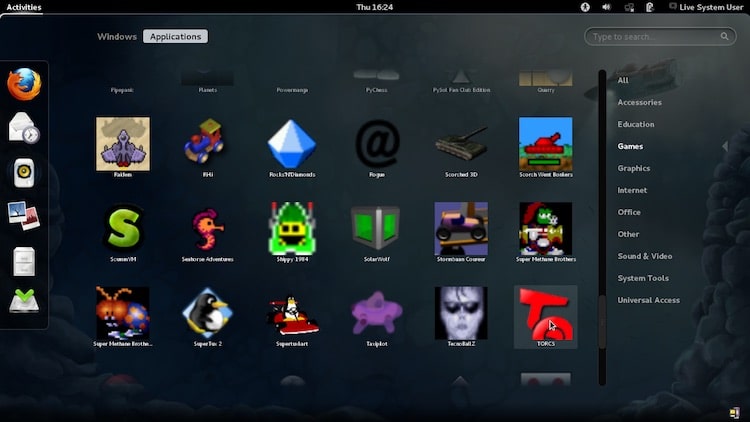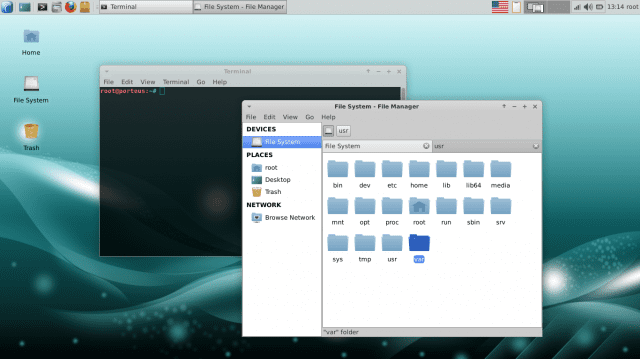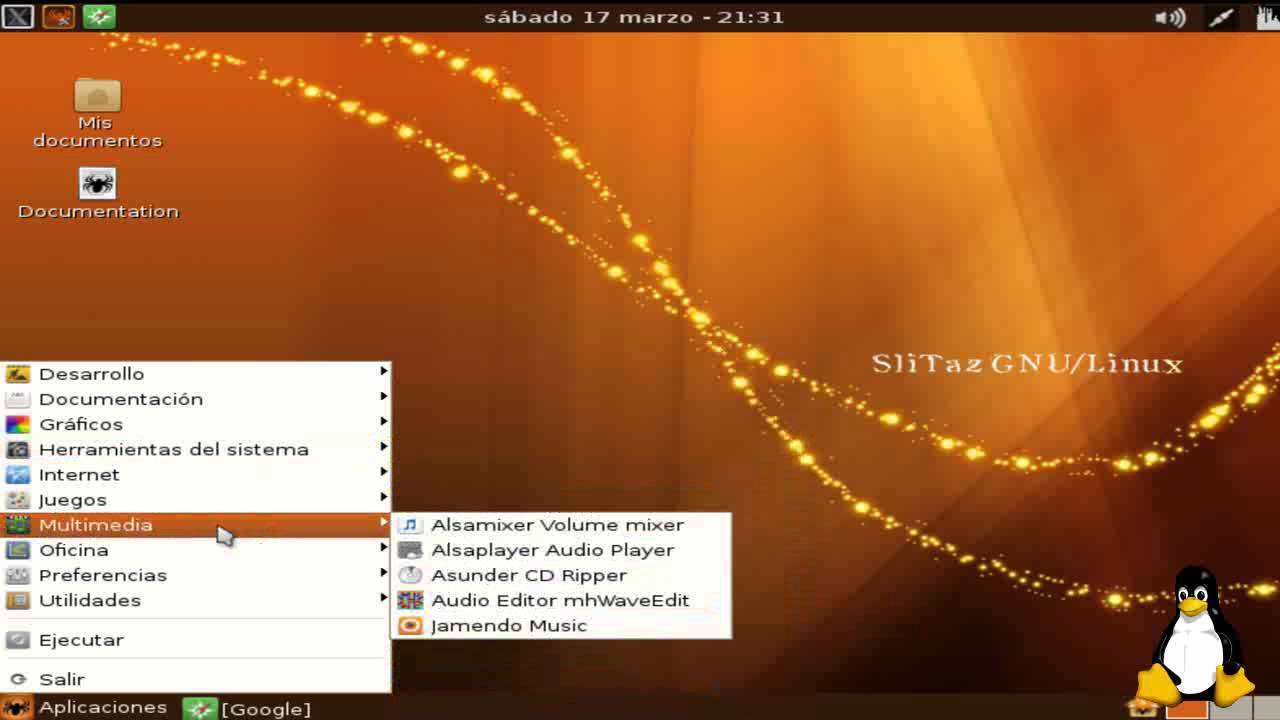- Как записать ISO образ диска дистрибутива Linux на USB флешку в Windows?
- Программа UNetbootin
- Где скачать программу UNetbootin?
- Описание процесса записи ISO образа диска с Linux на флешку программой UNetbootin
- Шаг 1 — Форматируем флешку в файловую систему FAT32
- Шаг 2 — Запускаем программу и выбираем ISO образ
- Шаг 3 – Завершение процесса записи
- Установка Linux на флешку
- Содержание
- Подготовка USB носителя
- Установка Linux на флешку
- Запустите программу с правами администратора
- Как починить флешку
- В данном примере:
- Запись образа Linux на флешку в Ubuntu
- Программа «Startup Disk Creator»
- 6 лучших Linux дистрибутивов для установки на USB-флешку
- Puppy Linux
- MX Linux
- Ubuntu GamePack
- Porteus
- SliTaz
- Заключение
Как записать ISO образ диска дистрибутива Linux на USB флешку в Windows?
Привет! Сейчас я Вам покажу, как можно записать ISO образ диска дистрибутива Linux в операционной системе Windows на USB устройство, т.е. на флешку. Тем самым, создав загрузочную флешку с Linux, которую Вы можете впоследствии использовать для того чтобы установить дистрибутив Linux на жесткий диск компьютера или просто пользоваться Live версией.
Операционная система Linux набрала определённую популярность, поэтому многие хотят попробовать данную систему, например, установить ее на жесткий диск компьютера в качестве второй системы или просто записать дистрибутив на флешку (т.е. сделать Live-USB) и протестировать Live версию, а многие уже используют ее в качестве основной системы у себя на компьютере.
При этом некоторые не знают, как проходит процесс установки дистрибутива Linux, поэтому многие хотят научиться самостоятельно устанавливать и переустанавливать данную систему. На этом сайте собрано уже достаточно много статей-инструкций по установке операционной системы Linux на жёсткий диск компьютера.
Linux – это бесплатная система, существует достаточно много дистрибутивов Linux, которые можно свободно (бесплатно) скачать в Интернете. Практически все дистрибутивы распространяются в виде ISO образов (ISO-образ – это файл, в котором содержаться абсолютно все данные оптического диска), которые необходимо записать на DVD диск или USB флешку. При этом нужно не просто скопировать файл образа и отправить его на диск или флешку, нужно создать загрузочный носитель из ISO образа, для того чтобы можно было загрузиться с этого носителя и, например, установить Linux на компьютер.
Таким образом, первое, с чем Вы столкнетесь, если захотите установить Linux – это с тем, что Вам нужно будет записать ISO образ диска соответственно на диск. Но мир технологий не стоит на месте, поэтому уже давно существует возможность записывать подобные образы на USB накопители, т.е. на флешки, так как это намного удобней и быстрей.
Поэтому сегодня мы с Вами научимся записывать ISO образы на флешки в операционной системе Windows. Рассмотрим мы один из самых простых способов, который заключается в использовании бесплатной программы UNetbootin, она специально разработана для записи образов с Linux на USB устройства.
На заметку! Если Вы обычный пользователь домашнего компьютера и хотите познакомиться с Linux поближе, рекомендую почитать мою книгу – « Linux для обычных пользователей », в ней я подробно рассказываю про основы операционной системы Linux
Программа UNetbootin
UNetbootin – это бесплатная программа для записи ISO образов на USB накопитель (флешку). Она разработана специально для ISO образов с дистрибутивами Linux. С помощью данной программы Вы можете записать практически любой образ дистрибутива Linux, например: Ubuntu, Debian, OpenSuse, Fedora, Linux Mint, а также другие популярные дистрибутивы.
UNetbootin позволяет даже самостоятельно скачать необходимый ISO образ, т.е. Вам даже не нужно будет его предварительно скачивать, для этого Вам необходимо просто указать нужный дистрибутив в меню программы. При этом возможность указать конкретный ISO образ, т.е. указать путь к файлу образа, который Вы предварительно скачали, также есть, лично я именно так и привык делать, иными словами, самостоятельно скачивать дистрибутивы Linux с тех источников и тем способом, который мне удобней.
Кроме дистрибутивов Linux программой UNetbootin можно создать загрузочную флешку с различными системными приложениями, такими как: Parted Magic, Dr.Web Antivirus, Kaspersky Rescue Disk, NTPasswd, FreeDOS и другие.
К минусам программы UNetbootin можно отнести то, что она не имеет никаких дополнительных возможностей работы с USB накопителями, кроме записи на них ISO образов. То есть, нет возможности отформатировать флешку из программы, или проверить ее на ошибки, все это в случае необходимости нужно делать предварительно другими средствами.
Где скачать программу UNetbootin?
Скачать UNetbootin можно с сайта http://unetbootin.github.io/, где доступна актуальная версия программы, на момент написания статьи — это версия 661.
После перехода на сайт нажимайте на кнопку «Загрузить (Windows)».
В итоге загрузится файл unetbootin-windows-661.exe размером примерно 4.6 мегабайт, который Вы и будете использовать для записи ISO образа на флешку, другими словами, UNetbootin не требуется устанавливать на жесткий диск компьютера, программа состоит из одного exe файла, который необходимо просто скачать вышеуказанным способом.
Описание процесса записи ISO образа диска с Linux на флешку программой UNetbootin
Шаг 1 — Форматируем флешку в файловую систему FAT32
Одним из минусов программы является также то, что она нормально работает с устройствами (флешками), которые отформатированы в файловую систему FAT32. Если у USB накопителя файловая система, например, NTFS, то программа отработает, но с данной флешки загрузиться не получится, по крайней мере, у меня не получилось. Если у Вашей флешки файловая система FAT32, то Вам достаточно просто удалить все файлы с флешки, а если их нет, то данный пункт Вы вообще можете пропустить. Но, если у Вас флешка с файловой системой не FAT32, то Вам необходимо произвести форматирование USB устройства в файловую систему FAT32. А как мы выяснили, что встроенных средств форматирования USB флешек у программы UNetbootin нет, поэтому нам необходимо предварительно самостоятельно отформатировать флешку в файловую систему FAT32. Хорошо, что это делается очень легко, штатными средствами операционной системы Windows.
Итак, вставляем флешку в компьютер, в проводнике Windows кликаем правой кнопкой мыши по USB устройству и выбираем «Форматировать».
Откроется окно «Форматирование», нам необходимо выбрать файловую систему FAT32 и нажать кнопку «Начать».
Далее подтверждаем свои действия, нажимаем «ОК».
Форматирование будет завершено, когда появится соответствующее сообщение, нажимаем «ОК».
Теперь можем переходить к процессу записи ISO образа.
Шаг 2 — Запускаем программу и выбираем ISO образ
В качестве примера я покажу, как произвести запись конкретного ISO образа диска, который я предварительно скачал (для примера дистрибутив Ubuntu Budgie 18.04).
Запускаем программу UNetbootin, и в нижней ее части выбираем образ ISO и указываем путь к данному образу, также проверяем, правильно ли указан тип устройства и носитель. После этого нажимаем «ОК».
Если у Вас нет ISO образа, Вы можете воспользоваться меню в верхней части программы, иными словами, выбираете дистрибутив Linux и его версию, в данном случае программа сама произведет загрузку дистрибутива.
Шаг 3 – Завершение процесса записи
Процесс записи ISO образа длиться буквально 5-7 минут.
Когда появится сообщение о том, что запись произведена (Installation Complete), закрываем программу, т.е. нажимаем «Выход».
В итоге у нас получилась загрузочная флешка с дистрибутивом Linux. Чтобы загрузиться с нее, Вам необходимо в BIOS выставить соответствующие параметры загрузки (раздел Boot), для того чтобы система загружалась не жесткого диска, а с USB устройства.
У меня на этом все, надеюсь, материал был Вам полезен и интересен, пока!
Источник
Установка Linux на флешку
Содержание
Руководство по установке Linux на флешку в операционной системе Windows. Для начала скачайте образ самой операционной системы Linux. Рекомендую брать образ с официального сайта выбранного дистрибутива или с быстрого зеркала Яндекса: mirror.yandex.ru
Если сомневаетесь в достоверности сайта всегда переходите по ссылке с Википедии. Просто вбиваете в поиск, например, фразу: ubuntu википедия. Попадаете на страницу и справа в боковой колонке внизу будет ссылка:
Подготовка USB носителя
Перед созданием образа нужно отформатировать USB носитель. Откройте «Мой компьютер» – комбинация клавиш Win+E. Далее правой клавишей мыши на нужном диске выберите «Форматировать…». Установите флажок «Быстрое (очистка оглавления)» и нажмите кнопку «Начать».
Установка Linux на флешку
Существует множество бесплатных программ для записи образа, остановимся на UNetbootin. Эта утилита может автоматически скачивать образы диска, а также способна записать на USB выбранный отдельно ISO образ.
Запустите программу с правами администратора
- Сначала выберите дистрибутив для загрузки.
- Укажите версию загружаемой системы.
- Также можно добавить место на создаваемом загрузочном USB для сохранения настроек Live системы.
- Установите тип устройства USB, затем внимательно выберите букву диска с флешкой и нажмите ОК для старта записи.
Готово!
Можно перезагружаться и стартовать Linux USB Live.
Как починить флешку
Что делать если ваш USB носитель использовался в качестве Linux USB Live, поучаствовал в экспериментах с записью образов и оказался неисправен? Бывает, что флешка не может быть корректно определена системой или при форматировании не отображается её реальный объём.
Будем чинить. Вставьте накопитель в USB слот, нажмите комбинацию клавиш Win+R и введите cmd:
В открывшейся консоли введите (может потребоваться пароль администратора) :
Теперь выполните команду и посмотрите внимательно список дисков доступных в системе:
В данном примере:
Диск 0 – это SSD накопитель на 111 Gb
Диск 1 – USB флешка объёмом 14 Gb
Я буду очищать USB (Диск 1).
ОЧЕНЬ внимательно выбирайте диск для продолжения.
Не ошибитесь и случайно не уничтожьте другой диск, нумерация дисков зависит от вашей индивидуальной конфигурации системы.
Введите команду для очистки файловой структуры диска:
Diskpart может выдать сообщение «Программа DiskPart обнаружила ошибку: Отказано в доступе. Дополнительные сведения см. в журнале событий системы.» Это решается повторным набором команды clean.
Создадим раздел на очищенном диске:
Вводим exit и выходим из программы Diskpart. Далее просто форматируем флешку и пользуемся.
Запись образа Linux на флешку в Ubuntu
Инструкция как быстро сделать запись образа Linux на флешку находясь уже в самой операционной системе Ubuntu. Здесь всё предельно просто – вставляем носитель в USB порт и открываем файловый менеджер. Правой клавишей мыши нажимаем на выбранное устройство и выбираем «Форматировать»:
Введите «Имя тома», нажмите кнопку «Далее», затем «Форматировать». Если включить переключатель «Очистить», то будет произведена полная перезапись диска с проверкой на наличие повреждённых секторов. Это существенно увеличит время выполнения операции. Формат файловой системы подойдёт «FAT»:
Программа «Startup Disk Creator»
Далее в общем меню нужно выбрать программу создания загрузочных дисков usb-creator-gtk:
Если утилита не может быть найдена, то установите её следующей командой:
Программе нужно указать исходный образ в формате .iso и затем выбрать используемый для записи диск USB:
Нажмите кнопку «Создать загрузочный диск», начнётся запись образа на флешку:
Теперь можно перезагружать компьютер, выбирать флеш накопитель в качестве загрузочного устройства и пользоваться Linux USB:
Источник
6 лучших Linux дистрибутивов для установки на USB-флешку
У многих активных пользователей компьютеров иногда появляется потребность в портативности их основных систем. То есть иметь возможность использовать одну операционную систему на любом компьютере при этом используя всего лишь флешку.
Сегодня данная возможность, доступна как никогда и существует очень много операционных систем, позволяющие использовать свою систему на запоминающем устройстве. Один из таких хороших примеров, это Linux, а именно огромное количество его дистрибутивов.
Конечно, почти любую операционную систему можно установить на USB накопитель, не говоря уже о Linux дистрибутивах, которым не совсем наплевать на пользовательский опыт. Однако среди множества, существуют те, которые по сути весят мало, не нагружают системные ресурсы, предназначены для определенных задач и относительно позиционируют себя как портативный Linux дистрибутив.
Поэтому в этом видео, я приведу топ-6 лучших дистрибутивов, для установки на USB-накопители.
Puppy Linux
В течение некоторого времени Puppy Linux воспринимался как нечто большее, чем просто необычный Linux дистрибутив. Он был разработан для использования не на самых новых компонентов и довольно хорошо работает на старых компьютерах с процессорами Pentium (если конечно кто-то еще помнит о них).
Многие устанавливают Puppy Linux, чтобы дать вторую жизнь своим старым компьютерам и ноутбукам, которые уже непригодны для современных операционных систем.
Разработчики по-прежнему регулярно выпускаются обновления и новые версии дистрибутива, также не так часто ведут блог у себя на сайте, публикуя соответствующие статьи.
Puppy Linux — это конечно же урезанный дистрибутив с минимальным набором программ, предназначенный для слабых компьютеров, со слабым аппаратным обеспечением. Установив на USB-накопитель, вы сможете полноценно его использовать в качестве второй портативной операционной системы.
Дистрибутив занимает так мало памяти, что может полностью работать в оперативной памяти и даже отдельно сохранять данные сеанса.
Puppy Linux, также не единственный дистрибутив. Он состоит из нескольких версий, основанных на другом программном коде но с использованием одного и того же инструментария и придерживающиеся одной философии.
MX Linux
MX Linux — это дистрибутив с открытым исходным кодом, основанный на AntiX и MEPIS и предназначенный для эффективной работы как на старых, так и на современных ПК.
Он довольно легко настраивается и был разработан так, чтобы быть достаточно простым для новички в мире Linux.
Дистрибутив основан на Debian Stable и настроен в среде рабочего стола XFCE, поэтому будет получать исправления безопасности только до следующего большого выпуска Debian.
На момент написании статьи это самый популярный Linux дистрибутив по мнению сайта DistroWatch.com, хотя на мой взгляд, это довольно таки спорный момент.
Одним словом MX Linux — это хороший инструмент, который наверняка будет также работать и на вашем USB- накопителе, а его активное онлайн-сообщество приветствует новых пользователей и разработчиков если у тех возникнут какие-либо вопросы.
Позиционирующий в качестве карманной операционной системы Slax, является портативным дистрибутивом с открытым исходным кодом, основанный на Debian.
Он запускается без установки, прямо с USB-накопителя, поэтому это наиболее очевидный дистрибутив в этом списке. Несмотря на свой небольшой размер, Slax обеспечивает приятный графический пользовательский интерфейс и разумный выбор предустановленных программ, таких как веб-браузер, терминал и так далее.
Дистрибутив поставляется с модульной установкой, которая позволяет пользователям выбирать приложения , которые они хотят установить.
Slax предоставляет оконный менеджер FluxBox, уже предварительно настроенный для наиболее распространенных задач. В комплекте есть веб-браузер chromium, эмулятор терминала, текстовый редактор leafpad и т.д. Вы можете разместить Slax в широком диапазоне различных файловых систем, включая EXT (ext2, ext3, ext4), btrfs и даже FAT и NTFS.
В целом Slax занимает около 210 МБ, а для работы требуется около 256 МБ ОЗУ. Он отлично работает даже на старых ноутбуках, поскольку доступен как для 32-разрядной, так и для 64-разрядной архитектуры.
Ubuntu GamePack
Ubuntu GamePack — это дистрибутив основанный на Ubuntu и созданный чтобы предоставить пользователям Linux более 28 000 игр и приложений, которые обычно работают только на Windows. Установив его на флешку вы получите портативную игровую операционную систему.
Он поставляется с предустановленными программами облегчающие работу игр на Linux, включая Lutris , Steam , Wine и PlayOnLinux, а также позволяет пользователям удобно хранить копии своей игровой конфигурации и прогресса на нескольких дисках.
Одна из замечательных особенностей Ubuntu GamePack — это поддержка более слабого оборудования. Это то, что отличает этот дистрибутив от конкурентов. Игры работают без сбоев, несмотря на низкие требования к оборудованию. В остальных случаях, вы будете ограничены только спецификациями компьютера и самого ядра Linux.
Porteus
Porteus — это легковесный Linux дистрибутив, оптимизированный для работы с USB-накопителями, компакт-дисками или любых загрузочных носителей, включая жесткие диски.
Он предлагает несколько вариантов рабочего стола: самый маленький образ составляет около 270 МБ, а самый большой — 350 МБ. Его базовый образ сравнительно невелик, но в зависимости от выбранного вами рабочего стола может потребоваться до 1 ГБ оперативной памяти. Среди прочего, он загружается на рабочий стол LXDE менее чем за 15 секунд и об упоминается на официальном сайте дистрибутива.
Вы можете установить Porteus на флэш-накопитель или внутренний жесткий диск, следуя инструкциям в официальном руководстве по установке. В любом случае процесс аналогичен и приводит к сжатой корневой файловой системе, которая никогда не изменяется. Это стабильная и автономная файловая система, на которую вы накладываете свои изменения по мере ее использования. Когда вы перезагружаете компьютер, вносимые вами изменения и устанавливаемые приложения загружаются в память, поэтому ваша среда остается прежней.
Еще одна особенность Porteus — модульная конструкция. В отличие от других дистрибутивов, где есть менеджер пакетов, который подключается к Интернету и загружает пакет (программу), Porteus использует модули. Это предварительно скомпилированные пакеты, которые вы по мере необходимости активируете и деактивируете.
Это происходит за доли секунды и для этого, нужно дважды щелкнуть по модулю, и он будет деактивирован и удален из структуры каталогов. Это означает, что вы используете программу только по мере необходимости, и система не перегружена тысячами файлов, которые используются редко.
SliTaz
SliTaz — это безопасный и быстрый Linux дистрибутив , разработанный, чтобы быть простым в использовании и быть полностью кастомизированным. Размер ядра дистрибутива от 35 до 50 МБ и требуется 48 МБ ОЗУ, поэтому SliTaz, это возможно, самый маленький дистрибутив с графическим интерфейсом для рабочего стола. Ну по крайней мере в нашем списке.
Он настолько настраиваемый, что вы можете изменить все, что захотите, включая добавление эффектов рабочего стола, характеристику состояния и т.д. Вы также можете привязать SliTaz к своему жесткому диску, и пользователи Windows могут разместить его внутри каталога, не разбивая свои диски на разделы.
Очевидно, что при таком небольшом размере это простая обуславливается небольшой системой. SliTaz предлагает комплексную и очень функциональную среду рабочего стола, основанную на LXDE и Openbox.
SliTaz доступен как для 32-битных, так и для 64-битных платформ. Помимо официальных вариантов, существует множество других загружаемых образов, так-как разработчики и сообщество предоставляют множество вариантов для решения различных задач в использования и системных ограничений. Например, есть версия с низким объемом оперативной памяти всего в 24 МБ.
Заключение
Приведенные Linux дистрибутивы для установки на флешку, являются портативными системами, которые по-сути можно использовать на любом компьютере или ноутбуке. Каждая из них в определенной степени уникальна и несмотря на небольшие размеры, предоставляют установку множества инструментов, которые недоступны из коробки.
В любом случае, думаю у многих есть небольшая флешка в 2 ГБ или 4 ГБ, которую можно использовать в качестве вашей второй операционной системы пусть и не по назначению, но хотя бы по фану. Поэтому пройдитесь по списку и выберите наиболее привлекательный для вас дистрибутив. Конечный выбор как всегда остается за вами.
Источник