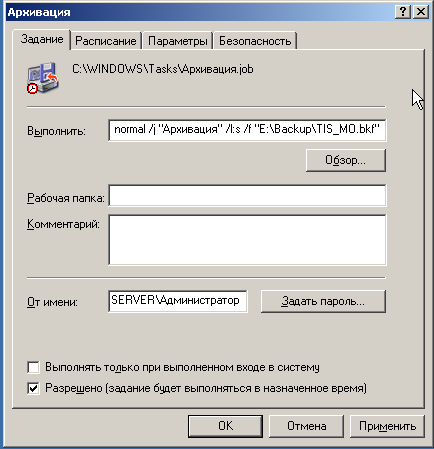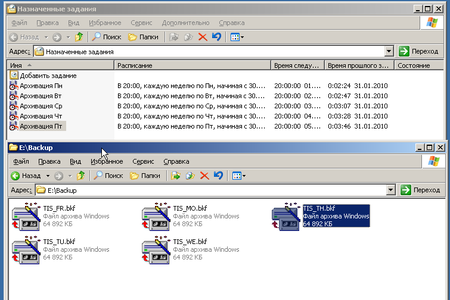- Записки IT специалиста
- Windows Server 2003. Резервное копирование.
- Резервное копирование Windows 2003, 2008, 8.1, 10, VMWare, VirtualBox
- Резервное копирование Windows 2003
- Резервное копирование в Windows 2008
- Резервное копирование Windows 8.1
- Способ 1: как сделать бэкап через оконный интерфейс
- Способ 2: бэкап при помощи команды wbadmin
- Восстановление Windows 8.1
- Восстановление определенных файлов из резервной копии
- Восстановление файлов и папок из теневой копии
- Ошибка 0x8004231f
- Резервное копирование в VMWare Server
- Резервное копирование в Virtual Box
Записки IT специалиста
Технический блог специалистов ООО»Интерфейс»
- Главная
- Windows Server 2003. Резервное копирование.
Windows Server 2003. Резервное копирование.
Перед тем, как приступить к практической части нашей статьи, необходимо усвоить немного теории. А именно базовые принципы, которые должны лежать в основе вашей политики резервного копирования. Многие начинающие админы путают резервное копирование с обеспечением отказоустойчивости, думая что наличие «зеркала» или RAID5 избавляет их от необходимости делать резервные копии. Но это не так. Отказоустойчивость предупреждает потерю данных в случае аппаратных сбоев, никак при этом не защищая от программных и человеческого фактора. Сбой в программе способен разрушить БД сразу на всех дисках RAID, то же самое произойдет и с ошибочно удаленными данными.
Как видим, резервное копирование никоим образом не заменяет и не дополняет необходимость обеспечения отказоустойчивости, а является независимой операцией, преследующей совершенно иные цели. А именно обеспечить сохранность данных от логических ошибок и человеческого фактора.
Ответом на следующий вопрос должен быть перечень данных подлежащих резервному копированию, частота создания резервных копий и период в течении которого они должны хранится. Для одних данных будет достаточно еженедельного копирования, для других потребуется ежедневное. Для оперативно меняющихся и активно используемых данных вполне хватает одной резервной копии, для других, когда ошибка может быть замечена по прошествии более длительного периода времени желательно иметь резервные копии за период превышающий время обнаружения ошибки. При этом следует соблюдать «золотую середину», помня что резервные копии «продукт скоропортящийся» и устанавливать разумные сроки. Например, для активно использующейся базы 1С резервная копия месячной давности уже не представляет особой практической ценности, а только занимает место на диске.
Ну и последний вопрос, где хранить резервные копии. На наш взгляд наиболее оптимально использовать внешний жесткий диск подключенный через USB или eSATA. И безусловно не стоит хранить резервные копии на одном логическом диске с основными данными, хотя ниже, в практическом примере мы поступим именно так. Но одно дело пример, для ознакомления с технологией, а совсем другое ее применение в производственных целях. Будьте благоразумны, не подвергайте себя неоправданным рискам.
На этом закончим с теорией и перейдем к практике. Для решения поставленной задачи мы будем использовать штатные инструменты предоставляемые нам операционной системой. Это позволит избежать необоснованных расходов на дополнительное ПО и повысит надежность системы в целом (мы считаем что каждое лишнее приложение на сервере вносит дополнительный риск сбоев). Да и зачем изобретать велосипед, когда все уже придумано до нас.
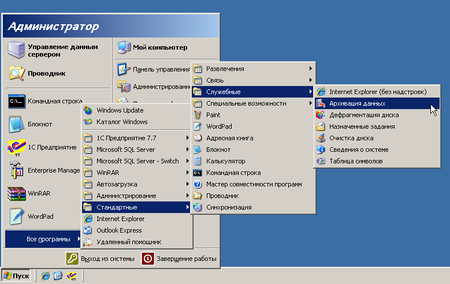

Но не спешите жать кнопку Готово. Самое время перейти к настройке дополнительных параметров.
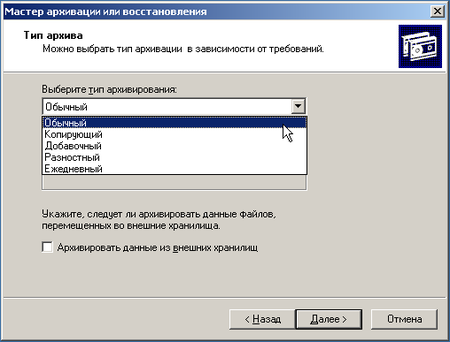
Наконец мы добрались до логического завершения, настройки расписания для резервного копирования. Мастер архивации предложит нам выполнить архивацию немедленно или создать задание для планировщика. Естественно, что нас интересует последний вариант. Мы настроили ежедневное выполнение задания в 20:00, когда в офисе гарантированно никого не будет. Затем следует перейти в Панель управления — Назначенные задания и щелкнув правой кнопкой мыши выбрать Выполнить.
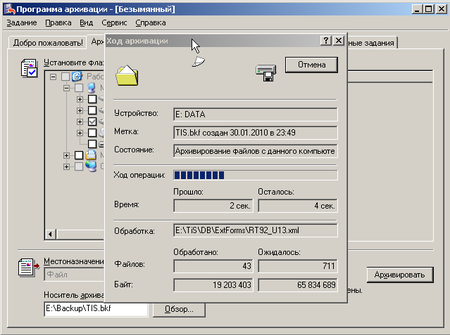
Восстановление данных можно выполнить двойным щелчком по файлу архива, либо запустив Архивацию данных и выбрав вручную необходимый файл. Мастер последовательно предложит нам выбрать файлы для восстановления (не обязательно восстанавливать весь архив целиком), место для восстановления (есть возможность восстановить файлы по их изначальному расположению либо в отдельную папку) и, в дополнительных опциях, настройки перезаписи уже существующих файлов. Для баз 1С, во избежание коллизий и разрушения БД, следует выбирать полную перезапись, для архива документов, в случае удаления отдельных файлов можно восстановить только их, не затрагивая существующие.
Мы рассмотрели самый простой способ, организацию ежедневного копирования с перезаписью архива, попробуем усложнить условия. Допустим нам требуется ежедневное копирование с сохранением архивов за неделю. Ничего сложного в этом нет, все решается на уровне планировщика. Для начала откроем и изменим существующее задание.
В строке Выполнить изменим имя создаваемого файла архива, добавив сокращенное наименование дня недели (МО — Monday — Понедельник и т.д.).
На закладке Расписание назначим заданию еженедельное исполнение по Понедельникам в 20:00 с перезаписью существующего архива. Теперь скопируем это задание (перетянуть на свободное место ПКМ) и изменим его для Вторника, аналогично поступим для Среды и т.д. В итоге получим пять заданий, выполняющихся каждое в свой день недели с понедельника по пятницу. Последовательно запустим их и убедимся в корректности работы.
В результате мы должны получить пять архивов на каждый день недели. Таким же способом можно задать любое расписание для архивации данных, либо скомбинировать любые варианты. Например в добавок к ежедневному архиву создавать еженедельный по пятницам и т.п.
В любом случае не забывайте, что грамотно настроенное резервное копирование залог сохранности и бесперебойного доступа к вашим данным.
Резервное копирование Windows 2003, 2008, 8.1, 10, VMWare, VirtualBox
Так случилось что один из наших админов решил переинсталлировать наш Backup Server. Передо мной была поставлена задача произвести однократное резервное копирование серверов ручными методами, на то время пока Backup Server недоступен.
В записи кратко собраны заметки о порядке действий во время резервного копирования и восстановления в Windows 2003, 2008, 8.1, VMWare, VirtualBox.
Резервное копирование Windows 2003
По пунктам как сделать резервное копирование в windows 2003:
- Открываем пуск и запускаем: Start Menu — Programs — Accessories — System Tools — Backup
- Если увидели окошко «Backup or Restore Wizard», то кликаем на «Advanced Mode» — мне больше нравятся расширенные интерфейсы.
- Переходим на вкладку «Backup»
- Отмечаем галочками нужные локальные диски и «system state»
- В нижнем левом углу кнопочкой Browse указываем куда сохранять резервную копию и жмем «Start Backup»
Вот и все. NTBackup поддерживает VSS (Volume Shadow Copy Service, теневое копирование) — то есть будут «забекаплены» даже системные заблокированные файлы и файлы с которым на данный момент времени ведется работа.
Резервное копирование в Windows 2008
Сначала необходимо установить Windows Server Backup Features:
- Пуск — Administrative tools — Server Manager
- Кликаем на Features — Add Features
- Скролим и почти в самом низу ставим галочку напротив Windows Server Backup Features
- Жмем Next — Install
Ждем окончания установки и переходим к резервному копированию:
- Пуск — Administrative tools — Windows Server Backup
- В правом меню нажимаем «Backup Once»
- Different Options — Custom
- Отмечаем галочками нужные логические диски
- Указываем тип резервного копирования, я выбрал сетевой диск — «Remote Shared Folder». Если будете выбирать резервное копирование на локальный диск, то почитайте дополнительную информацию — есть жалобы что в некоторых режимах полностью форматируется диск, на который совершается резервное копирование.
- Указываем куда копировать Backup — адрес сетевой папки
- Указываем тип резервного копирования, я выбрал VSS Full Backup
- Подтверждаем
Стоит знать что в Windows 2008 R2 добавлен некоторый функционал в Windows Server Backup по сравнению с Windows Server 2008.
Бонус: регулярные бекапы на сетевой диск можно реализовать с помощью task Scheduler и команды
wbadmin start backup -backupTarget:\\[server]\[share] -include:C: -vssFull
Можно добавить параметр -quiet, чтобы не задавались лишние вопросы. Запуск естественно через админа.
К сожалению если создавать резервные копии на сетевую папку, то нет возможности сохранять более чем одно состояние сервера, то есть хранится лишь одна резервная копия, все предыдущие удаляются. Но это можно обойти таким способом: подключить в качестве локального тома iscsi-диск, для этого ничего покупать не понадобиться, нужен только еще один windows-сервер с большими дисками для хранения резервных копий. Как это делается можно прочесть в статье «Настройка iSCSI-хранилища в Windows Server 2008 R2»
Восстановление:
- С флешки восстановиться не получиться, microsoft заблокировал возможность хранение резервных копий на флешке, а значит и восстановление с них
- Если копируете резервную копию на логический диск, для того чтобы с него восстановиться, то в корне логического диска должна находиться папка WindowsImageBackup
- Команда для получения версий бекапа с логического диска d:
- Команда восстановления с резервной копии:
Резервное копирование Windows 8.1
Способ 1: как сделать бэкап через оконный интерфейс
Удобно если не хотите заморачиватся командами и нужно создать резервную копию однократно.
Идем в «Панель управления — История файлов — Резервная копия образа системы»
Способ 2: бэкап при помощи команды wbadmin
Пригодится если хотите настроить автоматическое периодическое создание резервных копий.
Пример команды которая делает резервную копию системы на диск L:
Значение параметров:
- -backupTarget – букву диска или сетевой путь, где сохранится резервный образ (в автоматически созданную папку WindowsImageBackup)
- -include – буквы дисков (перечисляются через запятую), которые нужно включить в резервный образ
- -allCritical – обеспечивает автоматическое включение в образ всех разделов необходимых для полноценного восстановления системы
- -quiet – обеспечивает тихое выполнение команды без лишних вопросов
Осталось прописать выполнение этой команды в планировщике задач через оконный интерфейс или при помощи например вот такой команды, которая создаст в планировщике задачу «WinBackup» с запуском в 23:00 часа каждые 3 дня:
Посмотреть доступные резервные копии можно при помощи команды:
Восстановление Windows 8.1
Находим установочный диск Windows, грузимся с него и доходим до вот этого этапа:
Далее выбираем «Диагностика» — «Дополнительные параметры» — «Восстановление образа системы». Ну а дальше думаю разберетесь =)
Восстановление определенных файлов из резервной копии
В десктопных версиях Windows нет, такого встроенного инструментария как в серверных Windows, который поможет восстановить из резервной определенные папки или файлы.
Но если все-таки понадобилось достать какие-то файлы из резервной копии, это сделать достаточно легко. Нужно смонтировать файл с расширением vhdx из папки «WindowsImageBackup\Имя_хоста\Backup Дата» в качестве диска.
Порядок действий:
- Запускаем оснастку «Управления дисками», команда diskmgmt.msc
- В главном меню оснастки выбираем «Действия» — «Присоединить виртуальный жесткий диск»
- В обзоре выбираем «WindowsImageBackup\Имя_хоста\Backup Дата», галочку «Только для чтения» не ставим
- Вы увидите что в списке дисков появился новый диск, но скорее всего ему не будет выделена «Буква диска», поэтому жмем правой кнопкой мышки по размеченной области диска (на изображении ниже помечено как 1) и выбираем пункт с «Изменить букву диска». Жмите кнопку «Добавить» и назначьте какую-либо букву.
- Теперь «Моем компьютере» в списке локальных дисков у Вас должен появиться еще один логический диск с тем томом, на котором находятся нужные Вам файлы
- После окончания работы нажмите правой кнопкой мышки на области которая отмечена цифрой 2 на изображении ниже и выберите пункт «Отсоединить виртуальный жесткий диск»
Восстановление файлов и папок из теневой копии
Этот способ может выручить когда история файлов не сохранена, резервных копий нет, но файлы нужно восстановить.
Windows время от времени делает теневые копии томов, в том числе во время создания точек восстановления. Для того, чтобы посмотреть список теневых копий введите команду (от имени администратора):
Для каждой из копий указана буква диска и дата\время ее создания:
Для просмотра файлов определитесь с нужной датой и скопируйте идентификатор тома теневой копии (на изображении выше отмечен желтым цветом).
После этого выполните команду:
Вместо shadowcopy и HarddiskVolumeShadowCopy2 подставляйте свои значения.
В корне системного диска появится символическая ссылка shadowcopy, ведущая в теневую копию. Перейдя по ссылке, вы увидите знакомую структуру файлов и папок на время создания теневой копии.
Ошибка 0x8004231f
Если во время резервного копирования Вы получаете ошибку
Подробные сведения об ошибке: ОШИБКА: ошибка в операции службы теневого копирования томов (0x8004231f)
Недостаточно места для создания файла для хранения теневой копии или других данных теневого копирования.
Список файлов, успешно включенных в архив:
C:\WINDOWS\Logs\WindowsBackup\Backup-13-06-2016_08-30-09.log
Журнал файлов, архивация которых завершилась сбоем:
C:\WINDOWS\Logs\WindowsBackup\Backup_Error-13-06-2016_08-30-09.log
Недостаточно места на диске для создания теневой копии тома в местоположении хранения. Убедитесь, что для всех томов, которые необходимо архивировать, на диске имеется минимально необходимое место для создания теневой копии. Это касается как местоназначения хранения архивов, так и томов, включенных в архив.
Минимальные требования: для томов размером меньше 500 мегабайт — не менее 50 мегабайт свободного пространства. Для томов больше 500 мегабайт — не менее 320 мегабайт свободного пространства.
Рекомендуемые требования: для томов размером свыше 1 гигабайта рекомендуется иметь не менее 1 гигабайта свободного дискового пространства для каждого архивируемого тома.
ОШИБКА: ошибка в операции службы теневого копирования томов (0x8004231f)
Недостаточно места для создания файла для хранения теневой копии или других данных теневого копирования.
Или на английском:
Detailed error: ERROR — A Volume Shadow Copy Service operation error has occurred: (0x8004231f) Insufficient storage available to create either the shadow copy storage file or other shadow copy data.
There is not enough disk space to create the volume shadow copy on the storage location. Make sure that, for all volumes to be backup up, the minimum required disk space for shadow copy creation is available. This applies to both the backup storage destination and volumes included in the backup. Minimum requirement: For volumes less than 500 megabytes, the minimum is 50 megabytes of free space. For volumes more than 500 megabytes, the minimum is 320 megabytes of free space. Recommended: At least 1 gigabyte of free disk space on each volume if volume size is more than 1 gigabyte. ERROR — A Volume Shadow Copy Service operation error has occurred: (0x8004231f) Insufficient storage available to create either the shadow copy storage file or other shadow copy data.
То попробуйте выполнять команду резервного копирования без параметра «-allCritical»
Резервное копирование в VMWare Server
Есть у меня несколько виртуальных серверов в бесплатной среде виртуализации VMWare Server. Если вы захотите себе такой, то он вроде уже на официальном сайте недоступен для скачивания
При резервном копировании виртуальных серверов у меня возникли колебания относительно того, как лучше его сделать:
- Сделать backup хостового сервера захватив диски на которых располагаются папки с виртуальными машинами
- Сделать резервное копирование каждой виртуальной машины посредством ее ОС
- Сделать снимки (Snapshot) средствами VMWare
- Выключать по порядку виртуальные машины и копировать их папки-контейнеры.
Сначала я остановился на варианте со снимком — ведь он должен создаться без остановки виртуальной машины. Но как оказалось снимки в VMWare не совсем те снимки, которые я подразумевал.
Делая снимок виртуальной машины мы просто «замораживаем» файл с файловой системой виртуальной машины и записываем все изменения в дополнительный файл. Снимок делается с целью протестировать какое-то ПО или что-либо вроде этого, и если все хорошо, то снимок удаляется через консоль VMWare (delete shapshot) , в процессе удаления из дополнительного файла все изменения файловой системы накатываются на основной файл. Если же тестирование прошло неудачно, то можно вернуться к предыдущему состоянию через Revert to Snapshot в VMWare.
Выходит в VMWare создавать бекапы через снимки неправильно. Если сделать снимок, то все равно придется копировать все файлы виртуальной машины, а не отдельный файл снимка. Плюс все изменения файловой системы будут записываться в дополнительный файл, если же создать потом еще один снимок — получим +1 дополнительный файл. В результате со временем получим глючную и тормозящую систему.
Потому я выбрал пункт вариант «выключить виртуальную машину и скопировать ее папку», так как мои виртуальные машины не критичны относительно простоев и выключений.
Резервное копирование в Virtual Box
Тут все банально просто:
- Выключаем виртуальную машину
- В главном меню VirtualBox выбираем «Файл — Эскпорт конфигураций», далее все будет понятно. Учитывайте что операция не быстрая
- Для восстановления выбираем пункт меню «Файл — импорт конфигураций»