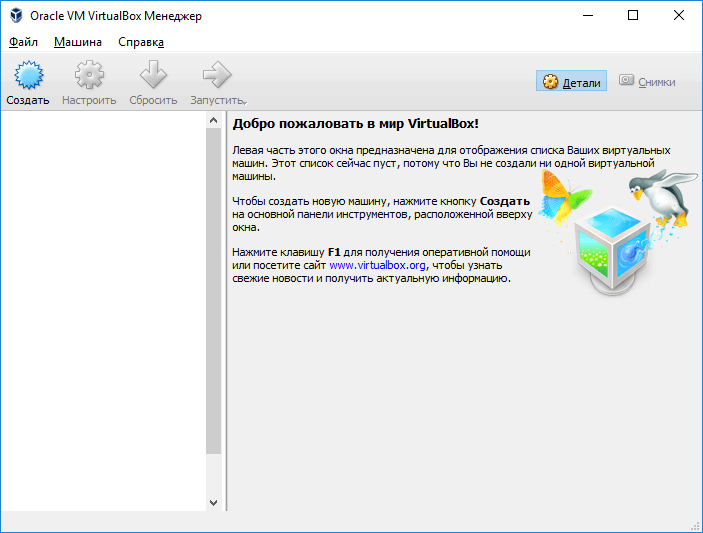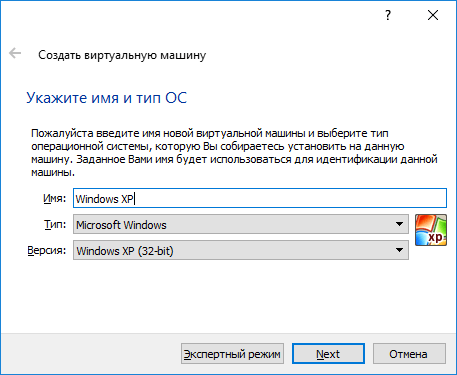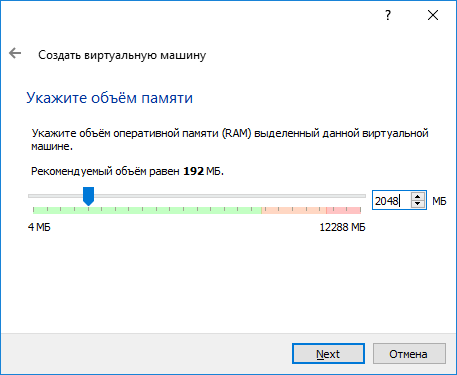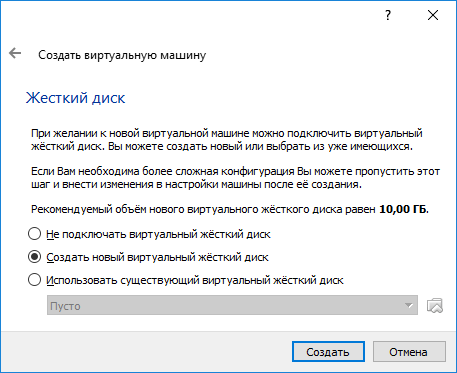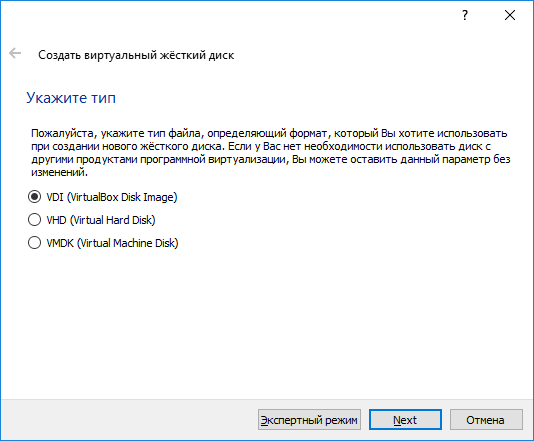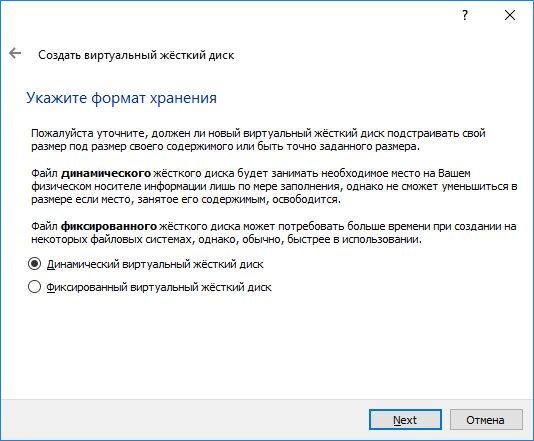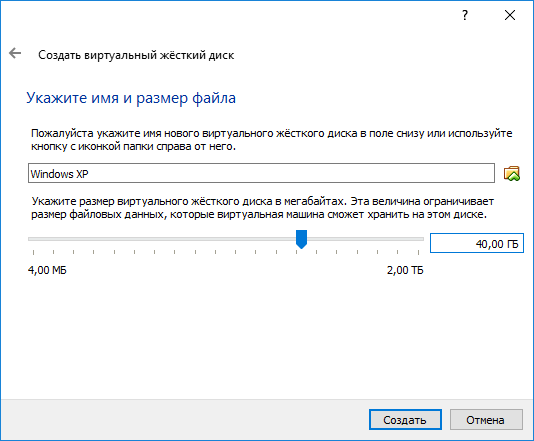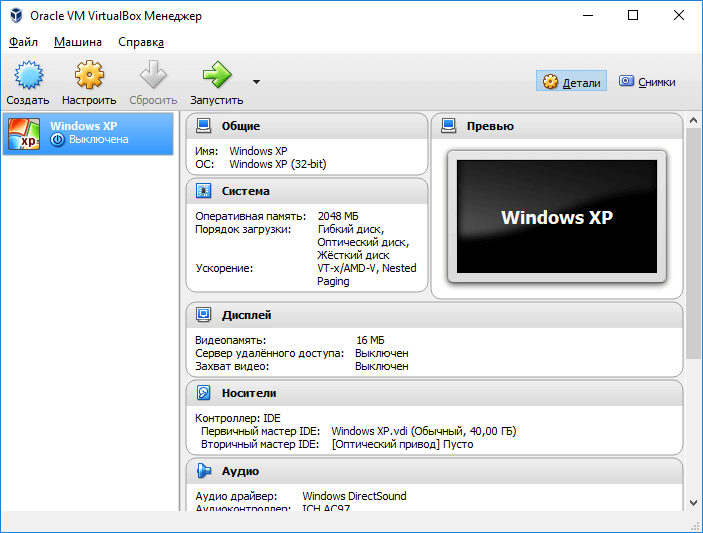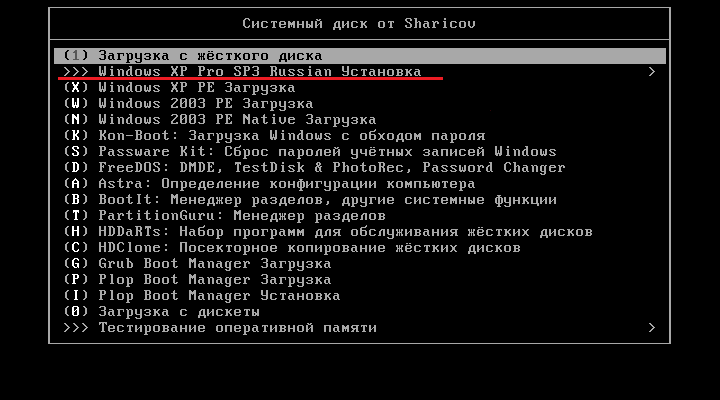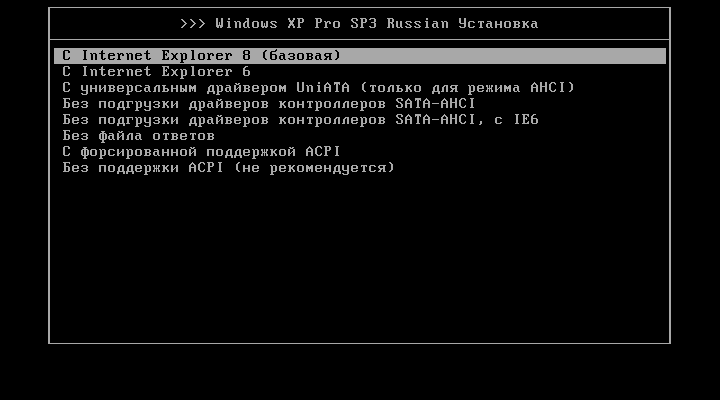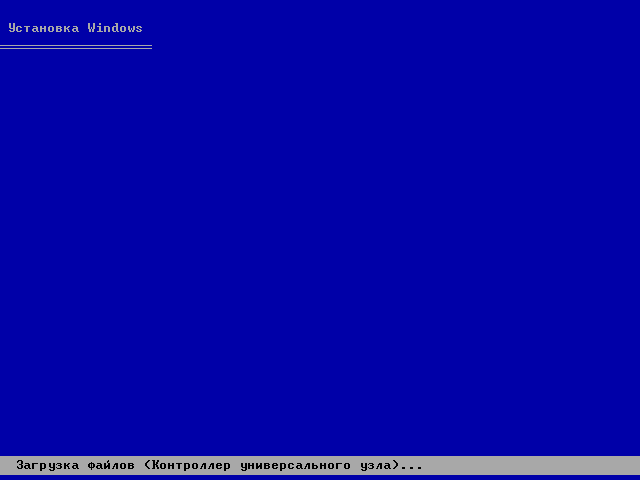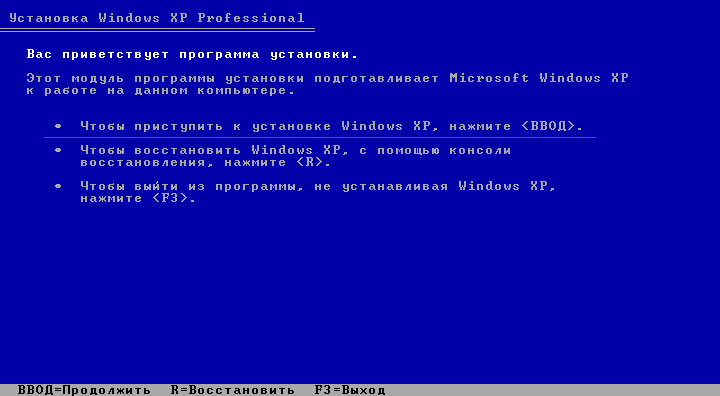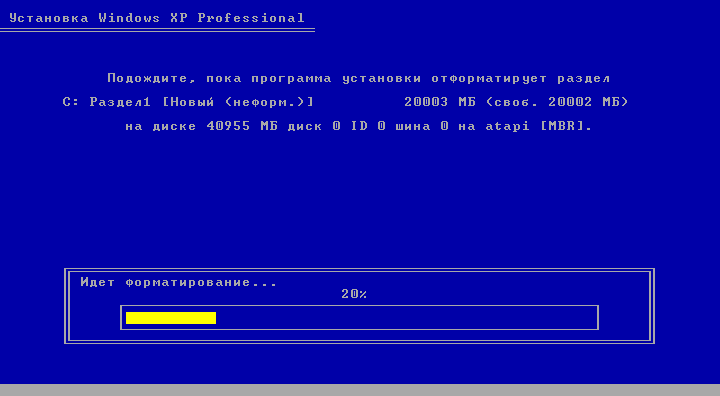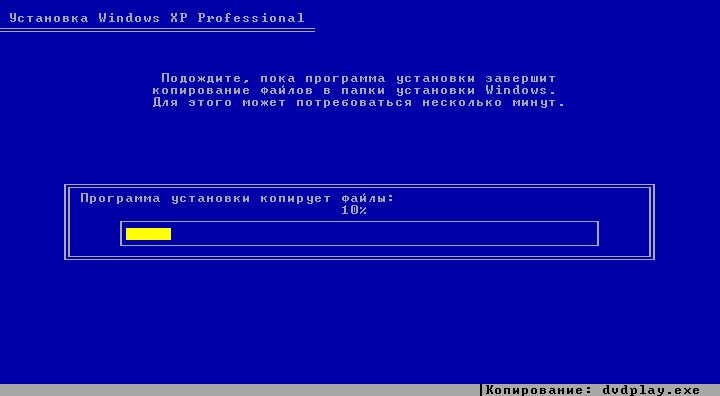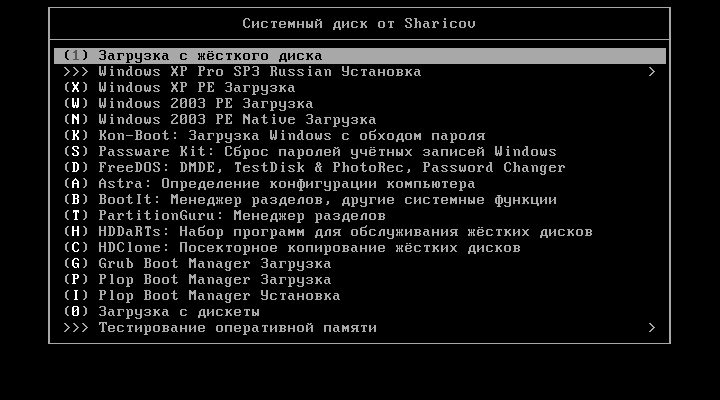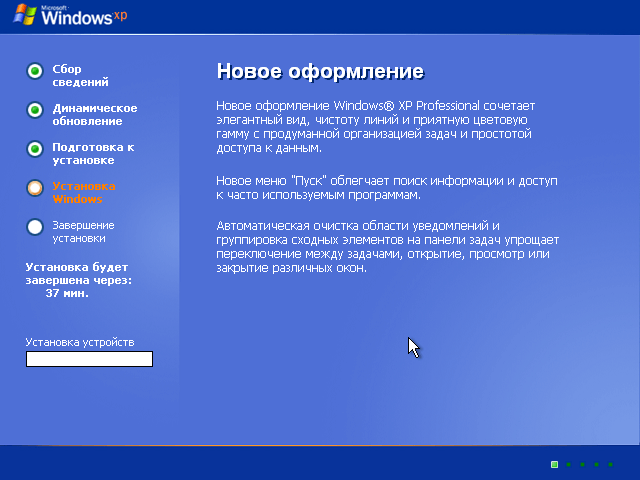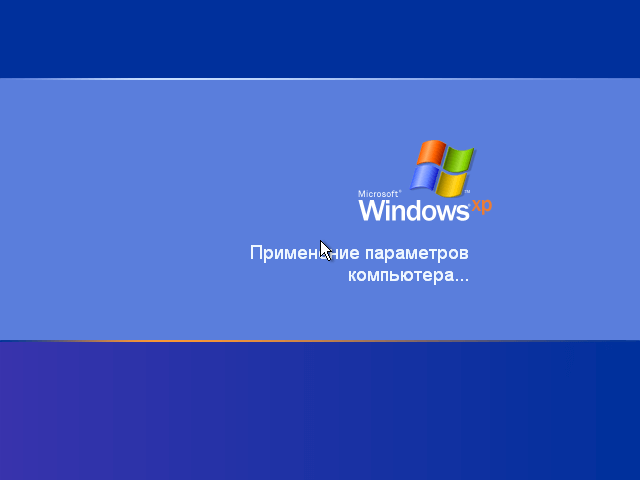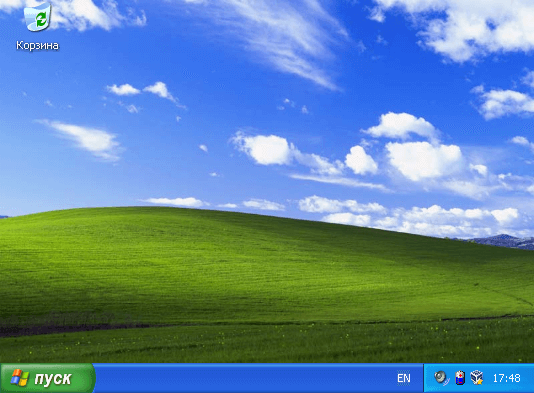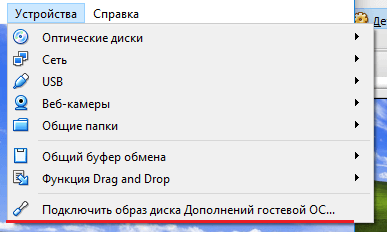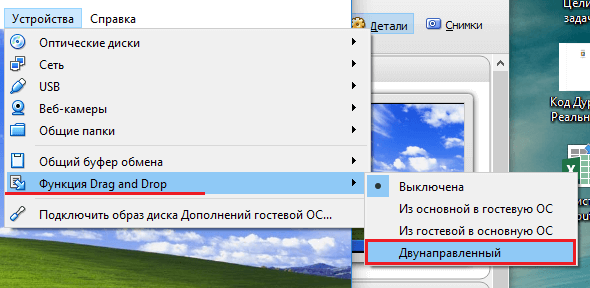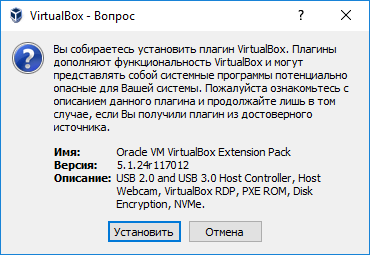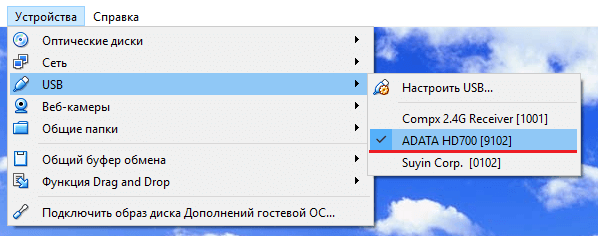Установка Windows XP на виртуальную машину VirtualBox
Приветствую всех посетителей на моем сайте computerinfo.ru. В данной статье я хочу вернуться к разбору старой доброй Windows XP. Недавно я обновил статью, как установить Windows XP на ПК и привел её в оптимальный вид. Этот материал призван рассказать об установке Windows XP на VirtualBox (виртуальную машину). Зачем это нужно? Таким образом возможно установить абсолютно любую систему и тестировать её. Давайте приступим непосредственно к делу.
Настройка VirtualBox для установки Windows XP
Запускаем виртуальную машину и нажимаем кнопочку «Создать».
В появившемся окошке даём название своей машине. Также выбираем тип и версию OC. У меня это Windows XP (32-bit). После этого нажимаем Next (Далее).
Дальше выделим нужный для работы системы объем оперативной памяти. Windows XP пожрёт немного, поэтому хватит и 1 ГБ, но у меня памяти навалом, укажу размер побольше. Снова жмём кнопку Next.
В следующем окошке надо создать жёсткий диск. Щелкаем по пункту «Создать новый виртуальный жёсткий диск». Теперь жмём «Создать».
Выбираем тип жёсткого диска. Я оставлю параметры по умолчанию ничего менять не буду.
Нас просят указать формат хранения – динамический или фиксированный. При динамическом формате диск будет занимать место по мере его заполнения, но после удаления каких-то файлов, объем не уменьшиться. Фиксированный формат создает диск того объема, который вы выбрали. Есть мнение, что работа на таком диске осуществляется быстрее. В нашем случае выбор не принципиален.
Теперь укажем имя жёсткого диска, например, Windows XP и объем. Для диска хватит и 40 Гб. XP много не берет. Нажимаем кнопочку «Создать».
Мы вернулись в главное окошко виртуальной машины и слева видим созданную VM – Windows XP. Выберем её мышкой и нажмём «Настроить» на панели меню.
В окне настроек переходим в раздел «Носители». Нажимаем по диску, где написано «Пусто». Справа в атрибутах нажимаем по маленькому значку оптического диска и щелкаем по опции «Выбрать образ оптического диска». Выбираем ISO образ Windows XP и жмём «Открыть».
Кому интересно, образ я скачивал с этого сайта: http://win-torrent.net/windowsxp_torrent/3880-windows-xp-professional-sp3-vl-russian-x86-sborka-ot-sharicov.html . Там есть одна хитрость при скачивании торрент-файла – нужно отключать установку Amigo и найти строчку “Дополнительное”, где отключить всякую хрень.
В окне VirtualBox жмём «ОК».

Установка Windows XP на VirtualBox
Все параметры виртуальной машины мы настроили, теперь переходим к установке Windows XP. Нажимаем кнопку «Запустить».
Появляется окошко, которое бы появлялось при обычной установке системы на компьютер. В нашем случае мы видим много интересных опций. Здесь мы можем тестировать оперативную память на ошибки, сбросить пароль учетной записи Widows и работать с разделами. Но нам нужно выбрать второй пункт – «Windows XP Pro SP3 Russian Установка».
Выбрав установку Windows XP появилось окошко, где необходимо выбрать стрелочками опцию «С Internet Explorer 8 (базовая)». Другие варианты нам не подходят.
Появляется базовое окно установки. Копируются некоторые файлы и библиотеки для установки системы.
Видим окно, где нам предлагают установить Windows XP. Нажимаем клавишу Enter.
В следующем окошке надо разметить область. Так как она у нас неразмеченная нажимаем клавишу «C».
Выбираем объем жёсткого диска для системы. У меня диск объемом 40 Гб, поэтому я возьму ровно половину. Остальной объем пойдет на прочие файлы.
Данный раздел у нас не отформатированный, поэтому нажимаем клавишу Enter, чтобы перейти к самому процессу.
Выбираем пункт «Форматировать раздел в системе NTFS ».
Форматирование пройдет очень быстро, так как объем диска очень маленький.
Дальше программа установки копирует основные файлы. Компьютер при этом будет перезагружен, точнее виртуальная машина.
Когда она перезагрузится, снова появится окошко с выбором параметров. Выбираем «Загрузка с жёсткого диска» и установка продолжиться.
Мы видим непосредственно установку системы. Указание времени до её завершения и ход инсталляции. Просто ждём.
Как только установка завершится, VirtualBox перезагрузится, и вы увидите логотип Windows XP, а потом проведение некоторых настроек.
А вот и рабочий стол Windows XP. Вот и всё, что нужно было сделать.
Настройка Windows XP и виртуальной машины
Сейчас я хочу рассказать о некоторых настройках виртуальной машины, облегчающих работу с системой.
Во-первых, нажмите на параметр меню «Устройства» вверху окна. Выберите там опцию «Подключить образ диска Дополнений гостевой ОС». Появляется мастер, где вы устанавливаете специальное ПО, позволяющее регулировать окно VirtualBox, в связи с чем будет автоматически регулироваться и разрешение. Также будет меньше тормозить. После установки перезагрузите виртуальную машину.
Это еще не всё. Чтобы, к примеру, перекидывать файлы из одной ОС в другую, нужно организовать двунаправленность. Эта функция называется Drag and Drop. Нажмите на пункт меню «Устройства» и выберите опцию «Drag and Drop», отметьте параметр «Двунаправленный». Тоже самое делаем с опцией «Общий буфер обмена».
Например, вы подключили внешний жёсткий диск к основной системе, у меня это Windows 10, но вы также хотите, чтобы он отражался и в виртуальной машине. Что делать?
Необходимо скачать специальный плагин для VirtualBox, который позволяет её поддерживать устройства USB 2.0 и 3.0. Скачать её можно по этой ссылке. Дальше вы его просто запускаете и нажимаете кнопку «Установить».
Переходим в настройки виртуальной машины и идём на вкладку «USB». Выбираем любой контроллер – USB 2.0 или 3.0.
Запускаем Windows XP на VirtualBox и нажимаем на панели меню «Устройства». Направляем мышку на раздел «USB» и выбираем тот порт, к которому подключен диск. У меня он обозначен ADATA (это фирма диска). После этого накопитель будет отображен в «Мой компьютер».
Надеюсь эта статья оказалась для вас полезной. Потом я напишу, как установить Windows 7 на виртуальную машину, Windows 8 и Windows 10. Теперь вы знаете, что значит установка Windows XP на VirtualBox.
Как перенести ОС Windows на виртуальную машину
Существует несколько способов преобразования установленной ОС Windows в образ для виртуальной машины. Созданный образ можно использовать, например, для тестирования, для проверки стабильности системы после установки какого-либо обновления, или для того, чтобы зафиксировать состояние старой машины перед внесением изменений.
Большинство программ виртуализации поддерживают функцию преобразования установленной ОС Windows в образы виртуальной машины. Некоторые решения уже поставляются со встроенными функциями, но в ряде случаев для этой же цели может понадобится использование сторонних продуктов.
В этом руководстве собраны инструкции по преобразованию установок Windows в виртуальные образы Microsoft Hyper-V, VirtualBox и VMware.
VHDX — Microsoft Hyper-V
Перенос ОС Windows в виртуальную машину Microsoft Hyper-V выполняется очень просто благодаря программе Disk2vhd от Sysinternals.
Программа является портативной, ее можно запускать из любого расположения на диске после распаковки архива. Для работы приложения требуются права администратора. Программа может применяться для создания виртуальной машины из одного или нескольких томов на компьютере.
Примечание: программу можно запустить в режиме командной строки, используя формат:
Основное окно приложения отображает путь назначения и имя файла, а чуть ниже — доступные тома. Обратите внимание, что вам нужно выбрать целевое расположение с достаточным свободным пространством для хранения, иначе процесс создания образа будет прерван.
Пользователь должен выбрать целевой путь и имя файла (с расширением vhdx), а также тома, которые следует включить в виртуальный образ.
Вы можете выбрать только раздел Windows или даже преобразовать несистемные разделы в образы VHD, не выбирая раздел Windows.
Disk2VHD поставляется с двумя дополнительными параметрами, которые указываются при запуске. Первый устанавливает выходной формат VHDX. Вы можете отключить данный параметр, чтобы использовать VHD.
VHDX имеет несколько преимуществ, такие как поддержка более крупных виртуальных дисков (64 ТБ против 2 ТБ), лучшая защита от повреждений, дистанционное онлайн изменение размера и др. VHD необходим в основном для целей совместимости, например, когда продукт не поддерживает VHDX, а также когда вы хотите преобразовать образ в Virtualbox.
Второй параметр позволяет использовать теневую копию тома.
Disk2VHD обрабатывает выбранные тома и превращает их в образы виртуальных дисков, которые сохраняются в выбранном месте.
VDI — VirtualBox
VirtualBox поставляется без встроенного инструмента конвертации установок Windows в образы виртуальной машины.
Однако, вы можете использовать альтернативное решение. Прежде всего, вам нужно создать образ VHD (как показано в разделе Microsoft Hyper-V выше).
После того, как вы получили образ VHD, можете использовать инструмент командной строки vboxmanage, который поставляется с VirtualBox, для клонирования носителя и сохранения его в другом формате.
- Нажмите на клавишу Windows , введите cmd.exe, зажмите Ctrl + Shift и нажмите клавишу Enter , чтобы запустить командную строку с правами администратора.
- Перейдите в папку VirtualBox в системе, например, C:\Program Files\Oracle\VirtualBox с помощью команды cd .
- Используйте команду vboxmanage clonemedium disk [source] [destination] , чтобы преобразовать образ диска VHD в формат VDI. Например: vboxmanage clonemedium disk o:\source.vhd o:\output.vdi
Преобразование может занять некоторое время в зависимости от размера изображения и доступных ресурсов вашего компьютера.
VMX — VMware
Вы можете создавать виртуальные образы машин Windows для VMware с помощью VMware vCenter Converter. Вы можете загрузить программу с официального сайта VMware, но для этого требуется учетная запись. На нашем сайте утилита доступна для загрузки без регистрации.
Примечание: Программа создает виртуальный образ полной машины. В графическом интерфейсе нет возможности исключить жесткие диски или разделы.
Размер установщика равен примерно 170 мегабайт. Во время установки вам будет предложено присоединиться к программе улучшения качества обслуживания клиентов.
Чтобы преобразовать запущенную систему Windows в виртуальный образ для VMware, выберите опцию “Конвертировать машину” в главном интерфейсе программы, чтобы начать работу.
После загрузки мастера, убедитесь, что для типа источника установлено значение “включено” и выбран “этот локальный компьютер”. Вы также можете создавать виртуальные образы удаленных компьютеров, но для этого необходимо указать имя или IP-адрес устройства, а также учетные данные.
Выберите виртуальную машину VMware в разделе тип цели на следующей странице и выберите целевую папку для сохранения образа.
Создание образа может занять некоторое время, в зависимости от количества томов, их размеров и ресурсов устройства.