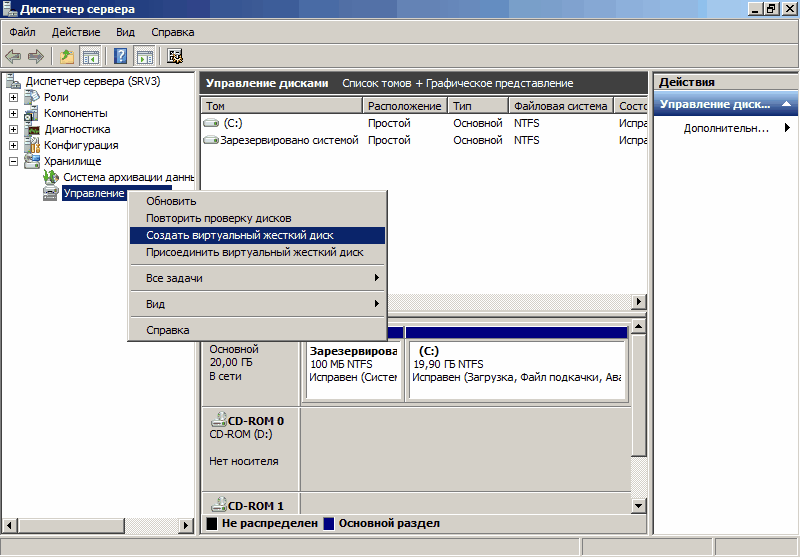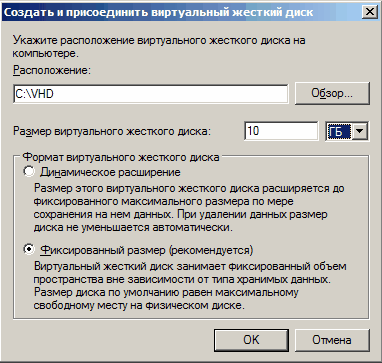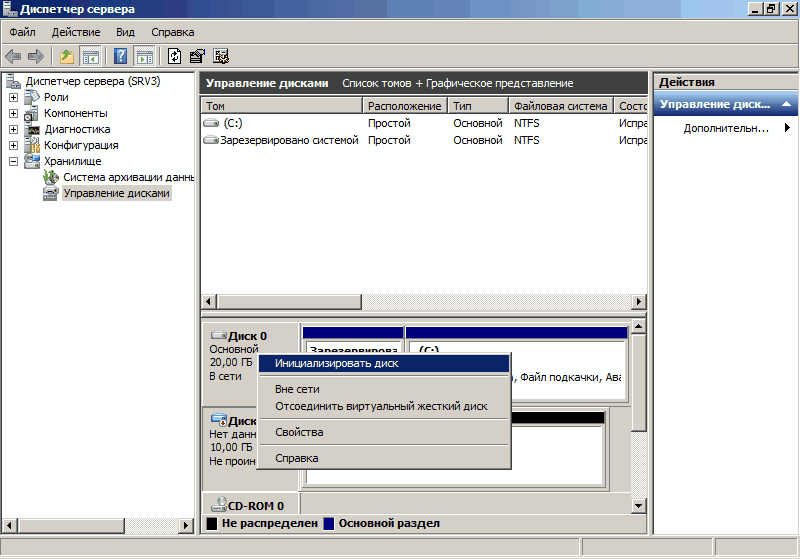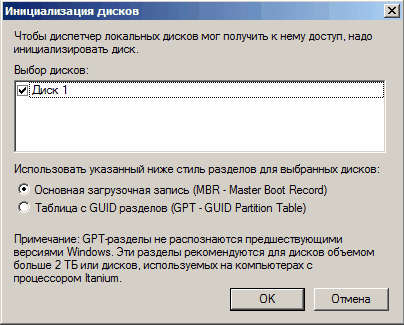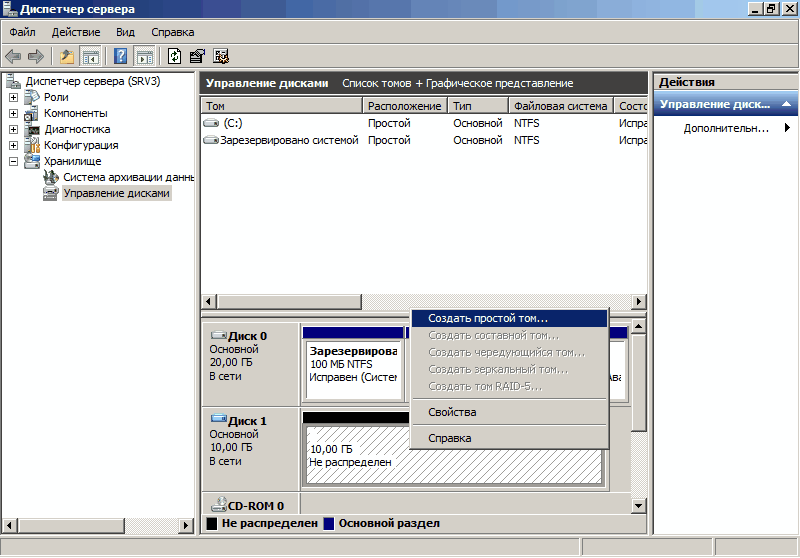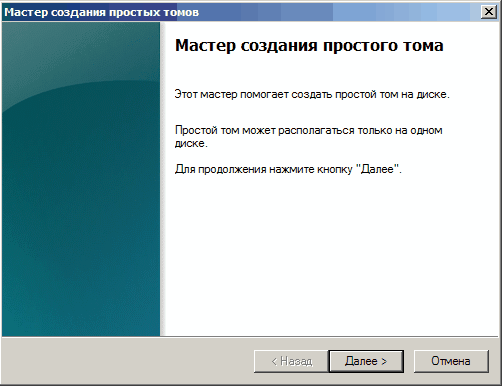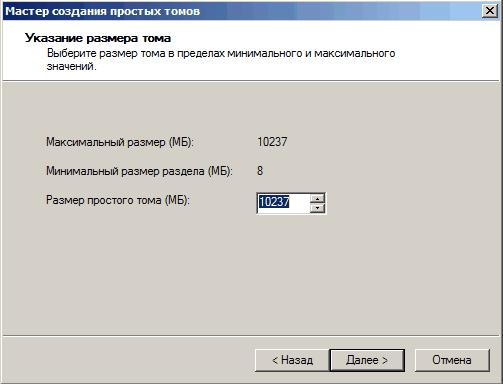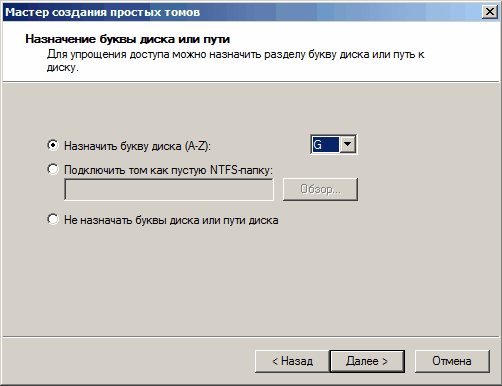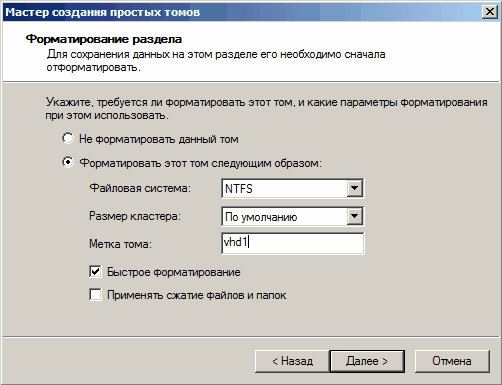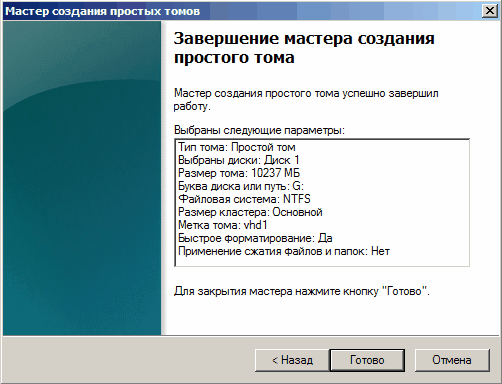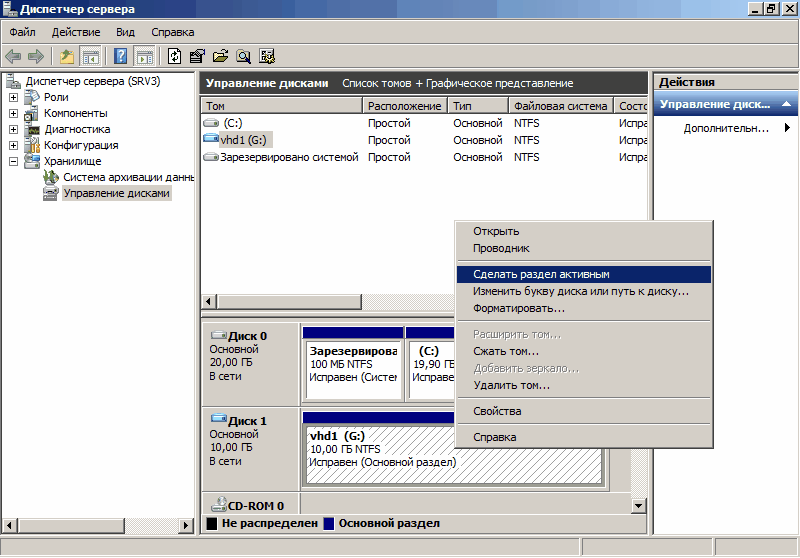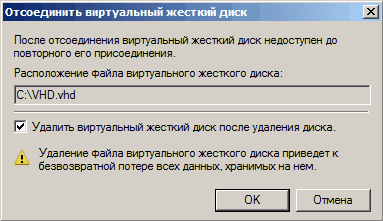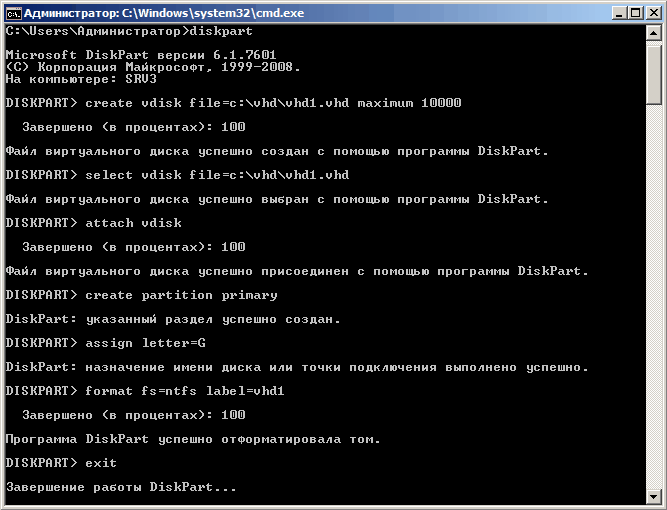Как правильно сделать образ диска сервера на Win2003/2008?
  | Список форумов SYSAdmins.RU -> WINDOWS |
| Автор | |||
|---|---|---|---|
| Mindzor Новичок Зарегистрирован: 13.10.2010
|
| ||
| Вернуться к началу |
| ||
 | |||
| Зарегистрируйтесь и реклама исчезнет! | |||
 | |||
| ion26 Участник форума Зарегистрирован: 16.09.2010 |
| ||
| Вернуться к началу |
| ||
 | |||
| OnTheFly Новичок Зарегистрирован: 06.12.2007 |
| ||
| Вернуться к началу |
| ||
 | |||
| yan Участник форума Зарегистрирован: 14.02.2002 |
| ||
| Вернуться к началу |
| ||
 | |||
| Mindzor Новичок Зарегистрирован: 13.10.2010
|
| ||
| Вернуться к началу |
| ||
 | |||
| ADMINDM guru  Зарегистрирован: 04.11.2007 Установка на виртуальный компьютер Windows 2003 ServerУстановка Windows Server 2003 на виртуальную машину VMware Workstantion 6.0Далее перед нами стоит задача построить сеть из нескольких компьютеров и сделать один из них сервером. Windows Server 2003 существует в четырех редакциях, из которых наиболее популярны две:
Запустите приложение ВМ и начните установку с CD-ROM или подключите к созданной ранее виртуальной машине ISO -образ установочного диска Windows 2003 Server . Для установки сервера из образа выполните команду ВМ-Настройки-CD-ROM и активируйте переключатель Использовать образ ISO ( рис. 43.9). Теперь запускаем установку ОС Windows Server 2003 ( рис. 43.10). В начале установки ознакомьтесь с информацией программы установки и нажмите на Enter ( рис. 43.11). Ознакомьтесь с лицензионным соглашением и согласитесь с ним (клавишa F8). Создайте раздел для ОС на жестком диске клавишей ENTER ( рис. 43.12) Выполните форматирование созданного раздела в файловой системе NTFS — нажмите ENTER . Дождитесь окончания форматирования раздела, и копирования файлов установки на него. В процессе копирования компьютер перезагрузится и продолжит установку автоматически. Укажите параметры языка и раскладки клавиатуры ( рис. 43.13) и перейдите к следующему шагу кнопкой Далее. Укажите регистрационные данные: ведите в поле Имя (например, SRV-2003, ведите в поле наименование организации (например, PTK NOVGU) завершите ввод кнопкой Далее. Введите в поле Ключ продукта лицензионный ключ и щелкните Далее. Укажите вариант лицензирования при котором для каждого подключения требуется отдельная лицензия , т.е. установите радиокнопку На сервере и введите в текстовое поле количество одновременных подключений (например, 10) — рис. 14. Подтвердите параметры кнопкой Далее. Укажите имя компьютера и пароль администратора. Например, SRV-2003 и 123456. Укажите дату и время и щелкните Далее. Установите сетевые параметры для использования статического IP-адреса: выберите радиокнопку Обычные параметры и щелкните Далее. Укажите сетевую рабочую группу (например 110) и щелкните Далее ( рис. 43.15). Дождитесь окончания выполнения установки ОС. По окончании установки компьютер перезагрузится. ( рис. 43.16). Установка средств VMware Tools позволит нам входить в хост-систему и расшаривать на ней файлы, например, дистрибутивы нужных нам программ. Виртуальные жесткие диски — создание и управлениеВиртуальный жесткий диск (Virtual Hard Drive, VHD) по терминологии Microsoft — это одиночный файл, в котором могут находиться встроенные файловые системы и который поддерживает стандартные операции с дисками. В файлах VHD размещаются виртуальные диски, которые подключаются к вируальным машинам в Microsoft Virtual PC, Virtual Server и Hyper-V, а также используются в программах архивации Microsoft Data Ptotection Manager, Windows Server Backup и системе архивации Windows 7. Подобный подход используется и в различных менеджерах виртуальных машин других производителей, например VirtualBox Disk Image (VDI) в Oracle или Virtual Mashine Disk (VMDK) в VMWare. Однако особенностью VHD является то, что операционная система может работать с ними напрямую, без использования виртуальных машин. Эта возможность есть во всех операционных системах Windows, начиная с Windows Server 2008 R2 и Windows 7. Для создания VHD-файлов можно использовать средства управления дисками — оснастку Управление дисками (Disk Management) или утилиту Diskpart, а диспетчер загрузки (Windows Boot Manager) поддерживает режим загрузки из VHD-образа. Самый простой способ создать виртуальный диск — это оснастка Управление дисками. Для ее запуска набираем сочетание клавиш Win+R, в строке Выполнить набираем compmgmt.msc и жмем ввод. В открывшейся панели Управление компьютером (Computer Management) выбираем пункт Управление дисками (Disk Management) и, щелкнув на нем правой клавишей мыши , выбираем в контекстном меню пункт «Создать виртуальный жесткий диск» В открывшемся окне выбираем расположение VHD-файла и его размер, а также формат. Если у вас нет проблем со свободным дисковым пространством, то рекомендуется выбрать диск фиксированного размера как более производительный вариант. Примечание. На самом деле есть и третий тип диска — разностный. Разностный диск отображает свое текущее состояние как набор изменений по сравнению с родительским диском, поэтому размер VHD-файла для разностного диска увеличивается по мере сохранения новых изменений на диске. Этот тип напрямую зависит от другого образа жесткого диска. Родительский образ жесткого диска может быть любым из упомянутых типов. Жмем Ок и вновь созданный диск появляется в оснастке управления дисками. Теперь надо его инициализировать. Для этого щелкаем правой клавишей мыши на значке диска , и во всплывшем меню выбираем пункт «Инициализировать диск» В открывшемся окне задаем стиль разделов. По умолчанию используется MBR, его и оставим. Диск инициализован и переходит в состояние В сети (Оnline). Теперь щелкаем правой клавишей мыши на нераспределенном пространстве диска и выбираем пункт «Создать простой том». Запускается мастер создания простого тома, с помощью которого мы: Задаем размер диска Выбираем букву диска Файловую систему и метку тома. Смотрим что получилось и жмем на кнопку «Готово». Диск создан и готов к использованию. И мы можем управлять им из оснастки Управление дисками, как обычным жестким диском. А при необходимости можно отсоединить виртуальный диск или полностью удалить его с компьютера вместе со всем содержимым. Ну и второй способ создания VHD — утилита Diskpart. Запускаем командную оболочку, обязательно с правами администратора, и затем вводим команды в следующей последовательности:
Чтобы отсоединить виртуальный жесткий диск при помощи утилиты DiskPart:
Вот так вкратце о том, как можно создавать виртуальные диски и управлять ими. О том как их можно использовать поговорим в следующий раз. | |||