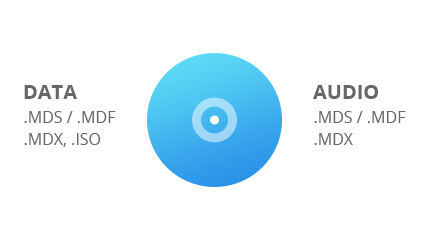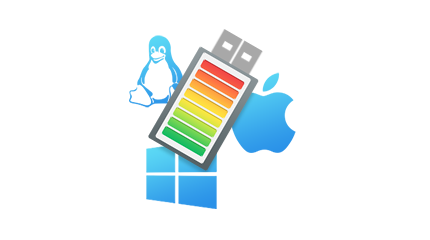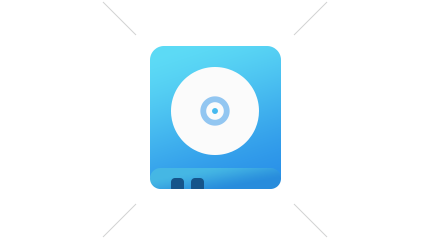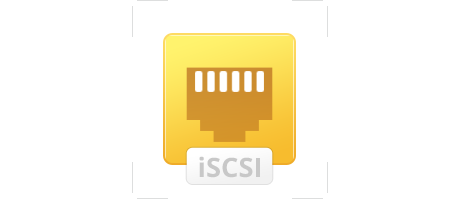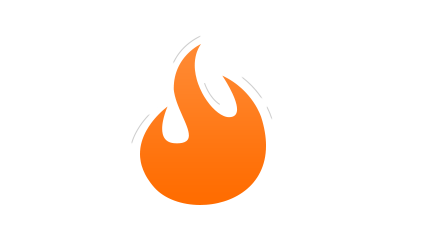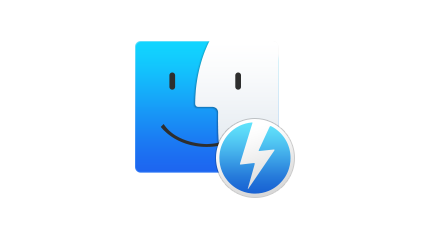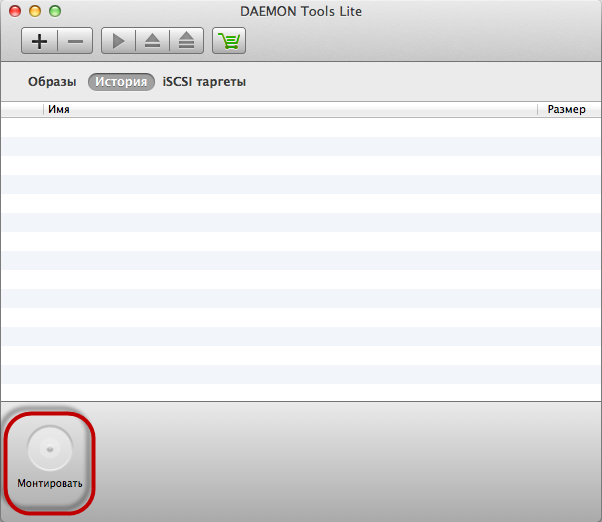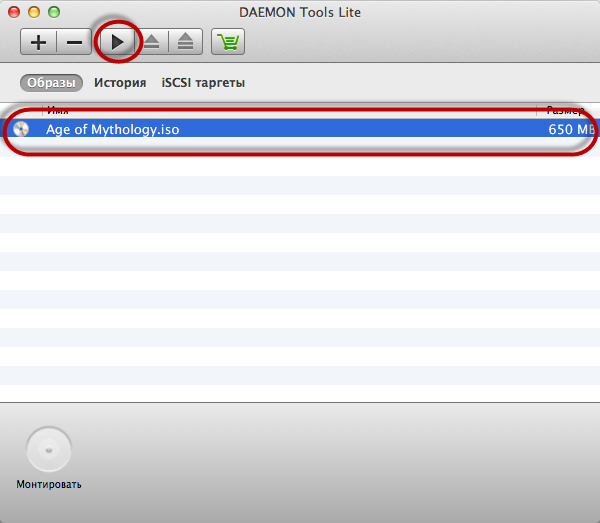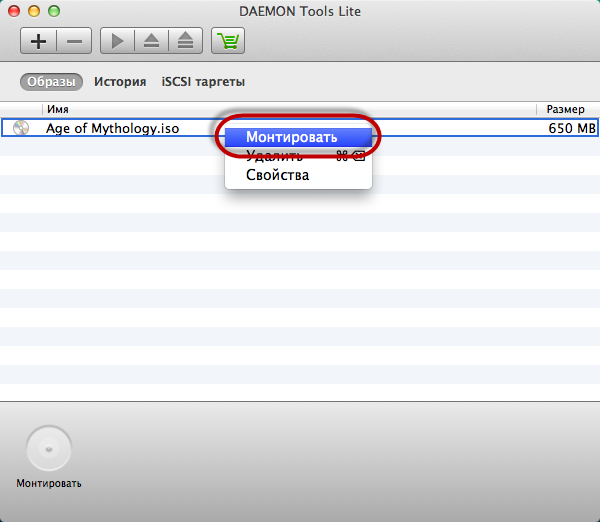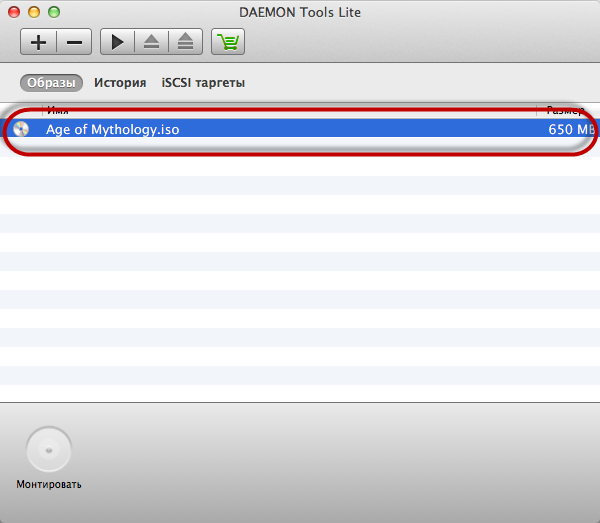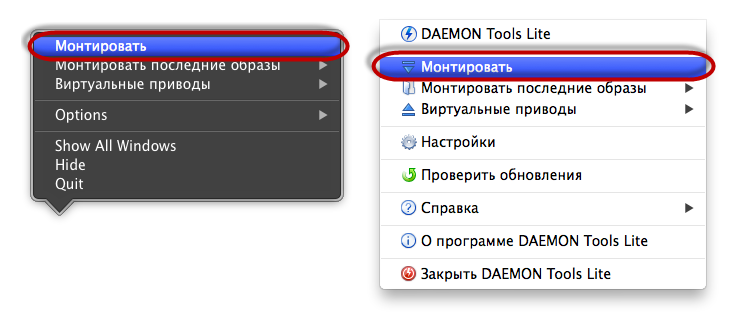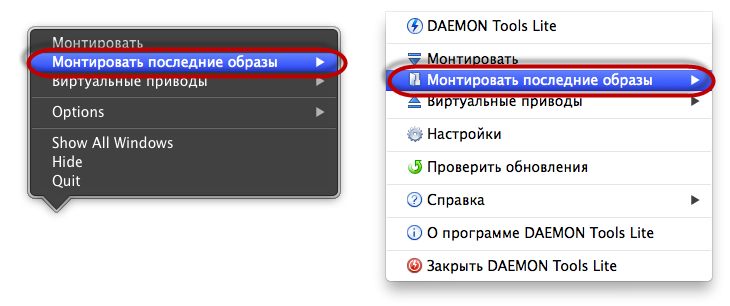- DAEMON Tools for Mac
- Монтируйте различные типы образов БЕСПЛАТНО
- Создавайте образы с данными и музыкой
- Создавайте загрузочные USB
- Ускорьте работу Mac с помощью RAM-дисков
- Записывайте файлы в образы
- Дополнительная функция iSCSI Initiator
- Пересылайте файлы между DAEMON Tools, Android и iOS БЕСПЛАТНО
- Записывайте и копируйте диски
- Запускайте функции приложения из Finder
- Снимите ограничение на количество приводов
- Купить программу для монтирования образов на Mac
- Загрузить
- Купить пакет «Все включено»
- Обновить
- Поддерживаемые ОС
- Следите за нами
- Продукты
- Поддержка
- Политика
- Спасибо, что выбрали DAEMON Tools for Mac!
- Руководство по установке DAEMON Tools for Mac
- Ух-ты! Вы получили суперскидку!
- Ух-ты! Вы получили суперскидку!
- Catch!
- Создание загружаемого установщика для macOS
- Что нужно для создания загружаемого установщика:
- Загрузка macOS
- Использование команды createinstallmedia в приложении «Терминал»
- Как открыть ISO на Mac?
- Итак, как с помощью DAEMON Tools для Mac OS открыть ISO-файл?
- Создание образа диска с помощью Дисковой утилиты на Mac
- Создание пустого образа диска для хранения
- Создание образа диска из диска или подключенного устройства
- Создание образа диска из папки или подключенного устройства
- Создание защищенного образа диска
DAEMON Tools for Mac
Программа для монтирования и создания образов
- Монтирование разных типов образов
- Каталог для хранения любимых файлов
- Передача файлов на мобильные устройства
- Круглосуточная техническая поддержка
- Lifetime-обновления для базового функционала
- Бесплатно при покупке любой функции!
Монтируйте различные типы образов БЕСПЛАТНО
- DAEMON Tools for Mac — больше, чем просто программа для работы с образами. Она позволяет проигрывать FLAC и APE-образы, работать с VHD и ZIP-архивами, а также монтировать все от ISO до BIN.
Создавайте образы с данными и музыкой
- С DAEMON Tools for Mac вы можете использовать виртуальные диски для резервного копирования, сжатия и защиты приватных данных. Выберите папку в Finder, чтобы создать ее образ, или запустите приложение и создайте образ физического диска.
Создавайте загрузочные USB
- Переустановка операционной системы может показаться сложной, но с DAEMON Tools все становится проще. Создавайте загрузочные USB для Windows, Mac и Linux в новой версии и получите быстрый и удобный инструмент для восстановления ОС.
Ускорьте работу Mac с помощью RAM-дисков
- Не позволяйте Mac ограничивать скорость вашей работы. Пользуйтесь самой быстрой памятью в компьютере для максимальной производительности. Храните временные файлы, кэш браузера и запускайте приложения с RAM-дисков, созданных в DAEMON Tools.
Записывайте файлы в образы
- В DAEMON Tools for Mac 4 появилась еще одна функция — Виртуальный пишущий привод. Как только устройство создано, вы можете эмулировать прожиг дисков в iTunes или любом другом приложении, в котором это необходимо.
- У вас нет пишущего привода? DAEMON Tools создаст его для вас.
Дополнительная функция iSCSI Initiator
- Дополните DAEMON Tools for Mac функцией iSCSI Initiator. C ее помощью вы сможете подключаться к кросс-платформенным таргетам iSCSI и пользоваться удаленными виртуальными и физическими устройствами.
- Подробнее о DAEMON Tools iSCSI Target
Пересылайте файлы между DAEMON Tools, Android и iOS БЕСПЛАТНО
- Пересылка файлов еще никогда не была такой простой. Просто выбирайте файл и «бросайте» его в любое другое устройство в локальной сети. Безопасно. Молниеносно. Без затрат мобильного трафика. И совершенно БЕСПЛАТНО!
Записывайте и копируйте диски
- Даже в современном цифровом мире физические диски все еще пользуются популярностью. Нужен инструмент для работы с ними? А вот и он! Записывайте образы, диски с данными и музыкой, стирайте и копируйте диски на лету вместе с DAEMON Tools.
Запускайте функции приложения из Finder
- Все самые важные инструменты всегда под рукой. Вам нужно создать образ из папки, смонтировать файл или отправить его на свой iPhone? Не нужно искать иконку DAEMON Tools в Dock. Просто выберите опцию из контекстного меню файла или папки в Finder — и нужная операция будет выполнена еще быстрее.
Снимите ограничение на количество приводов
- Не стоит ограничивать себя 4 приводами, которые доступны для одновременного монтирования в бесплатной версии приложения. Создавайте столько устройств, сколько нужно, и монтируйте больше образов каждый день.
Купить программу для монтирования образов на Mac
Для Mac OS X 10.11+
Загрузить
бесплатно с ограниченной поддержкой
Купить пакет «Все включено»
по специальной цене
Обновить
Поддерживаемые ОС
Следите за нами
Продукты
Поддержка
Политика
Спасибо, что выбрали DAEMON Tools for Mac!
Если закачка не началась автоматически, пожалуйста, нажмите сюда.
Руководство по установке DAEMON Tools for Mac
Ух-ты! Вы получили суперскидку!
Ух-ты! Вы получили суперскидку!
Catch!
Просматривайте и создавайте резервную копию контента мобильных устройств и других ПК с DAEMON Tools в локальной беспроводной сети.
Источник
Создание загружаемого установщика для macOS
В качестве загрузочного диска для установки операционной системы на компьютер Mac можно использовать внешний диск или дополнительный том.
Эти расширенные инструкции предназначены в первую очередь для системных администраторов и других пользователей, имеющих опыт работы с командной строкой. Загружаемый установщик не требуется для обновления macOS или переустановки macOS, но он может оказаться удобен, если требуется выполнить установку на несколько компьютеров, не загружая установщик заново каждый раз.
Что нужно для создания загружаемого установщика:
- USB-накопитель или другой дополнительный том, отформатированный в Mac OS Extended, на котором есть не менее 14 ГБ свободного пространства;
- загруженный установщик для macOS Big Sur, Catalina, Mojave, High Sierra или El Capitan.
Загрузка macOS
- Загрузка macOS Big Sur, macOS Catalina, macOS Mojave или macOS High Sierra
Эти элементы загружаются в папку «Программы» в виде приложения с именем «Установка macOS [ название версии ]». Если после загрузки запустится установщик, завершите его работу без продолжения установки. Чтобы получить подходящий установщик, выполняйте загрузку с компьютера Mac, на котором используется macOS Sierra 10.12.5 или более поздней версии либо El Capitan 10.11.6. Корпоративным администраторам следует производить загрузку с сайта Apple, а не с сервера обновления ПО, размещенного в локальной сети. - Загрузка OS X El Capitan
В результате этого действия загрузится образ диска с именем InstallMacOSX.dmg. На компьютере Mac, совместимом с El Capitan, откройте образ диска и запустите с него установщик с именем InstallMacOSX.pkg. Приложение с именем «Установка OS X El Capitan» будет установлено в папку «Программы». Загружаемый установщик создается именно из этого приложения, а не из образа диска или установщика .pkg.
Использование команды createinstallmedia в приложении «Терминал»
- Подключите USB-накопитель или другой том, используемый для загружаемого установщика.
- Откройте приложение «Терминал» в подпапке «Утилиты» папки «Программы».
- Введите или вставьте в приложение «Терминал» одну из следующих команд. Предполагается, что установщик находится в папке «Программы», а имя MyVolume обозначает USB-накопитель или другой используемый вами том. Укажите вместо MyVolume имя своего тома в следующих командах.
Big Sur*:
Catalina*:
Mojave*:
High Sierra*:
El Capitan:
* Если на компьютере Mac установлена операционная система macOS Sierra или более ранней версии, включите аргумент —applicationpath и путь установки аналогично тому, как это делается в случае команды для El Capitan.
После набора команды
- Нажмите «Ввод», чтобы ввести команду.
- При появлении запроса введите пароль администратора и нажмите клавишу «Ввод» еще раз. При вводе пароля приложение «Терминал» не отображает вводимые символы.
- При появлении запроса нажмите клавишу Y , чтобы подтвердить удаление всех данных на томе, затем клавишу «Ввод». Приложение «Терминал» показывает прогресс по мере стирания тома.
- После стирания тома может быть отображено предупреждение о том, что приложению «Терминал» требуется доступ к файлам на съемном томе. Нажмите «OK», чтобы продолжить копирование.
- Когда приложение «Терминал» сообщит о завершении процесса, имя тома будет совпадать с именем загруженного установщика, например «Установка macOS Big Sur». После этого можно закрыть приложение «Терминал» и извлечь том.
Источник
Как открыть ISO на Mac?
Монтировать образ ISO совсем несложно, причем в любой операционной системе. Но к сожалению, предустановленные средства MAC OS работают далеко не со всеми образами. Я хочу рассказать о том, что такое виртуальные диски и ISO-образы, а также описать, как открыть ISO на Mac всего за пару кликов.
ISO – один из самых популярных типов образов, а образ – это копия данных и структуры диска, которая вполне может его заменить. Возникает вопрос, зачем вообще нужно файлы с расширением ISO монтировать и использовать, если намного проще работать с обычными дисками? Но у виртуальных образов огромное количество достоинств. Так, с их помощью вы можете организовать целое хранилище данных, которое не будет занимать место на полках. Еще можно пользоваться копией физического диска на компьютере с поврежденным приводом или просто скачивать из Интернета образы и сразу же запускать их, не записывая предварительно на физический носитель. Но чтобы оценить все достоинства ISO-образов, для начала нужно открыть ISO на Mac, о чем я и хочу вам рассказать.
По умолчанию в Mac OS открыть ISO-файл может специальное приложение – Disk Utility. Обычно оно предустановлено на компьютере, так что достаточно его просто запустить. Более того, во многих случаях монтировать образ ISO можно, просто дважды кликнув по необходимому файлу. Но те, кто уже пытался работать с данной утилитой, знают, что она распознает далеко не все типы виртуальных дисков. Кроме того, даже не все образы ISO, монтировать которые я пыталась с помощью Disk Utility, запускаются на Mac. Чтобы избавиться от этой проблемы, предлагаю воспользоваться сторонней программой, которая позволяет открыть ISO на Mac без каких-либо проблем.
Я расскажу, как работать с ISO-образами, на примере DAEMON Tools — простой и понятной программы, которая монтирует виртуальные диски. Для того чтобы начать работать с этим приложением, его нужно скачать и установить. Чтобы использовать программу, необходимо приобрести лицензию. Но у DAEMON Tools есть 20-дневный пробный период, поэтому покупать ее сразу необязательно.
Итак, как с помощью DAEMON Tools для Mac OS открыть ISO-файл?
Если вы уже установили программу, то все образы на компьютере будут ассоциированы с ней. Поэтому теперь, если вам необходимо открыть файл ISO, монтировать его будет уже DAEMON Tools. Вам нужно будет просто дважды кликнуть по файлу. Также монтировать образ ISO можно и из главного окна приложения, причем множеством способов. О них мы и поговорим ниже.
- Для начала объясню, как работать с ISO-образами, которые еще не были добавлены в каталог или никогда не монтировались с помощью DAEMON Tools. Заходим в главное окно программы, нажимаем кнопку Монтировать, находим интересующий нас образ на жестком диске и нажимаем кнопку Открыть:
Заходим в главное окно программы и выбираем образ, который хранится на вкладках Образы или История, а затем нажимаем иконку на панели инструментов, как это показано на скриншоте ниже:
Заходим в главное окно программы, находим требуемый образ на вкладках Образы или История и выбираем опцию Монтировать в его контекстном меню.
Заходим в главное окно программы, выбираем нужный образ и дважды кликаем по нему.
Также в отличие от Windows в Mac OS открыть ISO-файл можно через меню или Dock. Для этого находим опцию Монтировать, затем выбираем требуемый образ на жестком диске и нажимаем кнопку Открыть.
Есть еще один вариант монтирования образов ISO через меню. Для этого находим подменю Монтировать последние образы и выбираем из него нужный нам виртуальный диск. Здесь хранятся только те файлы, которые некоторое время назад уже монтировались с помощью DAEMON Tools.
Как видите, открыть ISO на Mac совсем несложно, если у вас под рукой есть DAEMON Tools. Также эта программа работает с рядом образов других типов. Кроме всего прочего, в блоге вы можете найти подробное описание того, как работать с FLAC-файлами и как монтировать APE.
Источник
Создание образа диска с помощью Дисковой утилиты на Mac
С помощью приложения «Дисковая утилита» можно создать образ диска — файл, который содержит в себе другие файлы и папки.
Примечание. Вы можете записать информацию на CD или DVD, используя команду «Записать» в Finder. См. Запись CD- и DVD-дисков.
Создание пустого образа диска для хранения
Можно создать пустой образ диска, добавить в него данные, а затем использовать для создания жестких дисков, CD или DVD.
В приложении «Дисковая утилита» 
Введите имя файла образа диска, при необходимости добавьте теги, после чего укажите, куда его следует сохранить.
Это имя, отображаемое в окне Finder в месте, где сохраняется файл образа диска перед открытием.
В поле «Имя» введите имя образа диска.
Это имя, отображаемое на рабочем столе и в боковом меню Finder после открытия образа диска.
В поле «Размер» введите размер образа диска.
Нажмите всплывающее меню «Формат», после чего выберите формат для диска:
Если образ диска будет использоваться с компьютером Mac с SSD-диском и macOS 10.13 или новее, выберите «APFS» или «APFS (чувствительный к регистру символов)».
Если образ диска будет использоваться с компьютером Mac с macOS 10.12 или более старой версии, выберите «Mac OS Extended (журналируемый)» или «Mac OS Extended (чувствительный к регистру символов, журналируемый)».
Если образ диска будет использоваться на компьютерах Mac или ПК с Windows, а его размер не превышает 32 ГБ, выберите MS-DOS (FAT); если размер превышает 32 ГБ, выберите ExFAT.
Чтобы зашифровать образ диска, нажмите всплывающее меню «Шифрование», после чего выберите вариант шифрования.
Нажмите всплывающее меню «Разделы», после чего выберите схему разделов.
Нажмите всплывающее меню «Формат образа», после чего выберите параметр:
Рассеянный пакетный образ диска: аналогичен растущему образу (ниже), однако данные каталогов для образа хранятся по-другому. Используется расширение файла .sparsebundle.
Растущий образ диска: создание расширяемого файла, который уменьшается и растет по мере необходимости. Дополнительное пространство не требуется. Используется расширение файла .sparseimage.
Образ диска для чтения и записи: после его создания в образ диска можно будет добавлять файлы. Используется расширение файла .dmg.
Мастер DVD/CD: размер образа изменяется на 177 МБ (CD 8 см). Используется расширение файла .cdr.
Нажмите «Сохранить», затем нажмите «Готово».
Дисковая утилита создаст файл образа диска в том месте, в котором Вы его сохранили в Finder, и расположит значок диска на рабочем столе и в боковом меню Finder.
В окне Finder скопируйте файлы на подключенный образ диск, а затем извлеките его.
Дополнительную информацию о типах образов диска см. на man-странице для команды «hdiutil».
Создание образа диска из диска или подключенного устройства
Можно создать образ диска, который будет содержать данные и свободное пространство, имеющиеся на физическом диске или подключенном устройстве — скажем, устройстве USB. Например, если объем устройства USB или тома составляет 80 ГБ, из которых 10 ГБ занимают данные, то размер образа диска будет 80 ГБ, и в него будут входить данные и свободное пространство. Затем этот образ диска можно будет восстановить на другой диск.
В приложении «Дисковая утилита» 
Выберите «Файл» > «Новый образ», после чего выберите «Образ из имя устройства».
Введите имя файла образа диска, при необходимости добавьте теги, после чего укажите, куда его следует сохранить.
Это имя, отображаемое в окне Finder в месте, где сохраняется файл образа диска перед открытием.
Нажмите всплывающее меню «Формат» и выберите нужный вариант:
Только чтение: в образ диска нельзя будет выполнять запись. Такой образ быстрее создается и открывается.
Сжатый: данные сжимаются, поэтому размер образа диска меньше размера исходного диска. Образ диска доступен только для чтения.
Чтение/запись: после его создания в образ диска можно будет добавлять файлы.
Мастер DVD/CD: нельзя использовать со сторонними приложениями. В него входит копия всех секторов образа диска, независимо от того, используются они или нет. Когда с помощью мастер-образа диска создаются диски DVD или CD, все данные копируются в точности.
Чтобы зашифровать образ диска, нажмите всплывающее меню «Шифрование», после чего выберите вариант шифрования.
Нажмите «Сохранить», затем нажмите «Готово».
Дисковая утилита создаст файл образа диска в том месте, в котором Вы его сохранили в Finder, и расположит значок диска на рабочем столе и в боковом меню Finder.
Важно! Не создавайте образ диска, если Вам кажется, что он работает с ошибками или содержит поврежденную информацию. Такой образ диска не сможет стать надежной резервной копией.
Технические сведения о создании образа диска для восстановления см. на странице руководства по Apple Software Restore (ASR).
Создание образа диска из папки или подключенного устройства
Можно создать образ диска, который будет содержать данные из папки или с подключенного устройства, например устройства USB. При использовании этого метода свободное пространство на устройстве не копируется в образ диска. Например, если объем устройства USB или тома составляет 80 ГБ, из которых 10 ГБ занимают данные, то размер образа диска будет 10 ГБ, и в него будут входить только данные, но не свободное пространство. Затем этот образ диска можно будет восстановить на другой диск.
В приложении «Дисковая утилита» 
В открывшемся диалоговом окне выберите папку или подключенное устройство, после чего нажмите «Открыть».
Введите имя файла образа диска, при необходимости добавьте теги, после чего укажите, куда его следует сохранить.
Это имя, отображаемое в окне Finder в месте, где сохраняется файл образа диска перед открытием.
Чтобы зашифровать образ диска, нажмите всплывающее меню «Шифрование», после чего выберите вариант шифрования.
Нажмите всплывающее меню «Формат образа», после чего выберите параметр:
Только чтение: в образ диска нельзя будет выполнять запись. Такой образ быстрее создается и открывается.
Сжатый: данные сжимаются, поэтому размер образа диска меньше размера исходного диска. Образ диска доступен только для чтения.
Чтение/запись: после его создания в образ диска можно будет добавлять файлы.
Мастер DVD/CD: нельзя использовать со сторонними приложениями. В него входит копия всех секторов образа диска, независимо от того, используются они или нет. Когда с помощью мастер-образа диска создаются диски DVD или CD, все данные копируются в точности.
Гибридный образ (HFS+/ISO/UDF): Этот образ диска представляет собой сочетание форматов образов дисков, которые можно использовать с разными стандартами файловых систем, такими как HFS, ISO и UDF.
Нажмите «Сохранить», затем нажмите «Готово».
Дисковая утилита создаст файл образа диска в том месте, в котором Вы его сохранили в Finder, и расположит значок диска на рабочем столе и в боковом меню Finder.
Технические сведения о создании образа диска для восстановления см. на странице руководства по Apple Software Restore (ASR).
Создание защищенного образа диска
Если у Вас есть документы, которые не должны просматривать другие пользователи без Вашего разрешения, Вы можете поместить их в зашифрованный образ диска.
Примечание. Если требуется защитить содержимое системного диска, включите FileVault на панели «Защита и безопасность» в Системных настройках.
В приложении «Дисковая утилита» 
Введите имя файла образа диска, при необходимости добавьте теги, после чего укажите, куда его следует сохранить.
Это имя, отображаемое в окне Finder в месте, где сохраняется файл образа диска перед открытием.
В поле «Имя» введите имя образа диска.
Это имя, отображаемое на рабочем столе и в боковом меню Finder после открытия образа диска.
В поле «Размер» введите размер образа диска.
Нажмите всплывающее меню «Формат», после чего выберите формат:
Если зашифрованный образ диска будет использоваться на компьютере Mac с macOS 10.13 или более новых версий, выберите «APFS» или «APFS (чувствительный к регистру символов)».
Если зашифрованный образ диска будет использоваться на компьютере Mac с macOS 10.12 или более старой версии, выберите «Mac OS Extended (журналируемый)» или «Mac OS Extended (чувствительный к регистру символов, журналируемый)».
Нажмите всплывающее меню «Шифрование», после чего выберите вариант шифрования.
Дважды введите пароль, чтобы разблокировать образ диска, затем нажмите «Выбрать».
ПРЕДУПРЕЖДЕНИЕ. Если Вы забудете этот пароль, то не сможете открыть образ диска и просмотреть хранящиеся в нем файлы.
Для остальных параметров задайте настройки по умолчанию:
Нажмите всплывающее меню «Разделы», после чего выберите «Одиночный раздел — Схема разделов GUID».
Нажмите всплывающее меню «Формат образа», после чего выберите «образ диска для чтения и записи».
Нажмите «Сохранить», затем нажмите «Готово».
Дисковая утилита создаст файл образа диска в том месте, в котором Вы его сохранили в Finder, и расположит значок диска на рабочем столе и в боковом меню Finder.
В окне Finder 
Если Вы хотите стереть оригинальные документы, чтобы их нельзя было восстановить, перетяните их в Корзину и выберите пункт меню «Finder» > «Очистить Корзину».
Завершив работу с документами, хранящимися в защищенном образе диска, обязательно извлеките диск. Пока образ находится на рабочем столе, любой человек, имеющий доступ к Вашему компьютеру, сможет пользоваться хранящимися в нем документами.
Чтобы получить доступ к данным образа диска, дважды нажмите его. Он появится на Рабочем столе, и Вы сможете будет добавлять, удалять и редактировать файлы, как на обычном жестком диске.
Источник