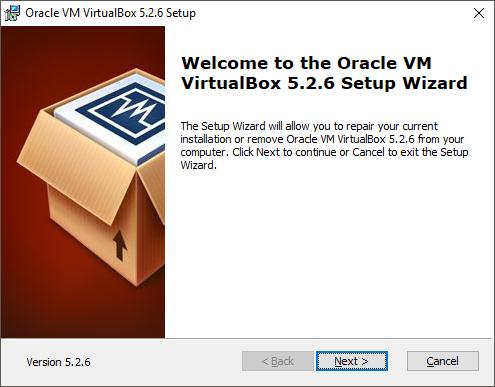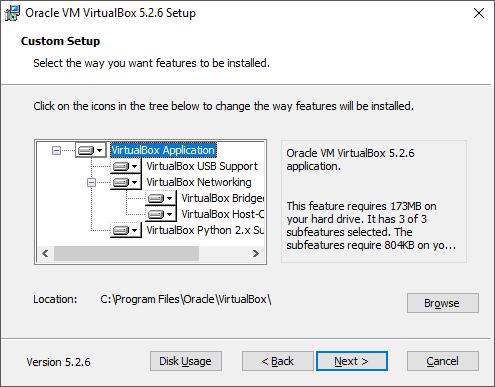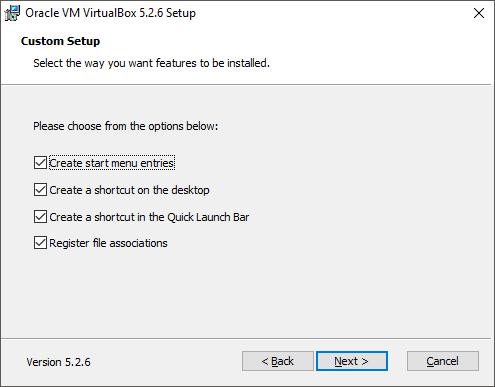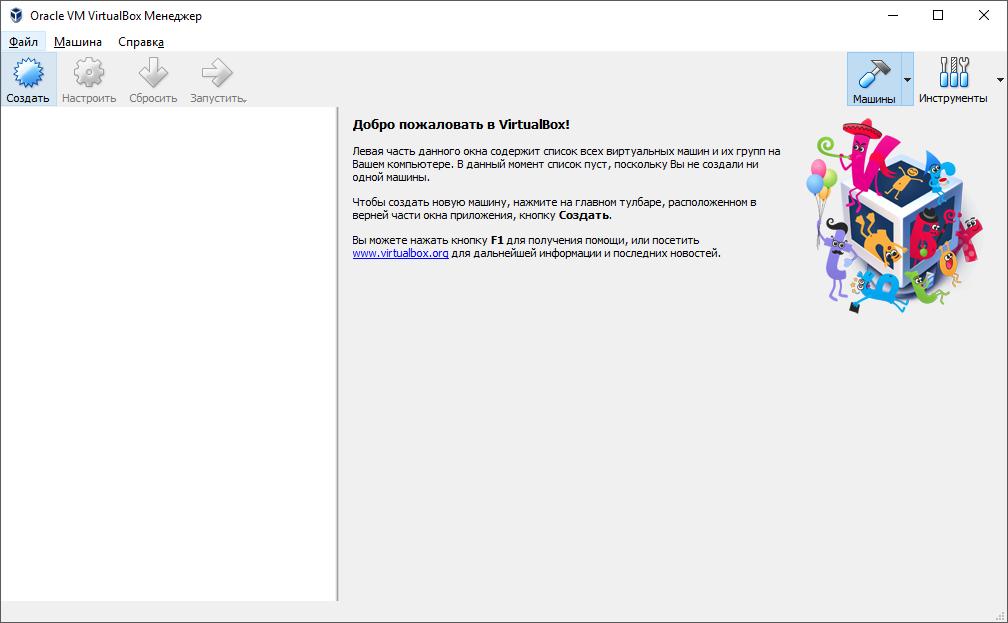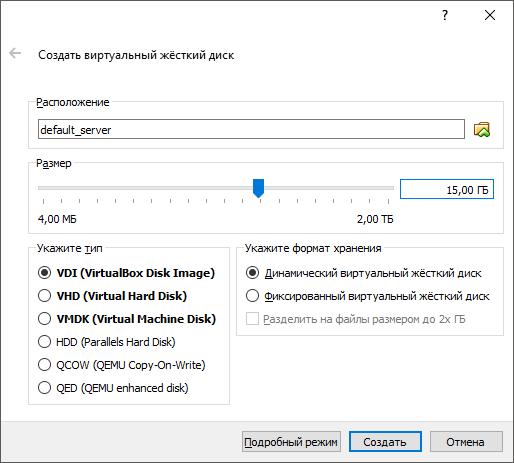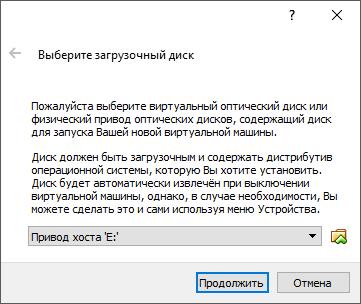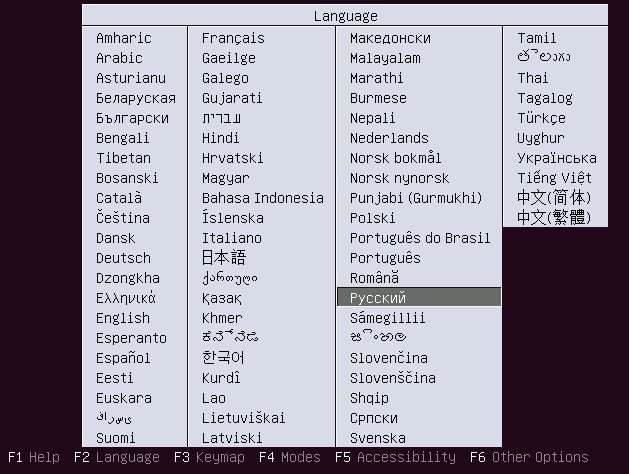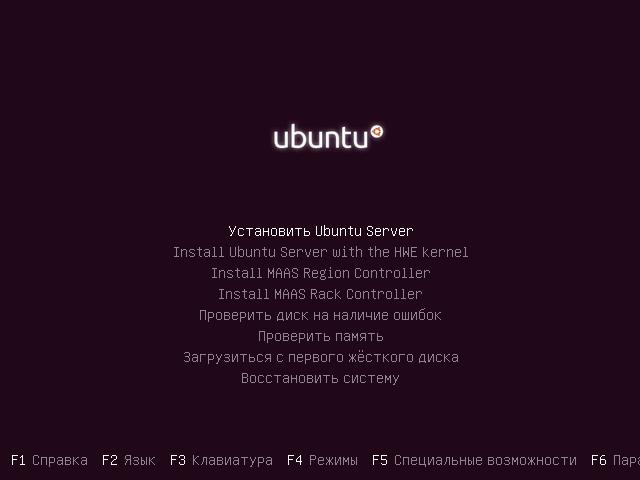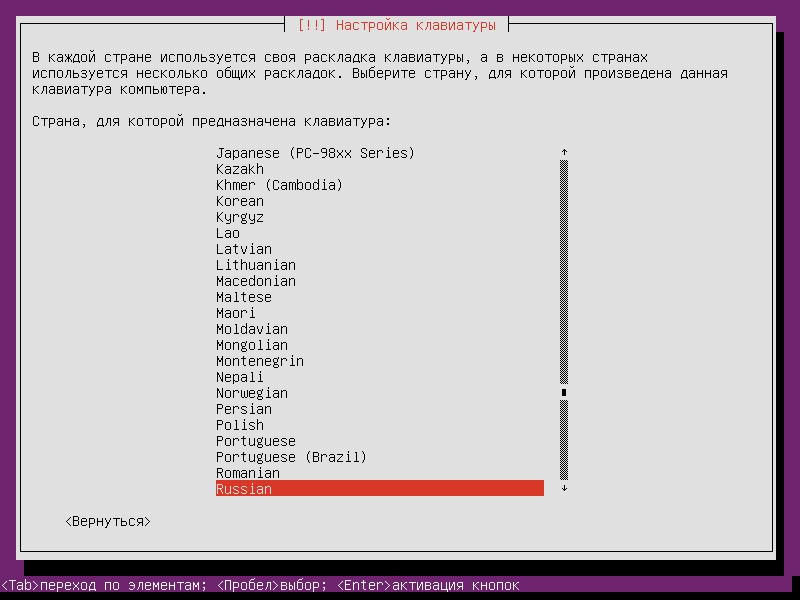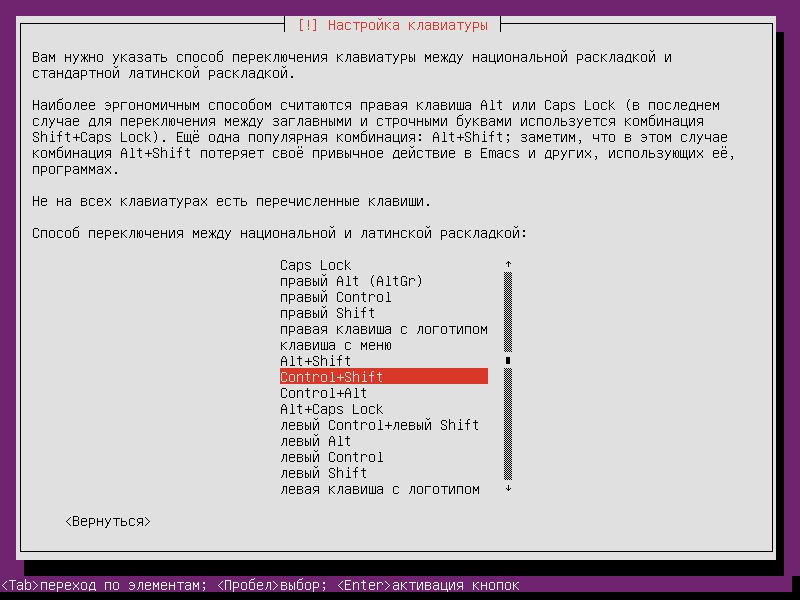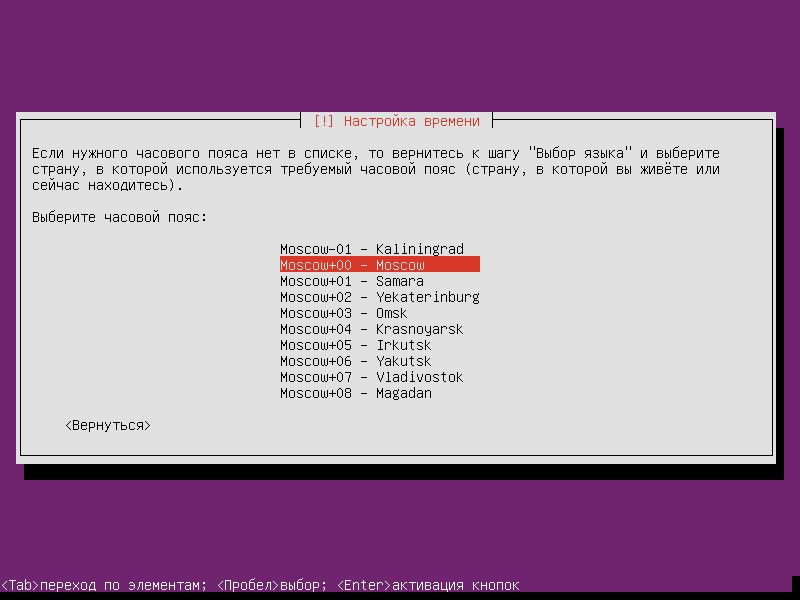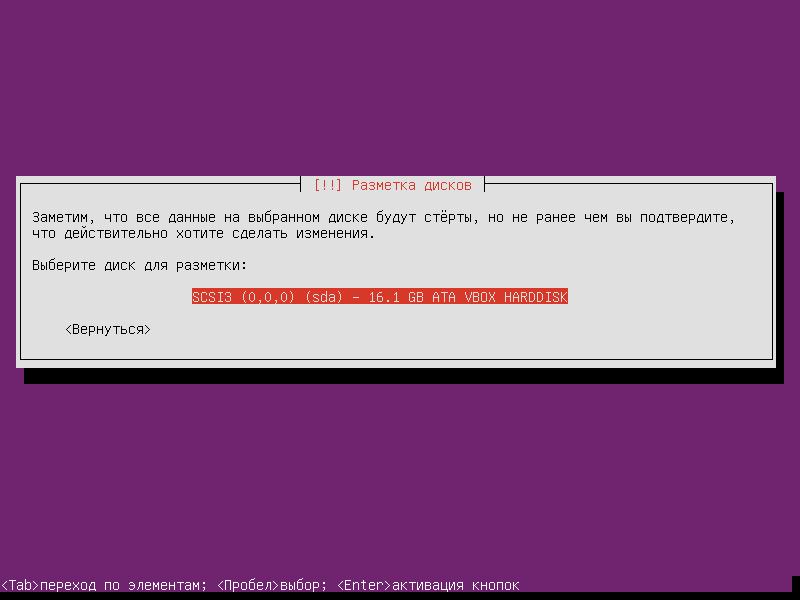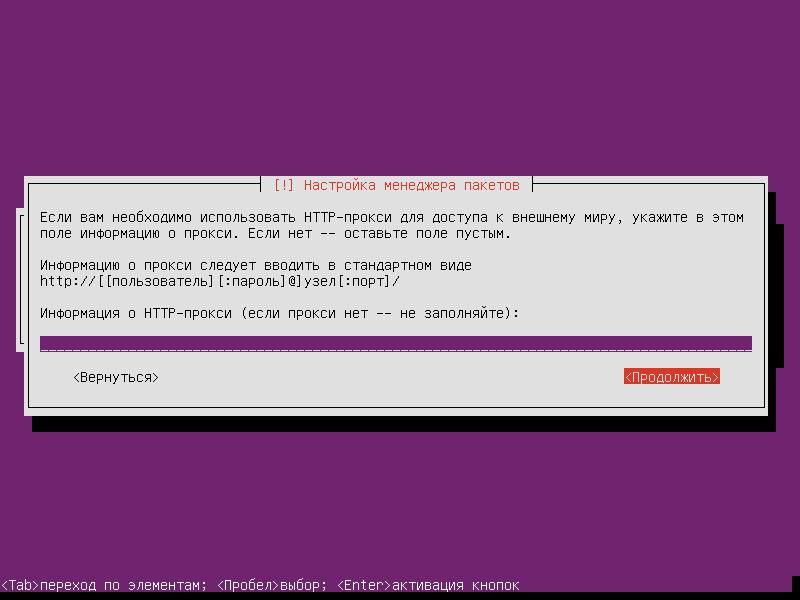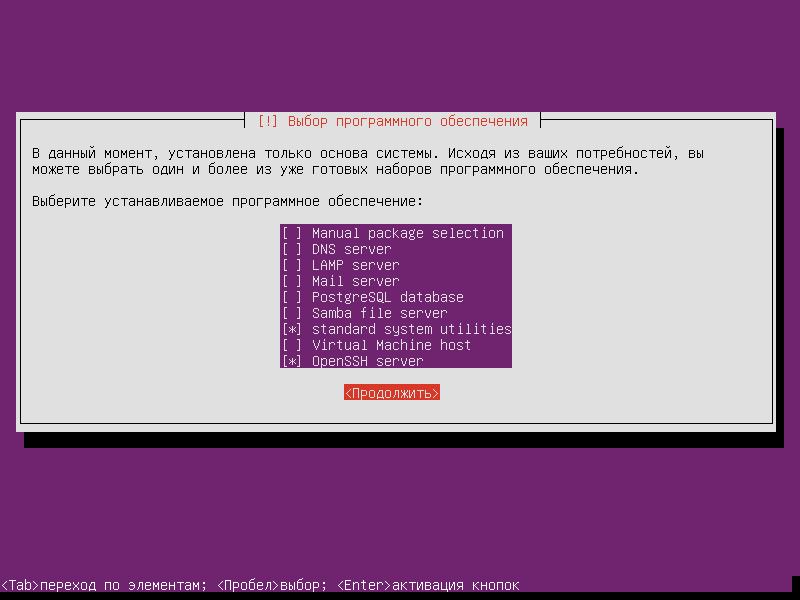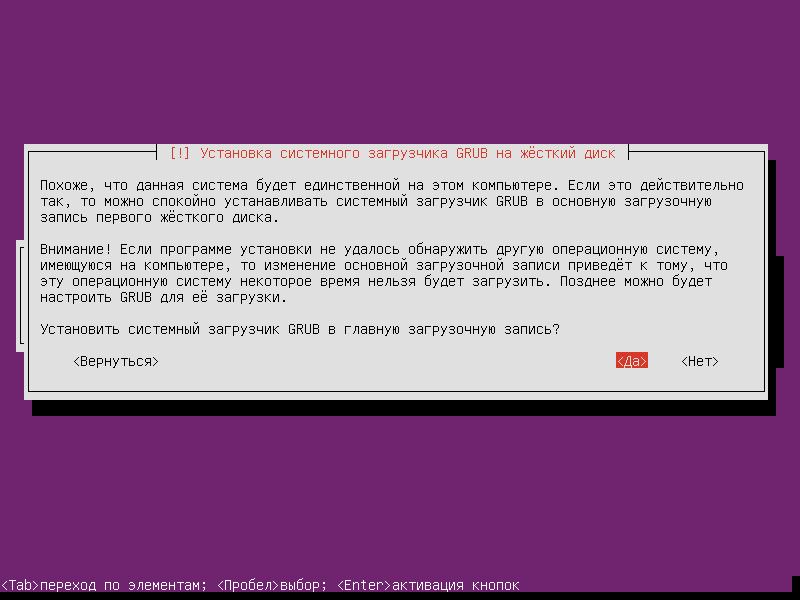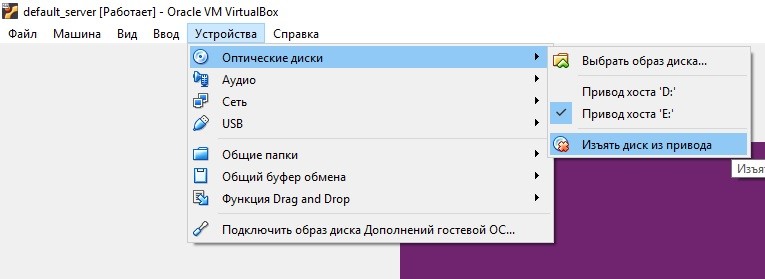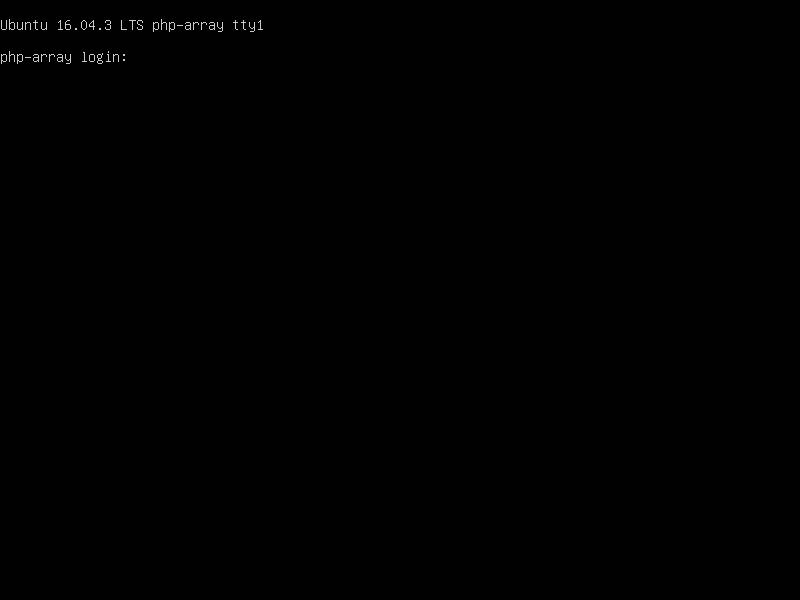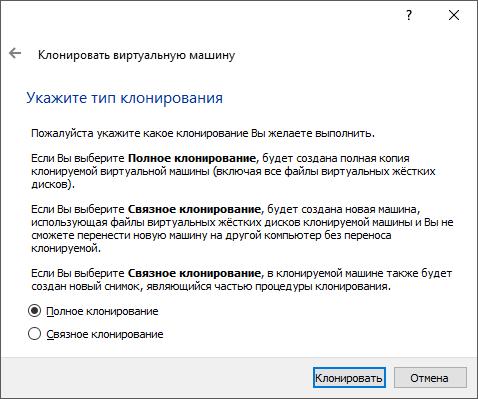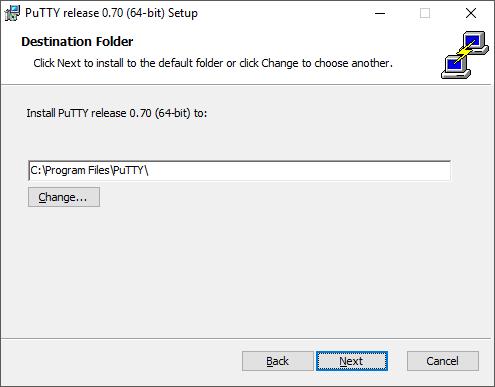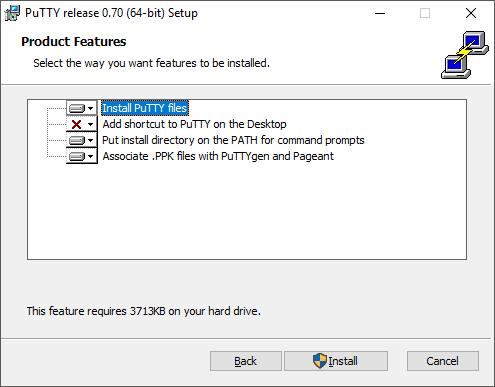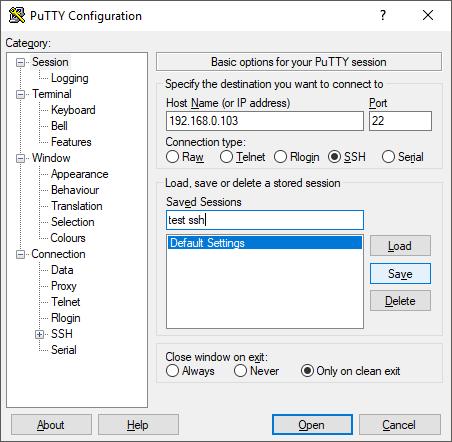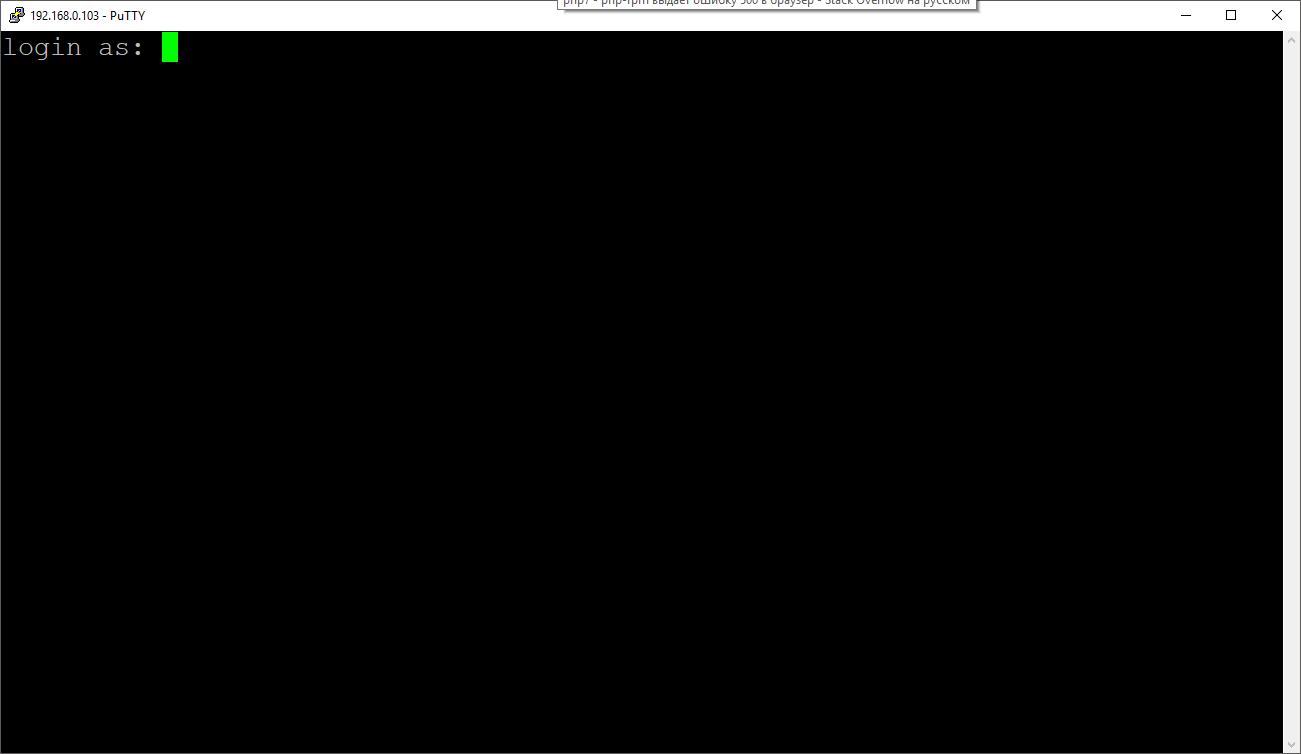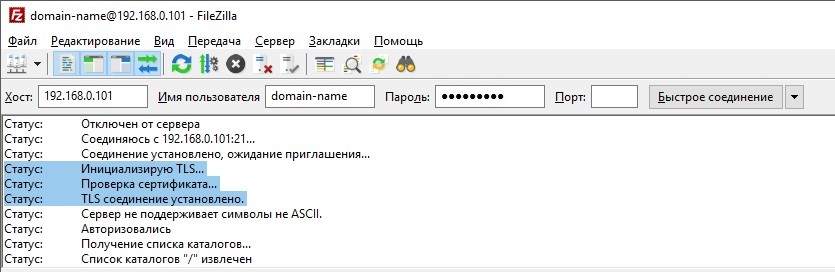- Локальный веб-сервер под Linux, с автоматическим поднятием хостов и переключением версий PHP
- Подготовка сервера
- 1. Обновить пакеты сервера
- 2. Устанавливаем пакет компонентов Apache, MySQL, PHP (LAMP)
- 3. Устанавливаем phpMyAdmin
- 4. Устанавливаем FTP (для удобства работы с файлами)
- 5. Установка apache2-mpm-itk
- 6. Включение mod_rewrite (для возможности работы ЧПУ)
- Начало создания сайта
- 7. Создаём пользователя и каталога для работы с сайтами
- 8. Создаём виртуальный хост для сайта
- 9. Создаём базу данных MySQL
- На этом можно закончить. Полноценный хостинг для сайта готов.
- Установка сервера Linux + (Nginx + Apache) + PostgreSQL + PHP на VirtualBox (Ubuntu Server 16.04.3 LTS)
- Установим VirtualBox
- Подготовим VirtualBox к установке Ubuntu Server 16.04.3 LTS
- Установка Ubuntu Server 16.04.3 LTS
- Установим PuTTY, для доступа через SSH
- Подключение через SSH к серверу
- Установка и настройка (Nginx + Apache) + PostgreSQL + PHP
- Настроим FTP доступ к сайту
Локальный веб-сервер под Linux, с автоматическим поднятием хостов и переключением версий PHP
Скорее всего какие-то части этой статьи уже знакомы многим хаброжителям, но в связи с покупкой нового рабочего ноутбука я решил собрать все крупинки воедино и организовать удобное средство для разработки. Мне часто приходится работать со множеством маленьких проектов, с разными версиями PHP, часто переводить старые проекты на новые версии. В далёком прошлом, когда я был пользователем Windows то использовал OpenServer. Но с переходом на Linux мне нехватало той простоты создания хостов и переключений версий которые были в нём. Поэтому пришлось сделать еще более удобное решение на Linux =)
будет запущен тот же файл но уже с версией PHP 7.2.7
Другие версии доставляются аналогичным описанным ниже способом.
Для создания еще одного сайта просто создаем в /var/www/ папку имеющую окончание .loc, внутри которой должна быть папка public_html являющаяся корнем сайта
Вот собственно и все. Как без дополнительных мучений, перезапусков, и редактирований конфигов имеем автоматическую систему для работы с сайтами.
Всё это я проверну на LinuxMint19, он на базе Ubuntu18.04, так что с ним все будет аналогично.
Для начала поставим необходимые пакеты
Postfix ставим в качестве плюшки, как простое решение(в мастере установки, всё по умолчанию выбираем) для отправки почты с локальной машины.
Так как это локальная разработка и я единственный пользователь. То мне удобней перенести папку с проектами в мою домашнюю дерикторию. Она у меня маунтится отдельным диском и мигрирует при переустановке системы. Самый простой способ это создать ссылку, тогда не нужно менять пути в настройках да и путь привычный для всех.
Скопируем папку созданную апачем в домашний каталог, создадим на ее месте ссылку, не забыв поменять пользователя на себя и обменяться группами с апачем.
Создадим папку в которой будем собирать исходники PHP для разных версий
Также нам понадобится папки для CGI скриптов
И runtime папка для этих же скриптов, с правами
И так как каталог у нас находится в оперативной памяти, добавим его создание при старте системы, для этого добавим в /etc/tmpfiles.d/fcgid.conf
У меня dnsmasq-base идет с коробки, если нет то его всегда можно доставить.
Добавим правило в его конфигурацию. Найти файл конфигурации dnsmasq.conf можно так
Либо если он как и у меня является частью NetworkManager то создать новый файл конфигурации в /etc/NetworkManager/dnsmasq.d/local.conf
Добавим в него строчку для перенаправление нашего локального домена на локальную машину.
Также нужно включить необходимые модули апача
Предварительная подготовка завершена, приступаем к сборке различных локальных версий PHP. Для каждой версии PHP проделываем следующие 4 шага. На примере 5.6.36
1. Скачиваем исходники нужной версии и распаковываем их
2. Cобираем из исходников нужную версию PHP, и помещаем ее в /opt/php-5.6.36
3. Создаем CGI для обработки этой версии в /var/www/cgi-bin/php-5.6.36.fcgi
4. Делаем файл исполняемым
5. Добавляем экшен для обработки каждой версии в /etc/apache2/mods-available/fcgid.conf
6. Добавляем правило для обработки каждой версии в /etc/apache2/sites-available/000-default.conf
Ну вот и всё. Осталось только перезапустить apache и dnsmasq и пользоваться
Источник
Подготовка сервера
1. Обновить пакеты сервера
sudo apt-get update
sudo apt-get upgrade
2. Устанавливаем пакет компонентов Apache, MySQL, PHP (LAMP)
Символ ^ в конце обязателен — это часть команды
Во время установки MySQL будет выведен запрос на создание пароля root (это отдельный пароль администратора именно для SQL сервера, а не для основного администратора сервера).
Проверяем установку web-сервера http://[ip адрес сервера ubuntu] — должна отобразиться тестовая страница apache.
3. Устанавливаем phpMyAdmin
sudo apt-get install phpmyadmin
sudo service apache2 restart
Необходимо выполнить следующие команды:
sudo ln -s /etc/phpmyadmin/apache.conf /etc/apache2/conf-available/phpmyadmin.conf
sudo a2enconf phpmyadmin
sudo /etc/init.d/apache2 reload
sudo apt-get install php-mbstring php-gettext
sudo phpenmod mcrypt
sudo phpenmod mbstring
sudo systemctl restart apache2
Проверяем доступность интерфейса http://[ip адрес сервера ubuntu]/phpmyadmin
4. Устанавливаем FTP (для удобства работы с файлами)
Во время установки будет предложено выбрать один из двух различных вариантов установки:
From inetd — демон ProFTPd будет работать из-под службы inetd.
Standalone — ProFTPd будет установлен как самостоятельный демон.
Рекомендую выбрать вариант Standalone, т.к. гораздо удобней работать с ProFTPd, как с отдельной службой.
После установки ftp сервер будет запущен и можно подключаться.
Однако, желательно его дополнительно настроить:
sudo nano /etc/proftpd/proftpd.conf
Раскомментировать значение RequireValidShell off и DefaultRoot
После настройки FTP нужно перезапустить:
5. Установка apache2-mpm-itk
Этот модуль нужен, чтобы сервер Apache мог рабтать с файлами сайта от имени владельца папки.
По умолчанию на директорию с файлами сайта распространяются права 755 и права 644 на все файлы. Это даёт права на запись файлов и папок только их владельцем. По этой причине при работе с файлами через FTP и Apache (например через интерфейс CMS) файлы будут сзданы от имени разных пользователей и возникают проблемы с их изменением или удалением. В решении именно этой проблемы и помогает данный модуль. Он указывает в настройках хоста каждого сайта от имени какого пользователя и группы будет работать Apache в указанной директории.
sudo apt-get install libapache2-mpm-itk
sudo a2enmod mpm_prefork
sudo a2enmod mpm_itk
sudo systemctl restart apache2
6. Включение mod_rewrite (для возможности работы ЧПУ)
sudo a2enmod rewrite
sudo service apache2 restart
Начало создания сайта
7. Создаём пользователя и каталога для работы с сайтами
sudo useradd -m -s /bin/false имя_пользователя
sudo passwd имя_пользователя
( имя_пользователя — новый пользователь, от имени которого будут выполняться работы с сайтом. Это поможет разграничить права при работе с несколькими сайтами на одном сервере)
На предложение системы вводим пароль нового пользователя (дважды)
После создания пользователя размещаем отдельный каталог для сайта (например www), зайдя новым пользователем по FTP в домашний каталог, либо следующей командой:
sudo mkdir /home/имя_пользователя/www
sudo chown -R имя_пользователя : группа_пользователя /home/имя_пользователя/www/
(Т.к. в предыдущей команде, при создании пользователя для него не была указана существующая группа, то была автоматически создана группа с таким же именем, как имя пользователя. Т.е. в команде выше имя пользователя равно имени группы пользователя)
8. Создаём виртуальный хост для сайта
Создаём файл конфигурации виртуального хоста из варианта по-умолчанию
sudo cp /etc/apache2/sites-available/000-default.conf /etc/apache2/sites-available/новый_сайт.conf
sudo nano /etc/apache2/sites-available/новый_сайт.conf
Изменяем и дополняем следующие значения:
Включаем созданный виртуальный хоста и перезапускаем apache
sudo a2ensite новый_сайт
9. Создаём базу данных MySQL
Необходимо зайти в кансоль управления mysql
При этом система запросит пароль root от mysql (именно от mysql, который задавался при установке LAMP). При удачном входе в кансоль mysql значение перед курсором сменится на mysql>. После этого создание новой базы sql и пользователя для управления ею можно выполнить одной командой:
create database имя_базы; GRANT ALL ON имя_базы.* TO ‘пользователь_базы‘@’localhost’IDENTIFIED BY ‘пароль_пользователя_базя_sql‘;
Для выхода из кансоли mysql нужно ввести команду
На этом можно закончить. Полноценный хостинг для сайта готов.
Дополнительно для удобства управления и контроля за сервером через WEB-интерфейс можно установить панель управления Webmin
Также дополнительно можно настроить параметры работы PHP («по вкусу» — например размер загружаемых фалов в параметре upload_max_filesize = 2M )
Источник
Установка сервера Linux + (Nginx + Apache) + PostgreSQL + PHP на VirtualBox (Ubuntu Server 16.04.3 LTS)
На просторах интернета не нашел единого рецепта по установке и настройке такого, довольно нестандартного сервера. Решил написать свой рецепт.
Принцип работы следующий:

Статические данные (файлы) отдает Nginx, а динамикой занимается Apache.
Начнем.
Установим VirtualBox
- Запустим установщик VirtualBox.
Настройки оставим по умолчанию.
Установщик временно отключит нас от сети. Жмем «Yes».

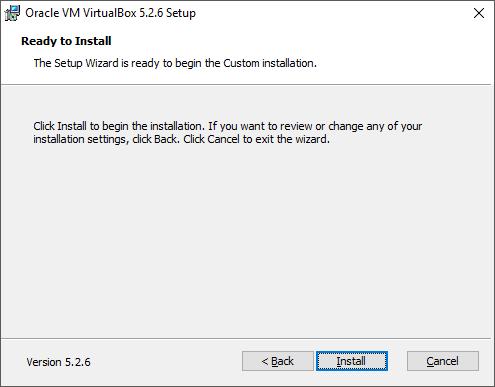

Подготовим VirtualBox к установке Ubuntu Server 16.04.3 LTS
- Загрузим образ ubuntu-16.04.3-server-amd64.iso
- Создадим виртуальную машину.
Имя: default_server
Тип: Linux
Версия: Ubuntu (64-bit)
Объем оперативной памяти: 2048 МБ
Важно: У меня 8 ГБ оперативной памяти, и в моем случае, двух гигабайт будет достаточно. У вас может быть иначе.
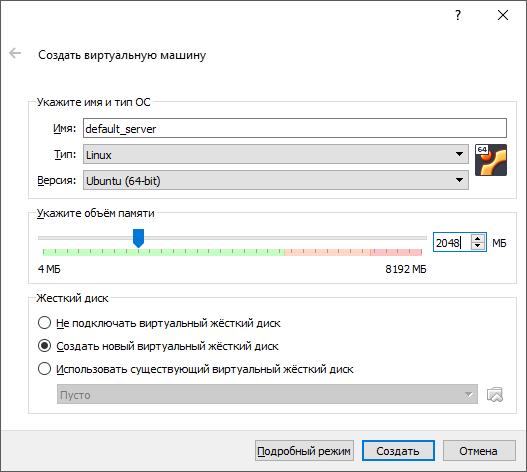
Размер жесткого диска: 15 ГБ
Другие параметры оставим по умолчанию.
Жмем «Создать».
Сразу настроим сеть.

Сменим тип подключения с NAT на Сетевой мост.
В дальнейшем, мы не будем заниматься пробрасыванием портов.
Запускаем нашу машину.
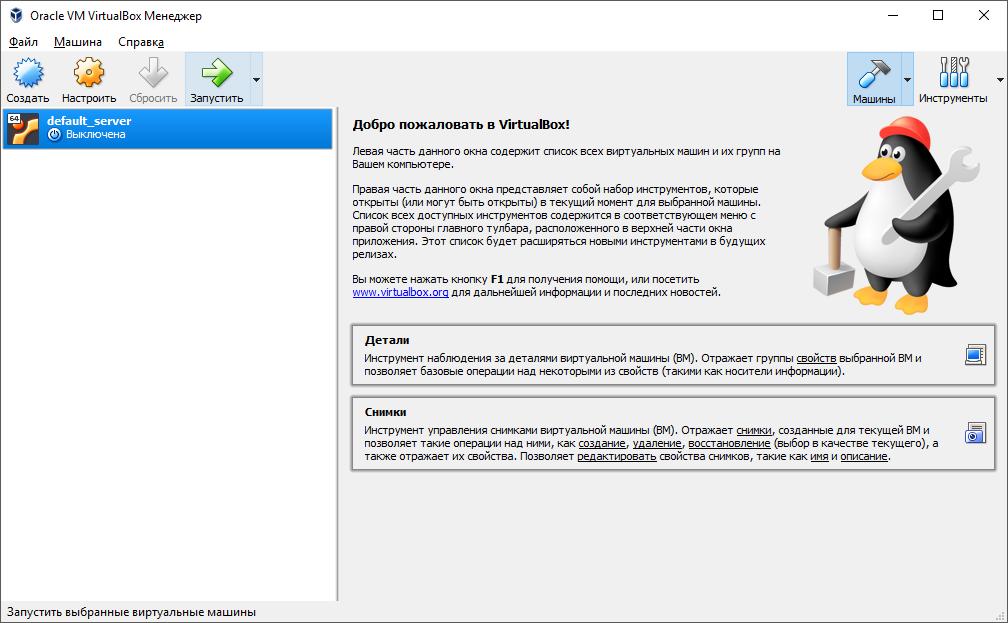
Установка Ubuntu Server 16.04.3 LTS
- Выберем загрузочный диск с образом Ubuntu Server 16.04.3 LTS.
Выбираем удобный язык, у меня это русский.
Жмем «Enter».
Выбираем «Установить Ubuntu Server».
Выбираем страну.
Важно: Читайте подсказку внизу экрана.
Я не буду определять раскладку клавиатуры, мне это не нужно.
Выбираем страну для которой предназначена клавиатура.
Выбираем регион раскладки.
Выбираем комбинацию клавиш, для переключения языка. Мне удобно через CTRL+
SHIFT.
Введем имя компьютера, под которым он будут известен в сети.
Вводим имя админа.
Вводим имя учетной записи админа (Будет использоваться как логин для входа в систему).
Вводим пароль от учетной записи админа.
Повторяем пароль.
Почему бы и нет.
Выбираем часовой пояс.
Пусть система автоматически использует весь диск.
Диск для разметки, выбираем по умолчанию.
Записываем изменения на диск.
У нас нету прокси, оставляем поле пустым и продолжаем.
Пусть система сама устанавливает обновления безопасности.
Выбираем набор программ, которые будут установлены вместе с системой.
Нам будет достаточно стандартного набора и OpenSSH Server.
Установим GRUB главным.
Отлично, почти готово.
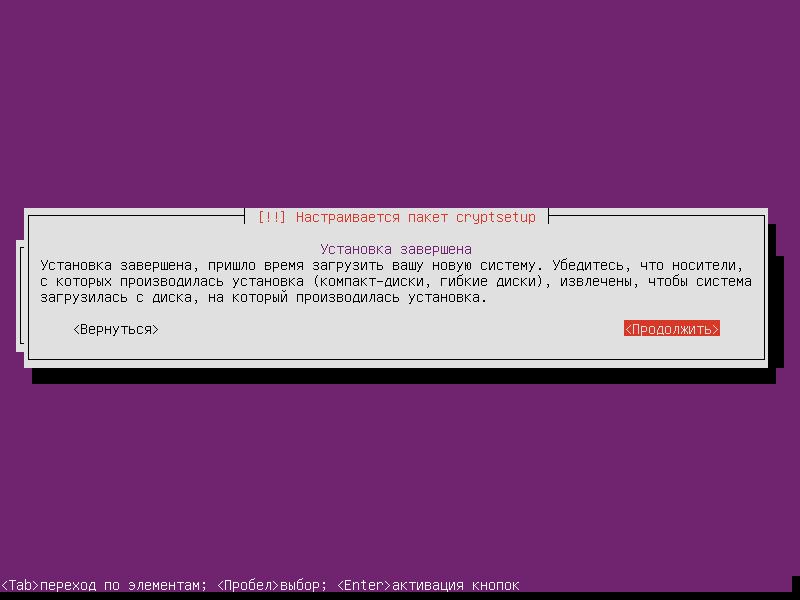
Нам нужно изъять диск из привода.
Устройства -> Оптические диски -> Изъять диск из привода
Теперь жмем продолжить.
Прекрасно, Ubuntu Server установлена.
Вводим логин, следом пароль, попадаем в систему, все окей.
Выключим нашу машину:
poweroff
Конкретно эту машину мы оставим в покое, и будем использовать только для клонирования.
Клонируем нашу машину:
Вводим имя.

Продолжаем.
Выбираем полное клонирование.
Жмем клонировать. У меня клонирование длилось две минуты.
Установим PuTTY, для доступа через SSH
- Запустим установочный файл.
Настройки оставим по умолчанию.
Жмем «Install».
Финиш.
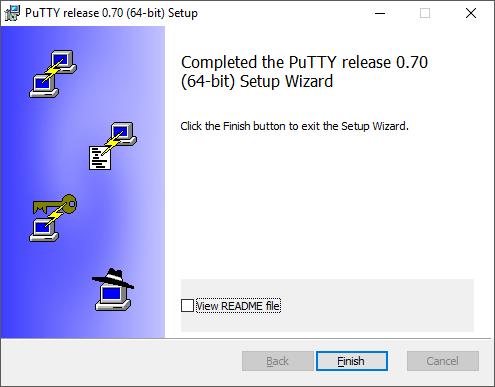
Подключение через SSH к серверу
- Запустим клон нашей машины, что бы узнать ее ip адрес.
Напишем команду:
ifconfig
На скриншоте я отметил место, где будет написан ваш ip адрес. У меня это: 192.168.0.103 (может смениться, пока писал статью, у меня сменился на 192.168.0.101).
Теперь можно выйти из учетной записи, написав:
exit
Переходим в PuTTY, вводим ip адрес, и имя для сохраняемой сессии.
Жмем «Save».
Теперь, при двойном клике по имени сохраненной сессии.

Мы должны наблюдать следующее:
Вводим логин, после пароль.
SSH соединение успешно настроено, теперь можно приступать к настройке (Nginx + Apache) + PostgreSQL + PHP.
Установка и настройка (Nginx + Apache) + PostgreSQL + PHP
Перейдем в режим суперпользователя
sudo su
Перейдем в корневой каталог
cd /
Добавим репозиторий PostgreSQL
wget -q https://www.postgresql.org/media/keys/ACCC4CF8.asc -O — | sudo apt-key add —
sh -c ‘echo «deb http://apt.postgresql.org/pub/repos/apt/ `lsb_release -cs`-pgdg main» >> /etc/apt/sources.list.d/pgdg.list’
Добавим репозиторий PHP
add-apt-repository ppa:ondrej/php
Сделаем update
apt-get update
Сделаем upgrade
apt-get upgrade
У меня upgrade длился пять минут.
У становим python, он нам позже понадобится
apt-get install python
Приступим к установке Apache, PHP и PostgreSQL
apt-get install apache2 php7.2 php7.2-cli php7.2-curl php7.2-fpm php7.2-pgsql postgresql postgresql-contrib postgresql-server-dev-10 libapache2-mod-rpaf build-essential apache2-dev
По умолчанию, в PostgreSQL нету однобайтовых и беззнаковых чисел, поэтому мы их установим.
Есть расширение для PostgreSQL, pguint — github.com/petere/pguint
git clone https://github.com/petere/pguint.git /pguint
Перейдем в созданный каталог
cd /pguint
Теперь нам нужно скомпилировать это расширение (тут понадобится python, который мы установили ранее).
make
make install
Теперь, на сервер PostgreSQL, в нужную базу данных, где хотим использовать беззнаковые и однобайтовые числа, отправим:
Вернемся в корневой каталог
cd /
Установим Nginx, но перед этим остановим Apache, дабы он не занимал порт 80, иначе Nginx не установится.
service apache2 stop
Установка Nginx
apt-get install nginx
Отлично, теперь остановим и Nginx
service nginx stop
Настройка Apache
a2dismod mpm_event
a2enconf php7.2-fpm
Сменим порт Apache
nano /etc/apache2/ports.conf
Заменить
127.0.0.1 — означает то, что к Apache можно обратиться только по локальному адресу.
8080 — можете поставить любой свободный порт.
Перейдем в папку с доступными сайтами
cd /etc/apache2/sites-available
Создадим конфигурационный файл нашего сайда
nano domain-name.local.conf
И привести его к такому виду:
Посмотрим, что у нас лежит в /var/www
cd /var/www/
ls -F
Папка html, нам более не нужна, удалим ее вместе с содержимым
rm -R html
Создадим свою папку, со своим сайтом
mkdir domain-name.local/
Перейдем в папку с нашим сайтом
cd domain-name.local/
Создадим документ index.pnp
nano index.php
В него запишем:
С этим пока закончили.
Вернемся в корневой каталог
cd /
В apache стоит rpaf 0.6 и он не передаёт/принимает порт от nginx и не работает правильно, как надо. Поэтому его надо обязательно обновить.
wget -O rpaf_v0.8.4.tar.gz https://github.com/gnif/mod_rpaf/archive/v0.8.4.tar.gz
tar xvf rpaf_v0.8.4.tar
cd mod_rpaf-0.8.4/
Теперь скомпилируем
make
make install
Выходим в корневой каталог
cd /
Хорошо, продолжим настройку Apache.
nano /etc/apache2/apache2.conf
Заменить
Приведем в порядок rpaf.conf
nano /etc/apache2/mods-available/rpaf.conf
Приведем его к такому виду:
Включим наш сайт в Apache.
a2ensite domain-name.local.conf
И запустим наш Apache.
service apache2 start
C Apache закончили.
Настроим Nginx
nano /etc/nginx/sites-available/domain-name.local
Привести к такому виду:
Теперь создадим символьную ссылку на этот файл
ln -s /etc/nginx/sites-available/domain-name.local /etc/nginx/sites-enabled/domain-name.local
Отредактируем /etc/nginx/sites-available/default
nano /etc/nginx/sites-available/default
Уберем default_server.
И вставим перенаправление с www. и ip
Запускаем Nginx.
service nginx start
Отлично, можем проверить как оно работает.
Но перед этим отредактируем файл хоста C:\Windows\System32\drivers\etc
Открыть файл hosts через текстовый редактор, и в самый низ вставить:
192.168.0.101 domain-name.local
192.168.0.101 www.domain-name.local
Заменив ip и домен на свои.
В браузере перейдем по domain-name.local, и если вы делали все по этому рецепту, мы должны увидеть страницу с phpinfo.
Отлично, дело осталось за малым.
Настроим PostgreSQL.
Создадим нового пользователя PostgreSQL
sudo -u postgres createuser —superuser test-user
Войдем в СУБД
sudo -u postgres psql
И сменим новому пользователю пароль
\password test-user
Теперь новому пользователю нужно сменить тип подключения, для этого нам нужно найти pg_hba.conf файл.
Пишем
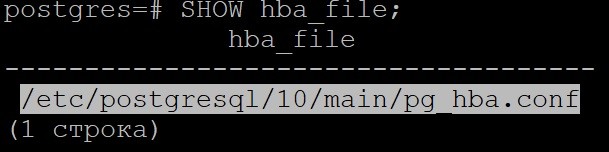
Покидаем СУБД
\q
И начинаем редактировать /etc/postgresql/10/main/pg_hba.conf
nano /etc/postgresql/10/main/pg_hba.conf
Ищем
# Database administrative login by Unix domain socket
Находим следующее:
# Database administrative login by Unix domain socket
local all postgres peer
Приводим к таком виду:
# Database administrative login by Unix domain socket
local all postgres peer
local all test-user md5
Перезагрузим PostgreSQL
service postgresql restart
Теперь войдем в СУБД через нового пользователя
psql test-user -h 127.0.0.1 -d postgres
Вводим пароль, и попадаем в СУБД.
Создадим тестовую базу данных
И сразу перейдем в нее
\c test_db
Подключим расширение pguint
И создадим тестовую таблицу
Заполним таблицу тестовыми данными
Посмотрим содержимое таблицы test_tb
Теперь попробуем вывести эти данные из php.
Закрываем соединение с СУБД
\q
Откроем /var/www/domain-name.local/index.php
nano /var/www/domain-name.local/index.php
И приведем к следующему виду:
«; ?>
Теперь проверим, и убедимся, что это работает
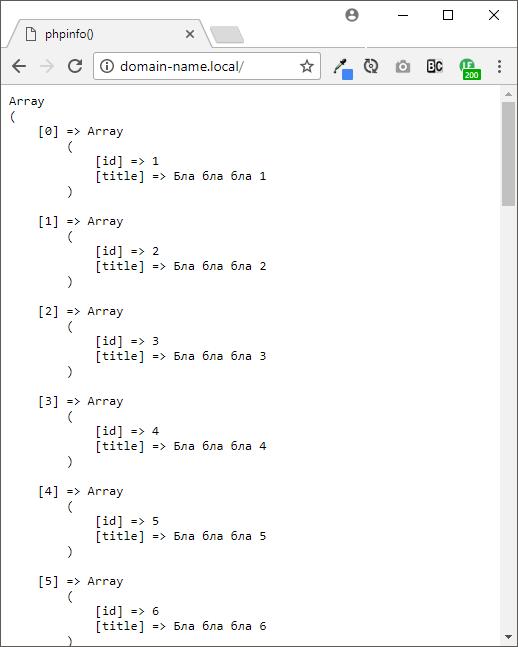
Отлично, мы настроили (Nginx + Apache) + PostgreSQL + PHP и он исправно работает.
Настроим FTP доступ к сайту
Установим FTP сервер
apt-get install vsftpd
Остановим vsftpd перед настройкой
service vsftpd stop
Откроем etc/vsftpd.conf
nano etc/vsftpd.conf
Установить/заменить/переключить следующие параметры:
- listen=YES
- listen_ipv6=NO
- local_enable=YES
- write_enable=YES
- chroot_local_user=YES
- pam_service_name=ftp
Создадим нового пользователя для доступа через FTP
useradd -d /home/domain-name -s /sbin/nologin domain-name
Установим для него пароль
passwd domain-name
Создадим домашнюю директорию пользователя
mkdir -p /home/domain-name
Установим для нее права
chmod a-w /home/domain-name
Создадим группу для пользователя
groupadd ftps
Добавим пользователя в группу
usermod -G ftps domain-name
Поменяем владельца каталога
chown -R domain-name:ftps /home/domain-name
Создадим папку нашего сайта
mkdir /home/domain-name/domain-name.local
Сменим у нее владельца
chown -R domain-name:ftps /home/domain-name/domain-name.local
Смонтируем наши каталоги, откроем файл /etc/fstab
nano /etc/fstab
В самый низ вставим
/var/www/domain-name.local /home/domain-name/domain-name.local none bind 0 0
Добавим владельца /var/www/domain-name.local
chown www-data:domain-name /var/www/domain-name.local/ -R
Назначим права
find /var/www/domain-name.local -type d -exec chmod 775 <> \;
find /var/www/domain-name.local -type f -exec chmod 664 <> \;
И запустим vsftpd
service vsftpd start
Проверим, я буду использовать FileZilla.

Все хорошо, попробуем создать каталог.

Работает.
Настроим защищенное FTP соединение.
Остановим vsftpd
service vsftpd stop
Сгенерируем сертификат
openssl req -x509 -nodes -days 720 -newkey rsa:2048 -keyout /etc/ssl/private/vsftpd.key -out /etc/ssl/private/vsftpd.pem
Тут вводим все, что вшей душе угодно
Country Name (2 letter code) [AU]:
State or Province Name (full name) [Some-State]:
Locality Name (eg, city) []:
Organization Name (eg, company) [Internet Widgits Pty Ltd]:
Organizational Unit Name (eg, section) []:
Common Name (e.g. server FQDN or YOUR name) []:
Email Address []:
Откроем etc/vsftpd.conf
nano etc/vsftpd.conf
Установим/добавим следующие параметры:
- ssl_enable=YES
- ssl_tlsv1=YES
- ssl_sslv2=NO
- ssl_sslv3=NO
- rsa_cert_file=/etc/ssl/private/vsftpd.pem
- rsa_private_key_file=/etc/ssl/private/vsftpd.key
- allow_anon_ssl=NO
- force_local_data_ssl=YES
- force_local_logins_ssl=YES
- ssl_ciphers=HIGH
Сохраним и запустим vsftpd
service vsftpd start
Давайте испытаем
Ура, все работает, можно приступать к разработке веб приложения.
Источник