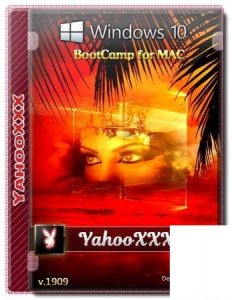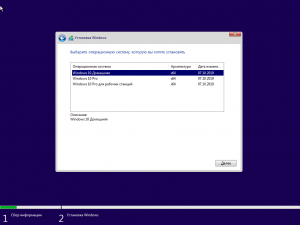- Download Windows 10 Disc Image (ISO File)
- Windows 10 Version 1909 [3 in 1][10.2019] [BootCamp драйверы for MAC] v1 скачать бесплатно
- Скачать образ диска с Windows 10 (файл ISO)
- Как установить Windows 10 на Mac при помощи Boot Camp бесплатно: простой рабочий способ
- Содержание статьи
- Что такое Boot Camp?
- На какие Mac можно установить Windows 10 через Boot Camp?
- Сколько места нужно для установки Windows 10 на Mac?
- Будет ли работать Magic Mouse и Magic Keyboard в Windows?
- Нужна ли USB-флешка для создания загрузочного диска Windows?
- Откуда скачать установочный ISO-образ Windows 10?
- У меня нет кода активации Windows, можно ли установить систему без него?
- Что будет, если не активировать установленную Windows 10 на Mac позднее?
- Как установить Windows 10 на Mac
- Как запускать и переключаться между Windows 10 и macOS на компьютере с Boot Camp
- Как удалить Windows с компьютера Mac?
Download Windows 10 Disc Image (ISO File)
Before updating, please refer to the Windows release information status for known issues to confirm your device is not impacted.
You’ve been routed to this page because the operating system you’re using won’t support the Windows 10 media creation tool and we want to make sure you can download Windows 10. To use the media creation tool, visit the Microsoft Software Download Windows 10 page from a Windows 7, Windows 8.1 or Windows 10 device.
You can use this page to download a disc image (ISO file) that can be used to install or reinstall Windows 10. The image can also be used to create installation media using a USB flash drive or DVD.
Make sure you have:
- An internet connection (internet service provider fees may apply).
- Sufficient data storage available on a computer, USB or external drive for the download.
- A blank USB flash drive with at least 5 GB of space or blank DVD (and DVD burner) if you want to create media. We recommend using a blank USB or blank DVD, because any content on it will be deleted.
- When burning a DVD from an ISO file, if you are told the disc image file is too large you will need to use Dual Layer (DL) DVD Media.
Check these things on the PC where you want to install Windows 10:
- 64-bit or 32-bit processor (CPU). You’ll create either the 64-bit or 32-bit version of Windows 10 that’s appropriate for your CPU. To check this on your PC, go to PC info in PC settings or System in Control Panel, and look for System type.
- System requirements. See the system requirements before installing Windows 10. We also recommend that you visit your PC manufacturer’s website for info about updated drivers and hardware compatibility.
- Language in Windows. You’ll need to choose the same language when you install Windows 10. To see what language you’re currently using, go to Time and language in PC settings or Region in Control Panel.
- Edition of Windows. You should also choose the same edition of Windows. To check what edition you’re currently running, go to PC info in PC settings or System in Control Panel, and look for Windows edition. Windows 10 Enterprise isn’t available here. Please see the Volume Licensing Service Center for more information.
- Microsoft Office products. If you just purchased a new device that includes Office 365, we recommend redeeming (installing) Office before upgrading to Windows 10. To redeem your copy of Office, please see Download and install Office 365 Home, Personal, or University on your PC. For more information, check How to upgrade to Windows 10 on new devices that include Office 365.
If you have Office 2010 or earlier and choose to perform a clean install of Windows 10, you will need to locate your Office product key. For tips on locating your product key, check Find your Office 2010 product key or Enter the product key for your Office 2007 program.
Windows 10 Version 1909 [3 in 1][10.2019] [BootCamp драйверы for MAC] v1 скачать бесплатно
Сборка популярных редакций Windows 10 построена на оригинальном образе MSDN за Октябрь и предназначена для установки на MAC.
Компьютер для системы:
Apple MAC 2012-2015г
Windows 10 Version 1909 [3 in 1][10.2019] [BootCamp драйверы for MAC] v1 торрент, изменения:
В iso сборки добавлены драйверы BootComp а системы перепакованы без изменений.
Активаторы присутствуют на рабочем столе если не сработает авто-активация.
Контрольная сумма:
MD5: 48b1180c5cf821d4d02a999567796d76
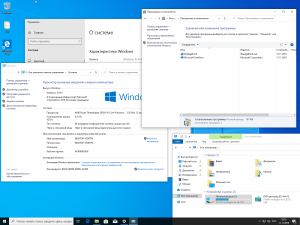
Как скачать торрент ? windows-10-version-1909-rus-x64.torrent

Популярные раздачи за последние 48 часов :
IObit Driver Booster PRO 8.4.0.420 (2021) PC | RePack & Portable by TryRooM
TV+ HD v1.1.15.22 AdFree + clone (2021) Android
Air Live Drive Pro 1.8.0 (2021) PC | RePack by KpoJIuK
Reg Organizer 8.70 Final (2021) PC | RePack & Portable by D!akov
OCCT 8.0.2 Final (2021) PC | Portable
Wise Care 365 Pro 5.6.5.566 RePack (& Portable) by elchupacabra [Multi/Ru]
The KMPlayer 4.2.2.50 (2021) РС | Repack by cuta
Скачать образ диска с Windows 10 (файл ISO)
Перед обновлением ознакомьтесь с описанием известных проблем на странице информации о выпуске Windows и убедитесь, что это не повлияет на ваше устройство.
Вы были перенаправлены на эту страницу, поскольку операционная система, которую вы используете, не поддерживает средство для создания носителя Windows 10 и нам необходимо проверить, можете ли вы скачать Windows 10. Чтобы воспользоваться средством для создания носителя, перейдите на страницу программного обеспечения Майкрософт для Windows 10 с устройства под управлением Windows 7, Windows 8.1 или Windows 10.
На этой странице вы сможете скачать образ диска (ISO-файл), который можно использовать для установки или переустановки Windows 10, а также для создания установочного носителя с помощью USB-устройства флэш-памяти или DVD-диска.
Убедитесь, что у вас есть:
- Подключение к Интернету (интернет-провайдер может взимать плату за услуги).
- Достаточно свободного места на диске компьютера, USB-устройстве или внешнем носителе.
- Пустое устройство флэш-памяти USB объемом не менее 5 ГБ или чистый DVD-диск (а также устройство для записи DVD-дисков), если требуется создать носитель. Рекомендуем использовать чистый носитель USB или чистый DVD-диск, поскольку все его содержимое будет удалено.
- Если при записи ISO-файла на DVD-диск появится сообщение, что файл образа диска имеет слишком большой размер, необходимо использовать двухслойный DVD-диск (DL).
Проверьте следующие характеристики компьютера, на котором требуется установить Windows 10:
- 64-разрядный или 32-разрядный процессор (ЦП). Вы создадите 64- или 32-разрядную версию Windows 10 в зависимости от вашего процессора. Чтобы проверить эту характеристику компьютера, откройте раздел Сведения о компьютере в параметрах компьютера или Система в панели управления и найдите Тип системы.
- Системные требования. Изучите требования к системе перед установкой Windows 10. Кроме того, рекомендуем прочитать информацию об обновленных драйверах и совместимости оборудования на веб-сайте производителя компьютера.
- Язык Windows. При установке Windows 10 потребуется выбрать тот же язык. Чтобы узнать, какой язык используется в настоящее время, откройте раздел Время и язык в параметрах компьютера или Регион в панели управления.
- Выпуск Windows. Вам также потребуется выбрать тот же выпуск Windows. Чтобы узнать, какой выпуск используется, откройте раздел Сведения о компьютере в параметрах компьютера или Система в панели управления и найдите выпуск Windows. Windows 10 Корпоративная недоступна здесь. Дополнительные сведения читайте на сайте Volume Licensing Service Center.
- Продукты Microsoft Office. Если вы только что приобрели новое устройство, на котором установлен Office 365, рекомендуем активировать (установить) Office перед обновлением до Windows 10. Сведения об активации копии Office читайте в статье Скачивание и установка Office 365 для дома, Office 365 персональный или Office 365 для студентов. Дополнительные сведения читайте в статье Обновление до Windows 10 на новых устройствах, включающих Office 365.
Если у вас установлен Office 2010 или более ранней версии и вы хотите выполнить чистую установку Windows 10, необходимо найти ключ продукта Office. Советы по поиску ключа продукта читайте в статье Поиск ключа продукта для Office 2010 или Ввод ключа продукта для программы Office 2007.
Как установить Windows 10 на Mac при помощи Boot Camp бесплатно: простой рабочий способ
Какой бы прекрасной и самодостаточной системой macOS не была, некоторым ее пользователям требуется время от времени поработать в Windows. Кто-то хочет поиграть, а кому-то надо поработать в специализированных программах, аналогов которых для Mac просто нет. Да и просто желание разнообразить рабочую среду понять можно – так интересно посмотреть на эволюцию Windows и ее новые возможности.
Оказывается, приобретать отдельный компьютер для Windows вовсе не обязательно – эту операционную систему можно установить и на Mac, причем параллельно с основной. Инструмент Boot Camp позволяет разместить полноценную вторую операционную систему, выгодно отличаясь от решений виртуализации с их ограничениями.
Содержание статьи
Что такое Boot Camp?
Boot Camp — это стандартное предустановленное в macOS приложение, позволяющее легально произвести установку Windows на компьютер Mac, а также осуществлять переключение между ОС при загрузке. Boot Camp для Mac позволит и быстро развернуть Windows, и обеспечить стабильную работу этой системы, дав ей максимум аппаратных ресурсов компьютера.
Найти приложение Ассистент Boot Camp на macOS можно по пути Программы → Утилиты или в окне Launchpad в папке Другие.
На какие Mac можно установить Windows 10 через Boot Camp?
Список моделей, на которые при помощи утилиты Ассистент Boot Camp есть возможность установить на Mac 64-разрядную Windows 10 редакций Home или Pro:
- iMac 2012 года или более новые версии;
- iMac Pro 2013 года или более новые версии;
- iMac / Mac mini 2012 года или более новые версии;
- MacBook Pro / Air 2012 года или более новые версии;
- MacBook 2015 года и более новые версии.
На компьютерах должны быть установлены последние обновления macOS и присутствовать программа «Ассистент Boot Camp». Именно она и отвечает за последующую установку Windows 10.
Обратите внимание, что на macOS Mojave, установленной на iMac с жестким диском на 3 ТБ, нет возможности установить Windows при помощи Boot Camp. Это связано с характерным размещением отличных друг от друга файловых систем APFS и NTFS на дисках конкретно этой емкости. На остальные же указанные выше модели вполне может быть установлена Windows 10.
Сколько места нужно для установки Windows 10 на Mac?
Загрузочный диск Mac должен иметь не менее 64 ГБ свободного места. А для наилучшей работы места должно быть вообще не менее 128 ГБ. Именно столько потребует автоматическая установка обновлений Windows. Если вы имеете дело с iMac Pro или Mac Pro с объемом оперативной памяти (RAM) в 128 ГБ, то и на загрузочном диске потребуется высвободить минимум столько же места.
Будет ли работать Magic Mouse и Magic Keyboard в Windows?
Да, беспроводные мышь и клавиатура Apple будут отлично работать в среде Windows, но на всякий случай перед установкой приготовьте отдельные проводные USB-мышь и USB-клавиатуру. Во время установки Windows они могут понадобиться (хотя бы нажать кнопку Далее, как на скриншоте ниже), так как Magic Mouse и Magic Keyboard определятся в системе только на этапе завершения установки, тогда как на начальном этапе потребуются действия пользователя, а устройства ввода могут не работать.
Нужна ли USB-флешка для создания загрузочного диска Windows?
Наличие USB-флешки объемом не менее 16 ГБ необходимо для установки Windows на старые компьютеры Mac (выпущенные в 2015 году и ранее).
Откуда скачать установочный ISO-образ Windows 10?
Образ 64-разрядной версии Windows 10 Pro или Домашняя (Home) в формате ISO можно вполне легально и бесплатно скачать с сайта Microsoft. Для этого:
1. Перейдите по ссылке, в выпадающем списке Выбор выпуска выберите Windows 10 и нажмите кнопку Подтвердить.
2. В выпадающем списке Выберите язык продукта выберите язык системы и нажмите кнопку Подтвердить.
3. Нажмите на появившуюся кнопку-ссылку 64-bit Скачать. Ссылка будет доступна в течение 24 часов с момента создания.
У меня нет кода активации Windows, можно ли установить систему без него?
Во время установки Windows на Mac пользователю будет предложено ввести код активации. Эту процедуру можно пропустить, она необязательна и не станет препятствием для дальнейшей установки.
Не спешите искать место, где можно купить ключ активации Windows, возможно, версия без активации вас вполне устроит.
Если в процессе установки оригинальной Windows 10 вы не ввели ключ активации (выбрали пункт «У меня нет ключа продукта»), то в итоге, вы все равно получите полностью работоспособную официальную систему Windows с незначительными ограничениями, касающимися параметров персонализации (изменение тем, параметров цвета, обоев и т.д.).
Что будет, если не активировать установленную Windows 10 на Mac позднее?
Неактивированная версия Windows 10 на Mac сможет работать без ограничений по времени. Другими словами, без ввода кода активации Windows, система продолжит корректно работать без блокировок и через месяц, через год, пять и т.д.
Кроме невозможности персонализации, в параметрах системы будет указано, что Windows 10 не активирована. Также через месяц использования Windows в правой нижней части рабочего стола появится напоминание о том, что система не активирована. Повторимся, что никаких блокировок текущего сеанса работы в неактивированной версии Windows 10 не предусмотрено.
Это сообщение легко убрать при помощи изменения параметра PaintDesktopVersion в разделе реестра HKEY_CURRENT_USER\Control Panel\Desktop c 1 на 0 и последующей перезагрузкой компьютера.
При желании, вы можете приобрести код активации Windows 10 позже. Для этого, перейдите по пути: «Параметры» → «Обновление и безопасность» → «Активация» и нажмите «Перейти в магазин». На этой странице можно купить лицензионный код активации Windows 10 Home или Windows 10 Pro при помощи банковской карты. После покупки, вернитесь в «Параметры», нажмите кнопку «Изменить ключ продукта» и введите полученный лицензионный код активации Windows.
Обратите внимание, что купить код активации Windows 10 можно не только у Microsoft, но и множества реселлеров. В этом случае, как правило, лицензия обойдется значительно дешевле.
Как установить Windows 10 на Mac
1. Чтобы установить Windows, вам понадобится утилита «Ассистент Boot Camp». Она входит в число стандартных приложений macOS.
Запустите утилиту, перейдя по пути Программы → Утилиты или воспользуйтесь окном Launchpad, в котором перейдите в папку Другие.
3. Нажмите кнопку Продолжить и укажите место, где хранится загруженный образ Windows.
4. Задайте размер выделенного под Windows места на диске, не менее 64 ГБ (рекомендуется 128 ГБ). На этом шаге требуется проявить определенную осторожность – изменить этот раздел в дальнейшем уже не получится. Если система нужна не просто ради ознакомления, а для установки в нее «тяжелых» игр и приложений, то лучше заранее предоставить ей побольше места.
5. Если «Ассистент Boot Camp» попросит вставить подготовленный USB-накопитель, то установите его в USB-порт вашего Mac. Этот носитель поможет создать загрузочный диск с Windows.
Для Mac с OS X El Capitan 10.11 или более новой версии macOS, для установки Windows флеш-накопитель USB не требуется.
6. Дождитесь окончания загрузки из Интернета необходимых драйверов и пакетов. По окончании работы программы «Ассистент Boot Camp» компьютер осуществит перезагрузку. После этого и начнется непосредственно устанавливаться Windows.
7. В самом начале процесса вы попадете в окно установки, в котором необходимо будет выбрать раздел для установки новой системы. Следует выбрать раздел BOOTCAMP. Обычно установщик уже сам автоматически выбирает этот раздел и осуществляет его форматирование.
8. Отключите от Mac все внешние USB-устройства, нажмите Далее для продолжения установки Windows.
9. После первого запуска Windows автоматически откроется установщик Boot Camp, который необходим для установки требуемых для работы системы дополнительных драйверов. Если установщик по каким-то причинам не стартовал, то запустите его вручную. Для этого:
а) в Проводнике Windows откройте временно созданный диск OSXRESERVED, который обычно обозначается буквой D.
б) Откройте папку BootCamp и запустите файл Setup.
в) Разрешите программе Boot Camp внести изменения, нажатием кнопки «Да», а затем нажмите «Исправить», чтобы начать установку.
г) Перезагрузите компьютер.
10. После завершения установки всех требуемых программ перегрузите Windows, а потом подключитесь к сети Интернет с помощью Ethernet-кабеля или Wi-Fi. Откройте панель «Пуск» найдите там утилиту Apple Software Update, запустите ее.
11. В этой программе выберите все доступные обновления, установите их и снова перегрузите компьютер.
Как запускать и переключаться между Windows 10 и macOS на компьютере с Boot Camp
Итак, на вашем компьютере теперь имеется не только macOS, но и Windows 10. Осталось лишь понять – как запускать ту или иную операционную систему. По умолчанию, при включении компьютера загружаться будет macOS, как это и было раньше. Выбрать загрузку другой системы можно с помощью специального меню. Для его появления во время запуска системы (например, после перезагрузки или включения) нажмите и удерживайте в таком состоянии клавишу ⌥Option (Alt).
Альтернативный метод: Перейдите по пути Системные настройки → Загрузочный диск, нажмите на значок замка в левом нижнем углу окна и введите пароль администратора для получения доступа к настройкам, сделайте активным для загрузки тот раздел, куда установлена Windows (обычно BOOTCAMP) и нажмите кнопку Перезагрузить.
Для того чтобы быстро перейти из Windows в macOS поможет расположенная в трее утилита Boot Camp.
Нажмите на нее и выберите вариант Перезагрузить и запустить macOS.
Как удалить Windows с компьютера Mac?
Удалить Windows намного проще, чем установить.
1. Отсоедините все подключенные внешние устройства от Mac.
2. Откройте приложение «Ассистент Boot Camp» и нажмите Продолжить.
3. В появившемся окне нажмите Восстановить.
«Ассистент Boot Camp» вернет назад место, используемое под Windows, в macOS. При этом все данные с тома Windows будут безвозвратно удалены.