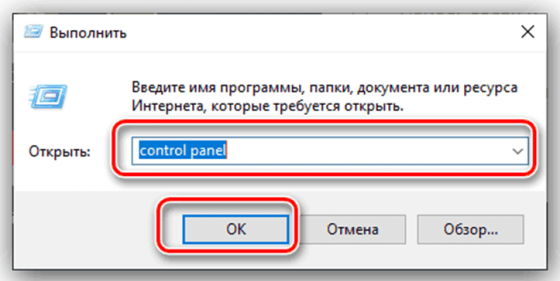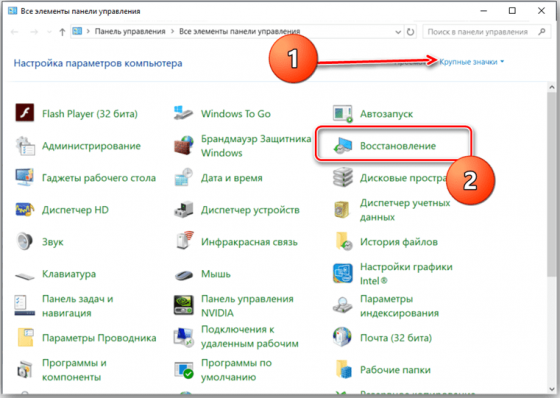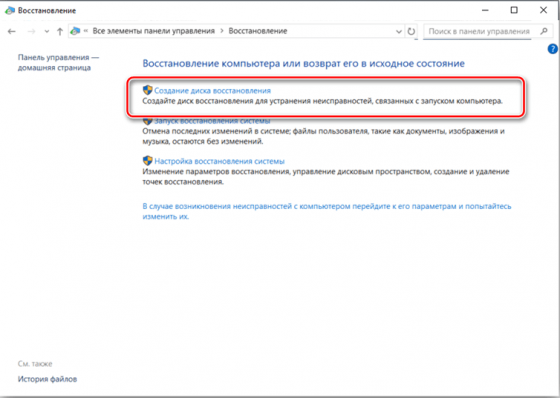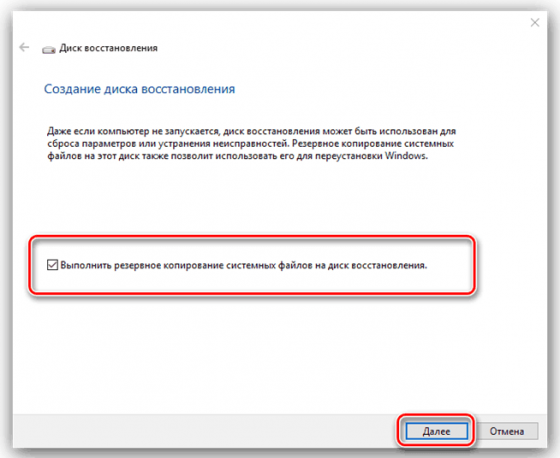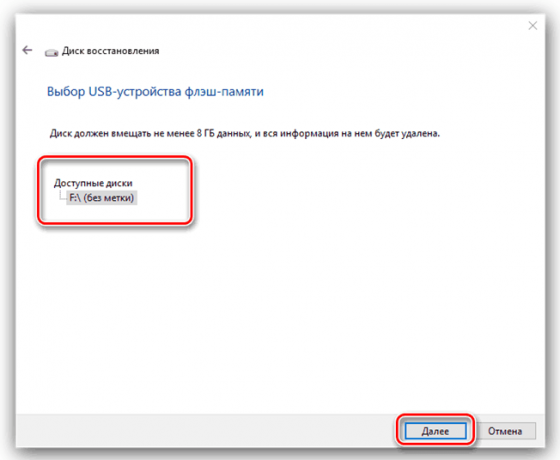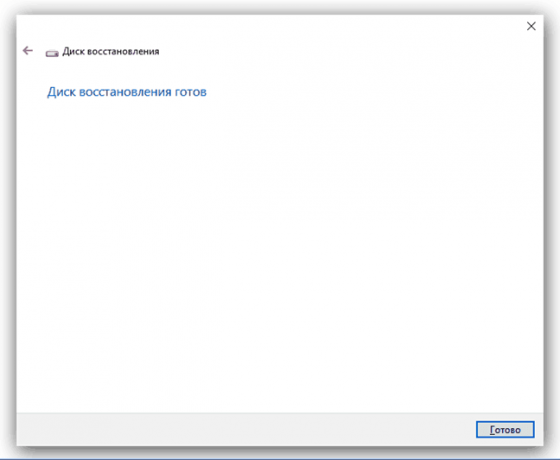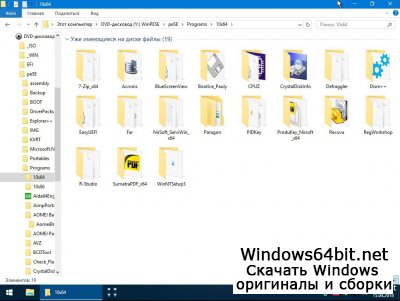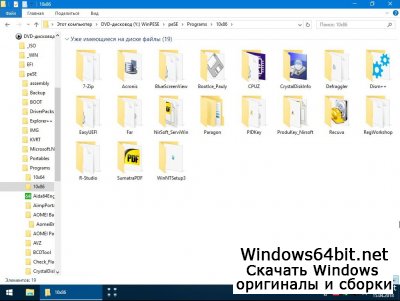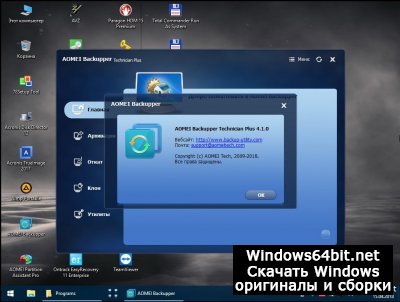- Диск восстановления для Windows 10
- Инструкция записи Виндовс 10 на USB-накопитель
- Реаниматор Windows 10 PE загрузочный
- Скачать образ диска с Windows 10 (файл ISO)
- Как создать диск восстановления системы для компьютера Windows 10
- Содержание
- Как создать резервную копию драйверов
- Как создать загрузочный диск Windows 10
- Вариант 1. Используем Media Creation Tool
- Вариант 2. Используем Rufus
- Вариант 3: Создаем диск восстановления системы
- Решения от производителей
- Диск восстановления — ваша страховка на случай неполадок
Диск восстановления для Windows 10
Скачать Диск восстановления бесплатно |
Диск восстановления — это инструмент, который сохранит операционную систему Windows 10 в ее нынешнем состоянии. Как известно, ни одно устройство не застраховано от преждевременных сбоев, работа любого компьютера может быть нарушена совершенно внезапно. Зачастую происходит так, что владелец ПК не может предсказать, когда именно это произойдет.
Поэтому, чтобы лишний раз обезопасить себя от внезапной и безвозвратной потери личной информации, настоятельно рекомендуем скачать Диск восстановления платформы Виндовс 10 с нашего веб-ресурса. Этот процесс займет всего лишь несколько минут.
Инструкция записи Виндовс 10 на USB-накопитель
- Подключите USB-флешку к своему компьютеру и заранее очистите ее от важной информации, потому что впоследствии она будет отформатирована.
- Нажмите клавиши Win+R, чтобы появилось окно «Выполнить». В пустом поле введите команду control panel и нажмите ОК, чтобы получить доступ к «Панели управления».
- Нажмите на ссылку «Крупные значки», а затем на пункт под названием «Восстановление».
- Выберите обозначенный вариант, но помните о том, что обязательно понадобятся права администратора для выполнения следующих действий.
- Поставьте галочку для активации резервного копирования файлов, а потом нажмите кнопку «Далее».
- Выберите подходящий флэш-накопитель, который уже должен быть подключен к вашему ПК — минимальный размер флешки должен составлять 8 Гб. Жмите «Далее».
- Если процесс создания Диска восстановления успешно завершится, вы увидите соответствующую надпись в окне установщика. Нажмите кнопку «Готово».
Текстовой инструкции было недостаточно? Нужен пошаговый алгоритм в более понятном видеоформате? Тогда посмотрите небольшое видео, в котором автор показывает, как ему удалось самостоятельно создать Диск восстановления своей операционной системы. Оказывается, все действия настолько просты и понятны, что с таким алгоритмом разберется любой новичок без опыта.
Реаниматор Windows 10 PE загрузочный
Внимание! это не прямая ссылка на PE Windows 10 ISO образ, а через торрент.
Для скачивания Windows десять бесплатно, вам понадобится torrent клиент, если у вас еще не установлен торрент клиент, рекомендуем скачать и установить μTorrent.
| Системные требования: | |||
| Минимальные | Рекомендуемые | ||
| Процессор CPU | 1 Ghz | 2 Ghz 2 ядра и больше | |
| Оперативная память ОЗУ | 2 Gb | 4 Gb и больше | |
| Дисплей | 1024 x 768 пикселей | и больше | |
| Графическое устройство | DirectX9 | WDDM версии 1.0 и выше | |
В основном такие образы предназначены для диагностики и восстановления ПК а так же для редактирования разделов и восстановления разделов диска, в данную сборку включено обширное количество вспомогательных инструментов с которыми пользователь может провести достаточно качественную диагностику, выявить и исправить неполадку. В состав сборки входит и Антивирусное ПО если основная система заражена зло-вредами то с помощью программ входящих в сборку можно проверить жесткий диск с основной системой например AVZ.
Основные преимущества сборки это обширный вспомогательный комплекс программ, данный образ устанавливается на USB таким образом в вашем кармане очень полезный инструмент для восстановления системы а если вы системный администратор то подобная флешечка в вашем кармане просто необходима.
Скриншоты после установки:
Загрузка Windows 10 x64 PE: Для правильной загрузки виндовс 10, нужно для начало создать загрузочный диск программой UltraISO или создать флешку загрузочную программой Rufus. Затем вставляем флешку в USB 2.0 и включаем ноутбук или ПК, сразу же вызываем BOOT menu и выбираем флешку для загрузки. Далее начнётся загрузка Windows 10 x64 PE.
Программы вошедшие в загрузочную DOS: Программа — Active Password Changer v5 Программа — Hard Disk Manager 15 Pro Программа — HDD Regenerator 2011 Программа — MHDD v4.6 Программа — Victoria v3.5 Программа — MeMTest86+ 5.01 Программа — MeMTest86 4.3.7 Программа — EuroSoft Pc-Check 2006
Программы вошедшие в загрузочную win10: Программа — Hard Disk Sentinel Программа — Active@ Password Changer v6.0 Программа — AOMEI Partition Assistant Unlimited Edition Программа — Acronis Disk Director 12 Программа — Acronis Truelmage 2017 Программа — Aimp Portable 3.60 Программа — AntiSMS 8.1.7 Программа — AntiWinLocker 4.0.8 Программа — Avz 4.43 Программа — Bootlce 1.3.3 Программа — CPU-Z Программа — Crystal Disk Info 6.5.2 Программа — Defraggler 2.14.706 Программа — Disk Recovery 8 Программа — EasyBCD 2.2.0.182 Программа — Everything 1.3.3.658 Программа — Explorer++ 1.3.5.531 Программа — Far Программа — FileZilla FTP Client 3.14.1 Программа — HDD Low Level Format Tool 4.40 Программа — ImageUploader 1.2.7 Программа — KMS Auto Net Console 1.0.7 Программа — Net Scan 5.5.12 Программа — Ontrack EasyRecovery 10 Enterprise 10.1.0.1 Программа — Mozilla Firefox Программа — Paragon Hard Disk Manager 15 10.1.25.1125(07.04.17) Professional. Программа — PStart 2.11 Программа — Registry Workshop 5.0 Программа — Restoration 2.5.14 Программа — Process Monitor 3.20 Программа — R-Studio 8.3.167546 Программа — Sargui 1.5.20 Программа — Scanner 2.13 Программа — Symantec Ghost Программа — Teamviewer 6.0.10511 Программа — Total CommanderTotal Commander 8.51a Программа — Video Memory stress test 1.7.116 Программа — Q-Dir 6.15 Программа — Recuva 1.52.1086
Скачать образ диска с Windows 10 (файл ISO)
Перед обновлением ознакомьтесь с описанием известных проблем на странице информации о выпуске Windows и убедитесь, что это не повлияет на ваше устройство.
Вы были перенаправлены на эту страницу, поскольку операционная система, которую вы используете, не поддерживает средство для создания носителя Windows 10 и нам необходимо проверить, можете ли вы скачать Windows 10. Чтобы воспользоваться средством для создания носителя, перейдите на страницу программного обеспечения Майкрософт для Windows 10 с устройства под управлением Windows 7, Windows 8.1 или Windows 10.
На этой странице вы сможете скачать образ диска (ISO-файл), который можно использовать для установки или переустановки Windows 10, а также для создания установочного носителя с помощью USB-устройства флэш-памяти или DVD-диска.
Убедитесь, что у вас есть:
- Подключение к Интернету (интернет-провайдер может взимать плату за услуги).
- Достаточно свободного места на диске компьютера, USB-устройстве или внешнем носителе.
- Пустое устройство флэш-памяти USB объемом не менее 5 ГБ или чистый DVD-диск (а также устройство для записи DVD-дисков), если требуется создать носитель. Рекомендуем использовать чистый носитель USB или чистый DVD-диск, поскольку все его содержимое будет удалено.
- Если при записи ISO-файла на DVD-диск появится сообщение, что файл образа диска имеет слишком большой размер, необходимо использовать двухслойный DVD-диск (DL).
Проверьте следующие характеристики компьютера, на котором требуется установить Windows 10:
- 64-разрядный или 32-разрядный процессор (ЦП). Вы создадите 64- или 32-разрядную версию Windows 10 в зависимости от вашего процессора. Чтобы проверить эту характеристику компьютера, откройте раздел Сведения о компьютере в параметрах компьютера или Система в панели управления и найдите Тип системы.
- Системные требования. Изучите требования к системе перед установкой Windows 10. Кроме того, рекомендуем прочитать информацию об обновленных драйверах и совместимости оборудования на веб-сайте производителя компьютера.
- Язык Windows. При установке Windows 10 потребуется выбрать тот же язык. Чтобы узнать, какой язык используется в настоящее время, откройте раздел Время и язык в параметрах компьютера или Регион в панели управления.
- Выпуск Windows. Вам также потребуется выбрать тот же выпуск Windows. Чтобы узнать, какой выпуск используется, откройте раздел Сведения о компьютере в параметрах компьютера или Система в панели управления и найдите выпуск Windows. Windows 10 Корпоративная недоступна здесь. Дополнительные сведения читайте на сайте Volume Licensing Service Center.
- Продукты Microsoft Office. Если вы только что приобрели новое устройство, на котором установлен Office 365, рекомендуем активировать (установить) Office перед обновлением до Windows 10. Сведения об активации копии Office читайте в статье Скачивание и установка Office 365 для дома, Office 365 персональный или Office 365 для студентов. Дополнительные сведения читайте в статье Обновление до Windows 10 на новых устройствах, включающих Office 365.
Если у вас установлен Office 2010 или более ранней версии и вы хотите выполнить чистую установку Windows 10, необходимо найти ключ продукта Office. Советы по поиску ключа продукта читайте в статье Поиск ключа продукта для Office 2010 или Ввод ключа продукта для программы Office 2007.
Как создать диск восстановления системы для компьютера Windows 10
Компьютеры и их операционные системы — это невероятно сложные технологии, которые могут прослужить очень долго с момента покупки. Однако, есть очень большая вероятность, что в какой-то момент вы столкнетесь с определенными проблемами или с падением производительности, и одним из эффективных решений станет полная переустановка системы.
Существует много способов восстановить систему до исходного состояния. Большинство производителей компьютеров предлагают инструменты восстановления. В данном руководстве мы покажем, как создать диск восстановления, чтобы в любое время вернуть работоспособное состояние системы. Описанные ниже шаги должны подойти для любого компьютера под управлением Windows 10, но в нашем примере будем использовать устройство под управлением Windows 10, версия 20H2.
Содержание
Как создать резервную копию драйверов
Выполнение чистой установки Windows предполагает, что вы, скорее всего, будете устанавливать систему без соответствующих драйверов для вашего компьютера. В некоторых случаях вам могут подойти стандартные встроенные в Windows драйверы. Они позволят подключиться к Интернету, чтобы загрузить отсутствующие драйвера из Центра обновления Windows. Однако, все будет зависеть от того, доступны ли драйверы в Центре обновления Windows и удалось ли подключиться к сети с помощью встроенных универсальных драйверов.
Большинство крупных OEM-производителей предлагают загрузить актуальные драйверы с официальных сайтов, но иногда такой вариант недоступен. К счастью, вы можете сделать резервную копию драйверов, чтобы установить их позже. Вам понадобится внешний жесткий диск или твердотельный накопитель. Вы можете создать новую папку на диске для хранения резервной копии драйверов, так их потом легче будет найти.
Для резервного копирования текущих драйверов вам понадобится командная строка или PowerShell с повышенными привилегиями. Вы можете щелкнуть правой кнопкой мыши по меню «Пуск» или нажать сочетание Windows + X , а затем выбрать в контекстном меню Windows PowerShell (администратор).
Чтобы создать резервную копию драйверов, введите следующую команду:
где — это расположение папки, которую вы хотите использовать на внешнем диске. Вы можете открыть нужную папку и скопировать путь из адресной строки в Проводнике. В нашем примере будем использовать папку Drivers на диске D, поэтому команда будет выглядеть следующим образом:
Если все пройдет успешно, то в выбранной папке появится большое количество дочерних папок, содержащих резервные копии драйверов.
Как создать загрузочный диск Windows 10
Для создания загрузочного диска вам понадобится еще один внешний USB-накопитель. Использовать тот же диск, который применялся для резервного копирования драйверов и данных, не получится. Создание установочного носителя приведет к удалению всех остальных данных на диске, поэтому вам понадобится диск без важных данных. Для новейшей версии Windows 10 емкость диска должна быть не менее 8 гигабайт.
Вариант 1. Используем Media Creation Tool
Самый простой способ создать установочный носитель Windows 10 — использовать Media Creation Tool. Вы можете скачать данный инструмент на нашем сайте:
Запустите скачанный файл и примите условия лицензионного соглашения. Затем программа спросит, нужно ли обновить систему или создать установочный носитель. Нас интересует второй вариант. На следующем этапе вам нужно выбрать язык, архитектуру и выпуск Windows 10. Программа автоматически применит параметры, которое соответствует вашей системе, но вы можете изменить их при желании.
Если вы хотите создать установочный носитель, выберите второй вариант на первоначальном экране Создать установочный носитель (USB-устройство флэш-памяти, DVD-диск или ISO-файл), появляющимся после запуска программы в вашей системе.
Затем Media Creation Tool попросит выбрать носитель: ISO-файл или USB-устройство флэш-памяти. ISO-файл позволяет отложить создание загрузочного диска. Нам больше подходит вариант с USB-накопителем. Еще раз убедитесь, что емкость вашей USB-флэшки не менее 8 гигабайт. Затем выберите флэшку, но помните, что все данные на ней будут удалены.
На этом этапе инструмент начнет в автоматическом режиме загружать последнюю версию Windows 10 и записывать ее на выбранный диск. Это операция займет некоторое время — вам просто нужно оставить программу открытой и дождаться завершения процесса.
Вариант 2. Используем Rufus
Использовать Media Creation Tool очень просто, но этот вариант идеален не во всех сценариях использования. Например, у вас нет доступа в Интернет, но имеется USB-накопитель и готовый ISO-файл с образом нужной версии Windows 10.
В таких случаях подойдет такой инструмент, как Rufus. Программа позволяет записывать ISO-образы на USB-накопитель. Последние версии Rufus также поддерживают загрузку некоторых операционных систем из Интернета. Мы рассмотрим вариант, когда у вас имеется готовый ISO-образ, созданный с помощью Media Creation Tool или полученный где-либо еще.
Загрузите новейшую версию Rufus с нашего сайта и запустите ее:
Скачайте последнюю версию программу Rufus.
Программа предлагает много различных опций, но для большинства пользователей будет достаточно пары пунктов. В секции Устройство выберите ваше USB-устройство флэш-памяти. Как и в случае с Media Creation Tool, помните, что в процессе создания загрузочного диска будут удалены все данные на носителе. В поле Метод загрузки укажите опцию Диск или ISO-образ (Выберите образ), а затем нажмите кнопку ВЫБРАТЬ и укажите ISO-образ, который вы хотите использовать. Стрелочка рядом с кнопкой позволяет перейти в режим загрузки, чтобы скачать предпочитаемую операционную систему. В нашем примере нам это не нужно.
После выбора ISO-образа, в программе будут применены параметры по умолчанию. Вам не нужно ни о чем беспокоиться — достаточно нажать кнопку СТАРТ внизу окна, чтобы запустить процесс создания загрузочной флэшки. Как только процесс будет полностью завершен, вы сможете использовать диск для установки выбранной вами операционной системы.
Вариант 3: Создаем диск восстановления системы
Диск восстановления системы содержит все необходимые файлы для запуска Windows 10 и получения доступа к инструментам восстановления, которые помогут исправить критические ошибки в Windows 10 или полностью восстановить работоспособное состояние ОС.
Если компьютер, который вы хотите восстановить, по-прежнему полностью работоспособен, то вы можете создать диск восстановления с помощью встроенных средств Windows 10. Некоторые производители, такие как Dell и Microsoft, рекомендуют создавать диски восстановления с помощью данного метода. В этом случае диск восстановления содержит не только операционную систему, но и предустановленные программы. Данный вариант отлично подходит для создания диска восстановления на совершенно новом компьютере. Это будет ваша страховка на случай, если спустя время на компьютере появятся неполадки.
Чтобы создать диск восстановления, откройте меню «Пуск» и введите запрос «Диск восстановления». Выберите предлагаемое одноименное приложение.
Как обычно, при создании диска восстановления будет удалено все содержимое на вашем флэш-накопителе. На этот раз емкость флэшки должна быть не меньше 16 гигабайт, хотя требования различаются в зависимости от марки вашего ноутбука. Dell, например, рекомендует минимум 32 ГБ. Если ваш носитель соответствует требованиям, запустите процесс создания диска восстановления и дождитесь его завершения.
В качестве альтернативы вы можете перейти в Панель управления > Система и безопасность > Центр безопасности и обслуживания > Восстановления > Создание диска восстановления. На первом экране выберите Далее и на следующем этапе вам нужно будет указать диск, на котором будет сохранена резервная копия.
Решения от производителей
Многие производители ПК предлагают инструменты, позволяющие создавать образы восстановления для вашего конкретного устройства. Если вы предпочитаете данный подход, то есть несколько вариантов от крупнейших производителей.
Для устройств Microsoft Surface диск восстановления можно скачать со страницы поддержки. Чтобы скачать образ, вам необходимо выбрать модель вашего устройства Surface и указать серийный номер. После этого вы сможете записать образ на USB-устройство флеш-памяти с объемом памяти не менее 16 ГБ или 8 ГБ, если вы используете Surface RT или Surface 2.
HP предлагает Cloud Recovery Tool, который можно использовать для создания образа восстановления для вашего конкретного ПК. Приложение доступно для скачивания в магазине Microsoft Store. HP также предоставляет инструкции по использованию этого инструмента. Для использования утилиты вам понадобится флеш-накопитель с объемом памяти не менее 32 ГБ, поскольку образы восстановления включают не только установку Windows, но и все драйверы и предустановленное ПО.
У Lenovo есть аналогичный инструмент под названием Digital Download Recovery Service. Перейдите на сайт Lenovo, чтобы запросить цифровую загрузку для вашего ПК. Вам понадобится серийный номер и Machine Type Model (MTM). Также вам нужно скачать инструмент Lenovo USB Recovery Creator. Загрузите соответствующую версию и следуйте инструкциям в приложении, чтобы скачать образ и создать на его основе диск восстановления.
У Dell есть похожий инструмент — Dell OS Recovery Tool. Он доступен для скачивания на официальном сайте. Загрузите утилиту и следуйте инструкциям по созданию носителя восстановления. Вам нужно будет предоставить сервисную метку для устройства и вам понадобится флэш-накопитель емкостью не менее 16 ГБ.
Диск восстановления — ваша страховка на случай неполадок
Мы рассмотрели все основные методы создания дисков восстановления для компьютеров. Данная инструкция поможет вам вернуть полностью работоспособный компьютер. Также рекомендуем ознакомиться с нашими руководствами по восстановлению ПК с помощью диска восстановления или функции Вернуть компьютер в исходное состояние.
А каким из рассмотренных методов пользуетесь вы? Поделитесь в комментариях ниже.