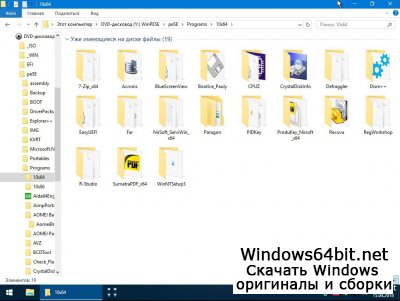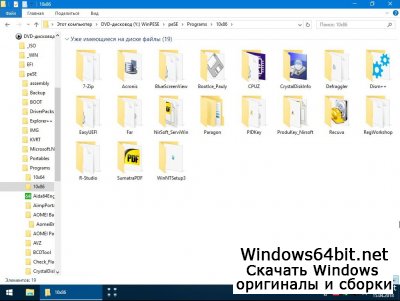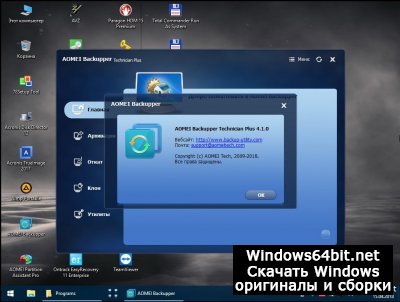- Скачать Образ для восстановления Windows 10 на русском бесплатно
- Как использовать образ восстановления Windows 10
- Реаниматор Windows 10 PE загрузочный
- Создание диска восстановления
- Как восстановить Windows 10 из резервной копии образа диска
- Как восстановить Windows 10 из резервной копии образа диска, если система не загружается.
- Как восстановить Windows 10 из резервной копии образа диска, если система загружается.
- Как восстановить Windows 10 из резервной копии образа диска, если система не загружается. Режим автоматического восстановления.
Скачать Образ для восстановления Windows 10 на русском бесплатно
- Категория:Система
- Операционная система: Windows 10
- Русский язык: Есть
- Лицензия: Бесплатно
- Загрузок: 56031
Скачать Образ для восстановления Windows 10 бесплатно
Образ восстановления Windows 10 – это официальный инструмент, благодаря которому вы сможете восстановить работоспособность вашей ОС, если с ней приключились проблемы. У вас есть два пути, как обзавестись образом. Первый путь – скачать образ восстановления Windows 10 из Интернета. Второй способ – создать этот образ самостоятельно, когда ваша система еще работает максимально стабильно. Идеально, если вы выберите второй способ. Лучше всего создавать образ в тот момент, когда вы только установили ОС. В этот момент ваша система максимально близка к чистому состоянию.
Как использовать образ восстановления Windows 10
Образ восстановления Windows 10 должен быть записан на флешку. Ведь если с вашим компьютером приключились проблемы, то вы не сможете воспользоваться данными, записанными на вашем жестком диске. Поэтому, не важно, какой из двух способов вы выберите, вы должны записать данные на USB флешку. Образ восстановления требует флешку не менее 4 Гб. Рекомендуем создать подобную флешку сразу после того, как вы установили систему. У вас есть 2 пути, как вы можете обзавестись образом восстановления:
- Создать образ на своем компьютере;
- Скачать образ восстановления Windows 10 из сети Интернет;
Первый вариант – создать образ на своем компьютере, лучше. Так как в том случае речь идет про полноценный образ для восстановления. Вы сможете восстановить именно свою версию ОС. Если же вы будете использовать второй вариант – восстановление из образа из сети Интернет, то вы будете использовать обычную чистую версию Windows 10. И это не совсем образ восстановления, это просто полноценная версия ОС. На ее базе вы также сможете восстановить работоспособность своей версии Windows 10. Но это восстановление пройдет без учета особенностей именно вашего компьютера.
Скачать образ восстановления для своего компьютера невозможно. Персональный образ можно только создать самому, ведь он уникальный. Разумеется, образ создается еще в тот момент, пока у вас не возникли никакие проблемы. Специалисты рекомендуют создавать образы регулярно. Например, раз в полгода или год. Образ нужно иметь всегда под рукой. Ведь компьютер может быть выведен из строя в любой момент. Если у вас нет готового образа, а компьютер сломался, то вам потребуется второе устройство, на котором вы создадите образ восстановления Windows 10 из образа Windows 10. Разумеется, для этого вы должны прочитать инструкцию, как создать загрузочную флешку и у обоих ваших устройств должен быть USB порт.
Реаниматор Windows 10 PE загрузочный
Внимание! это не прямая ссылка на PE Windows 10 ISO образ, а через торрент.
Для скачивания Windows десять бесплатно, вам понадобится torrent клиент, если у вас еще не установлен торрент клиент, рекомендуем скачать и установить μTorrent.
| Системные требования: | |||
| Минимальные | Рекомендуемые | ||
| Процессор CPU | 1 Ghz | 2 Ghz 2 ядра и больше | |
| Оперативная память ОЗУ | 2 Gb | 4 Gb и больше | |
| Дисплей | 1024 x 768 пикселей | и больше | |
| Графическое устройство | DirectX9 | WDDM версии 1.0 и выше | |
В основном такие образы предназначены для диагностики и восстановления ПК а так же для редактирования разделов и восстановления разделов диска, в данную сборку включено обширное количество вспомогательных инструментов с которыми пользователь может провести достаточно качественную диагностику, выявить и исправить неполадку. В состав сборки входит и Антивирусное ПО если основная система заражена зло-вредами то с помощью программ входящих в сборку можно проверить жесткий диск с основной системой например AVZ.
Основные преимущества сборки это обширный вспомогательный комплекс программ, данный образ устанавливается на USB таким образом в вашем кармане очень полезный инструмент для восстановления системы а если вы системный администратор то подобная флешечка в вашем кармане просто необходима.
Скриншоты после установки:
Загрузка Windows 10 x64 PE: Для правильной загрузки виндовс 10, нужно для начало создать загрузочный диск программой UltraISO или создать флешку загрузочную программой Rufus. Затем вставляем флешку в USB 2.0 и включаем ноутбук или ПК, сразу же вызываем BOOT menu и выбираем флешку для загрузки. Далее начнётся загрузка Windows 10 x64 PE.
Программы вошедшие в загрузочную DOS: Программа — Active Password Changer v5 Программа — Hard Disk Manager 15 Pro Программа — HDD Regenerator 2011 Программа — MHDD v4.6 Программа — Victoria v3.5 Программа — MeMTest86+ 5.01 Программа — MeMTest86 4.3.7 Программа — EuroSoft Pc-Check 2006
Программы вошедшие в загрузочную win10: Программа — Hard Disk Sentinel Программа — Active@ Password Changer v6.0 Программа — AOMEI Partition Assistant Unlimited Edition Программа — Acronis Disk Director 12 Программа — Acronis Truelmage 2017 Программа — Aimp Portable 3.60 Программа — AntiSMS 8.1.7 Программа — AntiWinLocker 4.0.8 Программа — Avz 4.43 Программа — Bootlce 1.3.3 Программа — CPU-Z Программа — Crystal Disk Info 6.5.2 Программа — Defraggler 2.14.706 Программа — Disk Recovery 8 Программа — EasyBCD 2.2.0.182 Программа — Everything 1.3.3.658 Программа — Explorer++ 1.3.5.531 Программа — Far Программа — FileZilla FTP Client 3.14.1 Программа — HDD Low Level Format Tool 4.40 Программа — ImageUploader 1.2.7 Программа — KMS Auto Net Console 1.0.7 Программа — Net Scan 5.5.12 Программа — Ontrack EasyRecovery 10 Enterprise 10.1.0.1 Программа — Mozilla Firefox Программа — Paragon Hard Disk Manager 15 10.1.25.1125(07.04.17) Professional. Программа — PStart 2.11 Программа — Registry Workshop 5.0 Программа — Restoration 2.5.14 Программа — Process Monitor 3.20 Программа — R-Studio 8.3.167546 Программа — Sargui 1.5.20 Программа — Scanner 2.13 Программа — Symantec Ghost Программа — Teamviewer 6.0.10511 Программа — Total CommanderTotal Commander 8.51a Программа — Video Memory stress test 1.7.116 Программа — Q-Dir 6.15 Программа — Recuva 1.52.1086
Создание диска восстановления
Рекомендуется создать диск восстановления. Если в вашем компьютере когда-либо возникнет серьезная неисправность, например сбой оборудования, вы сможете использовать диск восстановления для переустановки Windows 10. Рекомендуется ежегодно повторно создавать диск восстановления, поскольку обновления Windows периодически улучшают безопасность и производительность компьютера. Резервное копирование личных файлов и любых приложений, которые не поставлялись вместе с вашим компьютером, не будет выполняться. Вам понадобится USB-накопитель объемом не менее 16 ГБ (диски использовать нельзя).
Предупреждение. Используйте пустой USB-накопитель, так как во время этого процесса будут удалены все сохраненные на нем данные.
Создание диска восстановления в Windows 10.
В поле поиска рядом с кнопкой Пуск выполните поиск по запросу создание диска восстановления и выберите найденный результат. Может потребоваться ввести пароль администратора или подтвердить выбор.
После открытия инструмента убедитесь, что установлен флажок Выполнить резервное копирование системных файлов на диск восстановления и нажмите кнопку Далее.
Подключите USB-накопитель к компьютеру, выберите его, а затем нажмите Далее.
Выберите Создать. На диск для восстановления будет скопировано много файлов — это займет некоторое время.
Если вам когда-либо понадобится использовать диск восстановления для переустановки Windows 10 на компьютере, инструкции см. в разделе Параметры восстановления в Windows 10. Рекомендуется часто создавать резервную копию файлов, так как диск восстановления не является системным образом. На нем не содержаться личные файлы, параметры или программы.
Нужны дополнительные способы создания диска восстановления?
Чтобы скачать установочный носитель Windows 10, см. раздел Параметры восстановления в Windows 10.
Как восстановить Windows 10 из резервной копии образа диска
В данной статье показаны способы, с помощью которых можно восстановить Windows 10 из резервной копии образа диска.
Встроенная в операционную систему Windows 10 функция резервного копирования и восстановления позволяет создать резервную копию образа диска и в дальнейшем при возникновении различных неполадок восстановить систему из созданной копии образа диска.
Далее в статье рассмотрены способы как восстановить Windows 10 из резервной копии образа диска. Данная публикация написана в продолжении темы рассмотренной в статье Как создать резервную копию образа диска Windows 10
Как восстановить Windows 10 из резервной копии образа диска, если система не загружается.
Если операционная система не загружается, то для её восстановления из заранее созданной резервной копии образа диска, компьютер необходимо загрузить в среду восстановления. Для этого потребуется установочная флешка (диск) с Windows 10 или диск восстановления.
Если вы загрузились с установочной флешки (диска) Windows 10, то на экране выбора языка нажмите кнопку Далее .
На следующем экране нажмите Восстановление системы.
Если вы загрузились с диска восстановления, то вы увидите экран Выбрать раскладку клавиатуры, на котором выберите нужный язык.
Далее, на экране Выбор действия выберите Поиск и устранение неисправностей.
Затем, на экране Диагностика выберите Дополнительные параметры.
В окне Дополнительные параметры выберите Восстановление образа системы.
На следующем экране Восстановление образа системы выбираем операционную систему которую нужно восстановить (в данном примере установлена одна операционная система).
В следующем окне Восстановление компьютера из образа, система предложит использовать последний доступный образ системы, нажмите кнопку Далее > . Если у Вас несколько образов для восстановления системы, выберите тот который нужен.
В следующем окне можно выбрать установку драйверов (для этого нужно вставить диск с драйверами), также нажав на кнопку Дополнительно.. можно отменить автоматическую проверку дисков по окончании восстановления системы. Сделав выбор, нажмите кнопку Далее > .
В следующем окне нажмите кнопку Готово .
Далее появится окно с предупреждением о том, что все данные на восстанавливаемых дисках будут заменены данными из образа системы, соглашаемся и нажимаем кнопку Да .
Затем начнется процесс восстановления системы из резервного образа диска.
По окончании процесса восстановления, компьютер перезагрузится и вернется к тому состоянию, в котором он был на момент создания резервной копии образа диска.
Как восстановить Windows 10 из резервной копии образа диска, если система загружается.
Если операционная система загружается, но работает не стабильно с какими-либо ошибками, и к примеру восстановление системы с помощью точек восстановления не привело к нужному результату, то с помощью заранее созданной резервной копии образа диска можно восстановить работоспособность системы. Чтобы это сделать, нам также нужно загрузиться в среду восстановления.
Если операционная система загружается, то для восстановления системы не требуется установочная флешка (диск) с Windows 10 или диск восстановления.
Если резервная копия образа диска хранится на внешнем носителе, то подключите его и далее выполните действия по восстановления системы описанные ниже.
Далее показаны способы загрузки в среду восстановления.
Чтобы загрузить компьютер в среду восстановления, воспользуйтесь приложением Параметры, для этого откройте Параметры Windows ⇒ Обновление и безопасность ⇒ Восстановление и в разделе Особые варианты загрузки нажмите кнопку Перезагрузить сейчас. После перезагрузки компьютера, выполните действия показанные ниже на скриншотах с номерами 1-11
Также, чтобы загрузить компьютер в среду восстановления, откройте меню «Пуск», нажмите кнопку Выключение 
Также эти действия можно выполнить и на экране входа в систему, для этого, на экране входа в систему нажмите кнопку Выключение 
После перезагрузки компьютера, на экране Выбор действия выберите Поиск и устранение неисправностей.
Далее на экране Диагностика выберите Дополнительные параметры.
В окне Дополнительные параметры выберите Восстановление образа системы.
На экране Восстановление образа системы выберите учетную запись.
На следующем экране, при необходимоcти введите пароль и нажмите кнопку Продолжить .
В следующем окне Восстановление компьютера из образа, система предложит использовать последний доступный образ системы, нажмите кнопку Далее > . Если у Вас несколько образов для восстановления системы, выберите тот который нужен.
В следующем окне можно выбрать установку драйверов (для этого нужно вставить диск с драйверами), также нажав на кнопку Дополнительно.. можно отменить автоматическую проверку дисков по окончании восстановления системы. Сделав выбор, нажмите кнопку Далее > .
В следующем окне нажмите кнопку Готово .
Далее появится окно с предупреждением о том, что все данные на восстанавливаемых дисках будут заменены данными из образа системы, соглашаемся и нажимаем кнопку Да .
Затем начнется процесс восстановления системы из резервного образа диска.
По окончании процесса восстановления, компьютер перезагрузится и вернется к тому состоянию, в котором он был на момент создания резервной копии образа диска.
Как восстановить Windows 10 из резервной копии образа диска, если система не загружается.
Режим автоматического восстановления.
И ещё один способ загрузить компьютер в среду восстановления для дальнейшего восстановления системы из резервного образа. Этот режим называется Автоматическое восстановление.
Здесь сценарий такой, Вы ранее создали резервную копию образа диска, но операционная система не загружается, у Вас нет установочной флешки (диска) с Windows 10 или диска восстановления и нет возможности их создать.
Чтобы запустить автоматическое восстановление в Windows 10, достаточно 3 раза подряд прервать загрузку системы кнопкой отключения питания.
На 4 раз запустится среда автоматического восстановления системы, и на экране Автоматическое восстановление нажмите кнопку Дополнительные параметры.
Далее, для восстановления Windows 10 из резервной копии образа диска, выполните действия показанные выше на скриншотах с номерами 1-3 и 6-11