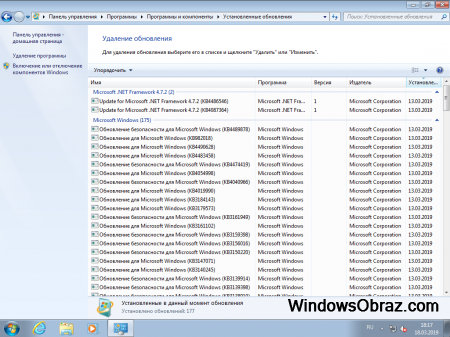Windows 7 ISO с программами и драйверами 64bit\32bit

Версия Windows 7: SP1 UpdatePack7R2 2020.07
Официальный сайт: Microsoft
Автор сборки: by g0dl1ke
Язык интерфейса: Русский
Лечение: не требуется (инсталлятор уже пролечен)
Размер ISO образа: 4,10 Gb
Минимум для железа:
для 2Гб оперативной памяти — ставим x86 тоесть 32bit
для 4Гб и больше ОЗУ — ставим x64 или 64bit
Скриншоты седьмой windows7 x64 x86
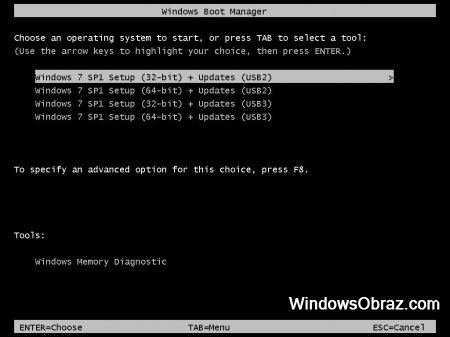
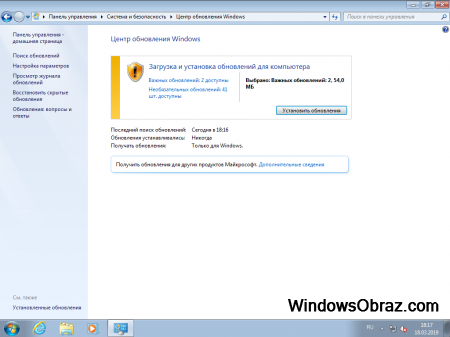
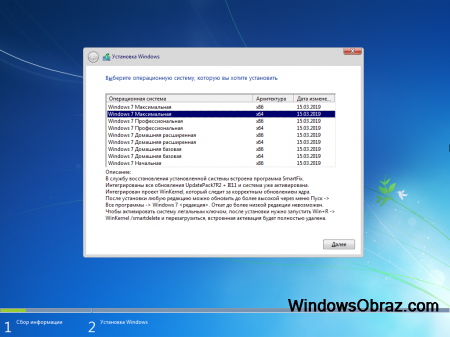
Версии вошедшие в сборку:
Windows 7 32bit начальная
Windows 7 64bit 32bit домашняя базовая
Windows 7 64bit 32bit домашняя расширенная
Windows 7 64bit 32bit профессиональная
Windows 7 64bit 32bit максимальная
Установленные программы (драйвера и системные утилиты):
— Microsoft DirectX End-User Runtimes (June 2010)
— Microsoft .NET Framework 4.7.2
— Visual C++
— драйвера USB 3.0 и 3.1 через проект Win7USB3
— Добавлена поддержка NVMe накопителей
Контрольные суммы ISO образа:
MD5 D45604726C3E862F952486DFD429CBAC В ISO образах допускаются некоторые пользовательские изменения по умолчнию для браузера Chrome, каждый может без проблем изменить настройки браузера на свои предпочтительные. Все авторские сборки перед публикацией на сайте, проходят проверку на вирусы. ISO образ открывается через dism, и всё содержимое сканируется антивирусом на вредоносные файлы.
Как установить Windows 10 на ноутбук Asus с UEFI (на примере модели ZenBook UX310UA)

Не так давно ко мне попал один компактный ноутбук, с жалобой о невозможности установки ОС Windows 10 (вылетала ошибка «Установка Windows на данный диск невозможна. Возможно оборудование данного компьютера. » ). Что же, пришлось разбираться.
На самом деле, проблема была (я так думаю) связана с тем, что пользователь неправильно создал загрузочный носитель и пытался с него установить систему. Хотя, сразу отмечу, что в некоторых случаях виной могут быть и неверные настройки BIOS/UEFI.
В этой статье я покажу на пошаговом примере установку ОС на ноутбук ASUS ZenBook UX310UA (добавлю, что на многих ноутбуках ASUS, тем более из этой линейки – действия будут аналогичны).
Установка Windows 10 на ноутбук ASUS
Создание загрузочной флешки
Для работы необходима утилита Rufus и загрузочный образ с ОС Windows 10.
Маленькая, но очень многофункциональная утилита для создания загрузочных накопителей. Позволяет создавать флешки для BIOS и UEFI (для GPT и MBR дисков), с разными ОС (Windows 10 поддерживается!). К тому же, она полностью бесплатна, и поддерживает русский язык.
2. Образ ISO с Windows 10
Требования: образ нужен, размер которого не превышает 4 ГБ. Во-вторых, отбросьте сразу различные «20 в 1» — нужен простой вариант, например, «Windows 10 x64 home» — т.е. в образе одна конкретная система (т.е. не использовать никаких «Win 10 home/Pro/Ent x32 + x64, 5 in 1») . Таких образов в сети достаточно много. (например, можно скачать на официальном сайте Microsoft).
И так, вставляем флешку и запускаем Rufus ( Важно! все данные на флешке будут удалены, поэтому скопируйте всё нужное с неё) .
Далее, укажите образ ISO (рекомендованный к установке выше), затем выберите вариант «GPT для компьютеров с интерфейсом UEFI» (файловая система — FAT 32) , «Стандартная установка Windows». Нажмите кнопку «Старт» (настройки представлены на скрине ниже).
Настройки Rufus 2.1
Обновление от 24.01.2019 (т.к. программа Rufus несколько обновилась, и у нее изменился дизайн — приведу еще один скрин для версии 3.4, чтобы никто не путался) .
Rufus — создание флешки под UEFI (GPT)
В общем-то, флешка готова, можно идти дальше.

Загрузка оптимальных настроек в BIOS – входим в загрузочное меню.
Не всегда настройки BIOS выставлены по умолчанию (дефолтные). Поэтому, прежде всего рекомендую зайти в BIOS и восстановить их.
Кстати, предварительно сразу же можете подключить созданную в предыдущем шаге загрузочную флешку. Рекомендую подключать к порту USB 3.1 (установка пройдет быстрее, особенно, если ваша флешка поддерживает сей стандарт).
Подключаем флешку к USB 3.1 порту (установка пройдет быстрее!)
Чтобы войти в BIOS , сразу же после включения ноутбука (должен появиться фирменный логотип ASUS) нажимайте клавишу F2 (лучше несколько раз, чтобы наверняка. ).
В BIOS (UEFI): первым делом зайдите в Advanced Mode (клавиша F7) — см. нижнюю часть окна. 👇
Advanced Mode (клавиша F7)
В разделе «Save & Exit» выберите функцию «Restore Defaults» (восстановление настроек по умолчанию). Затем сохранить изменения — кнопка «Save Changes» (можно просто нажать кнопку F10 — после чего все изменения будут сохранены и ноутбук уйдет на перезагрузку — снова войдите в BIOS клавишей F2).
Restore Defaults — восстанавливаем настройки на по умолчанию
После восстановления настроек, войдя снова в главное окно BIOS (UEFI), нажмите кнопку F8 (вход в Boot Menu) . В нем вы должны увидеть нашу флешку – выбираем ее и жмем Enter.
Примечание: в загрузочном меню у вас (вероятнее всего) должно отображаться 2 строчки с названием установочной флешки. Нужно выбрать ту, напротив которой значится «UEFI OS» (👇).
Boot Menu — выбираем загрузочный носитель
Далее ноутбук обязан начать установку Windows – по центру экрана должен забегать «кружок».
Если установки не происходит – проверьте, правильно ли вы записали установочную флешку, и задали настройки UEFI.
Процесс установки Windows 10
Первое окно – это приветствие с выбором языка (его я опустил, просто нажмите Enter). В следующем окне — нажмите кнопку «Установить» .
Далее появится окно с условиями лицензии — соглашаетесь и жмете «далее».
В окне с выбором варианта установки укажите «Выборочная: только установка Windows (для опытных пользователей)».
Далее самое важное окно — где задается диск под установку Windows. Вообще, я рекомендую удалять полностью все что есть на диске (все, что шло с магазина), и производить чистую установку Windows 10.
В некоторых случаях переустановка ОС может быть причиной в отказе гарантийного обслуживания (хотя, это довольно редко, но все же. Чаще всего, гарантия дается на «железо», а ПО можно ставить любое. ).
удаление всех разделов на жестком диске
После чего, на весь диск можно создать один раздел и произвести в него установку (некоторые рекомендуют создавать два раздела — один под установку ОС Windows, другой — под пользовательские данные). Если создадите два раздела — то под Windows рекомендую выделить места, как минимум, на 100 ГБ.
В своем случае, я просто создал один раздел на весь диск (931,5 ГБ) и нажал «Далее» .
Создание раздела для Windows
Boot Menu — выбираем загрузочный носитель, если на этом шаге вы увидите ошибку, что «установка Windows на данный диск невозможна. » (см. скрин ниже) — то вы, скорее всего, неправильно создали загрузочную флешку (см. первую часть этой статьи). Также возможно, что вы скачали «некорректный» образ ISO с системой.
ошибка о невозможности установки
Собственно, если все хорошо — должна начаться установка Windows. Здесь нужно просто ждать, пока буду копироваться файлы (если подключили флеш-накопитель к USB 3.1 — то ждать недолго, минут 5-6).
Пошло копирование файлов
Когда файлы будут скопированы, ноутбук перезагрузится и установка будет продолжена. Перед вами появится несколько окон: но в них нет ничего интересного, нужно будет ввести имя пользователя, задать настройки сети (также можно пропустить все шаги и сделать это после).
Все эти окна я опустил, т.к. практического интереса они не представляют, и думаю, что с ними все справятся и самостоятельно.
Собственно, на этом установка завершена. Дальше можно приступать к установке драйверов (в моем случае было достаточно зайти на официальный сайт вот на эту страничку: https://www.asus.com/ru/Laptops/ZenBook-Classic-Series-Products/ ).
Но честно говоря, я на всякий случай также прибегнул к Drive Booster и за доп. 5 минут обновил не только драйвера, но и всякие библиотеки: DirectX, Visual C++, Net FrameWork и пр. (никуда не входя и ничего не ища ) .
Небольшое видео с последовательностью установки Windows на устройство от ASUS.
На этом пока всё.
Дополнения в комментариях – приветствуются.
Recovery DVD ASUS A53S Windows 7 Home Basic SP1 x64 [RUS] 6.1 7601 x64 [2012/05, RUS]
Recovery DVD ASUS A53S Windows 7 Home Basic SP1 x64 [RUS]
Год/Дата Выпуска: 2012/05
Версия: 6.1 Build 7601
Язык интерфейса: Русский
Таблэтка: Не требуется
Системные требования: Ноутбук ASUS серии A53S
: Образы сделан с помощью родной утилиты ASUS Ai Recovery.
1) Образы записать на DVD болванки.
2) В биосе выставить приоритет загрузки с DVD привода.
Доп. информация: Мой ноутбук с которого снимал образ ASUS A53SM-SX187R
Чтобы скачать Recovery DVD ASUS A53S Windows 7 Home Basic SP1 x64 [RUS] 6.1 7601 x64 [2012/05, RUS] бесплатно, без регистрации и платных смс вам нужно скачать специальный торрент-клиент. Он может быть любым, мы рекомендуем µTorrent. Возможно, он у вас уже стоит, тогда просто нажмите кнопку скачать по магнет-ссылке выше и следуйте дальнейшим инструкциям. Скачивать файлы таким образом удобно, быстро и безопасно.
Каждая программа, включая Recovery DVD ASUS A53S Windows 7 Home Basic SP1 x64 [RUS] 6.1 7601 x64 [2012/05, RUS] содержит в себе проверенный кейген (в народе кряк, патч) или серийник (ключ). Так же таблетка может быть уже «вшита» в софт.
Перед установкой любого взломаного софта вы должны понимать, что несете полную ответственность за свой ПК и возможный ущерб, который могут нанести крякнутые программы. Хоть мы стараемся удалять такие раздачи, но 100% гарантии нет.
Если вам понравилась программа или вы заработали на ней деньги, не поленитесь купить официальную версию. Это поможет сделать ее еще лучше + вы получите техническую поддержку и самые свежие обновления.
Windows 7 скачать бесплатно
Максимальная версия Windows 7 64 скачать бесплатно — в этой версии есть всё что только можно, идеально подойдёт для продвинутого юзера, который работает в команде, корпоративные цели, с облаками информации и трепетно относится к безопасности своей информации.
Профессиональная версия скачать windows 7 бесплатно на русском языке — это выбор профессионалов, знающих для чего ему эта версия, идеальный баланс производительности и возможностей, подойдёт для продвинутых геймеров, поддержка нескольких мониторов, групповой деятельности и много интересных плюшек.
Домашняя расширенная версия скачать windows 7 на компьютер бесплатно — эта версия идеально подойдёт не замороченным пользователям, ничего лишнего и по функционалу мало чем отличается от максимальной версии а кое в чём имеет больше чем профессиональная версия виндовс 7. Идеальный вариант для любителей позалипать в ютуб, погонять в гоночки, так чтоб не тормозило и не выскакивали ошибки о конфликте каких то не понятных служб.
Домашняя базовая версия Windows 7 на русском языке скачать бесплатно — эта версия считается самой лёгкой из серии windows7, чаще всего его ставят на ноутбуки или слабые компьютера. Ничего лишнего, при том что имеется всё что надо обычному пользователю, смотреть видео, слушать музыку, работать с текстом, серфить в интернете, в общем тут можно делать всё что в рамках нужд 98% всех пользователей ПК.
Все версии операционных систем, это оригинальные образы windows 7 с обновлениями 2017 SP1 от компании microsoft, все на русском языке и со встроенным активатором.
Ниже программы которые вам понадобятся чтоб в итоге скачать торрент с iso образом и правильно установить Windows 7 себе на компьютер или ноутбук.
Windows 7 скачать бесплатно windows 7 64 торрент на компьютер и ноутбук — оставьте эту страницу в закладки и поделитесь с друзьями, вы и ваши друзья будете всегда иметь доступ к оригинальным и свежим версиям семёрки и не только.
Торрент клиент — чтоб быстро скачать наш iso образ через torrent файл.
UltraISO — программа которая нарежет ваш iso образ на диск DVD или болванку.
WinNTSetup — программа которая создаст загрузочную USB флешку, чтоб установить Windows 7 через flash usb.
DriverPack — набор драйверов Windows 7 для любого устройства, после установки и активации Windows 7 обязательно нужно установить драйвера. В ISO образах допускаются некоторые пользовательские изменения по умолчнию для браузера Chrome, каждый может без проблем изменить настройки браузера на свои предпочтительные. Все авторские сборки перед публикацией на сайте, проходят проверку на вирусы. ISO образ открывается через dism, и всё содержимое сканируется антивирусом на вредоносные файлы.