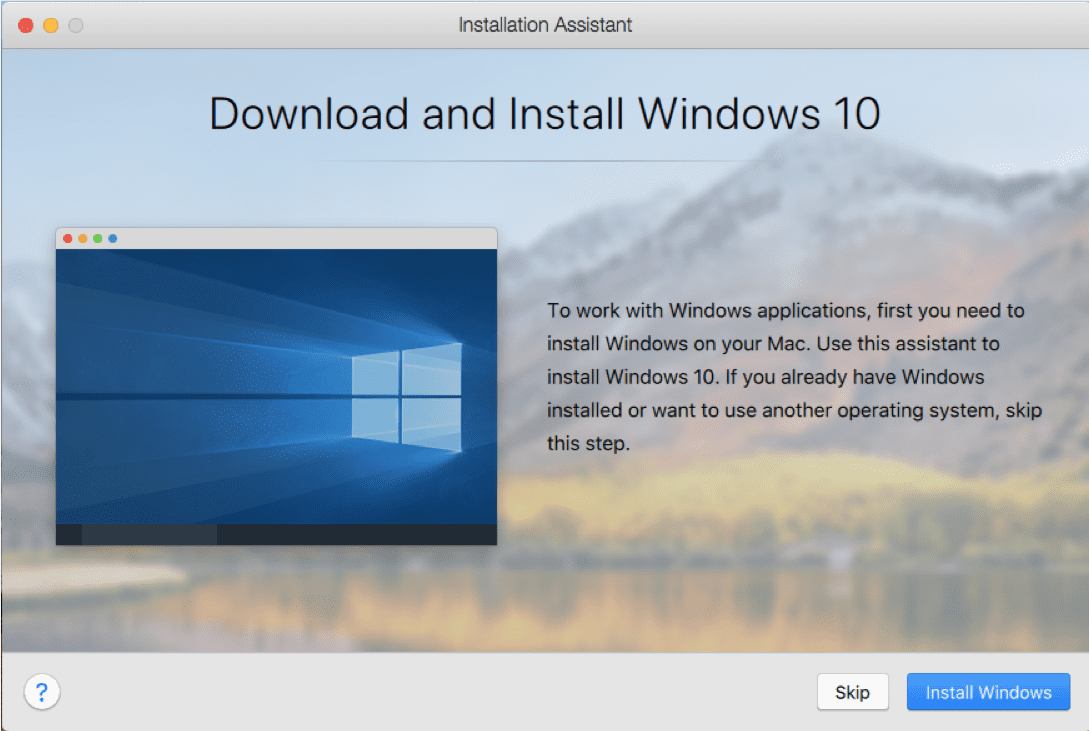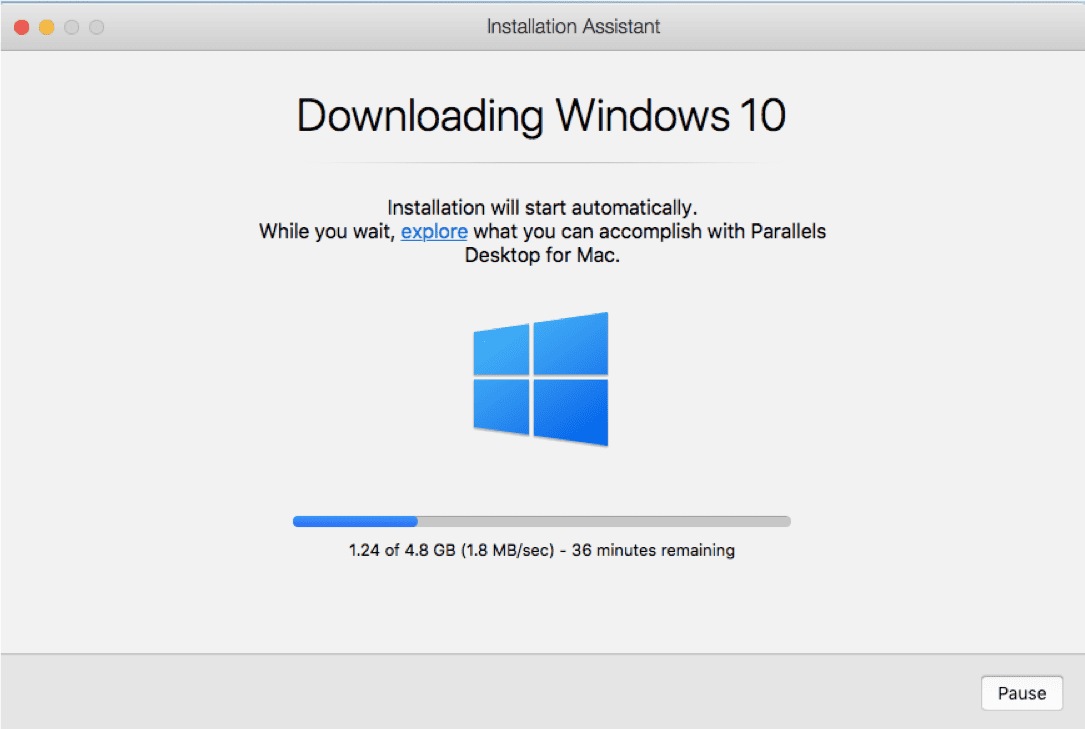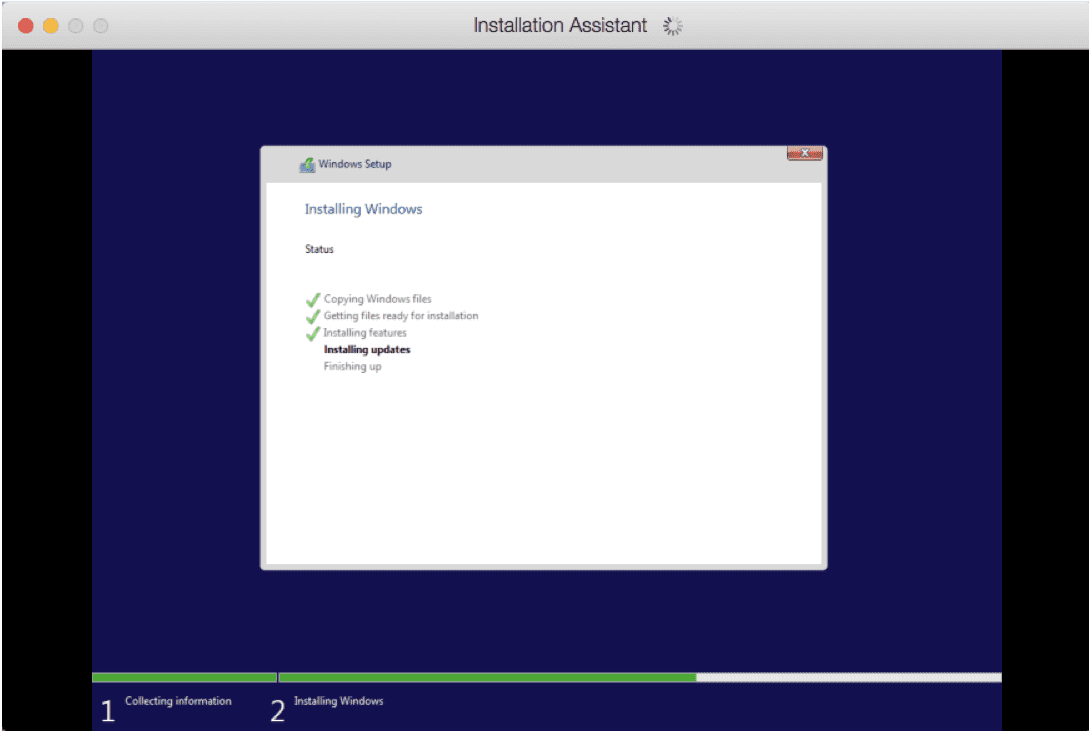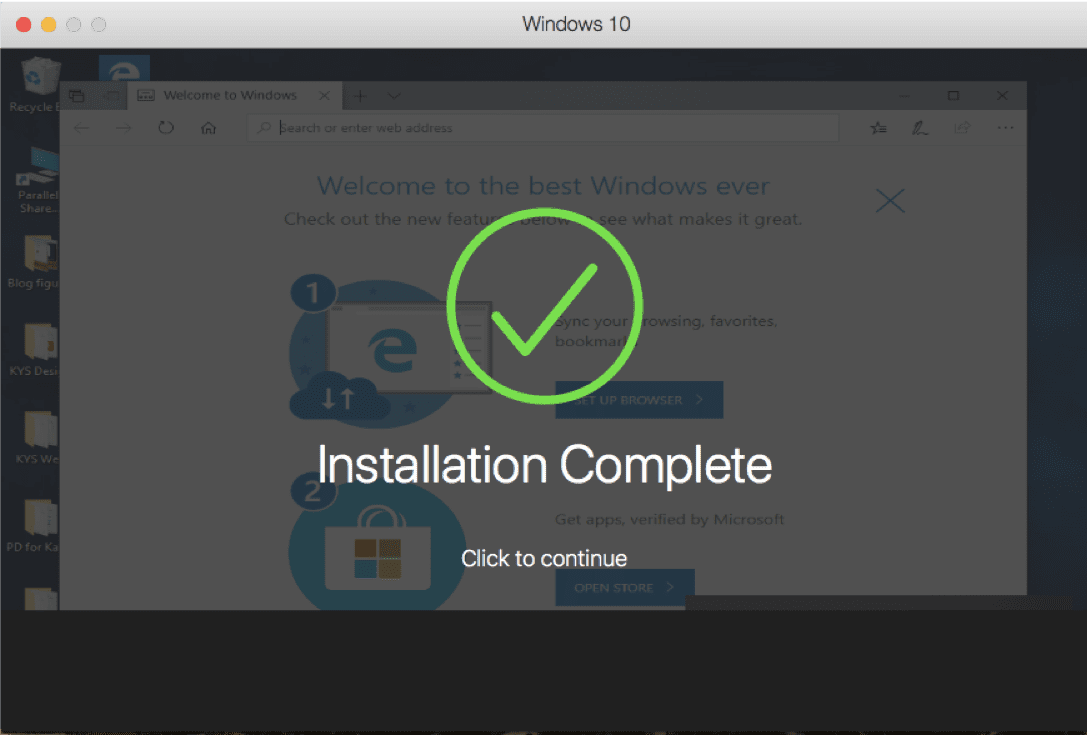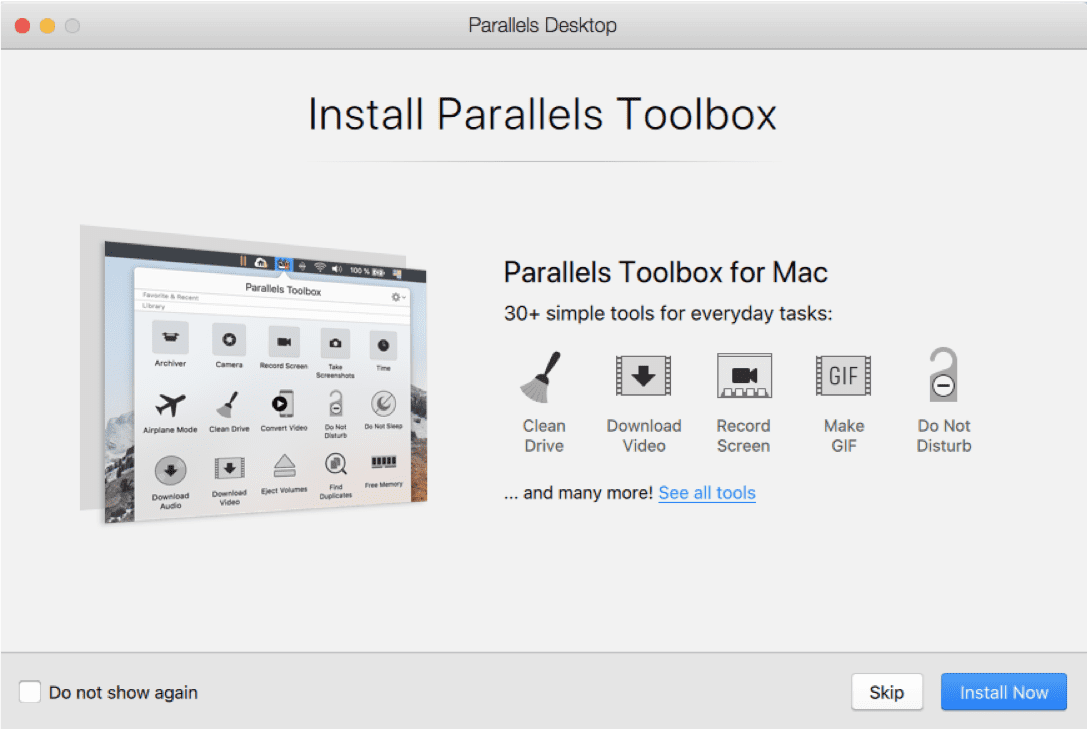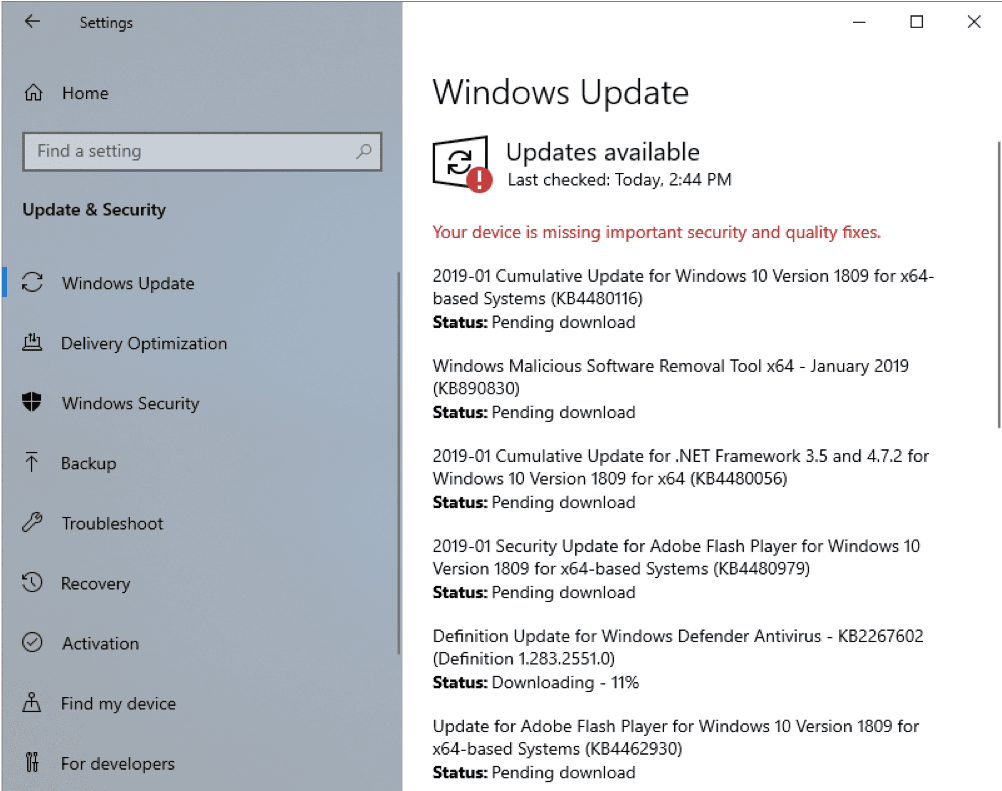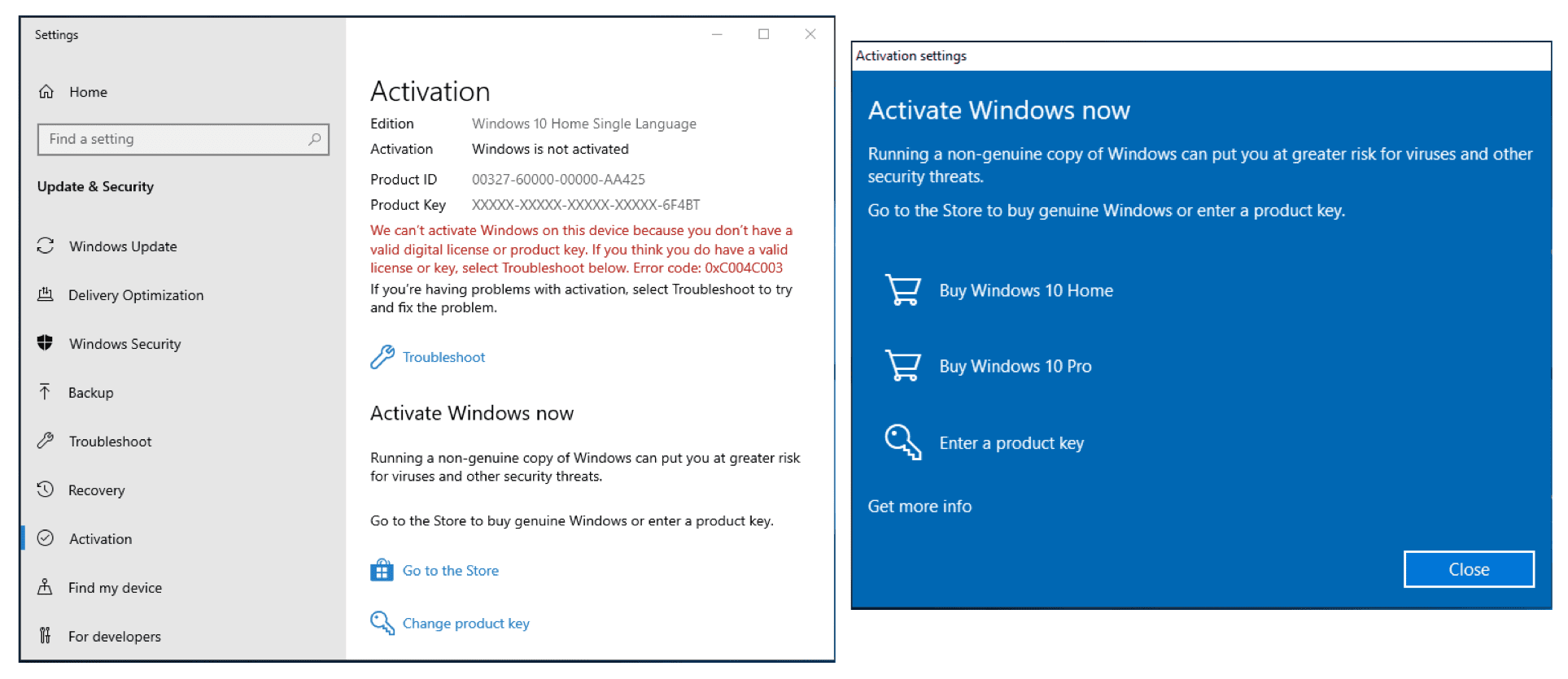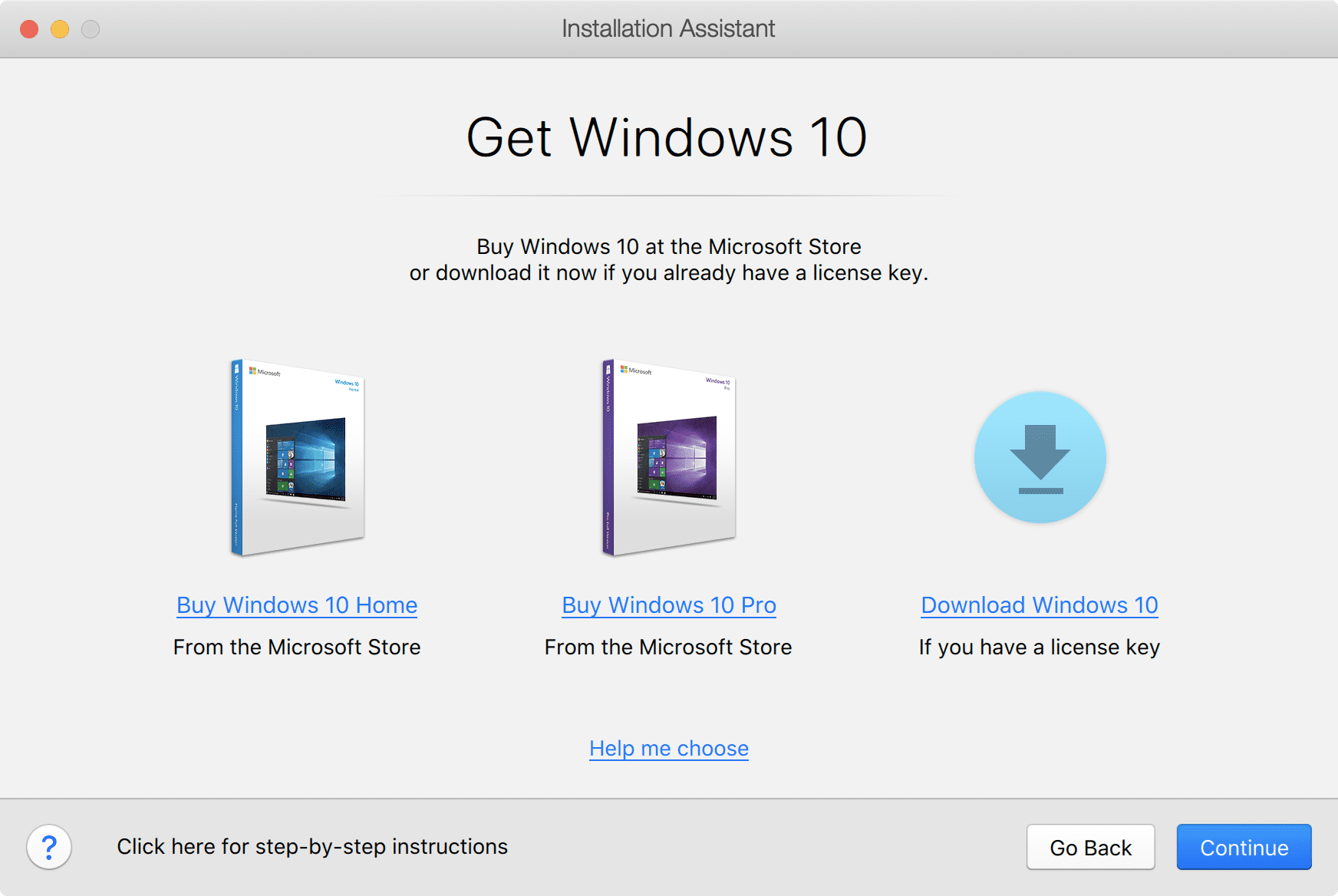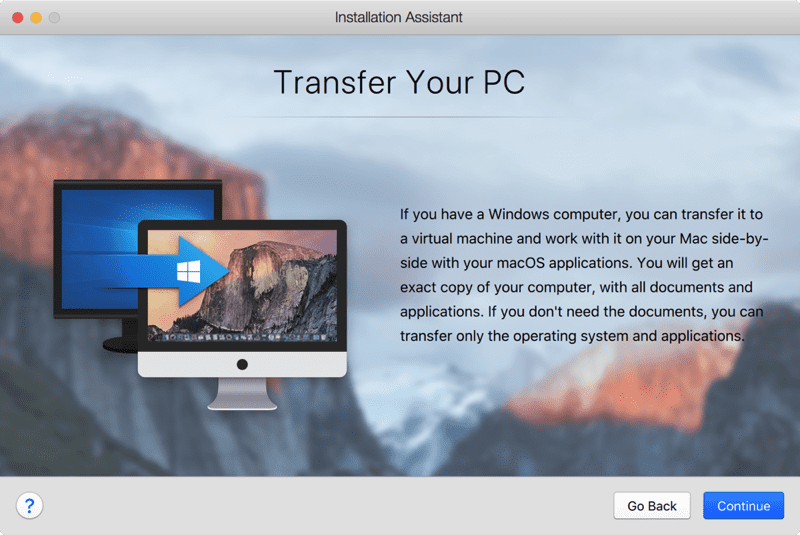- How to Install Windows 10 in Parallels Desktop for Mac
- Scenario 1: You have just installed Parallels Desktop on your Mac.
- Scenario 2: You have Parallels Desktop on your Mac, and you want to add a Windows 10 VM.
- Scenario 3: You want to move Windows 10 from a physical PC into a Parallels Desktop VM.
- Устанавливаем Windows 10 на Mac с помощью Parallels Desktop 10
- Как установить Windows на Mac. Parallels Desktop
- Сергей Грицачук
How to Install Windows 10 in Parallels Desktop for Mac
Windows 10 is the most popular version of Windows. Installing it on Parallels Desktop® for Mac is easy to do—and does not require you to purchase Windows 10 beforehand.
There are four different scenarios you might find yourself in, with slightly different steps:
Scenario 1: You have just installed Parallels Desktop on your Mac.
Scenario 2: You have Parallels Desktop on your Mac, and you want to add a Windows 10 virtual machine (VM).
Scenario 3: You want to move Windows 10 from a physical PC into a Parallels Desktop VM.
Here are the individual steps for each:
Scenario 1: You have just installed Parallels Desktop on your Mac.
When you first launch Parallels Desktop on a Mac, it will detect that you have no virtual machines and will automatically offer to download and install Windows 10 for you. (See Figure 1.)
Figure 1_Download and install Windows 10
Once you click “Install Windows,” there is basically nothing else for you to do. The Windows 10 installation files will begin downloading (Figure 2).
Note: If you click on “Skip” instead, you will be directed to the Installation Assitant where you can purchase Windows 10 (see Figure 8).
Figure 2_Downloading Windows 10
Once the download finishes, the installation of Windows 10 into a new VM in Parallels Desktop will begin (Figure 3).
Figure 3_Installing Windows
You will be notified when it completes (Figure 4).
Figure 4_Windows 10 installation complete
How long this process takes depends on the speed of your Internet connection and Mac. For me, at home and on a new MacBook Air, this took about one hour and 40 minutes.
While Windows 10 is installing, you’ll see dialogs about the installation of Parallels® Toolbox, a separate Parallels product that’s bundled with Parallels Desktop (Figure 5).
Figure 5_Parallels Toolbox, a product that is bundled with Parallels Desktop
Parallels Toolbox gives you 30+ single-purpose tools for common tasks. I encourage you to install Parallels Toolbox—I think you’ll find the tools very useful.
After Windows 10 is installed, you should get all of the available updates, and probably there will be several of them (Figure 6).
Figure 6_Get all of the available Windows updates
This may take a while but is very important.
At this point, you have a working installation of Windows 10 in a Parallels Desktop VM. You have not yet purchased Windows from Microsoft. A few features will be disabled until you do so. You can purchase and activate Windows from within your Windows VM, and the entire process takes only a few minutes (Figure 7).
Figure 7_Purchasing and activating Windows 10
Scenario 2: You have Parallels Desktop on your Mac, and you want to add a Windows 10 VM.
Adding Windows 10 as an additional VM in Parallels Desktop is also easy.
To start the process, either choose “New…” in the File menu of Parallels Desktop, or click on the “+” sign in the top right corner of the Control Center window.
Assuming that you don’t have a Windows 10 installation DVD laying around, click on the “Get Windows 10 from Microsoft” button (Figure 8).
Figure 8_Get Windows 10 button in the Installation Assistant
Then choose to purchase Windows 10 Home or Windows 10 Pro in the next screen. If you want to install Windows 10 without making a purchase yet, choose to download it (Figure 9).
Figure 9_Choose which way to get Windows 10
Whichever path you choose, you will end up with a Windows 10 installation ISO file and a Windows 10 product key. After that, everything proceeds in the same manner as scenario 1. (See the previous Figure 2 as an example.) Don’t forget to install Parallels Toolbox and all the available Windows 10 updates!
Scenario 3: You want to move Windows 10 from a physical PC into a Parallels Desktop VM.
In this last scenario, you start out with the Installation Assistant dialog (see previous Figure 8) but choose “Transfer Windows from a PC.” You will then see the Transfer Windows dialog shown in Figure 14.
Figure 14_Transfer Your PC
This process will copy everything from a physical PC to a Parallels Desktop VM: apps, data files, and Windows itself. The physical PC will not be modified.
The most common way to transfer is via the network. The amount of time this will take depends on how much information is on the PC and how fast your network is.
There may be several Windows PCs on your network, so you need to indicate which PC you want to migrate into a VM. Do this by installing the Parallels Transfer Agent on the PC to be migrated.
There are two computers involved in this transfer: the Windows PC you are transferring from, and the Mac running Parallels Desktop which you are transferring to. Some of the actions you’ll take to set up this transfer occur on the PC and others on the Mac, so you will need to go back and forth between the two computers to set everything up. These tasks are not complicated, as shown in this video:
I hope you’ve seen how easy it is to install Windows 10 on Parallels Desktop. Feel free to download a free full-featured trial of Parallels Desktop and install Windows 10 like explained in scenario 1 right away at no extra cost.
Feel free to also check out our detailed video about How to install Windows on your Mac with Parallels Desktop – at no cost to you:
Let us know in the comments below, on Twitter or Facebook which way of installing Windows 10 on your Mac worked best for you.
Устанавливаем Windows 10 на Mac с помощью Parallels Desktop 10
Когда-то давно мы публиковали инструкцию по установке Windows 7 на компьютеры Mac, однако с тех пор прошло уже довольно много времени, а Microsoft успела выпустить совершенно новую операционную систему, получившую гордое название Windows 10.
Продукт Parallels Desktop является чем-то вроде эмулятора операционных систем. С его помощью на Mac можно установить любую операционную систему, включая Windows, Android и даже Chrome OS. Программа предлагает огромное количество различных настроек, которые позволяют подобрать для себя оптимальный вариант использования. Приступим к установке Windows 10 на Mac при помощи Parallels Desktop 10.
Шаг 1: Заходим на официальную страницу Windows 10, где в списке языков выбираем «Русский», и в открывшемся окне нажимаем на «Скачать». Версия x64 подходит для всех современных компьютеров, поэтому лучше всего использовать именно ее. Если ваш Mac старше 5 лет, тогда рекомендуем использования версию x86.
Шаг 2: Скачиваем пробную версию Parallels Desktop 10 на свой компьютер Mac. Сделать это можно на официальном сайте компании Parallels. После окончания загрузки необходимо установить приложение на компьютер.
Шаг 3: Когда образ Windows 10 загружен на компьютер, а Parallels Desktop 10 успешно установлена, можно смело приступать к установке новой операционной системы от Microsoft на Mac. Для этого запускаем программу Parallels Desktop 10, выбираем «Установить Windows или другую ОС с DVD или образа» и нажимаем «Продолжить».
Шаг 4: В большинстве случаев программа сама найдет файл образа операционной системы, однако если этого не произошло, то придется вручную указывать путь до скаченного образа Windows 10. Нажимаем «Найти вручную», затем «Образ» и перетягиваем загруженный файл Windows 10 в окно программы.
Шаг 5: На данном этапе необходимо убрать галочку с пункта «Для это версии необходим ключ продукта».
Шаг 6: В этом меню нужно выбрать предназначение операционной системы. Это что-то вроде быстрой конфигурации: количества выделяемой оперативной памяти, мощности, объёма жесткого диска и т.д. Все эти данные после установки Windows 10 можно будет легко изменить.
Шаг 7: Вводим любое желаемое название виртуальной машины и путь ее хранения на OS X.
Шаг 8: Началась установка виртуальной машины. На MacBook Pro Retina установка занимает около 8-10 минут, во многом благодаря SSD памяти. Если появилось окно с выбором операционной системы, то необходимо выбрать любую желаемую модификацию Windows 10.
Шаг 9: После окончания установки на экране появится стартовый экран Windows 10. Осталось только дождаться установке всех специальных пакетов от Parallels, и система будет полностью готова к использованию.
Шаг 10: Теперь желательно настроить систему под себя. Для этого переходим в «Центр управления Parallels Desktop» и нажимаем на шестерёнку возле Windows 10. Детально настраиваем систему под свои нужны, и радуемся Windows 10 на своем компьютере или ноутбуке Mac.
Подробную и детальную информацию по настройке Parallels Desktop 10 можно найти на официальном сайте компании.
Внимание! До 6 декабря все желающие могут бесплатно получить Xiaomi Mi Band 5, потратив на это всего 3 минуты.
Присоединяйтесь к нам в G o o g l e News , Twitter, Facebook, ВКонтакте, YouTube и RSS чтобы быть в курсе последних новостей из мира технологий будущего.
Как установить Windows на Mac. Parallels Desktop
В чем преимущество Parallels Desktop
Как запустить Windows при помощи Parallels Desktop
В чем преимущество Parallels Desktop
Пользователям «Маков» хорошо известна возможность установки на компьютер ОС Windows при помощи Boot Camp. В большинстве случаев это устраивает только тех, кто делит компьютер с другими пользователями или работает в обеих ОС примерно равное время. Но если требуется лишь периодически обращаться к Windows ради запуска одного-единственного приложения, постоянная перезагрузка ПК превращает любой процесс в мучение.
Преимущество Parallels Desktop в том, что эта виртуальная среда позволяет запускать ПО для Windows не меняя рабочей среды – в собственном окне. Конечно, при желании можно активировать и полноценный рабочий стол, но чаще более чем достаточно вызова требуемого приложения.
Помимо Windows, предлагается установки и других ОС: Ubuntu, Chrome OS или Android доступны для загрузки непосредственно из главного окна программы, что называется, одним кликом мыши. Любителям поэкспериментировать с разными операционками это подойдет как нельзя лучше: не придется замусоривать жесткий диск многочисленными системными разделами.
Еще один плюс виртуальной среды – поддержка всех ключевых аппаратных функций: дисплея Retina, звука 7.1, DirectX 10 и прочих. Но главное, Parallels Desktop формирует единую рабочую среду, позволяя владельцу пользоваться файлами и содержимым документов простым перетаскиванием их из приложения Мас в приложение Windows. Кстати, открыть сайт, некорректно отображающийся в Safari, можно всего одной кнопкой (она интегрируется в штатный браузер).
Удобных функций и возможностей много: для тех, кому необходимо часто обращаться к приложениям (в том числе, играм) для Windows, эта виртуальная машина идеальна.
Как запустить Windows при помощи Parallels Desktop
Посетив сайт и перечислив разработчикам соответствующую сумму, получаете номер лицензии. Загружаете Parallels Desktop и следуете нехитрой процедуре установки. После нее можете инсталлировать ОС как образ.
1. Выберите в меню «Файл» – «Создать»
2. Нажмите кнопку «Установить Windows или другую ОС с DVD или из образа», затем «Продолжить»
3. Программа сама обнаруживает носитель, но можно выбрать его и вручную
4. После выбора носителя и нажатия «Продолжить» понадобится ввести лицензионный код. Там же обязательно оставьте галочку «Экспресс-установка».
5. Выберите способ запуска. Я рекомендую «В стиле Мас», в этом случае программы Windows будут запускаться в окне как Mac-приложения.
6. Придумайте и введите имя для виртуальной машины.
После всех этих действий начнется установка Windows, по завершении которой вы сможете сразу работать с ней. Единственное, что надо сделать при первом запуске, – дождаться окончания установки Parallels Tools, ни в коем случае не прерывать ее.
Поставленную задачу можно решить и другими способами, например, при помощи виртуальных сред VMware Fusion или Virtualbox. Впрочем, единственное достоинство последней – бесплатность. Отсутствие поддержки аппаратных функций, медленная работа, проблемы с запуском некоторых приложений – это лишь малый перечень неудобств, поджидающий любителей freeware. А VMware Fusion 6 не имеет такого же количества приятных и полезных возможностей.

Плюсы интеграции Windows в среду Mac OS
- поддержка полноэкранного режима
- поддержка Mission Control
- запуск приложений Windows из Launchpad
- интегрированное в док меню «Пуск» (без рабочего стола)
- поддержка жестов Mac OS X для работы с Windows-приложениями
- оповещения от приложений Windows в доке и центре уведомлений
- интеграция системного трея в панель меню Mac OS X
- оптимизация прокрутки Windows под Mac OS X
- поддержка голосового ввода текста в Windows-приложениях
- синхронизация раскладок клавиатуры
- перетаскивание объектов между приложениями Mac OS X и Windows
- общая корзина
Ключевые слова: Mac OS, новости Windows
Журнал IT-Expert № 03/2014 [ PDF ] [ Подписка на журнал ]
Об авторах
Сергей Грицачук
Обозреватель, аналитик, инженер-системотехник. Действительный член «Клуба экспертов Intel», сертифицированный специалист (Мюнхен) по сетевым и серверным технологиям с 1993 года. Компьютерами и сопутствующими решениями занимается с 1985-го, участник многочисленных выставок, обладатель наград за оригинальные схемотехнические и программные разработки. Первый диплом получил в 1984 году от «Патентного бюро» журнала «Юный техник». Увлекается охотой, рыбалкой, водно-моторным спортом. «Утомившись суетой цивилизации, предпочитаю уединенную жизнь вдали от нее. Все свободное время отдаю семье и детям».