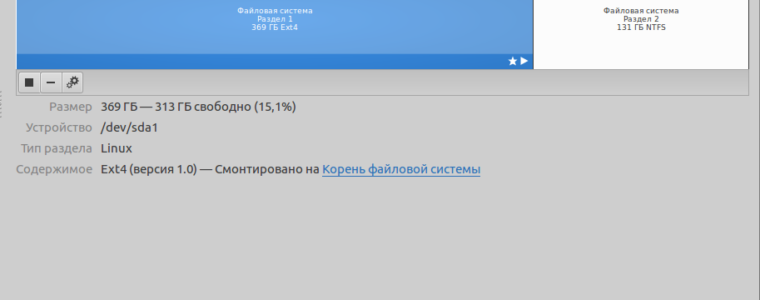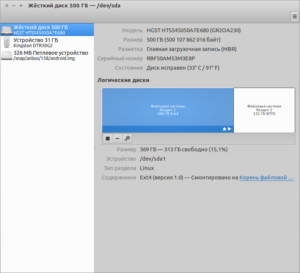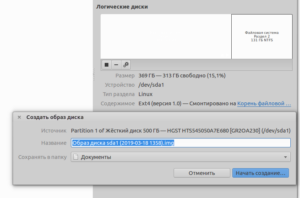- Создание загрузочного носителя¶
- Как сделать загрузочный USB-накопитель¶
- В Linux Mint¶
- В Windows, Mac OS, или других дистрибутивах LInux¶
- Как сделать загрузочный DVD¶
- В Linux¶
- В Windows¶
- В Mac OS¶
- ⛑️ 2 способа создания ISO с загрузочного USB на Linux
- Создание ISO-образа с загрузочного USB-накопителя с помощьюGnome Disks
- 2 thoughts on “ ⛑️ 2 способа создания ISO с загрузочного USB на Linux ”
- Создание Live USB-дисков в Linux с помощью команды dd
- Создание Live USB-дисков на основе ISO-файлов с помощью команды dd
- Шаг 0. Загрузка ISO-файла
- Шаг 1. Выяснение метки USB-диска
- Шаг 2. Запись ISO-файла на USB-диск
- Итоги
- Linux Live CD USB — загрузочная флешка с Linux
- Загрузочная флешка с Puppy Linux. Puppy Linux Live CD/USB
- Как создать загрузочную флешку с Puppy Linux
- Загрузочная флешка c Linux Mint Wizard LiveCD — USB
- Как проверить загрузочную флешку с Puppy Linux 4.3.1 без перезагрузки
- Как создать загрузочный диск с Puppy Linux 4.3.1
- Загрузочная флешка c Linux Mint Wizard LiveCD — USB
- Где скачать Linux Mint Wizard LiveCD
- Какие программы есть на Linux Mint Wizard LiveCD
- Как сделать загрузочную флешку, загрузочный диск и др. с Linux Mint Wizard LiveCD
- Загрузочная флешка c Simply Linux Live Cd 7.0.5 (или след. версий)
- Где скачать Simply Linux Live CD
- Преимущества Simply Linux Live CD
- Как сделать загрузочную флешку, загрузочный диск и др. с Simply Linux Live CD
- Как добавить любой из Linux Live образов на мультизагрузочную флешку
- Как создать загрузочную флешку в ОС LINUX с Puppy Linux Live CD, Linux Mint Wizard LIVE CD или Simply Linux Live CD
- Загрузочная флешка с linux live CD. Выводы
Создание загрузочного носителя¶
Проще всего установить Linux Mint с USB-накопителя.
Если нет возможности загрузиться с USB, вы можете использовать пустой DVD.
Как сделать загрузочный USB-накопитель¶
В Linux Mint¶
Кликните правой клавишей мыши по ISO-файлу и выберите Создание загрузочного USB-накопителя , или запустите Меню –> Стандартные –> Запись образа на USB-накопитель .
Выберите Ваше USB-устройство и нажмите Записать .
В Windows, Mac OS, или других дистрибутивах LInux¶
Загрузите Etcher, установите и запустите его.
Нажмите Select image и выберите Ваш ISO-файл.
Нажмите Select drive и выберите Ваш USB-накопитель.
Как сделать загрузочный DVD¶
Оптические диски медленны и запись на диск может сопровождаться ошибками.
Чтоб избежать проблем, записывайте на минимально возможной скорости
Записывайте содержимое ISO на dvd, а не сам ISO-файл. По завершению, Ваш DVD должен содержать директории такие как boot и casper , он не должен быть пустым DVD сожержащим .iso-файл.
В Linux¶
Установите и используйте xfburn .
В Windows¶
Кликните правой клавишей мыши на ISO-файле и выберите Записать образ диска .
Чтоб убедиться, что ISO записан без каких-либо ошибок, выберите Проверить диск после записи .
В Mac OS¶
Кликните правой клавишей мыши на ISO-файле и выберите Записать образ на диск .
© Copyright 2017, Linux Mint Revision 11740971 .
Источник
⛑️ 2 способа создания ISO с загрузочного USB на Linux
В этой статье мы покажем вам, как создать ISO-образ с загрузочного USB-накопителя в Linux.
Мы объясним два способа достижения этого: через интерфейс командной строки (CLI) и программу с графическим интерфейсом пользователя (GUI).
Создание ISO-образа с загрузочного USB-накопителя с помощью dd.
dd – это широко используемый инструмент командной строки для Linux и других Unix-подобных операционных систем, используемый для преобразования и копирования файлов.
Чтобы создать образ ISO из файлов загрузочного USB-накопителя, сначала необходимо вставить USB-накопитель, а затем найти имя устройства USB с помощью следующей команды df.
Из вышеприведенного вывода вы можете ясно увидеть, что имя подключенного USB-устройства – /dev/sdb1.
Теперь вы можете запустить следующую команду, чтобы создать ISO-образ из загрузочного USB-накопителя, как показано ниже.
Обязательно замените /dev/sdb1 на USB-накопитель и /home/itisgood/Documents/Linux_Mint_19_XFCE.iso на полное имя нового ISO-образа.
В приведенной выше команде опции:
- if – означает чтение из указанного ФАЙЛА вместо стандартного ввода.
- of – означает запись в указанный файл вместо stdout.
После этого вы можете проверить образ ISO, используя следующую команду ls, как показано далее.
Создание ISO-образа с загрузочного USB-накопителя с помощьюGnome Disks
Gnome Disks – графический инструмент, используемый для управления дисками и носителями в Linux.
Он используется для форматирования и разбиения дисков, монтирования и размонтирования разделов и запроса S.M.A.R.T.
Если в вашей системе нет утилиты gnome-disk, вы можете установить ее, выполнив следующую команду.
После успешной установки диска Gnome найдите и откройте его из системного меню или тире.
Затем из интерфейса по умолчанию выберите загрузочное устройство из списка подключенных устройств на левой панели, щелкнув по нему и выбрав параметры диска.
Затем нажмите кнопку «Создать образ диска», как показано на следующем рисунке.
В диалоговом окне укажите имя ISO-файла, его местоположение и нажмите «Начать создание».
Затем введите свой пароль, чтобы открыть загрузочное устройство, и процесс должен начаться, если аутентификация прошла успешно.
Вот и все! В этой статье мы объяснили два способа создания ISO из загрузочного USB-накопителя в Linux.
Используйте форму комментария ниже, чтобы поделиться своими мыслями с нами или задать вопросы.
2 thoughts on “ ⛑️ 2 способа создания ISO с загрузочного USB на Linux ”
Мне вот интересно.. вы сами проверяете что пишите??
Если с помощью dd сделать образ. то он будет читаем только с помощью dd.
В virtual box этот образ не подключишь и на dvd болванку не запишешь.
Источник
Создание Live USB-дисков в Linux с помощью команды dd
Существует несколько программ с графическим интерфейсом, предназначенных для создания Live USB-дисков. Вероятно, в Linux самой популярной из них является Etcher. В Ubuntu есть собственный инструмент для решения этой задачи — Startup Disk Creator.
Но продвинутые пользователи Linux, ради удобного и быстрого создания Live USB-дисков, постоянно обращаются к команде dd .
Это — CLI-инструмент, который даёт тому, кто его выбирает, мощные возможности по копированию и конвертированию файлов.
Обычно dd используют для того, чтобы записывать ISO-файлы на внешние носители информации, вроде USB-дисков. Потом такой носитель информации можно использовать, например, для установки записанного на него Linux-дистрибутива на обычный компьютер или на ноутбук.
Тут я расскажу о создании загрузочных USB-дисков с помощью dd . В частности, разберу команды, которые нужны для того, чтобы сначала найти в системе нужный диск, а потом записать на него ISO-файл.
Создание Live USB-дисков на основе ISO-файлов с помощью команды dd
Прежде чем я покажу вам пошаговый план работы с dd — хочу в двух словах рассказать об этой команде и продемонстрировать пример её использования.
Вот как выглядит вызов команды dd для записи ISO-файла на USB-диск:
Разберём эту команду.
Разбор команды dd
Сначала в командной строке вводят dd . Это, как и должно быть, просто имя команды, которую мы собираемся запустить.
Далее указывают следующее: if=»./filename.iso» . Имя опции if расшифровывается как input file — входной файл. Тут мы сообщаем dd о том, какой именно ISO-файл хотим записать на USB-диск.
После этого вводят путь к USB-диску. В данном случае это выглядит как of=»/dev/sdb» . Здесь of означает output file, то есть — выходной файл.
При работе с dd стоит помнить о том, что то, что указывают в опции of , необязательно должно представлять собой файл в системе, используемой для работы. Тут можно указывать нечто вроде пути к внешнему устройству (именно так и сделано в нашем примере). И хотя выглядит этот путь как путь к обычному файлу, он, на самом деле, символизирует устройство, подключённое к компьютеру.
Опция status может принимать одно из трёх значений: none , noxfer и progress .
Если она установлена в значение progress — это приведёт к тому, что dd будет периодически сообщать нам о том, сколько данных из ISO-файла уже перенесено на диск, и о том, сколько времени, приблизительно, осталось до завершения операции.
Если использовать тут значение none , то dd ничего не будет сообщать о ходе процедуры, но, если в процессе записи образа на диск возникнут ошибки, программа об этом сообщит.
Вариант noxfer позволяет скрыть некоторые сведения, выводимые после того, как перенос данных на USB-диск завершён. Например — сведения о том, сколько времени заняла процедура копирования ISO-файла.
И, наконец, мы воспользовались вариантом fsync опции conv . Это приводит к тому, что dd не сообщит об успешном завершении операции до тех пор, пока весь ISO-файл не будет записан на USB-диск.
Если эту опцию не указывать, dd , всё равно, правильно запишет данные (и при этом может показаться, что команда работает быстрее, чем с этой опцией), но может оказаться так, что системе понадобится некоторое время на то, чтобы, при попытке безопасно извлечь USB-диск, сообщить о том, что это возможно. Дело в том, что без этой опции завершение записи образа проводится в фоновом режиме, что позволяет пользователю в это время заняться какими-то другими делами.
Теперь, когда мы разобрали команду dd , рассмотрим весь процесс записи ISO-файлов на USB-диски.
Но, прежде чем мы продолжим, хочу вас кое о чём предупредить. Командная строка — это палка о двух концах. Будьте очень осторожны, выполняя команды наподобие dd . А именно — тщательно проконтролируйте то, что в этой команде используется правильный выходной файл. Ошибка при указании опции of может привести к форматированию главного системного диска и к уничтожению файлов операционной системы, установленной на компьютере.
Шаг 0. Загрузка ISO-файла
Само собой разумеется то, что для того, чтобы записать на USB-диск ISO-файл, этот файл сначала надо где-то раздобыть.
Я, испытывая команду dd , буду записывать на диск образ Ubuntu 20.04, который можно скачать отсюда.
Шаг 1. Выяснение метки USB-диска
Сначала подключим USB-диск к компьютеру.
В вышеприведённом примере я, настраивая опцию of , ввёл /dev/sdb . Обычно USB-диски, подключённые к системе, доступны именно по этому пути, но это — не некое железное правило, которое справедливо абсолютно всегда.
В вашей системе это может быть какой-то другой путь. Выяснить это можно с помощью команды lsblk . Выполнив эту команду нужно поискать диск, размер которого соответствует USB-диску, на который планируется записать образ.
Поиск USB-диска с помощью средств командной строки
Если вы предпочитаете для решения подобных задач использовать программы с графическим интерфейсом — можете найти путь к нужному диску с помощью чего-то наподобие GNOME Disks.
Поиск USB-диска с помощью инструмента с графическим интерфейсом
Теперь, когда нам известен путь к нужному носителю информации, можно создать Live USB-диск.
Шаг 2. Запись ISO-файла на USB-диск
Откроем терминал в директории, в которой находится загруженный ISO-файл, и запустим следующую команду (запуская эту команду у себя — замените, если нужно, /dev/sdb на путь к вашему USB-диску):
После выполнения этой команды нужно будет некоторое время подождать и dd создаст Live USB-диск.
Создание Live USB-диска
Итоги
После завершения работы dd в вашем распоряжении окажется USB-диск, с которого можно загрузиться. Но, пожалуй, важнее то, что теперь вы лучше узнали инструменты командной строки Linux, освоили кое-что новое, позволяющее ускорить и упростить решение некоторых задач.
Чем вы пользуетесь для создания Live USB-дисков в Linux?
Источник
Linux Live CD USB — загрузочная флешка с Linux
Хотите сделать себе загрузочную флешку (LIVE CD — НЕ УСТАНОВОЧНУЮ, А ГРУЗИТЬ LINUX С ФЛЕШКИ) (или загрузочный диск) с Linux, но не знаете как?
В этой статье, я расскажу как создать загрузочную флешку с Linux (загрузочный диск с Linux)
Загрузочная флешка с Puppy Linux. Puppy Linux Live CD/USB
Puppy Linux Live CD — очень популярная LIVE сборка, которую используют многие мастера своего дела.
Преимущества Puppy Linux Live CD/USB:
- Весит всего 100mb
- Кушает всего 128 mb оперативной памяти
- Запускается очень быстро
Как создать загрузочную флешку с Puppy Linux
Загрузочную флешку с Puppy Linux 4.3.1 можно создать с помощью программы Rufus
Первым делом, нужно запустить Rufus
После запуска Старт, загрузочная флешка с Puppy Linux через 1 минуту будет готова.
Загрузочная флешка c Linux Mint Wizard LiveCD — USB
Linux Mint Wizard LiveCD/USB — отличный Linux Live CD/USB с множеством утилит и программ на борту.
Какие программы есть на Linux Mint Wizard LiveCD
Загрузочную флешку с Puppy Linux будем делать в программе Rufus
Как проверить загрузочную флешку с Puppy Linux 4.3.1 без перезагрузки
Как проверить загрузочную флешку без перезагрузки
Готово!

Как создать загрузочный диск с Puppy Linux 4.3.1
Для загрузки загрузочного CD-диска с Puppi Linux, вам нужно:
- Загрузить iso образ с Puppy Linux
- Записать iso образ на диск. Записать iso нужно правильно, не как файл, а как образ iso на диск. Подробнее
Загрузочная флешка c Linux Mint Wizard LiveCD — USB
Linux Mint Wizard LiveCD/USB — отличный Linux Live CD/USB с множеством утилит и программ на борту.
Где скачать Linux Mint Wizard LiveCD
Какие программы есть на Linux Mint Wizard LiveCD
Как сделать загрузочную флешку, загрузочный диск и др. с Linux Mint Wizard LiveCD
Загрузочный диск и флешка, делается точно также как и с Puppy Linux, только использовать надо iso образ с Linux Mint Wizard LiveCD
Загрузочная флешка c Simply Linux Live Cd 7.0.5 (или след. версий)
Simply Linux Live CD — лёгкая и простая в использовании операционная система
Где скачать Simply Linux Live CD
Загружать надо altlinux-7.X.X-simply-i586-live-dvd5.iso
Преимущества Simply Linux Live CD
- Многофункциональная рабочая среда Xfce
- ОС Simply Linux Live CD имеет на борту 30 приложений и русский интерфейс
Как сделать загрузочную флешку, загрузочный диск и др. с Simply Linux Live CD
Загрузочный диск и флешка, делается точно также как и с Puppy Linux, только использовать надо iso образ с Simply Linux Live CD
Как добавить любой из Linux Live образов на мультизагрузочную флешку
Для добавления любой из предложенных Linux на мультизагрузочную флешку, закиньте ISO в папку boot на флешке.
Переименуйте файл в linuxlivecd.iso.
Пропишите в файле menu.lst:
title Linux Live CD
find —set-root /boot/linuxlivecd.ISO
map —mem /boot/linuxlivecd.ISO (hd32)
map —hook
chainloader (hd32)
Как создать загрузочную флешку в ОС LINUX с Puppy Linux Live CD, Linux Mint Wizard LIVE CD или Simply Linux Live CD
Загрузочная флешка с linux (с любой из версий), создаётся с помощью программы Unebootin
Как создать загрузочный носитель в программе Unebootin в ОС Linux , описано тут
Загрузочная флешка с linux live CD. Выводы
Загрузочная флешка с linux — важный инструмент, который должен присутствовать у каждого. С помощью linux live cd, можно выполнить те задачи, которые нельзя выполнить с Windows live cd
Например: восстановление файлов (на Windows видно битые фото, а на Linux Live CD, можно скопировать нормальные)
А для чего нужна Вам загрузочная флешка с Linux?
Источник