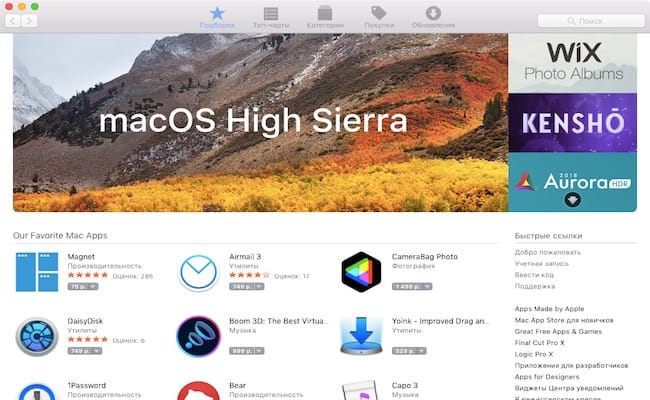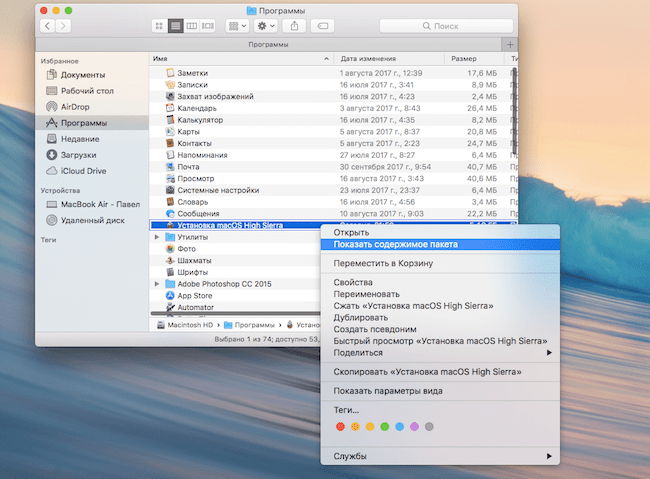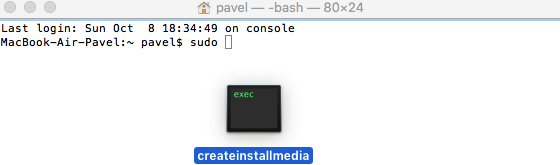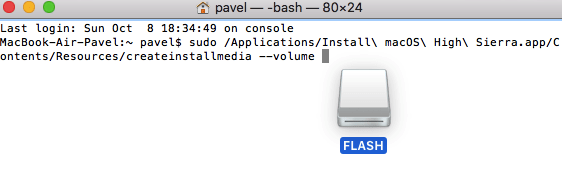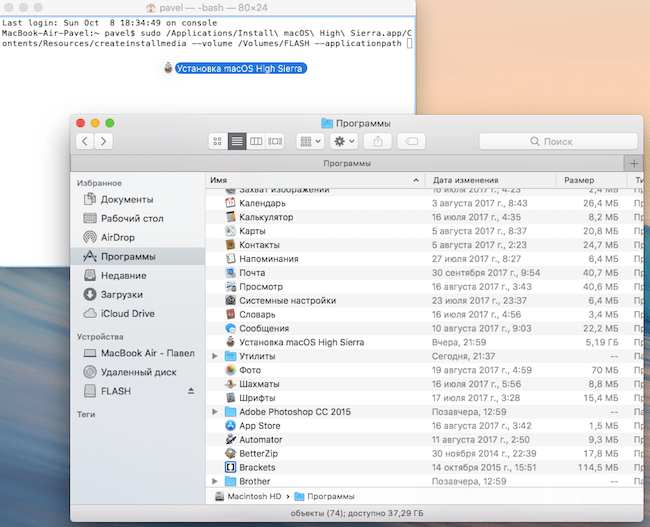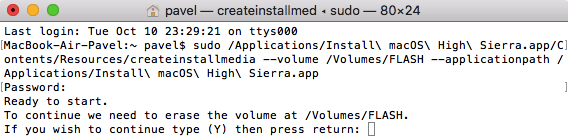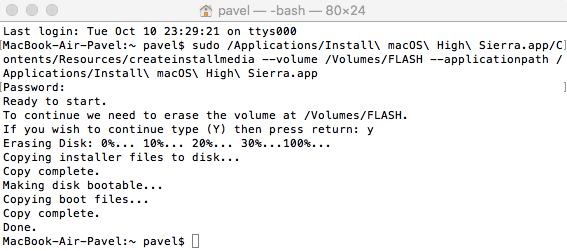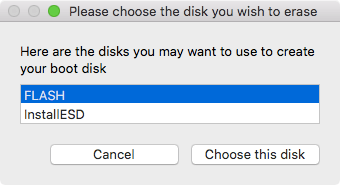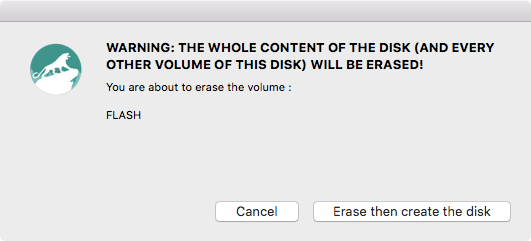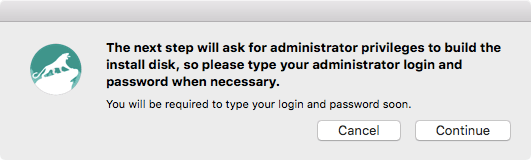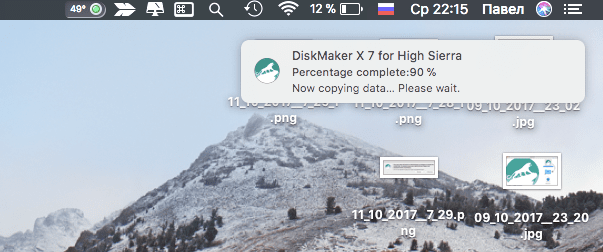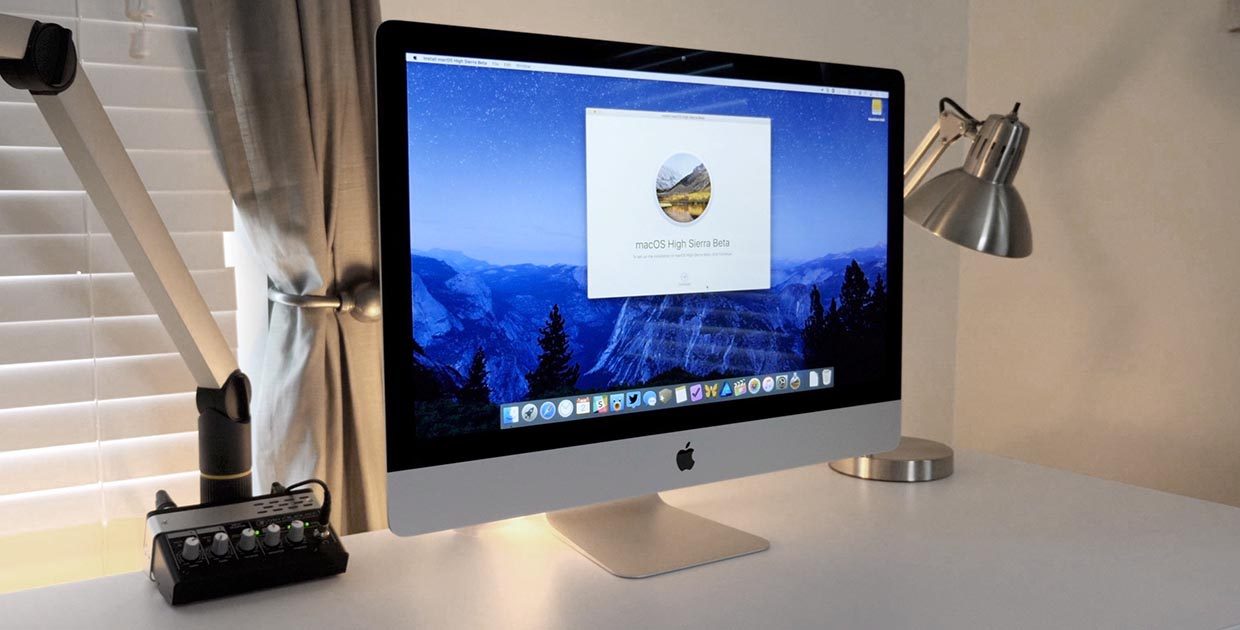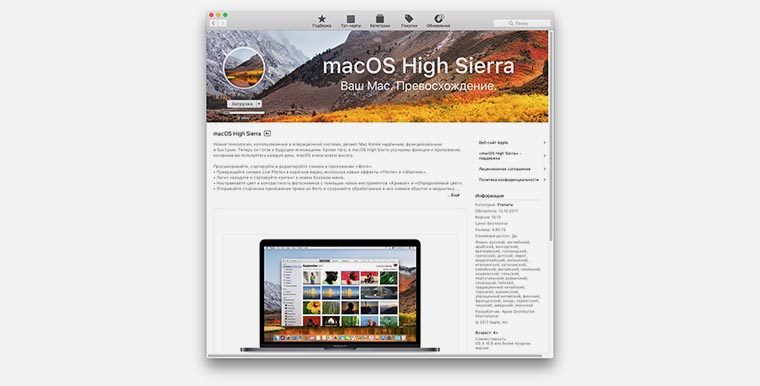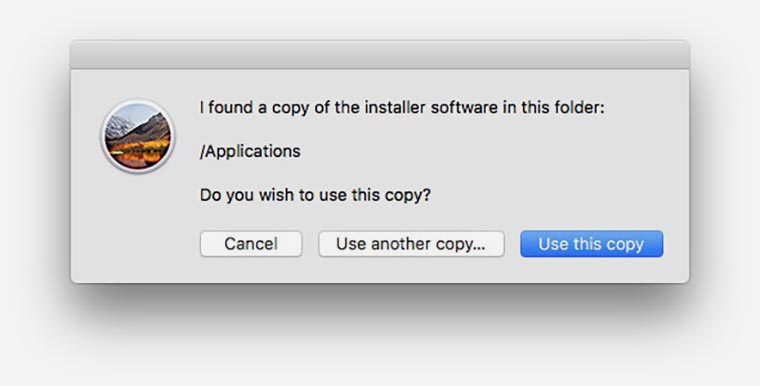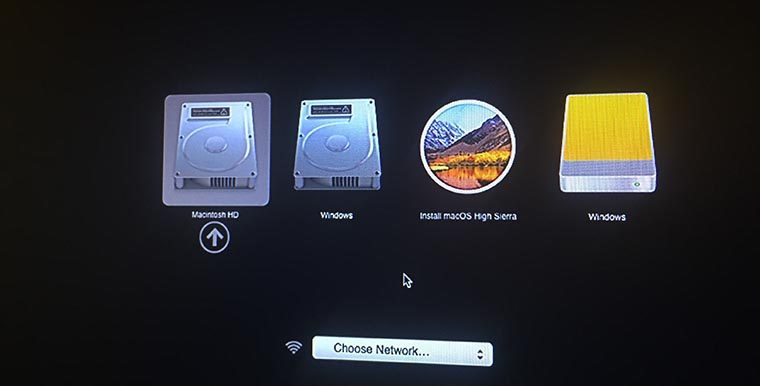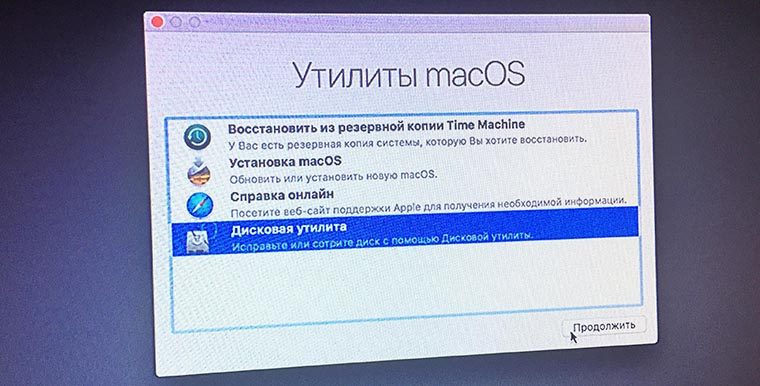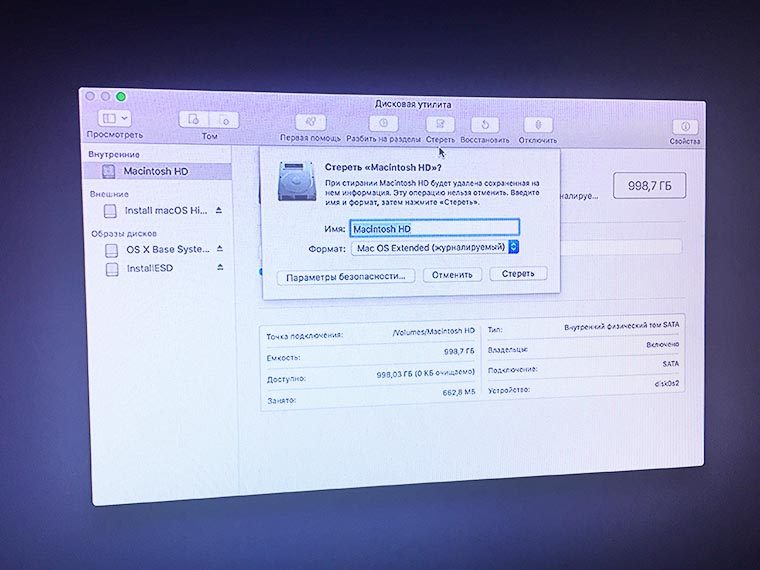- Загрузочная флешка macOS High Sierra. 2 простых способа создания
- Совместимые модели
- Подготовительные действия
- Где скачать macOS High Sierra?
- Как сделать загрузочную флешку macOS High Sierra?
- Способ 1 (штатный). С помощью Терминала
- Способ 2. С помощью утилиты DiskMaker X
- Установка macOS High Sierra с флешки
- Порядок установки macOS High Sierra на устройство:
- Образ загрузочной флешки mac os high sierra
- Создание загрузочной флешки с macOS
- 1. Загрузка ОС.
- 2. Создание загрузочной флешки (часть 1).
- Создание загрузочной флешки (часть 2).
- Результат.
- 3. Использование загружаемого установщика.
- Как произвести чистую установку macOS High Sierra
- Когда нужна чистая установка
- Что нам потребуется
- Как сделать загрузочную флешку
- Что делать дальше
Загрузочная флешка macOS High Sierra. 2 простых способа создания
Не изменяя своим традициям, Apple представила ежегодное осеннее обновление операционной системы. Очередной релиз получил название macOS High Sierra и представляет собой улучшенную предыдущую ОС, без каких-либо глобальных изменений.
Совместимые модели
Опробовать все прелести новой «операциоки» смогут владельцы следующих моделей mac:
- macBook (модели с конца 2009 г.);
- macBook Pro (модели с середины 2010 г.);
- macBook Air (модели с 2010 г.);
- macMini (модели с середины 2010 г.);
- iMac (модели с конца 2009 г.);
- mac Pro (модели с 2010 г.).
Однако специалисты уже отметили, что обновлённая версия ОС содержит в себе приличное количество дополнений и новых функций. Многие из них незаметны для неискушенного пользователя, но тем не менее влияют на уровень функциональности устройства. Отдельного внимания заслуживают обновления, касающиеся изменения файловой системы (APFS). Многие пользователи Apple установили обновление macOS High Sierra после полного удаления предыдущей ОС, а не просто выполнили её бновление. Полный «снос» и установка операционной системы «с нуля» дает ряд преимуществ перед обычным обновлением. Во-первых, вы избавляетесь от системного мусора, который при обновлении ни куда не девается. Во-вторых, имея загрузочную флешку, вы можете обновить все свои устройства, скачав дистрибутив единожды.
Внимание: Хочешь обновить свой Mac правильно? Качай CleanMyMac 3 — незаменимый помощник для наведения порядка на компьютерах Apple.
Подготовительные действия
Как всегда рассмотрим два самых простых и при этом надежных способа создания загрузочной флешки macOS High Sierra. Что нам понадобится:
- Чистая USB-флешка объемом не менее 8 Гб;
- Дистрибутив операционной системы. Скачать можно здесь;
- Прямые руки и ясная голова.
Где скачать macOS High Sierra?
Обновлённую ОС нужно скачивать, используя возможности App Store. Удобно, быстро и безопасно. Найти её не составляет труда. Не стоит скачивать ОС со сторонних сайтов. Подобные действия могут отрицательным образом сказаться на общем уровне безопасности. На странице официального магазина Apple нужно кликнуть по странице, открывающей описание новой версии ОС. Далее нажать на кнопку «загрузить» и дождаться окончания загрузки дистрибутива.
После этого можно переходить к созданию загрузочной флешки для установки на устройство. Загрузочная флешка macOS High Sierra создаётся в несколько этапов. Важно соблюдать последовательность действий. После скачивания образа нужно удостовериться, что он размещается в каталоге /Applications. В данную директорию по умолчанию закачиваются из App Store все файлы. Не стоит менять имя скаченного файла.
Как сделать загрузочную флешку macOS High Sierra?
Способ 1 (штатный). С помощью Терминала
- После форматирования флешки открываем Терминал (его легко найти через spotlight);
- Вводим команду sudo и жмем пробел;
- Теперь открываем finder>программы и правой кнопкой кликаем по файлу «установка macOS high Sierra», выбираем «показать содержимое пакета»;
- Идем по пути contents>resources. Находим здесь файл createinstallmedia и тянем его в окно Терминала;
- Затем пишем —volume (именно два тире, это важно) и жмем пробел;
- Теперь нажимаем на иконку флешки и тащим ее в окно терминала;
- Прописываем —applicationpath и снова пробел (тире двойное);
- Опять в Finder (в папке программы) находим установочный файл macOS high Sierra и тянем его в Терминал, затем enter;
- Прописываем пароль и опять enter;
- Если появится предложение подтвердить выбор, вводим y и снова enter;
- Ждем 15-25 минут и загрузочная флешка готова.
Справедливости ради скажу, что можно сразу скопировать весь текст команды и вставить его в Терминал, но, как правило, данный вариант очень часто сопровождается ошибками синтаксиса либо какими-то другими багами. Так, что лучше несколько минут дольше, но зато наверняка. А если кому-то все же лень танцевать с бубном, то пожалуйста, вот текст команды:
sudo /Applications/Install\ macOS\ High\ Sierra.app/Contents/Resources/createinstallmedia —volume /Volumes/FLASH —applicationpath /Applications/Install\ macOS\ High\ Sierra.app
*где FLASH — название вашего накопителя
Способ 2. С помощью утилиты DiskMaker X
Нужно записать образ скаченной macOS High Sierra на флешку. Первоначально выполняется форматирование флешки. Выполняется операция с помощью использования дисковой утилиты. Дополнительно нужно скачать программу DiskMaker X .
- Запускаем DiskMaker X и выбираем кнопку «Use this copy»;
- После этого выбирается кнопка «An 8 GB USB thumb drive»;
- Выбираем из списка внешний носитель и жмем «Choose this disk»;
- Полное удаление информации с флешки подтверждается выбором кнопки «Erase then create the disk»;
- Далее снова указывается диск для проведения очищения и подтверждается кнопкой «Continue»;
- Потом появляется окошко, где нужно ввести пароль учётного аккаунта;
- Ждем некоторое время до появления уведомления об удачной записи образа на флешку.
- Нужно нажать кнопку «Quit». После данных манипуляций обновлённая версия ОС находиться на флешке, готова к использованию и может быть установлена на устройство.
Установка macOS High Sierra с флешки
Итак, теперь, когда флешка создана (неважно каким способом), то можно приступать к установке её на устройство. Процесс не занимает много свободного времени, но требует строго соблюдения указанной последовательности действий.
Способ подразумевает под собой «чистую» установку ОС с полным удалением информации на жёстком диске. Поэтому заранее нужно позаботиться о заблаговременном создании резервной копии системы. В этом вопросе time machine вам в помощь.
Еще больше интересного и полезного в Telegram-канале @proyabloko
Порядок установки macOS High Sierra на устройство:
1.Флешка вставляется в выбранное устройство Mac. Выполняется его перезагрузка. При включении следует зажать клавишу alt. Если действия выполнены правильно, то появиться соответствующее окошко на мониторе устройства.
2.В открывшемся экране следует выбрать пункт Install macOS High Sierra. Далее открывается новое окошко, где выбирается дисковая утилита и выполняется удаление информации диска устройства (не флешки). Выбирается файловая система APFS.
3.Дисковая утилита закрывается. Нужно вернуться на первоначальную заставку и выбрать опцию по установке ОС. Нужно кликнуть кнопку «продолжить».
4.Принимаются условия по использованию обновлённой программы.
5.Выбирается диск на устройстве, где будет размещена новая версия операционной системы. Далее нужно нажать кнопку «продолжить».
6.Нужно дождаться установки ОС на устройство. Нельзя его выключать. В процессе установки устройство может несколько раз самопроизвольно перегружаться.
7.По окончанию установки появиться итоговый экран. Здесь будет предложено указать язык, выбрать язык клавиатуры, настройки подключения к сети, выполнить привязку к учётной записи. По окончании на мониторе появляется рабочий стол. Можно использовать устройство по назначению и изучить дополнения внесённые в обновлённую программу разработчиками.
Процесс создания установочной флешки и установка macOS High Sierra не занимает много свободного времени. Главное все делать внимательно и попорядку. Лично я нисколько не пожалел, переустановил OS с нуля. Работа системы стала заметно шустрее и благодаря новой файловой системе появились тонны свободного места! А как вам «высокая Sierrа» ? Делитесь впечатлениями, пишите комментарии.
Еще больше интересного и полезного в Telegram канале @proyabloko. Подписывайтесь, будет интересно!
Источник
Образ загрузочной флешки mac os high sierra
Создание загрузочной флешки с macOS
В данной статье описывается процесс установки любой* версии macOS (OS X) на Мак. Включая не только создание загрузочной флешки. но и ссылки на скачивание дистрибутивов, и инструкцию по их установке.
Не важно, какая версия ОС у вас установлена прямо сейчас. Скачать и установить можно любую версию, совместимую с вашим Мак. Версия macOS, входящая в комплект поставки компьютера Мак, является самой ранней версией, которую он поддерживает. Например, если на вашем компьютере была установлена macOS Big Sur, вам не удастся установить macOS Catalina или более ранние версии.
1. Загрузка ОС.
Загрузить macOS (OS X) можно с App Store, но существуют некоторые ограничения, которые не всегда позволяют это сделать. поэтому мы добавили раздел Версии ОС
Скачав macOS, необходимо смонтировать образ и переместить Дистрибутив (установщик) в папку Программы (Applications).
2. Создание загрузочной флешки (часть 1).
В качестве загрузочного диска для установки операционной системы на компьютер Mac можно использовать внешний диск или дополнительный том не менее 16 ГБ.
Выберите подготовленный накопитель и нажмите «Стереть».
Заполните поля согласно снимку ниже.
Имя: MyVolume
Формат: Mac OS Extended (журналируемый)
Схема (при необходимости): Схема разделов GUID
Готово! Закройте Дисковую утилиту.
Создание загрузочной флешки (часть 2).
Существует несколько способов создания загрузочной флешки, но мы будем рассматривать лучший (но не самый простой) вариант с использованием команды createinstallmedia в приложении Терминал.
Убедитесь, что USB-накопитель используемый для загружаемого установщика подключен и запустите утилиту Терминал (Terminal).
Введите или вставьте в приложение Терминал одну из следующих команд. Предполагается, что установщик находится в папке «Программы», а имя MyVolume обозначает USB-накопитель или другой используемый вами том. Укажите вместо MyVolume имя своего тома в следующих командах.
* Если на компьютере Mac установлена операционная система macOS Sierra или более ранней версии, включите аргумент —applicationpath и путь установки аналогично тому, как это делается в случае команды для Sierra и El Capitan.
Результат.
Пример того, что у вас должно получиться.
Вставьте подходящую команду и нажмите клавишу Enter.

Введите пароль администратора.

Обратите внимание, что пароль при вводе не отображается, но вводится. Введите пароль «вслепую» и нажмите клавишу Enter.
При появлении запроса нажмите клавишу «Y», чтобы подтвердить удаление всех данных на томе, затем клавишу Ентер.

После стирания тома может быть отображено предупреждение о том, что приложению «Терминал» требуется доступ к файлам на съемном томе. Нажмите «OK», чтобы продолжить копирование.


Весь процесс занял примерно 30 минут и 8,4 ГБ.
3. Использование загружаемого установщика.
Теперь, когда у вас есть загрузочная флешка, вы можете установить с неё macOS на любой совместимый Mac. Подключите диск к компьютеру, перезагрузить его с зажатой клавишей Option (Alt) ⌥ для Intel, или удерживая кнопку питания для процессоров Apple. Затем выберите элемент в списке доступных загрузочных дисков и следуйте подсказкам мастера установки.
Источник
Как произвести чистую установку macOS High Sierra
Apple уже приучила нас к тому, что операционная система на смартфоне, планшете и компьютере легко и просто обновляется по воздуху. Апдейты приходят в App Store, автоматически загружаются и устанавливаются в ночное время без участия пользователя.
Когда нужна чистая установка
К сожалению, если долгое время обновляться таким способом, может накапливаться кэш и мусор, система может давать сбои, в работе периодически возникают баги. В таких случаях рекомендуется произвести чистую установку системы.
Полностью переустанавливать macOS можно перед продажей компьютера или при покупке нового устройства, если не нужно разворачивать бекап со старого Mac.
Что нам потребуется
- дистрибутив macOS High Sierra, его можно загрузить в Mac App Store;
- флешка объемом 8 Гб или более;
- бесплатная утилита DiskMaker X.
Сделать загрузочную флешку с macOS можно и стандартными средствами системы без дополнительных приложений, но этот процесс сложнее и требует больше времени.
Утилита DiskMaker X давно хорошо зарекомендовала себя и позволяет делать загрузочные диски для всех актуальных версий операционной системы Apple без работы с терминалом и ввода текстовых команд.
Как сделать загрузочную флешку
1. Загружаем образ системы из Mac App Store.
2. Запускаем приложение DiskMaker X.
3. Выбираем загруженный образ системы, если утилита не найдет его самостоятельно в папке с приложениями.
4. Указываем подключенную флешку.
5. Подтверждаем форматирование накопителя и вводим пароль администратора.
Внимание! Все данные на флешке будут удалены.
6. Через несколько минут утилита проинформирует нас об окончании процедуры.
Что делать дальше
Теперь все зависит он конкретной ситуации.
Если данные на компьютере нужны для дальнейшего переноса на другой Mac – нужно создать резервную копию на съемном накопителе. Если планируете просто переустановить систему – сохраните документы и важные файлы. Если на Mac нет ничего нужного, можно сразу переходить к установке.
Для этого делаем следующее:
1. Подключаем нашу флешку с macOS High Sierra к компьютеру и перезагружаем его.
2. В момент перезагрузки зажимаем на компьютере клавишу Alt (Option) и ждем пока на экране не появится мены выбора загрузочного диска.
3. Указываем нашу флешку и подтверждаем загрузку с накопителя.
4. В меню выбираем Дисковую утилиту.
5. Форматируем системный диск и закрываем Дисковую утилиту.
6. Выбираем установку macOS и следуем дальнейшим инструкциям.
Дальше все просто, уже через 15-20 минут на Mac будет произведена чистая установки системы, все будет выглядеть так, словно компьютер только что достали из коробки.
⭐ Спасибо re:Store за полезную информацию.
Источник