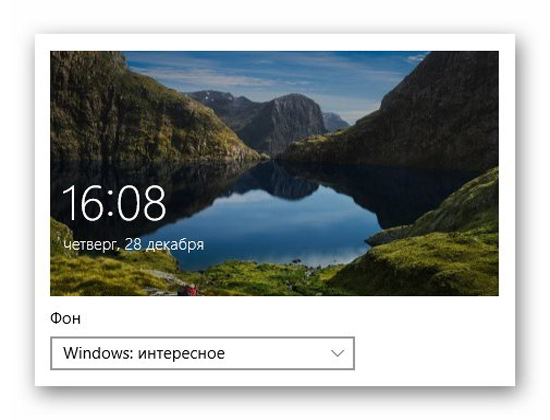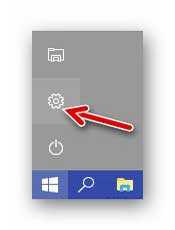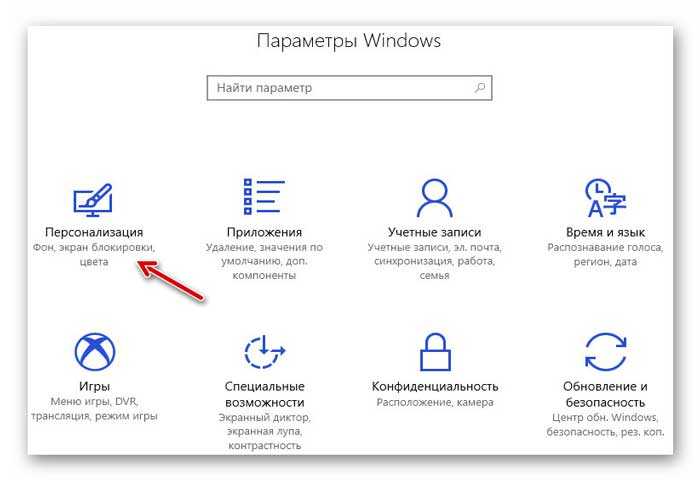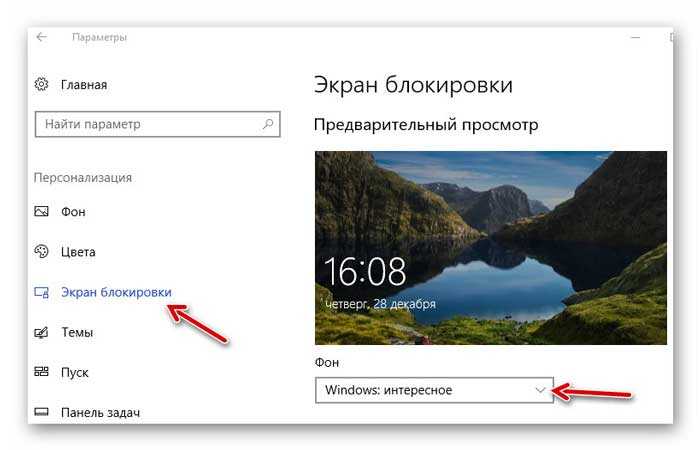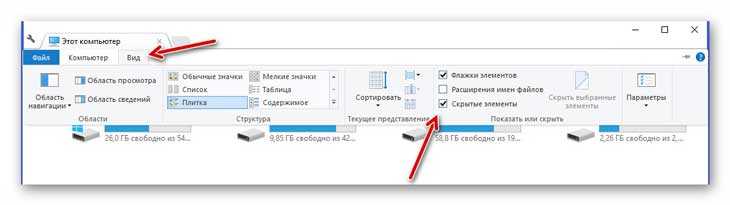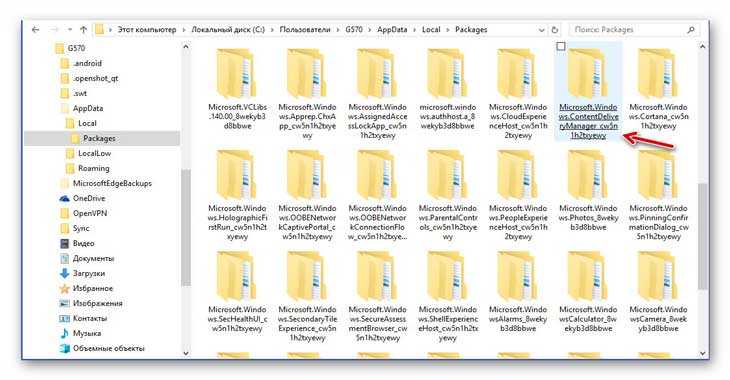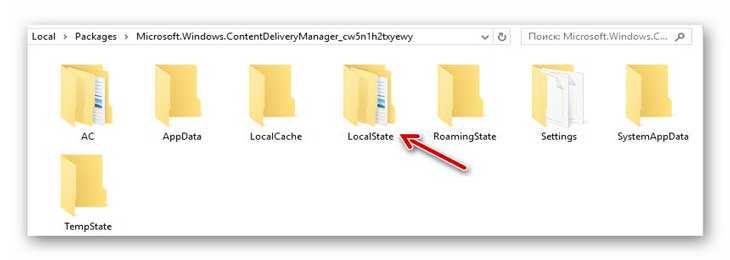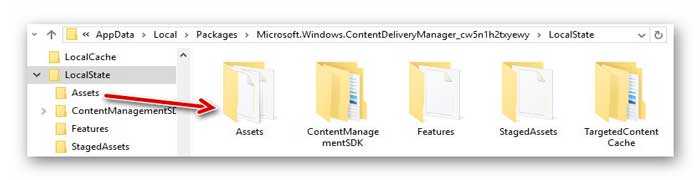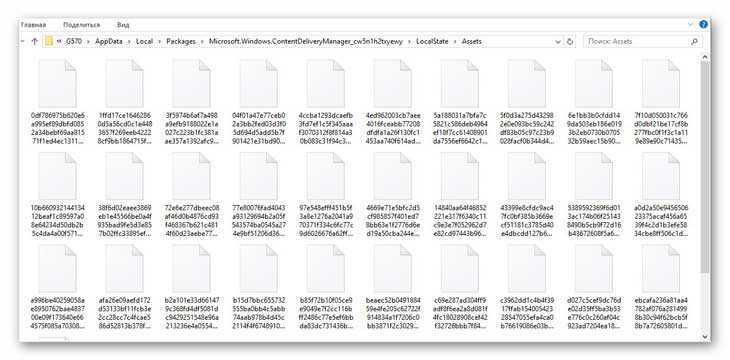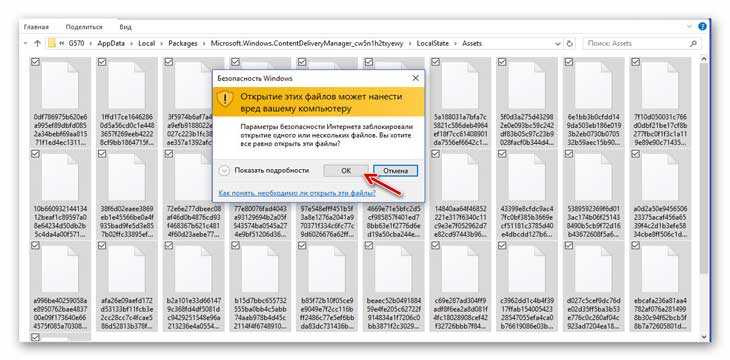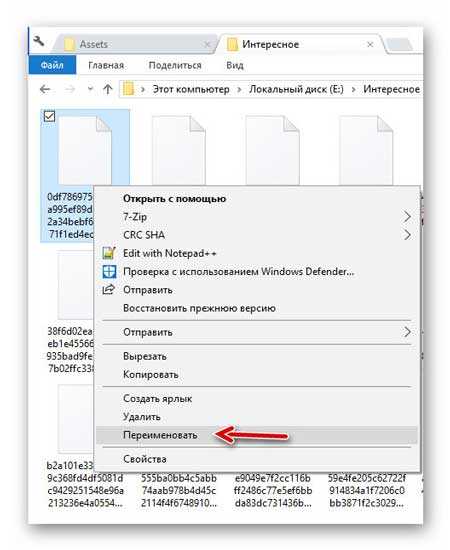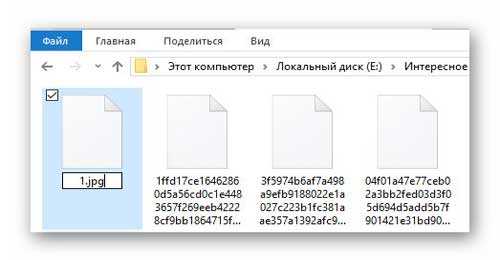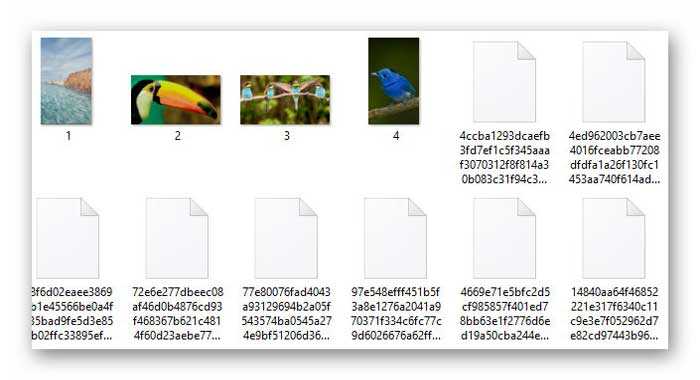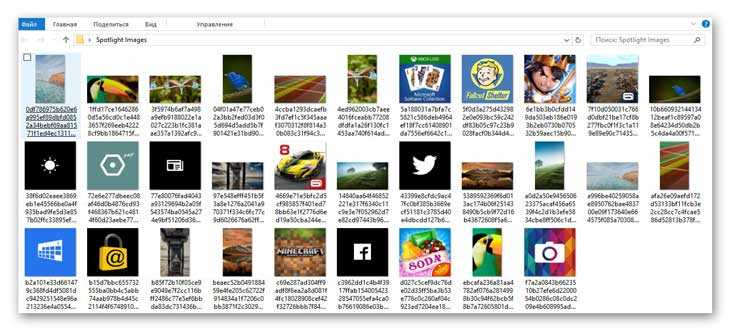- Где в Windows 10 хранятся изображения Windows: интересное (Windows spotlight)
- Где хранятся изображения Windows: интересное (Windows spotlight)
- Где на компьютере хранятся изображения Windows: интересное (Spotlight)
- Как включить Windows: интересное (Spotlight)
- Где хранятся изображения Windows: интересное (Spotlight)
- Сохранение изображений Windows: интересное (Spotlight) с помощью Winaero Tweaker
- Где хранятся обои рабочего стола в Windows 10
- Где хранятся фоны рабочего стола (обои) в Windows 10?
- Заключение
- Где найти изображения из «Windows: интересное»
- Windows: интересное
- Где и как включается Windows Spotlight
- Где хранятся изображения из «Windows: интересное»
- Быстрый способ изъять изображения из «Windows: интересное»
- Скачать скрипт извлечения картинок из Windows Spotlight
- ПОЛЕЗНОЕ ВИДЕО
Где в Windows 10 хранятся изображения Windows: интересное (Windows spotlight)
Прочитав данную статью вы узнаете где в Windows 10 хранятся изображения Windows: интересное (Windows spotlight), а также при необходимости сможете сохранить картинки с экрана блокировки.
В операционной системе Windows 10 существует интересная функция Windows: интересное (Windows spotlight), которая автоматически загружает и устанавливает различные фоновые изображения на экране блокировки.
Где хранятся изображения Windows: интересное (Windows spotlight)
Для того чтобы перейти в папку, где хранятся изображения «Windows: интересное» (Windows spotlight), нужно открыть Проводник Windows и включить отображение скрытых элементов на вкладке Вид.
Далее откройте диск, на котором у вас установлена операционная система. Обычно это диск С.
Затем перейдите по следующему пути:
Также, чтобы перейти в папку Assets, скопируйте и вставьте в адресную строку проводника или в диалоговое окно Выполнить следующий путь и нажмите клавишу Enter ↵
После того как перешли в папку Assets, вы увидите некоторое количество файлов имеющие буквенно-цифровые имена без расширения, даже если у вас в системе включено отображение расширений имен файлов.
Некоторые из них и есть изображения «Windows: интересное» (Windows spotlight), которые загружаются с серверов майкрософт, но большинство из них не является фоновыми изображениями экрана блокировки.
Скопируйте файлы в любое удобное для вас место, например в Новую папку на рабочем столе и переименуйте любой файл например в 1.jpg
Во избежании возникновения различных проблем, настоятельно рекомендуется скопировать все файлы из папки Assets в другую папку и в ней производить все дальнейшие действия с файлами.
После того как вы переименовали файл, можно открыть его в средстве просмотра фотографий Windows или в универсальном приложении Фотографии, или в любом графическом редакторе.
Таким образом Вы можете переименовать и другие файлы, ориентируясь прежде всего на большой размер файлов.
Теперь Вы можете не только посмотреть картинки с экрана блокировки в Windows 10, но так же сохранить их для себя.
Также существует гораздо более простой способ сохранить изображения с экрана блокировки, об этом Вы можете прочитать в статье ➯ Как извлечь изображения Windows: интересное (Windows: spotlight) в Windows 10
Где на компьютере хранятся изображения Windows: интересное (Spotlight)
Windows: интересное (англ. Spotlight) – функция автоматической загрузки и установки разных фоновых рисунков для экрана блокировки системы в Windows 10. Эти же изображения отображаются и на экране входа в систему (если задействована соответствующая опция).
Довольно часто среди них встречаются весьма интересные изображения, которые хотелось бы сохранить у себя в коллекции или использовать в качестве фона рабочего стола. Далее рассмотрим, где же хранятся картинки Windows: интересное (Spotlight) на компьютере.
Как включить Windows: интересное (Spotlight)
Если данная опция у вас отключена, то активировать её можно следующим образом:
- Кликните правой кнопкой мыши на рабочем столе → Персонализация;
- Перейдите к «Экран блокировки»;
- Фон → выбрать Windows: интересное.
Используя сочетание клавиш WIN + L, можно вызвать экран блокировки, проверив таким образом работоспособность функции.
Где хранятся изображения Windows: интересное (Spotlight)
Все изображения, которые отображаются на экране блокировки (входа в систему) посредством Windows: интересное (Spotlight) можно найти здесь:
C:\Users\ Ваше_имя_пользователя \AppData\Local\Packages\Microsoft.Windows.ContentDeliveryManager_cw5n1h2txyewy\LocalState\Assets
Алгоритм действий будет следующим:
- Перейдите в проводнике к Диску (C:) → «Пользователи» → выберите и откройте папку со своим именем пользователя;
- Здесь откройте папку AppData (по умолчанию она скрыта, чтобы её увидеть нажмите «Вид» → отметьте галочкой пункт «Скрытые элементы», подробнее в этой статье);
- Далее Local → Packages → найдите папку Microsoft.Windows.ContentDeliveryManager_cw5n1h2txyewy → LocalState → Assets (здесь и лежат искомые изображения, но они пока не доступны для просмотра);

Файлы можно переименовывать по одному, а можно сделать это быстрее – для всех файлов сразу: откройте командную строку в папке (куда вы скопировали картинки) → введите команду Ren *.* *.jpg
Теперь, зная, где хранятся изображения Windows: интересное (Spotlight) вы можете сохранить их в свою коллекцию или использовать в качестве фона рабочего стола.
Сохранение изображений Windows: интересное (Spotlight) с помощью Winaero Tweaker
Изображения Windows: интересное (Spotlight) можно найти и сохранить, используя бесплатную программу Winaero Tweaker. При этом вам практически ничего не придётся делать самостоятельно (весь процесс по поиску, переименованию и т.д. полностью автоматизирован).
- Скачайте и запустите программу (у программы англ. интерфейс);
- Перейдите к разделу: Boot and Logon → выберите Find Lock Screen Images → нажмите «Get all images stored on this PC».
После этого на рабочем столе появится папка «LockScreen Images by Winaero Tweaker», где вы найдёте все изображения из Windows: интересное (Spotlight).
Где хранятся обои рабочего стола в Windows 10
Операционная система Windows 10 поставляется с набором обоев и возможностью регулярно их обновлять. Это руководство предоставляет пользователям Windows 10 инструкции по поиску этих обоев на своем компьютере.
Допустим эти обои, вы хотите использовать их на других устройствах таких как смартфон, телевизор, Xbox One или PS4. Или хотите сделать одно из изображений постоянным фотоном рабочего стола. Но вы не знаете где искать эти изображения? Тогда это руководство для этого.
Даже если вы опытный пользователь, есть вероятность того, что вы не знаете где искать обои. Вы не найдете их в папке с фотографиями, это точно.
Где хранятся фоны рабочего стола (обои) в Windows 10?
Откройте Проводник и перейдите в следующую папку. Так же можно скопировать путь и перейти непосредственно к ней: C:\Windows\Web .
Это не совсем правильное место для поиска обоев, не так ли? Так как эта папка связана с интернетом. Данная веб-папка содержит 3 подпапки, которые называются:
Удивительно, что во всех трех папках есть обои и причем они все разные.
Обои Windows 10 по умолчанию, вы видите на рабочем столе Windows , можно найти внутри папки
Это название вводит в заблуждение, потому что папка 4K также содержит обои в только в других разрешениях. Таких как 1024 x 768, 1366 x 768, 1920 x 1200, 2560 x 1600 и 3840 x 2160 пикселей.
Так как соотношение сторон (разрешение) отличается. Поэтому вы выбирайте те обои, которые соответствует разрешению экрана вашего устройства. Если фоны не соответствуют размеру экрана, тогда вы всегда можете изменить размер с помощью таких инструментов как:
Вторая папка «Screen» содержит фотографии, которые операционная система использует для экрана блокировки и экрана входа в систему. Вероятно, именно поэтому папка называется «Screen».
Папка с обоями Wallpaper имеет несколько собственных подпапок, например:
Так же еще могут быть папки Архитектура и другие.
Если вы поклонник макросъемки и природы, вы, вероятно, будете копаться в папке с цветами. В папке Windows есть всего 1 фон. 1920 x 1200 пикселей эта версия обоев по умолчанию. А папка Windows 10 содержит некоторые красивые стены, связанные с активностью на свежем воздухе.
Еще одним источником обоев являются темы. Эти темы вы можете установить из магазина Microsoft. Правда они не помещаются в веб-папку при их установке. Вместо этого они помещаются в папку пользователя.
Используйте следующий путь в качестве отправной точки в Проводнике файлов для просмотра установленных тем и фонов, которые они поставляются: %localappdata%\Microsoft\Windows\Themes
Заключение
Теперь, когда вы знаете, где найти обои. Вы можете скопировать их на другие устройства или, возможно, использовать их в настройках с несколькими мониторами. Так же вы можете поместить свои собственные обои в эти папки. Это уникализирует ваш Windows и он не будет такой как у всех.
Где найти изображения из «Windows: интересное»
Давайте расскажу, где найти в Windows 10 изображения из «Windows: интересное» (Windows Spotlight) — уверен, что многие пользователи использующие данную функцию автоматической смены картинки на экране блокировки компьютера были бы не против сохранить парочку потрясающей красоты фотографий оттуда.
Надоумила на эту статью, как часто бывает, жена. Вчера ей понравилось изображение на экране блокировки компьютера из «Windows: интересное» и благодаря «Ты же компьютерщик» добровольно-принудительно научился выуживать эти фото из дебрей операционной системы Windows 10 (кстати, аж двумя способами).
Windows: интересное
Для тех, кто не знал — в последней версии операционки есть возможность, помимо фото и слайд-шоу, устанавливать на экран блокировки компьютера автоматически меняющиеся изображения, которые (если не ошибаюсь — раз в сутки) подкачиваются с серверов производителей.
Где и как включается Windows Spotlight
Для начала, покажу где включается всё это дело. Через кнопку «Пуск» заходим в Панель управления «Параметры» системы…
…и переходим в раздел «Персонализация»…
Там, в пункте «Экран блокировки» и устанавливается описываемая в статье периодическая смена изображений…
Данная функция в Windows 10 завоевала всеобщую любовь пользователей красивейшими изображениями и всегда неожиданным вау-эффектом при очередном запуске компьютера.
Где хранятся изображения из «Windows: интересное»
Для начала, нужно включить отображение скрытых папок (элементов) во встроенном менеджере файлов через пункт меню «Вид» в любом окне…
Далее, заходим в системный диск (обычно это диск «С») и тыкаем на папку «Пользователи». Находим там каталог под именем пользователя компьютера, где нам нужна полупрозрачная папка «AppData».
Читайте также на сайте:
Уже в ней прячется папка «Local» в которой живёт «Packages». Осторожно кликаем по ней и ищем папку с длинным названием…
Буквально пару «шагов» осталось — в папке «LocalState»…
…отыщите папку «Assets»…
…в которой и будут красивые обои с экрана блокировки…
Не переживайте, превью изображений (миниатюры) не поломались в Проводнике — просто нужно скопировать все файлы из этой папки (например, в новую папку на рабочий стол)…
…и поштучно переименовать их…
…придав расширение «.jpg»…
Теперь можно смело запускать любой просмотрщик изображений и выбирать с его помощью самые красивые шедевры.
Некоторые изображения будут в вертикальной ориентации — это для Windows 10 Mobile, если счастливый владелец смартфона с этой оболочкой и пользуетесь одной учётной записью на нескольких устройствах.
Ещё там увидите квадратные иконки некоторых игр и приложений из Windows Store — просто не обращайте на них внимания.
Быстрый способ изъять изображения из «Windows: интересное»
Есть и другой, более быстрый способ изъять в Windows 10 изображения из «Windows: интересное» — с помощью специального скрипта, написанного добрыми людьми и выложенного в сеть.
Ничего страшного, вирусного и шпионского он не делает — просто одним кликом достаёт все изображения из «Windows: интересное» и сам копирует их на рабочий стол…
Скачать скрипт извлечения картинок из Windows Spotlight
| Предназначение: | Бесплатный скрипт изъятия картинок из Windows Spotlight |
| Название программы: | Скрипт для Windows Spotlight |
| Производитель (автор): | неизвестен |
| Статус: | Бесплатно |
| Категория: | Обои Windows |
| Размер инсталлятора (архива): | 676 байт |
| Поддержка ОС: | Windows 10 |
| Язык интерфейса: | Английский |
| Безопасность: | Вирусов нет |
| Похожие программы: | — |
| Ссылка на инсталлятор/сайт: | Скачать/Перейти |
Для чего нудно и долго описывал ручной метод добычи картинок из Windows Spotlight?
- Всегда найдутся недоверчивые пользователи, которые любят всё делать своими руками и не верят в чистые скрипты от добрых людей.
- Знание расположения системной папки «Assets» (пути к ней) пригодится, если не работает замечательная функция «Windows: интересное» …
Это уже другая история, которую расскажу чуть позже (в одной из следующих статей).
Теперь знаете, где найти изображения из «Windows: интересное» в «десятке». До новых интересных компьютерных программ и полезных советов.
ПОЛЕЗНОЕ ВИДЕО
Читайте также на сайте:

Дата публикации (обновления): 06.02.2021
Я только обозреваю программы!
Любые претензии — к их производителям!
Все комментарии проходят модерацию

Уже более 8-ми тысяч читателей подписалось — присоединяйтесь! 😉