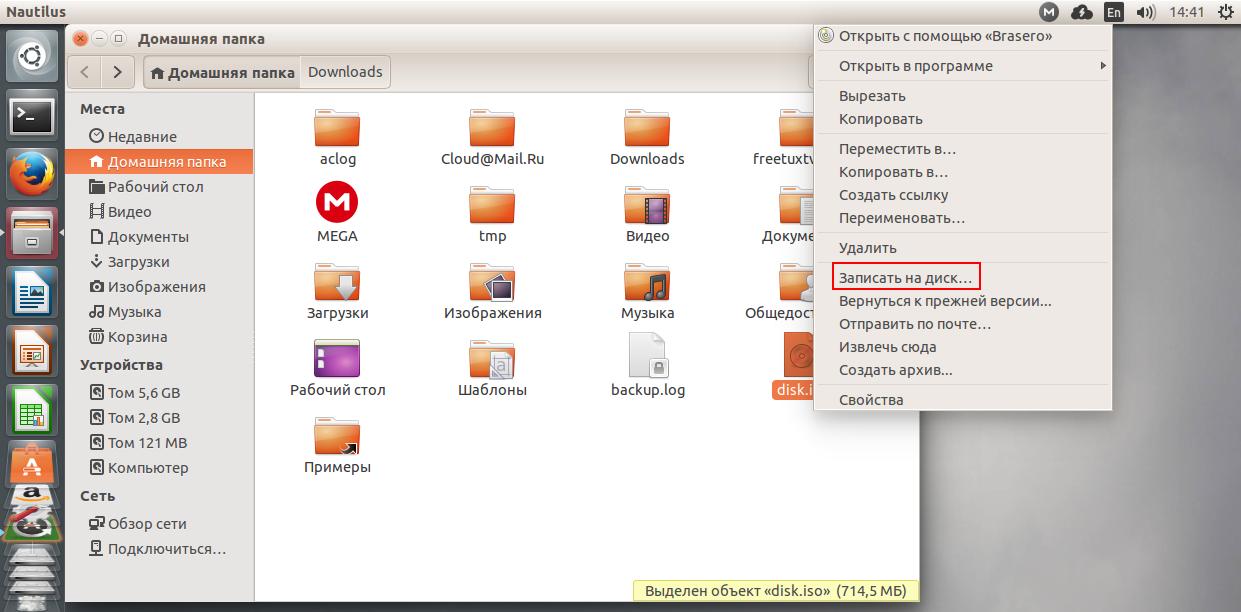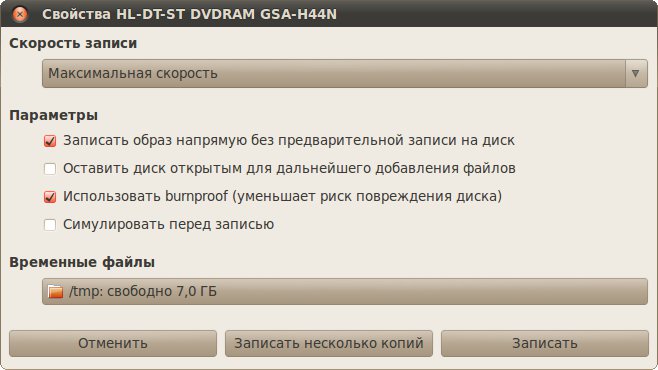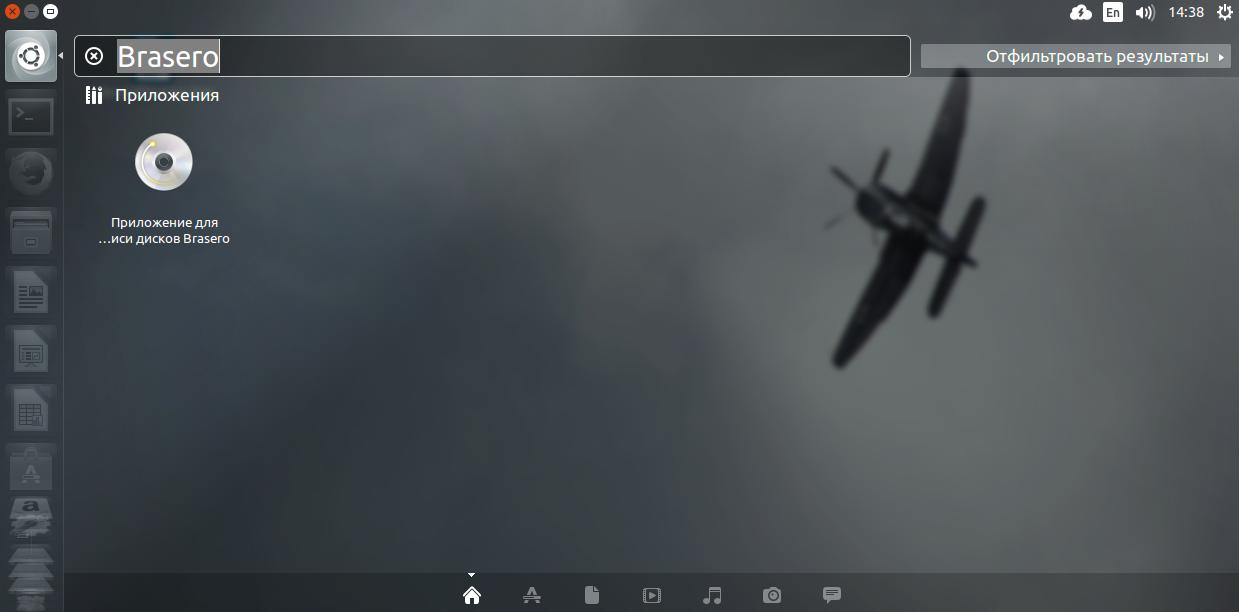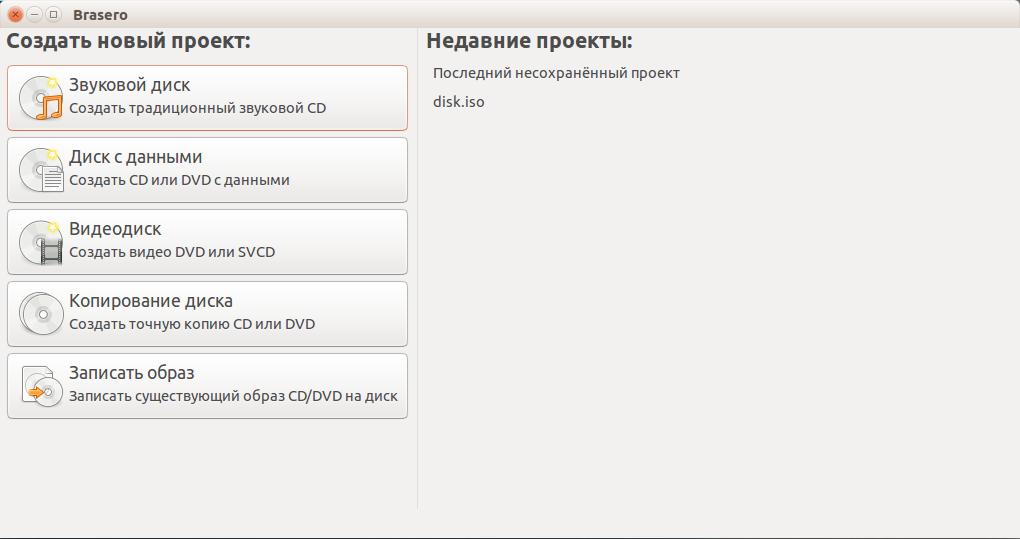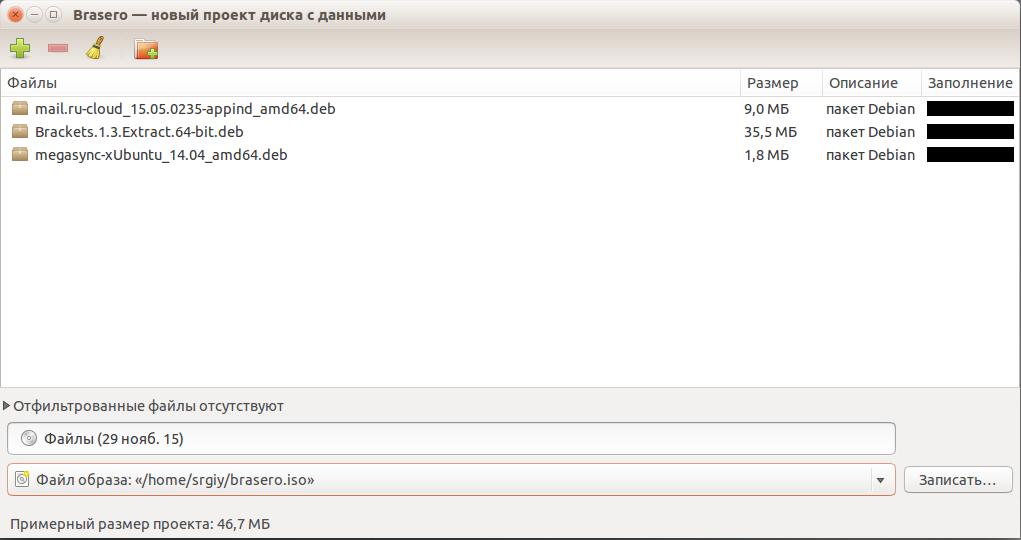- Скачать Ubuntu
- Краткая история развития Ubuntu
- Системные требования Ubuntu
- Скачать Ubuntu
- Скачать Ubuntu 14.04 LTS (поддерживается до 17 апреля 2019)
- Скачать Ubuntu 16.04 LTS (поддерживается до 21 апреля 2021)
- Скачать Ubuntu 18.04 LTS (поддерживается до апреля 2023)
- Скачать Ubuntu 18.10 (поддерживается до июля 2019)
- Скачать Ubuntu 19.04 (поддерживается до января 2020)
- Скачать Ubuntu оригинальный образ
- Скачать Ubuntu оригинальные образы с официального сайта
- Какой линукс лучше?
- Бесплатно загрузить оригинальный образ Linux Ubuntu
- Запись дисков в Ubuntu
- Запись образа на диск в Ubuntu
- Запись файлов на диск в Ubuntu
- Создание образов в терминале Ubuntu
- Запись образов дисков в терминале Ubuntu
- Выводы
- Монтирование образов дисков
- Содержание
- Подключение стандартного ISO-образа
- Используя графический интерфейс
- Загрузка и установка системы прямо из iso-образа
- Содержание
- Загрузка утилитой UNetbootin
- Загрузка с образов Alternate или Desktop
- Загрузка с образа Alternate
- Загрузка с образа Desktop
- Загрузка с помощью grub-imageboot и MemDisk
Скачать Ubuntu
Краткая история развития Ubuntu
Операционная система Ubuntu относится к семейству linux и ориентирована на удобство и простоту использования. Изначально, рабочим окружением убунту являлся Gnome 2 и так продолжалось до выхода версии 11.04, которая вышла 28 апреля 2011 года.
Компания Canonical решила разработать собственное рабочее окружение, которое получило название Unity. Сообщество пользователей встретило новшество очень неоднозначно, так как в Unity внешний вид стал ориентироваться на планшеты и другие сенсорные экраны и был неудобен для использования на обычном экране. К слову, до сих пор невозможно комфортно использовать любой linux дистрибутив на планшете, так как поддерживается только одно касание, что очень ограничивает удобство.
Но разработчики системы не отступились от своих целей и развивали собственное рабочее окружение вплоть до версии системы 18.04, которая вышла 26 апреля 2018 года. В ней система предстала с рабочим окружением Gnome 3, которое было доработано под внешний вид привычной многим Unity.
Системные требования Ubuntu
Системные требования по установке Ubuntu на компьютер или ноутбук весьма скромные:
- Оперативной памяти — 1 Гб
- 9 Гб свободного места на жестком диске
- Экран с разрешением не менее 1024×768
Это самые минимальные требования, но, желательно, чтобы у вас было не менее 2 Гб оперативной памяти и места на жестком диске 20 Гб.
Раньше, система была доступна для скачивания в виде 32-битных и 64-битных образов. Первый скачивался для компьютеров с оператвной памятью менее 4 Гб, но последние версии идут только в виде образа 64-бит.
Помимо этого, существует разделение на desktop версию и server. Первая предназначена для установки на компьютеры и ноутбуки. Вторая предназначена для установки на сервер. Образы MinimalCD предназначены для опытных пользователей, которые самостоятельно устанавливают нужные компоненты и программное обеспечение.
Что касается рабочих окружений Ubuntu, то стандартная версия идёт либо с рабочим окружением Unity, либо с Gnome3. Версии Kubuntu идут с рабочим окружением KDE. Для более слабых компьютеров есть Xubuntu с рабочим окружением XFCE и Lubuntu с рабочими окружениями LXDE и LXQT. Для консервативных пользователей, которые не хотят переходить с привычного Gnome 2 имеется версия Ubuntu MATE.
Скачать Ubuntu
Скачать Ubuntu 14.04 LTS (поддерживается до 17 апреля 2019)
Ubuntu 14.04 desktop (32-bit): iso торрент
Ubuntu 14.04 desktop (64-bit): iso торрент
Ubuntu 14.04 server (32-bit): iso торрент
Ubuntu 14.04 server (64-bit): iso торрент
Ubuntu 14.04 MinimalCD (32-bit): iso
Ubuntu 14.04 MinimalCD (64-bit): iso
Скачать Ubuntu 16.04 LTS (поддерживается до 21 апреля 2021)
Ubuntu 16.04 desktop (32-bit): iso торрент
Ubuntu 16.04 desktop (64-bit): iso торрент
Ubuntu 16.04 server (32-bit): iso торрент
Ubuntu 16.04 server (64-bit): iso торрент
Ubuntu 16.04 MinimalCD (32-bit): iso
Ubuntu 16.04 MinimalCD (64-bit): iso
Скачать Ubuntu 18.04 LTS (поддерживается до апреля 2023)
Ubuntu 18.04 desktop (64-bit): iso торрент
Ubuntu 18.04 server (64-bit): iso торрент
Ubuntu 18.04 MinimalCD (32-bit): iso
Ubuntu 18.04 MinimalCD (64-bit): iso
Скачать Ubuntu 18.10 (поддерживается до июля 2019)
Ubuntu 18.10 desktop (64-bit): iso торрент
Ubuntu 18.10 server (64-bit): iso торрент
Скачать Ubuntu 19.04 (поддерживается до января 2020)
Ubuntu 19.04 desktop (64-bit): iso торрент
Ubuntu 19.04 server (64-bit): iso торрент
Скачать Ubuntu оригинальный образ
Скачать Ubuntu оригинальные образы с официального сайта
Какую операционную систему на основе линукса предпочесть новичку? Начнём с того, что Linux сам по себе — это вовсе не операционная среда, а всего лишь ядро, то есть начинка, вокруг которой и создаются всякие «дистрибутивы», из которых каждый волен выбирать тот, который ему больше по вкусу.
Какой линукс лучше?
Наверное, такого просто нет. Ведь не стоит забывать, что все системы Linux создаются сообществом добровольцев со всех концов света, которые творят в свободное от основной работы время, так что вы получаете свою операционную систему на свой страх и риск, как есть.
- И всё же для новичка в линуксе будет правильнее использовать операционную систему семейства Ubuntu.
- Во-первых, у Ubuntu есть самый настоящий официальный спонсор — компания Canonical Ltd (https://www.canonical.com), а потому есть шанс, что над созданием и совершенствованием операционной системы всё же трудятся иногда профессионалы.
У Ubuntu самая широкая аудитория пользователей, а значит, получить помощь, абсолютно бесплатно, можно гораздо быстрее и качественнее, чем в случае применения других линукс-систем.
- В-третьих, поскольку у Ubuntu много поклонников, она выгодно отличается и по удобству, и по красоте и функциональности своего рабочего окружения. Ведь армия поклонников не сидит сложа руки и тоже подключается к работе над любимой системой. Кто знает, может и вы привнесёте свой вклад в общее дело, как только разберётесь, как тут всё устроено.
Например, можно создать свою индивидуальную тему оформления и поделиться ею с народом. Или поучаствовать в конкурсе фотообоев для новых версий Ubuntu. Или даже поучаствовать в тестировании этих новых версий (но тут требуется более продвинутый уровень знаний).
И если вы остановили свой выбор на Ubuntu, рекомендуется выбирать официальный релиз с рабочим окружением под названием «Unity», как самое проработанное и профессиональное.
Бесплатно загрузить оригинальный образ Linux Ubuntu
Не бойтесь устанавливать самые последние версии, но обязательно выбирайте только те, где указан длительный срок поддержки (LTS). Промежуточные релизы точно не для новичков.
Оригинальные образы Ubuntu
(Официальный сайт Ubuntu)
Запись дисков в Ubuntu
Оптические диски после появления USB флешек и постепенным снижением их стоимости, с каждым годом теряют свою популярность. Но все же еще иногда используются. Например, для установки операционных систем, хранения сборников софта или просто записи mp3 или видеотреков для старых музыкальных центров.
В этой инструкции мы рассмотрим как записать на диск уже готовый образ, а также запись файлов на диск в Ubuntu. В Gnome и Ubuntu для записи дисков есть стандартная утилита — Brasero. Ее мы и будем использовать. В ubuntu 16.04 программа для записи дисков была удалена из поставки по умолчанию, но она все еще доступна в репозиториях.
Запись образа на диск в Ubuntu
Если у вас уже есть готовый образ диска в формате ISO который нужно записать на реальный носитель, то просто откройте файловый менеджер, перейдите в папку с образом и откройте контекстное меню для файла образа:
В меню выберите пункт записать на диск, дальше откроется окно в котором нужно выбрать привод дисков:
Дальше остается выбрать параметры записи дисков ubuntu и дождаться ее завершения:
Запись образов на флешку выполняется еще проще. Например, чтобы записать Ubuntu на флешку, достаточно воспользоваться консольной утилитой dd или графической unetbootin.
Запись файлов на диск в Ubuntu
Здесь уже система немного другая, нельзя сразу взять несколько файлов и закинуть их на диск. Для того чтобы компьютер или другие приборы смогли правильно работать с файлами на диске нужно использовать файловую систему ISO9660. Это стандартная файловая система, она поддерживается как компьютерами с Winows и Linux, так и старыми музыкальными центрами и DVD проигрывателями. Поэтому сначала открываем меню Dash, вводим в поиске Brasero и запускаем ее:
В открывшимся окне создаем новый диск, выбираем Диск с данными:
Дальше с помощью кнопки со значком + добавляем файлы в проект. Это могут быть любые нужные файлы, например: музыка, фото, видео, документы и т д.
После того как добавите все нужные файлы, можете сохранить диск в виде образа или сразу же записать диск Ubuntu с помощью кнопки записать.
Дальше, как и в предыдущем примере, выбираем параметры записи и дождемся завершения.
Создание образов в терминале Ubuntu
Не обязательно использовать графические утилиты для создания образа диска из файлов. Я бы даже сказал, что проще сделать это в терминале.
mkisofs -V «volume_ID» -D -l -L -N -J -R -v -o cdrom.iso
Давайте рассмотрим более подробно опции команды:
- -V — метка диска для Windows систем
- -D — Не использовать глубокое перераспределение каталогов, записывать их как есть.
- -l — Разрешить использование имен длиной 31 символ
- -L — Разрешить именам файлов ISO9660 начинаться с точки
- -N — Разрешить номера версий в именах файлов ISO9660
- -J — Использование стандарта имен Jollet для совместимости с Windows
- -R — Использование стандарта Rock Ridge, для сохранения флагов Unix
- -v — показать подробную информацию в процессе создания
- -o — имя файла для записи образа
Запись образов дисков в терминале Ubuntu
Если вы по каким-либо причинам не хотите использовать утилиту Brasero все действия достаточно легко сделать вручную через терминал, поскольку эта утилита является только оболочкой для консольных команд mkisofs и cdrecord.
Если вы собираетесь записать образ на диск ubuntu DVD-RW/CD-RW необходимо сначала его очистить:
cdrecord -dev=/dev/cdrom -v blank=fast
Здесь и ниже /dev/cdrom — адрес файла вашего привода, может еще называться /dev/sr0.
cdrecord -dev=/dev/cdrom -speed=16 -eject -v cdrom.iso
cdrom.iso — это файл образа, 16 — скорость записи, а опция -eject — заставляет извлечь диск из привода после записи. Можно указывать скорость 4, 8 и 16. Желательно выбирать минимальную скорость, так диск запишется более качественно.
Выводы
Вот и все, теперь запись дисков в Ubuntu не вызовет у вас проблем. Если у вас остались вопросы, спрашивайте в комментариях!
Монтирование образов дисков
Содержание
Подключение стандартного ISO-образа
Используя графический интерфейс
Для монтирования образов дисков в Gnome имеется множество графических утилит:
ISOmorphin — программа написанная на языке Python. Для работы необходимо закачать и распаковать архив в любое удобное место, а затем запустить файл isomorphin.py в папке.
Gmount-iso — Маленькая и довольно удобная программка, позволяющая монтировать ISO образы в произвольную папку, а также отмонтировать уже подключённые образы. Добавлена возможность расчета md5 суммы и объема образа. Интерфейс программы прост до безобразия и в пояснениях не нуждается. 
Данная программа будет доступна в меню: Приложения→Системные→gISOMountUsage.
Furius ISO Mount — автоматически создает точку монтирования в домашней папке пользователя и удаляет ее при размонтировании, позволяет записывать образы в форматах ISO и IMG. А так же рассчитывать контрольные суммы Md5 и SHA1. 
AcetoneISO — графическое приложение, написанное на Qt, для работы с образами CD/DVD дисков (клон Daemon Tools для Linux с новыми возможностями). На сайте заявлены следующие возможности:
Загрузка и установка системы прямо из iso-образа
Содержание
Если у вас есть iso-образ установочного диска Ubuntu и есть уже установленная система, то для того, чтобы загрузить установщик Ubuntu, имеющийся iso даже не обязательно записывать на cd-диск — вы можете загрузиться и произвести установку непосредственно из iso-образа. Для этого вам потребуется установленный загрузчик GRUB2, через который мы и будем загружаться.
Сложность состоит в том, что загрузочное устройство с образом должно быть примонтировано как отдельный носитель. Если жёсткий диск только один, и нет ни cdrom, ни флешки, то решить проблему можно двумя способами, описанными ниже:
Если же есть другой жёсткий диск, то используйте третий способ.
Загрузка утилитой UNetbootin
Запустить и задать способ установки:
В пункте «Тип» выбираем «Жёсткий диск». Далее нажать «OK» и перезагрузить компьютер. В меню Grub появятся пункты, из них верхний «UNetbootin» будет загружать заданный образ.
При повторном запуске утилиты она спросит, удалить ли установленный в корне диска образ. (В текущей версии утилита может удалить не всё, оставив в корне диска пустые папки.)
Загрузка с образов Alternate или Desktop
Загрузка с образа Alternate
В нашем примере iso-образ будет называться «ubuntu-9.10-alternate-i386.iso» и лежать в папке
/iso, которая находится на отдельном home-разделе. Приступим!
Перезагрузите компьютер и дождитесь появления загрузочного меню grub2. Если вместо меню обычно отображается надпись «grub loading…» — нажмите в этот момент Esc . Попав в меню, нажмите C , чтобы перейти в консоль grub2. Здесь мы и будем орудовать.
Монтирование iso-образа производится командой
самое интересное здесь — (hd0,6). Первая цифра обозначает номер жесткого диска, где 0 — первый жесткий диск (/dev/sda в Linux), 1 — второй (/dev/sdb) и т.д. вторая цифра обозначает номер раздела на диске, здесь нумерация начинается с единицы. То есть «hd0,6» соответствует разделу номер 6 на первом жестком диске (или же /dev/sda6). Дальше следует полный путь к файлу, начиная от корня файловой системы.
После монтирования iso-образа можно для проверки выполнить команду
среди всего прочего должно появиться устройство (loop) . Если оно есть — установим его в качестве корневого раздела, т.к. именно с него мы будем загружаться:
Данная операция завершится не сразу, т.к. размер установочного iso-образа тоже не мал. По завершении появится сообщение о том, что задан корневой раздел (loop) с файловой системой iso9660. Теперь осталось совсем немного. загрузите ядро такой командой:
Теперь нужно загрузить initrd-образ, содержащий в себе сам установщик и все необходимое для его работы:
Если все хорошо — даем команду на загрузку:
После этого замелькают строчки загрузки и через несколько секунд вы увидите знакомый синий экран alternate-установщика. Если все прошло успешно — установщик найдет нужные файлы без лишних вопросов. Если же все остановится на этапе «поиск и монтирование cdrom» — где-то что-то не получилось 🙂
P.P.S. Поскольку содержимое iso-образа распаковывается в оперативную память, рекомендуется наличие как минимум гигабайта таковой.
Загрузка с образа Desktop
Сначала скачайте куда-нибудь образ Ubuntu Desktop. Я загрузил Ubuntu Lucid amd64 Desktop образ, переименовал его в ubuntu.iso и положил в корень sda7 раздела. Главное запомните полный путь до образа от корня раздела и номер этого самого раздела. Можно перезагружаться.
На самом деле проще всего положить образ Ubuntu на флешку, которая определиться в GRUB как (fd0). Но в этом случае возможно разумней будет сделать Live Flash из iso образа с помощью встроенной в Ubuntu утилиты создания загрузочных флешек.
При загрузке компьютера когда появится меню GRUB нажмите клавишу C . Вы попадёте в консоль GRUB. Наберите
Появится список всех ваших разделов. Найдите там нужный, в моём случае он будет называться (hd0,7). hd0 — это обычно sda, hd1 — sdb, и т.д. 1)
Поставив нужный вам диск и полный путь до iso образа ubuntu. Если всё успешно сработало, то пишем
Далее грузим ядро Linux командой
Не забудьте поменять путь до образа!
Всё, можно загружаться. Даём команду
и ждём, пока загрузится LiveCD Ubuntu.
Загрузка с помощью grub-imageboot и MemDisk
Есть способ загружать образ имея лишь один жёсткий диск, за счёт того, образ будет смонтирован на виртуальный диск, созданный в памяти.
Поэтому рекомендуется использовать другой простой способ с утилитой UNetbootin, описанный в соседнем разделе.
Для работы пригодится утилита grub-imageboot: