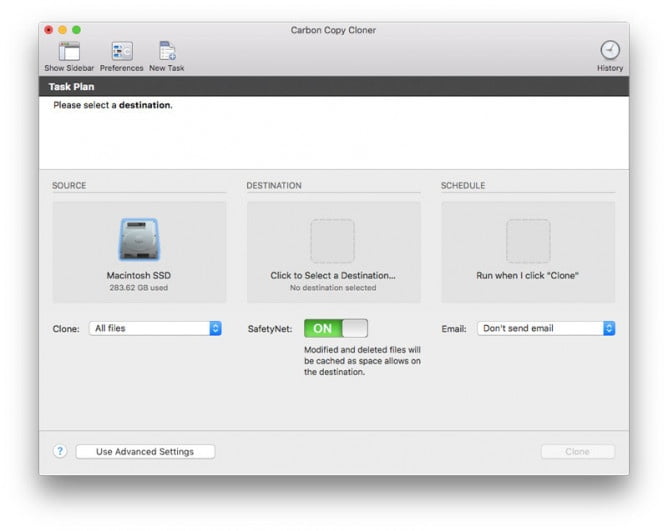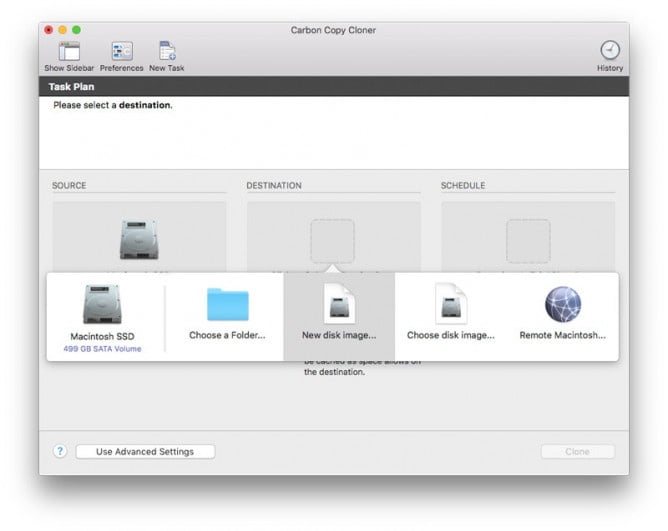- Образы mac os ultraiso
- Как создать загрузочную флешку macOS из Windows
- Как создать загрузочную флешку в Windows
- Как запустить Mac с флешки
- Артём Суровцев
- Коротко о гибком смартфоне Huawei Mate X
- Лучшие гаджеты и аксессуары за прошедшие 10 лет
- 👀 Читайте также . Всё по теме
- 3 полезные возможности Siri, которые улучшат жизнь с iPhone. Например, найти все девайсы дома
- Обзор умной зубной щётки Oral-B iO Series 9. Сама выбирает тип чистки зубов и языка, и даже лечит гингивит
- Как найти владельца, если вы подобрали потерянный iPhone
- Нашли 3 полезных применения для метки AirTag. Есть неожиданные
- 20 программ для Mac, которые облегчат учёбу студентам российских вузов
- Намучился с Intel, хватит. Почему я очень (очень!) жду 16-дюймовый MacBook на процессоре Apple
- Apple выпустила обновление macOS Big Sur, исправляющее восстановление iPhone
- Какие функции iOS 15 и macOS 12 исчезли из финальной версии
- 🙈 Комментарии 13
- Гайд по созданию загрузочной флешки с Mac OS
- Как создать загрузочную флешку с Mac OS
- Способ 1: UltraISO
- Способ 2: BootDiskUtility
- Способ 3: TransMac
Образы mac os ultraiso
Итак, mac os iso. Рассмотрим, как записать ISO в Mac OS, т.е. как сделать загрузочную флешку Мac os?
Для начала разберемся, что такое ISO и как они создаются. ISO — файл-образ оптического диска, который можно получить из любого архива. Следовательно, сначала делаем архив (любым архиватором). Потом открываем контекстное меню, там Открыть в программе и выбираем дисковую утилиту, далее ISO образы и Записать в панель инструментов. Выбираем место, куда сохранить, и получаем ISO файл.
Если необходимо просто записать некий существующий образ на диск, то в этом нет ничего сложного. Идем в стандартные приложения — Утилиты, там выбираем Дисковая утилита и Записать, образ успешно записывается на болванку.
При необходимости можно воспользоваться специальной UltraISO Mac OS, которую свободно допускается загрузить, например, по этой ссылке: https://formac.informer.com/ultraiso .
Стоит рассмотреть и более специфические ситуации. Например, если вы хотите знать, как создать образ системы Mac OS в виде ISO, то не так давно была выпущена новая, позволяющая это сделать, версия утилиты Carbon Copy Cloner (англоязычной, но там все должно быть достаточно понятно и для наших соотечественников). Загружайте, устанавливайте, открывайте.
Жмите Source, выбирайте Macintosh SSD.
В разделе Destination указываем New disk image, выбираем папку, где будем хранить наш ожидаемый образ системы.
Внимание, если вас устроит вариант записать dmg образ на диск Mac OS, то есть достаточно простого чтения, то дальнейший шаг можно пропустить. Если вы хотите иметь возможность редактировать образ, то в Image Format отмечайте read/write sparse disk image.
Создавайте кнопку Clone и подтверждайте. Образ диска будет создан в течение нескольких часов.
Далее рассмотрим создание конкретно загрузочной флешки. Как сделать загрузочную флешку mac os? Есть и другие варианты, но в этом случае, чтобы выполнить запись ISO образа на флешку MacOS Sierra (именно загрузочной), лучше всего подойдет Терминал. На всякий случай возьмите флешку не менее 16 гигабайт.
Открываем хорошо знакомый нам Терминал Mac OS и вводим следующую команду, вместо remontka.pro, разумеется, там должно быть имя именно вашей флешки.
sudo /Applications/Install macOS Sierra.app/Contents/Resources/createinstallmedia —volume /Volumes/remontka.pro —applicationpath /Applications/Install macOS Sierra.app —nointeraction
В принципе, все очень просто. Нужно будет только подтвердить команду введением своего администраторского пароля и дождаться окончания процесса, а потом можно закрывать Терминал и забирать свою загрузочную флешку, которой теперь в случае чего можно будет успешно воспользоваться.
Источник
Как создать загрузочную флешку macOS из Windows
Когда компьютер Mac внезапно перестал запускаться, а резервной копии macOS под рукой нет, поможет чистая переустановка системы.
Если рядом есть другой Mac, то проблем с созданием загрузочной флешки не возникнет. Сейчас расскажем, как выкрутиться из ситуации с Windows-ПК.
? Спасибо re:Store за полезную информацию. ?
Как создать загрузочную флешку в Windows
1. Для создания флешки скачиваем приложение TransMac.
Утилита распространяете на сайте разработчика по цене $59. К счастью, есть бесплатный 15-дневный триал.
2. Теперь потребуется найти образ для установки macOS.
Официального способа скачать операционную систему из Windows нет. Придется либо искать друга с компьютером Mac, либо пользоваться известными всем сайтами.
Обратите внимание, что для работы утилиты TransMac нужен образ macOS в формате *.dmg
Если удастся найти друга с яблочным компьютером и скачать macOS из Mac App Store, будет проще у него же и сделать нагрузочную флешку по инструкции.
3. Когда образ скачан, а утилита установлена, запускаем TransMac от имени Администратора и соглашаемся на триальный период использования программы.
4. Подключаем к компьютеру флешку (понадобится накопитель емкостью 8ГБ и более)
5. В боковом меню находим подключенный накопитель и через контекстное меню форматируем командой Format Disk for Mac.
Внимание! Данный процесс является необратимым, все данные с флешки будут удалены.
6. После окончания форматирования снова вызываем контекстное меню диска и выбираем пункт Restore with Disk Image.
7. В открывшемся окне проводника указываем скачанный образ для установки macOS.
8. Подтверждаем запись образа на флешку и ждем 20-30 минут, пока процесс не завершится.
Все! Флешка для установки macOS готова.
Как запустить Mac с флешки
Подключаем наш накопитель к компьютеру Mac и включаем его с зажатой клавишей Alt (Option).
Обратите внимание, что для загрузки со внешних накопителей на Mac с чипом T2 нужно произвести некоторые манипуляции.
В меню выбора диска указываем флешку и производим установку macOS.
Следуйте подсказкам мастера установки и через несколько минут получите работоспособный Mac.
Артём Суровцев
Люблю технологии и все, что с ними связано. Верю, что величайшие открытия человечества еще впереди!
Коротко о гибком смартфоне Huawei Mate X
Лучшие гаджеты и аксессуары за прошедшие 10 лет
👀 Читайте также . Всё по теме
3 полезные возможности Siri, которые улучшат жизнь с iPhone. Например, найти все девайсы дома
Обзор умной зубной щётки Oral-B iO Series 9. Сама выбирает тип чистки зубов и языка, и даже лечит гингивит
Как найти владельца, если вы подобрали потерянный iPhone
Нашли 3 полезных применения для метки AirTag. Есть неожиданные
20 программ для Mac, которые облегчат учёбу студентам российских вузов
Намучился с Intel, хватит. Почему я очень (очень!) жду 16-дюймовый MacBook на процессоре Apple
Apple выпустила обновление macOS Big Sur, исправляющее восстановление iPhone
Какие функции iOS 15 и macOS 12 исчезли из финальной версии
🙈 Комментарии 13
Как наоборот сделать загрузочную флешку Windows 7 из-под Mac OS?
@sergeyc , чз Boot Camp Assistant
Shift-Option-⌘-R
Переустановка версии macOS, входившей в комплект поставки компьютера Mac, или ближайшей к ней версии из доступных.
Option+Command+R
Установит самую свежую доступную версию ОС.
Все работает от Интернет и флэшку делать не нужно!
@Phonerz , Артём хакинтош ставит. На Mac пока денег нет.
@near , аа! Спасибо за подсказку! Но, он забыл про этап на котором еще надо пропатчить установщик!
@Phonerz , до виндузятников никак не дойдет, что на маке не нужно трахаться с образами, флэшками, драйверами и прочим говнецом
Накой? Ненужны уже сто лет флешки, есть интернет – комп через него сам и восстановится.
Можете себе представить, есть места в мире где есть мак и нет интернета.
@Sviatoslav_Dmitrievsky , в мире нет мест без интернета. Либо там нет людей.
Это настолько устаревший способ, что в интернете в каждом форуме про использование TransMac масса комментариев, что он уже НЕ РАБОТАЕТ. Из личного опыта могу сказать, что работающую загрузочную флешку с TransMac вы можете создать только с Lion. С более новыми OS этого не получится. С сайта Apple вы сможете скачать системы только начиная с EL Capitan. Системы выше High Sierra уже не скачивается в виде dmg образа. Если не прав, то поправьте.
Я делаю не так. Загрузочная флешка не нужна. В роли загрузочной флешки я использую 16Гб ssd диска (на время установки).
Для этого нужно сделать так:
1. Скачать из App Store последнюю прошивку и поместить прошивку (расширение файла – .app) в раздел “Программы” (если начнется установка системы – остановить установку).
2. Запускаем “дисковую утилиту” и временно выделяем 16gb пространства для загрузочного образа, для этого жмем “вид”-“показывать все устройства” и выбираем контейнер disk1. Потом жмем “разбить на разделы”, затем снова жмем вкладку “разбить на разделы”, потом жмем “плюс”, ставим 16gb размер диска, вводим имя раздела “16Gb” (без кавычек), формат выбираем Mac OS Extended (журналируемый), а потом жмем “применить”.
3. Запускаем Терминал и копируем такую строку:
sudo /Applications/Install\ macOS\ Catalina.app/Contents/Resources/createinstallmedia –volume /Volumes/16Gb и нажать “Enter” (ввести пароль администратора). После этого создастся загрузочный образ на выделенном разделе ssd.
4. Потом перезагружаем и с нажатым alt выбираем запуск системы с созданного образа. Когда запустится консоль установки системы, выбрать “дисковую утилиту” и стираем диск, на котором стояла система в формат APFS, потом продолжить установку системы на уже отформатированный диск.
5. Если место на ssd жалко, то после установки системы стираем диск “16Gb” и в разделе “разбить диски” объединяем эти разделы и останется один общий раздел на диске ssd.
боже, чтобы сделать загрузочную флешку в macOS, нужно купить хероту за 59$ . Оо
Источник
Гайд по созданию загрузочной флешки с Mac OS
В некоторых случаях пользователям нужно установить Mac OS, но работать они могут только из-под Windows. В такой ситуации сделать это будет достаточно непросто, ведь обычные утилиты вроде Rufus тут не подойдут. Но задача эта выполнимая, нужно только знать, какие утилиты следует использовать. Правда, их список совсем небольшой – создать загрузочную флешку с Мак ОС из-под Виндовс можно с помощью всего лишь трех утилит.
Как создать загрузочную флешку с Mac OS
Перед тем, как создавать загрузочный носитель, необходимо скачать образ системы. В данном случае используется не ISO формат, а DMG. Правда, тот же УльтраИСО позволяет конвертировать файлы из одного формата в другой. Поэтому данной программой можно воспользоваться точно таким же образом, как это происходит при записи любой другой операционной системы на флешку. Но обо всем по порядку.
Способ 1: UltraISO
Итак, чтобы записать на съемный носитель образ Mac OS, выполните ряд простых действий:
- Скачайте программу, установите ее и запустите. В данном случае ничего особенного не происходит.
- Дальше нажмите на меню «Инструменты» вверху открытого окна. В выпадающем меню выберете вариант «Конвертировать…».
В следующем окне выберете образ, из которого будет происходить конвертация. Для этого под надписью «Конвертируемый файл» нажмите на кнопку с троеточием. После этого откроется стандартное окно выбора файла. Укажите, где находится скачанный ранее образ в формате DMG. В поле под надписью «Каталог вывода» можно указать, где сохранится получившийся файл с операционной системой. Там также есть кнопка с тремя точками, которая позволяет показать папку, куда нужно сохранять его. В блоке «Формат вывода» поставьте отметку напротив пункта «Стандартный ISO…». Нажмите на кнопку «Конвертировать».
Возле надписи «Disk drive:» выберете свою флешку. При желании можно поставить галочку на пункте «Проверка». Это приведет к тому, что указанный накопитель будет проверен на предмет ошибок в ходе записи. Возле надписи «Метод записи» выберете тот, который будет находиться посредине (не последний и не первый). Нажмите на кнопку «Записать».
Если у Вас возникнут какие-либо трудности, возможно, Вам поможет более подробная инструкция по использованию Ультра ИСО. Если нет, пишите в комментариях, что у Вас не получается.
Способ 2: BootDiskUtility
Небольшая программа под названием BootDiskUtility была создана специально для того, чтобы записывать флешки под Mac OS. На них можно будет загружать не только полноценную операционную систему, а и программы для нее. Чтобы воспользоваться данной утилитой, сделайте следующее:
- Скачайте программу и запустите ее из архива. Для этого на сайте нажмите на кнопку с надписью «Bu». Не особо понятно, зачем разработчики решили сделать процесс загрузки именно таким.
На верхней панели выберете «Options», а затем, в выпадающем меню, «Configuration». Откроется окно конфигурации программы. В нем поставьте отметку возле пункта «DL» в блоке «Clover Bootloader Source». Также обязательно установите галочку около надписи «Boot Partition Size». Когда все это сделано, нажмите на кнопку «ОК» внизу данного окна.
Теперь в главном окне программы выберете меню «Tools» вверху, после чего нажмите на пункт «Clover FixDsdtMask Calculator». Поставьте там галочки так, как это показано на фото ниже. В принципе, желательно, чтобы отметки были на всех пунктах, кроме SATA, INTELGFX и некоторых других.
Теперь вставьте флешку и нажмите на кнопку «Format Disk» в главном окне BootDiskUtility. Это приведет к форматированию съемного носителя.
В результате на накопителе появится два раздела. Пугаться этого не стоит. Первый – это загрузчик Clover (он создан сразу же после форматирования на предыдущем шаге). Второй же – раздел операционной системы, которая будет устанавливаться (Mavericks, Mountain Lion и так далее). Их нужно заранее скачать в формате hfs. Поэтому выберете второй раздел и нажмите на кнопку «Restore Partition». В результате появится окно выбора раздела (того самого hfs). Укажите, где он находится. Начнется процесс записи.
Способ 3: TransMac
Еще одна утилита, специально созданная для записи под Мак ОС. В данном случае использование намного проще, чем в предыдущей программе. Для TransMac тоже нужен образ в формате DMG. Чтобы воспользоваться этим инструментом, сделайте вот что:
- Загрузите программу и запустите ее на своем компьютере. Запустите ее от имени администратора. Для этого нажмите на ярлыке TransMac правой кнопкой мыши и выберете пункт «Запуск от имени администратора».
- Вставьте флешку. Если программа ее не определит, перезапустите ТрансМак. На своем накопителе нажмите правой кнопкой мыши, наведите курсор на пункт «Format Disk», а затем «Format with Disk Image».
Появится то же самое окно выбора скачанного образа. Укажите путь к DMG файлу. Дальше будет предупреждение о том, что все данные на носителе будут стерты. Нажмите «ОК».
Как видим, процесс создания достаточно простой. К сожалению, других способов выполнить поставленную задачу не существует, поэтому остается пользоваться вышеуказанными тремя программами.
Помимо этой статьи, на сайте еще 12315 инструкций.
Добавьте сайт Lumpics.ru в закладки (CTRL+D) и мы точно еще пригодимся вам.
Отблагодарите автора, поделитесь статьей в социальных сетях.
Источник