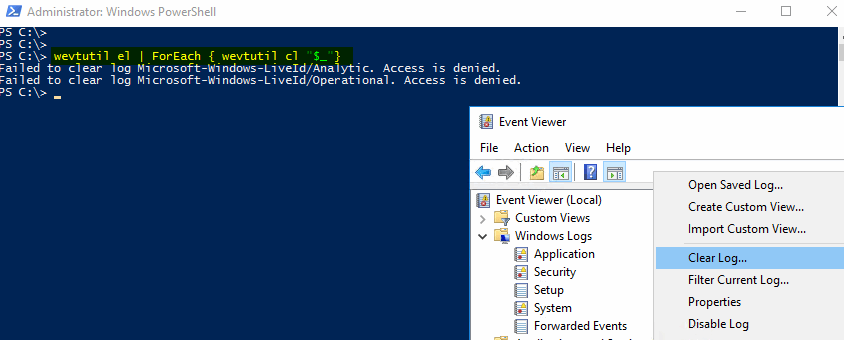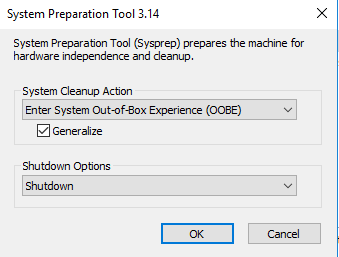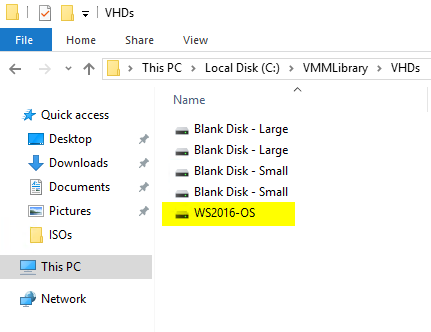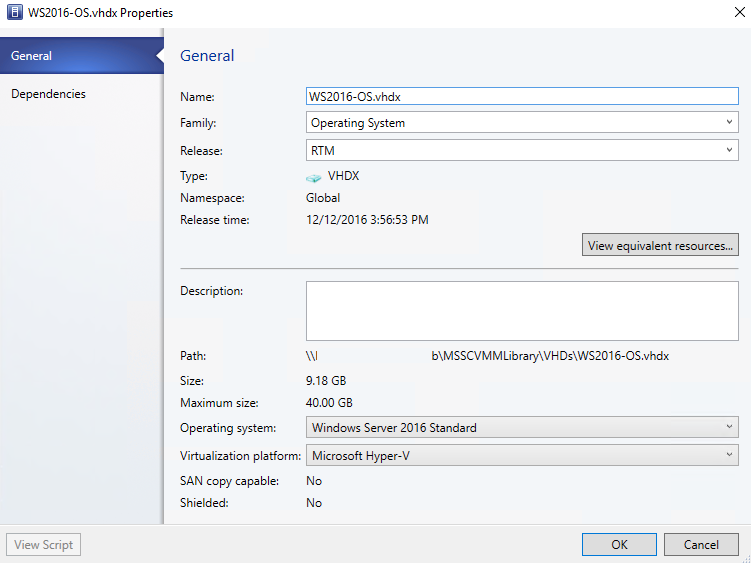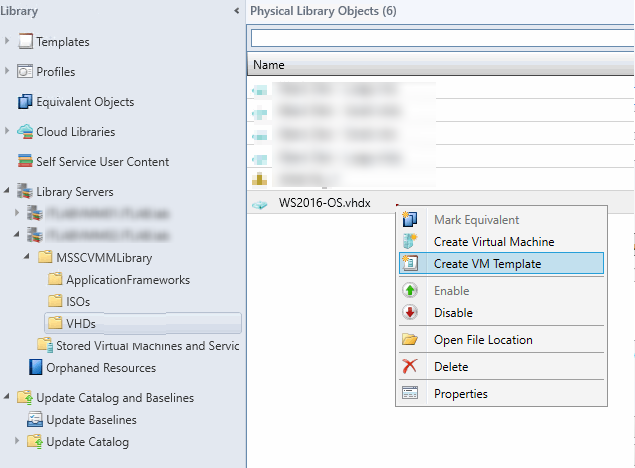- Системный интегратор
- Установка Windows 2012 R2 Server на VirtualBox
- Подготовка виртуальной машины VirtualBox к установке Windows 2012 R2 Server
- Установка Windows Server 2012 R2
- Создание шаблона виртуальной машины Windows Server 2016 в VMM
- Подготовка эталонного образа Windows Server 2016
- Создание шаблона в VMM
- Как перенести ОС Windows на виртуальную машину
- VHDX — Microsoft Hyper-V
- VDI — VirtualBox
- VMX — VMware
Системный интегратор
Установка Windows 2012 R2 Server на VirtualBox
В этой статье мы приводим пошаговую инструкцию с скриншотами по подготовке виртуальной машины VirtualBox к установке Windows 2012 R2 Server и инструкцию по инсталляции Windows 2012 R2 Server в виртуальную машину Oracle VM VirtualBox.
Подготовка виртуальной машины VirtualBox к установке Windows 2012 R2 Server
Windows 2012 R2 Server выпускается компанией Microsoft в 64 битном исполнении. Для установки Windows 2012 R2 Server требуется, минимум, 64-разрядный процессор с тактовой частотой 1,4 ГГц, 512 МБ ОЗУ, 32 ГБ на HDD.
Запустите Oracle VM VirtualBox Менеджер.
Создайте новую Виртуальную Машину (VM):
В VirtualBox Менеджере нажмите кнопку Создать , запустится мастер создания виртуальной машины. В мастере введите имя новой VM, например, Windows2012.
Выберите операционную систему Microsoft Windows, версии Windows 2012 (64 bit).
Выделите для виртуальной машины Windows 2012 R2 Server 2Gb оперативной памяти, но не более половины физической памяти компьютера.
Выберите жесткий диск для виртуальной машины в VrtualBox Менеджере
Укажите тип жесткого диска для виртуальной машины в VrtualBox.
Укажите формат хранения жесткого диска для виртуальной машины в VrtualBox.
Укажите имя и размер виртуального жесткого диска для виртуальной машины в VrtualBox.
Настройте свойства новой виртуальной машины. В разделе Система установите CD-ROM первым в порядке загрузки. Для Windows 2012 R2 Server 64 bit обязательно выберите чипсет ICH9:
В разделе Система на вкладке Процессор определите количество ядер процессора, которые будут доступны для Windows 2012 R2 Server.
В разделе Система на вкладке Ускорение включите средства аппаратной виртуализации доступные Вашему процессору.
В разделе Дисплей выделите необходимое для работы Windows 2012 количество видеопамяти и включите 3D и 2D ускорение если это Вам необходимо.
В разделе Носители выберите изображение CD диска (под надписью IDE контроллер), а затем, нажмите кнопку с изображением CD диска в панели Атрибуты. Откройте диалог «Выбрать файл образа CD диска».
Выберите ISO образ Windows 2012 R2 Server — .iso (Дистрибутив ознакомительной версии Windows 2012 R2 Server).
Все настройки виртуальной машины Oracle VM VirtualBox для установки Windows 2012 R2 Server могут быть следующими:
Установите OS Windows 2012 R2 Server в виртуальную машину VirtualBox. Для этого запустите виртуальную машину кнопкой Старт .
Установка Windows Server 2012 R2
Скачайте с сайта Microsoft ознакомительную версию: Windows Server 2012 R2 с дополнительным System Center 2012 R2. Для зарегистрированных тестировщиков предлагается 180-дневная пробная полнофункциональная версия программного обеспечения Windows Server 2012 R2 с дополнительным System Center 2012 R2.
Доступны следующие варианты загрузки: Windows Server 2012 R2 Datacenter ISO (DVD 4,0Gb), Windows Server 2012 R2 Datacenter VHD (виртуальная машина для сервера виртуализации Hyper-V), Windows Server 2012 R2 Datacenter на Windows Azure (облако от Microsoft). Мы воспользуемся ISO образом DVD диска 9600.16384.WINBLUE_RTM.130821-1623_X64FRE_SERVER_EVAL_RU-RU-IRM_SSS_X64FREE_RU-RU_DV5.ISO
Выберите язык для установки Windows 2012 R2 Server:
Нажмите кнопку Установить для выполнения новой установки Windows 2012 R2 Server или выберите восстановление системы.
Выберите вариант операционной системы Windows Server 2012 R2:
Предлагается 2 варианта сборки Windows Server 2012 R2:
- Windows Server 2012 R2 Standard
- Windows Server 2012 R2 Datacenter
Каждый из этих двух вариантов может быть установлен с графическим интерфейсом пользователя или только основные серверные компоненты.
Ознакомьтесь с условиями лицензии на Windows Server 2012 R2 Standard.
Ознакомительная версия Windows Server 2012 поставляется бесплатно! Код активации не требуется!
Выберите тип установки Windows Server 2012 R2
Предлагается 2 типа установки Windows Server 2012 R2:
- Обновление старой версии сервера
- Новая установка сервера на чистый жесткий диск
Выберите жесткий диск для установки Windows Server 2012 R2.
После установки основных компонентов Windows Server 2012 R2 и перезагрузки системы придумайте и введите пароль для Администратора 2 раза.
Теперь Windows Server 2012 R2 полностью установлен. Для входа в систему Windows Server 2012 R2 необходимо нажать одновременно три клавиши Ctrl, Alt и Del (Delete).
Введите пароль Администратора.
Перед Вами рабочий стол Windows Server 2012 R2 Standard
Создание шаблона виртуальной машины Windows Server 2016 в VMM
Чтобы System Center 2012 R2 Virtual Machine Manager (SCMM) поддерживал разворачивание виртуальных машин с Windows Server 2016, необходимо установить обновление для SCMM Cumulative Update 11 + Hotfix 1 (как минимум). Именно в этом хотфиксе появилась поддержка гостевой ОС Windows Server 2016. Чтобы использовать Windows Server 2016 в качестве гипервизора – придется обновиться до Virtual Machine Manager 2016. В том случае, если у вас используются хосты ESXi, имейте в виду, что поддержка гостевой Windows Server 2016 имеется только в ESXi 5.5 и выше.
Подготовка эталонного образа Windows Server 2016
Следующий чеклист представляют собой некий набор рекомендаций, которые необходимо учитывать при создании шаблона виртуальной машины. Список является актуальным для любого продукта виртуализации, не зависимо от платформы.
- Установите Windows Server 2016 с настройки по-умолчанию
- Установите последние обновления через Windows Update
- Не устанавливайте антивирусное или другое дополнительно ПО
- Не назначайте статический IP адрес. Сетевая карта должна быть настроена на получение динамического адреса от DHCP сервера
- Не отключайте протокол IPv6
- Создайте дополнительную учетную запись и добавьте ее в локальную группу администраторов
- Не включайте ВМ в домен
- Обновите компоненты интеграции (Hyper-V Integration Services или VMWare Tools)
- Очистите журналы событий перед запуском SysPrep
Очистку журналов можно выполнить такой командой (запускать в консоли с правами администратора)
Wevtutil el | ForEach
Если какие-то логи не почистятся (как у меня), удалите их вручную из консоли Windows Event (Clear log).
После базовой настройки ОС, нужно воспользоваться утилитой System Preparation Tool (SysPrep) (\Windows\System32\Sysprep.exe). В параметрах SysPrep выберите опции Generalize и Shutdown. Нажмите OK. Через пару минут ВМ автоматически выключится.
Создание шаблона в VMM
В первую очередь скопируйте VHDX файл виртуальной машины в библиотеку VMM. Я переименовал файл ВМ в WS2016-OS.vhdx и скопировал его в папку C:\VMMLibrary\VHDs.
Следующий шаг — обновить библиотеку VMM, куда был скопирован файл, а затем в свойствах файла указать версию ОС, релиз, платформу и т.д.
Я рекомендую перед созданием шаблона создать профиль оборудования, в котором нужно определить параметры CPU, памяти, сети, снапшотов и т.д. Данный профиль нужно будет применить к новому шаблону (не придется каждый раз указывать все параметры). Кроме того, довольно удобно использовать профиль гостевой ОС, в котором можно указать пароль локального администратора, настройки временной зоны, привязать различные скрипты, ключи активации и т.д.
После того, как созданы эти два профиля, процесс создания шаблона в VMM крайне прост. Сначала нужно в библиотеку VMM выбрать скопированный файл VHDX файл, щелкнуть по нему ПКМ и выбрать Create VM Template.
- Identity : укажите имя шаблона и поколение виртуальной машины (к примеру Generation 2)
- Configure Hardware: выберите созданный ранее профиль оборудования
- Configure Operating System: выберите созданный профиль гостевой ОС
- Application Configuration и SQL Server Configuration: оставьте настройки по-умолчанию
- Summary: нажмите кнопку Create. Процесс создания шаблон займет несколько секунд
Проверим, что у нас получилось, создав новую виртуальную машину на основании созданного шаблона. Запустите мастер создания ВМ ->Use an existing virtual machine VM Template or virtual hard disk -> Browse. Выберите шаблон. В результате должна развернуться новая ВМ на основе вашего шаблона Windows Server 2016.
Как перенести ОС Windows на виртуальную машину
Существует несколько способов преобразования установленной ОС Windows в образ для виртуальной машины. Созданный образ можно использовать, например, для тестирования, для проверки стабильности системы после установки какого-либо обновления, или для того, чтобы зафиксировать состояние старой машины перед внесением изменений.
Большинство программ виртуализации поддерживают функцию преобразования установленной ОС Windows в образы виртуальной машины. Некоторые решения уже поставляются со встроенными функциями, но в ряде случаев для этой же цели может понадобится использование сторонних продуктов.
В этом руководстве собраны инструкции по преобразованию установок Windows в виртуальные образы Microsoft Hyper-V, VirtualBox и VMware.
VHDX — Microsoft Hyper-V
Перенос ОС Windows в виртуальную машину Microsoft Hyper-V выполняется очень просто благодаря программе Disk2vhd от Sysinternals.
Программа является портативной, ее можно запускать из любого расположения на диске после распаковки архива. Для работы приложения требуются права администратора. Программа может применяться для создания виртуальной машины из одного или нескольких томов на компьютере.
Примечание: программу можно запустить в режиме командной строки, используя формат:
Основное окно приложения отображает путь назначения и имя файла, а чуть ниже — доступные тома. Обратите внимание, что вам нужно выбрать целевое расположение с достаточным свободным пространством для хранения, иначе процесс создания образа будет прерван.
Пользователь должен выбрать целевой путь и имя файла (с расширением vhdx), а также тома, которые следует включить в виртуальный образ.
Вы можете выбрать только раздел Windows или даже преобразовать несистемные разделы в образы VHD, не выбирая раздел Windows.
Disk2VHD поставляется с двумя дополнительными параметрами, которые указываются при запуске. Первый устанавливает выходной формат VHDX. Вы можете отключить данный параметр, чтобы использовать VHD.
VHDX имеет несколько преимуществ, такие как поддержка более крупных виртуальных дисков (64 ТБ против 2 ТБ), лучшая защита от повреждений, дистанционное онлайн изменение размера и др. VHD необходим в основном для целей совместимости, например, когда продукт не поддерживает VHDX, а также когда вы хотите преобразовать образ в Virtualbox.
Второй параметр позволяет использовать теневую копию тома.
Disk2VHD обрабатывает выбранные тома и превращает их в образы виртуальных дисков, которые сохраняются в выбранном месте.
VDI — VirtualBox
VirtualBox поставляется без встроенного инструмента конвертации установок Windows в образы виртуальной машины.
Однако, вы можете использовать альтернативное решение. Прежде всего, вам нужно создать образ VHD (как показано в разделе Microsoft Hyper-V выше).
После того, как вы получили образ VHD, можете использовать инструмент командной строки vboxmanage, который поставляется с VirtualBox, для клонирования носителя и сохранения его в другом формате.
- Нажмите на клавишу Windows , введите cmd.exe, зажмите Ctrl + Shift и нажмите клавишу Enter , чтобы запустить командную строку с правами администратора.
- Перейдите в папку VirtualBox в системе, например, C:\Program Files\Oracle\VirtualBox с помощью команды cd .
- Используйте команду vboxmanage clonemedium disk [source] [destination] , чтобы преобразовать образ диска VHD в формат VDI. Например: vboxmanage clonemedium disk o:\source.vhd o:\output.vdi
Преобразование может занять некоторое время в зависимости от размера изображения и доступных ресурсов вашего компьютера.
VMX — VMware
Вы можете создавать виртуальные образы машин Windows для VMware с помощью VMware vCenter Converter. Вы можете загрузить программу с официального сайта VMware, но для этого требуется учетная запись. На нашем сайте утилита доступна для загрузки без регистрации.
Примечание: Программа создает виртуальный образ полной машины. В графическом интерфейсе нет возможности исключить жесткие диски или разделы.
Размер установщика равен примерно 170 мегабайт. Во время установки вам будет предложено присоединиться к программе улучшения качества обслуживания клиентов.
Чтобы преобразовать запущенную систему Windows в виртуальный образ для VMware, выберите опцию “Конвертировать машину” в главном интерфейсе программы, чтобы начать работу.
После загрузки мастера, убедитесь, что для типа источника установлено значение “включено” и выбран “этот локальный компьютер”. Вы также можете создавать виртуальные образы удаленных компьютеров, но для этого необходимо указать имя или IP-адрес устройства, а также учетные данные.
Выберите виртуальную машину VMware в разделе тип цели на следующей странице и выберите целевую папку для сохранения образа.
Создание образа может занять некоторое время, в зависимости от количества томов, их размеров и ресурсов устройства.