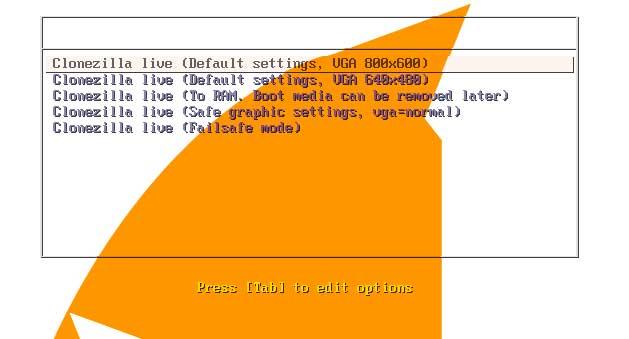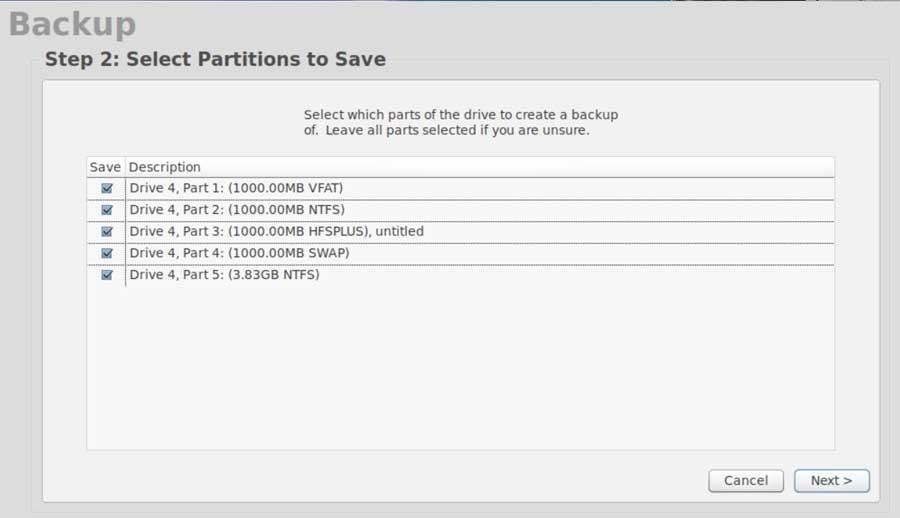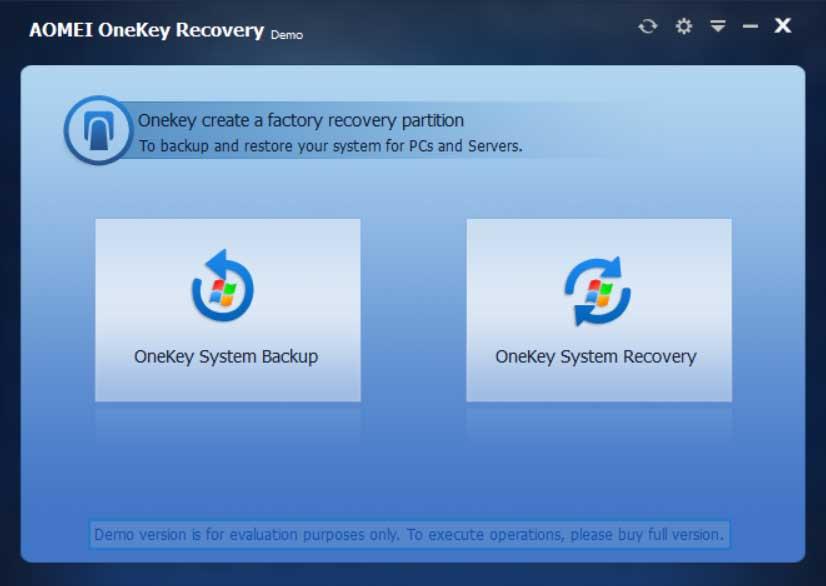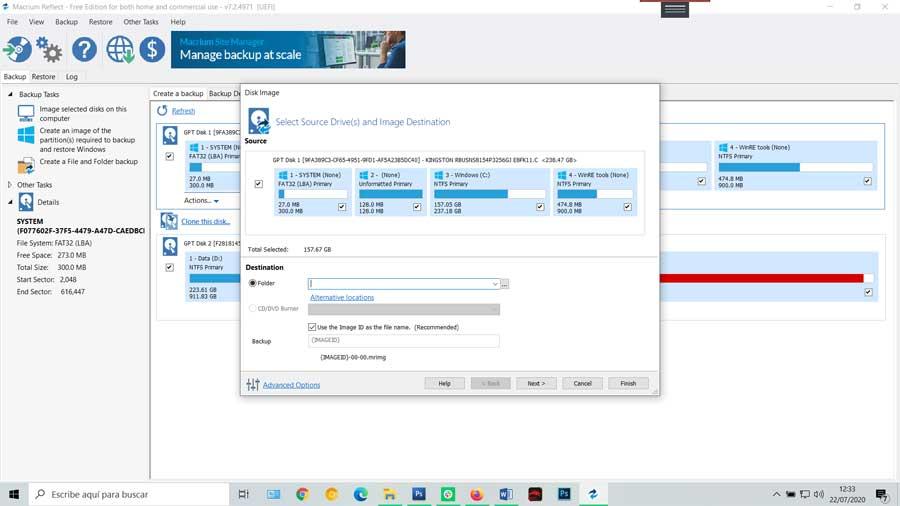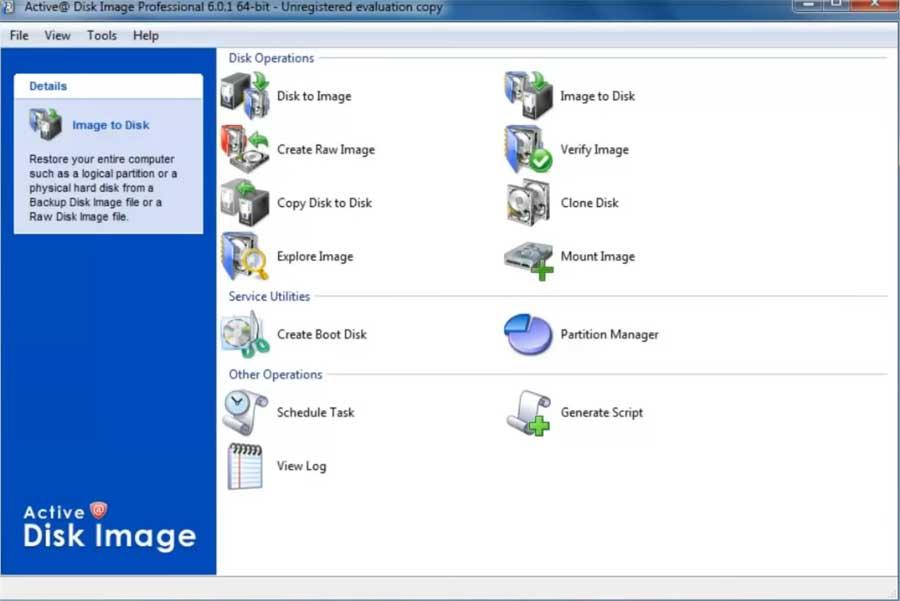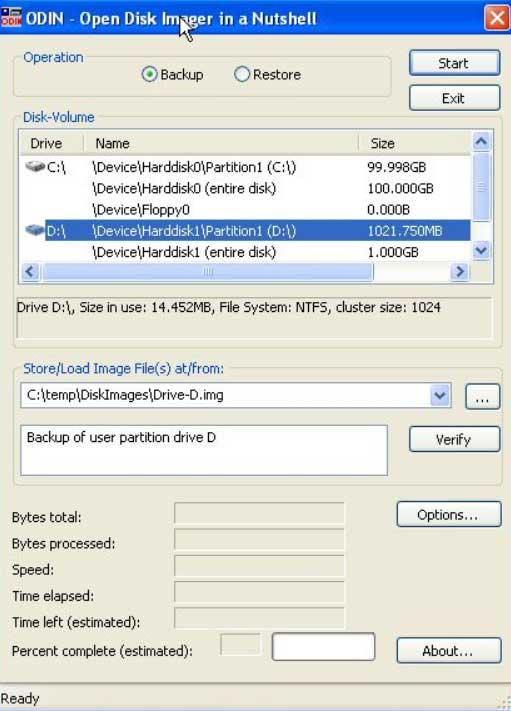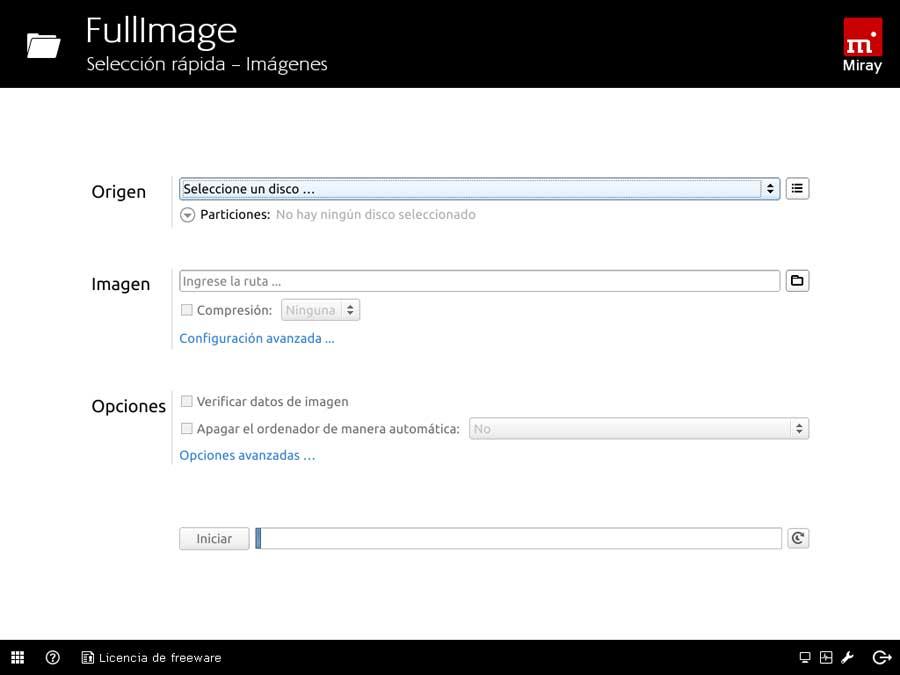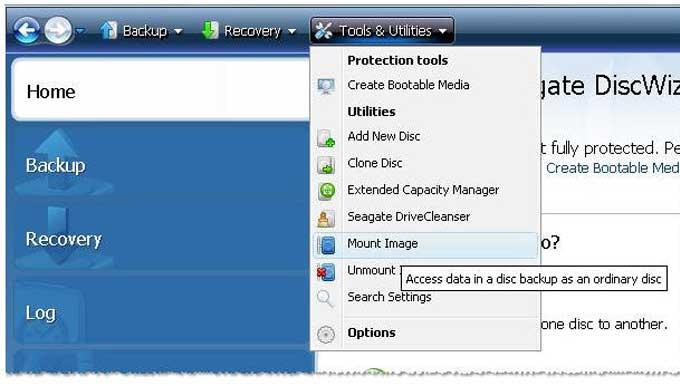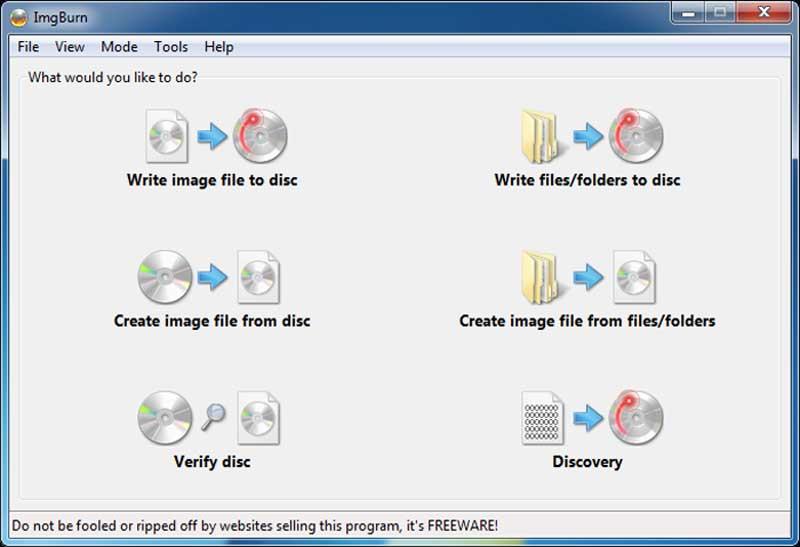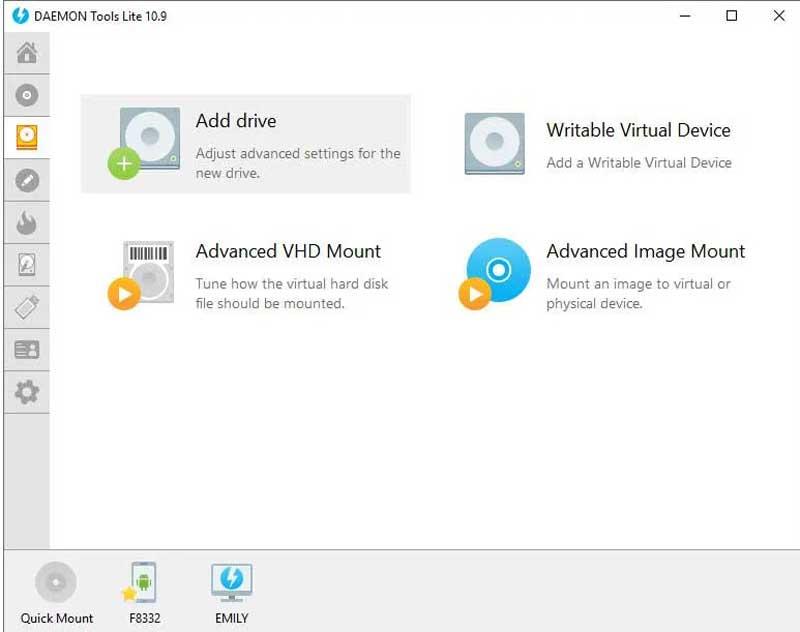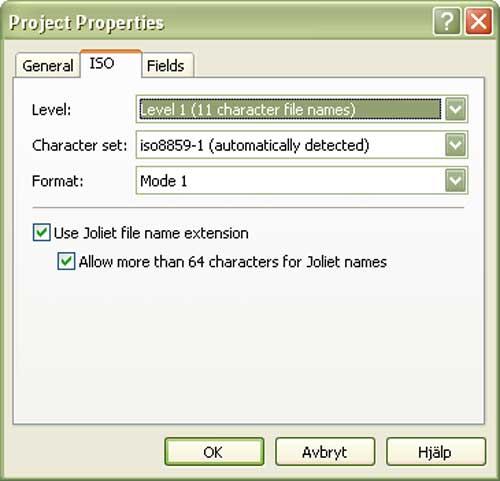- Образы windows для жесткого диска
- Образы windows для жесткого диска
- Как создать полную резервную копию Windows 10. Создание образа системы и восстановление компьютера
- Что такое образ системы?
- Как создать резервную копию образа системы в Windows 10 или 8.1
- Восстановление компьютера из резервной копии
- «Создание образа системы» – полезный инструмент во многих сценариях
- Диск windows 7 загрузочный образ — установочный на компьютер
- Лучшие программы для создания образов жестких дисков и SSD в Windows
- Каковы и причины создания образа диска
- Программы для создания образа жестких дисков
- Clonezilla, лучшая программа резервного копирования с открытым исходным кодом
- Rescuezilla (Redo Backup & Recovery), эксклюзивная альтернатива Clonezilla
- AOMEI OneKey Recovery, идеально подходит для ноутбуков
- Macrium Reflect Free Edition, комплексное решение для создания изображений
- Активный образ диска, создавать образы дисков без осложнений
- ОДИН, простота использования превыше всего
- HDClone, делайте точные копии дисков
- DiskWizard, создание образов с помощью программного обеспечения Seagate
- Создать образ с CD или DVD
- ImgBurn, создатель легких изображений
- Daemon Tools Lite, создавайте изображения с дополнительными функциями
- InfraRecorder, для создания образов или записи CD / DVD
Образы windows для жесткого диска
Правила выкладывания образов (обновлено 24.11.17)
1. В данной теме следует выкладывать только ссылки на образы ОС для эмуляторов BOCHS и QEMU
2. Не следует публиковать ссылки на чужие образы, автором которых вы не являетесь.
3. Не следует публиковать ссылки на образы ОС, которые заведомо неработоспособны на существующем железе. В частности, не надо выкладывать сборки Windows новее Windows XP.
4. Не следует повторно публиковать образы, которые уже есть в теме или незначительно отличаются от них. Ключевые отличия вашего образа нужно обязательно указать при заполнении шаблона.
5. Оформляйте сообщения со ссылками на образы по следующему шаблону:
[b][size=3][color=blue]Название_ОС by Имя_Пользователя[/color][/size][/b]
[SPOILER=Скриншоты]СКРИНШОТЫ[/SPOILER]
[SPOILER=Особенности]КЛЮЧЕВЫЕ ОСОБЕННОСТИ[/SPOILER]
[SPOILER=Отличия от предыдущих сборок]ОБЯЗАТЕЛЬНО К ЗАПОЛНЕНИЮ[/SPOILER]
[SPOILER=Плюсы]ЗДЕСЬ ПЛЮСЫ СБОРКИ[/SPOILER]
[SPOILER=Минусы]ЗДЕСЬ МИНУСЫ СБОРКИ[/SPOILER]
[b]Совместимость:[/b]
ЗДЕСЬ ПОДДЕРЖИВАЕМЫЕ ЭМУЛЯТОРЫ
[b]Скачать:[/b]
ССЫЛКА НА СКАЧИВАНИЕ (ЯДиск, Google Drive, Cloud@MAIL.RU, MEGA и т.д.)
- обсуждение автора образа
- обсуждение целесообразности создания образа
- обсуждение настроек эмулятора
- «ап» сообщений
9. Общие вопросы по образам и эмуляторам решают в этой теме: Эмуляторы — скорая помощь, специальные — в темах эмуляторов
Сообщение отредактировал Kenas — 15.03.21, 15:23
Образы windows для жесткого диска
Правила выкладывания образов (обновлено 24.11.17)
1. В данной теме следует выкладывать только ссылки на образы ОС для эмуляторов BOCHS и QEMU
2. Не следует публиковать ссылки на чужие образы, автором которых вы не являетесь.
3. Не следует публиковать ссылки на образы ОС, которые заведомо неработоспособны на существующем железе. В частности, не надо выкладывать сборки Windows новее Windows XP.
4. Не следует повторно публиковать образы, которые уже есть в теме или незначительно отличаются от них. Ключевые отличия вашего образа нужно обязательно указать при заполнении шаблона.
5. Оформляйте сообщения со ссылками на образы по следующему шаблону:
[b][size=3][color=blue]Название_ОС by Имя_Пользователя[/color][/size][/b]
[SPOILER=Скриншоты]СКРИНШОТЫ[/SPOILER]
[SPOILER=Особенности]КЛЮЧЕВЫЕ ОСОБЕННОСТИ[/SPOILER]
[SPOILER=Отличия от предыдущих сборок]ОБЯЗАТЕЛЬНО К ЗАПОЛНЕНИЮ[/SPOILER]
[SPOILER=Плюсы]ЗДЕСЬ ПЛЮСЫ СБОРКИ[/SPOILER]
[SPOILER=Минусы]ЗДЕСЬ МИНУСЫ СБОРКИ[/SPOILER]
[b]Совместимость:[/b]
ЗДЕСЬ ПОДДЕРЖИВАЕМЫЕ ЭМУЛЯТОРЫ
[b]Скачать:[/b]
ССЫЛКА НА СКАЧИВАНИЕ (ЯДиск, Google Drive, Cloud@MAIL.RU, MEGA и т.д.)
- обсуждение автора образа
- обсуждение целесообразности создания образа
- обсуждение настроек эмулятора
- «ап» сообщений
9. Общие вопросы по образам и эмуляторам решают в этой теме: Эмуляторы — скорая помощь, специальные — в темах эмуляторов
Сообщение отредактировал Kenas — 15.03.21, 15:23
Как создать полную резервную копию Windows 10. Создание образа системы и восстановление компьютера
Слишком много резервных копий никогда не бывает. Если вы можете создать резервную копию резервной копии, то обязательно сделайте это. К счастью, Microsoft значительно упрощает создание полной копии всего вашего компьютера с помощью встроенного инструмента “Создание образа системы”.
Никогда не пользовались данной утилитой? Мы подробно объясним, как ее применить с пользой.
Что такое образ системы?
Образ системы в Windows 8.1 и Windows 10 включает полную копию всей системы. Данная резервная копия включает полную сборку операционной системы, настройки, установленные программы, приложения Windows и все персональные файлы.
Главное преимущество данной функции – это то, что она позволяет полностью восстановить систему в случае критической ошибки с ПО или аппаратного сбоя.
Недостаток данного метода заключается в том, что вы не сможете восстановить отдельные файлы, т.е. все файлы на жестком диске. Хотя вы будете иметь доступ к скопированным файлам в библиотеках Документы, Изображения, Музыка и др.
Кроме того, если вы не часто выполняете резервное копирование, то в случае системного сбоя, вы можете потерять ценные документы, настройки или программы, потому что вы сможете восстановить только данные на момент последней резервной копии.
Образ системы можно использовать для создания основной резервной копии компьютера, включающей саму установку Windows, все последние обновления, персонализированные конфигурации и программы. Для создания резервной копии файлов можно использовать Историю файлов или функцию «Защита важных файлов» сервиса OneDrive. Данный рецепт резервного копирование позволит избежать дублирование файлов, и у вас всегда будет актуальная копия всех личных документов.
Если компьютер работает корректно, то системная функция резервного копирования поможет во всех ситуациях, когда в систему были внесены изменения, которые могут нарушить работоспособность. При этом восстановление исходного состояния займет приемлемое время.
Представленные инструкции позволяют создать резервный образ системы в Windows 10, но они отлично работают и в Windows 8.1.
Как создать резервную копию образа системы в Windows 10 или 8.1
- Наберите в поиске меню Пуск Панель управления и перейдите по найденной ссылке.
- Включите режим просмотра Крупные значки или Мелкие значки и выберите раздел История файлов.
- Выберите ссылку Резервная копия образа системы в нижнем-левом углу окна.
- Подключите портативный жесткий диск (USB-накопитель), USB-флешку или SD-карту с достаточным объемом свободного пространства.
- В левом меню выберите Создание образа системы.
- Мастер создания образа системы попросит выбрать один из трех вариантов размещения резервной копии: на жестком диске, на DVD-дисках или в сетевой папке. Быстрее всего процедура пройдет при выборе жесткого диска. Нажмите Далее.
- Выберите диски, которые вы хотите включить в архивацию и нажмите Далее.
- Подтвердите запуск резервного копирования, нажав кнопку Архивировать.
- Процесс резервного копирования может занять от 10 минут до 2 часов – все зависит от количества архивируемых данных. Во время выполнения архивирования вы можете продолжать заниматься другими задачами, как при обычном использовании компьютера.
- После того, как утилита “Создание образа системы” завершит задание, вы можете создать Диск восстановления системы. Диск восстановления системы можно использовать для загрузки компьютера. На нем также содержатся средства восстановления системы Windows, с помощью которых можно восстановить систему Windows в случае серьезной ошибки или восстановить компьютер из образа, используя образ системы.
Положите портативный накопитель с образом системы и диск восстановления системы в безопасное место.
Восстановление компьютера из резервной копии
Если ваша система перестала запускаться или вы решили сменить основной жесткий диск на устройстве, то вы можете использовать следующие шаги, чтобы восстановить систему из резервной копии:
- Подключите к компьютеру диск восстановления системы или установочный носитель Windows 10.
- Подключите носитель, содержащий файлы восстановления системы (образ системы) к вашему устройству.
- Перезагрузите компьютер.
- На странице Установка Windows нажмите кнопку «Далее».
- Выберите ссылку Восстановление системы в нижнем-левом углу.
- На следующем экране выберите опцию Поиск и устранение неисправностей.
- На странице «Дополнительные параметры» выберите опцию Восстановление образа системы.
- Выберите Windows 10 в качестве целевой операционной системы.
- В окне «Восстановление компьютера из образа» выберите опцию «Использовать последний доступный образ системы».
- Нажмите кнопку «Далее».
- Если вы восстанавливаете полный системный образ на жесткий диск, вы можете также выбрать опцию «Форматировать и разбить на разделы диски» перед восстановлением резервной копии.
- Нажмите кнопку «Далее».
- Нажмите кнопку «Готово».
- В появившемся окне подтверждения выберите «Да».
После завершения данных шагов, начнется процесс восстановления системы. Время выполнения операции зависит от объема восстанавливаемых данных и характеристик вашего оборудования. Любые прерывания процесса могут нарушить работу компьютера и препятствовать его дальнейшей загрузке, поэтому убедитесь, что ваш компьютер подключен к ИБП. В случае с ноутбуком, перед запуском восстановления, убедитесь, что устройство подключено к сетевому источнику питания.
Так как с момента создания резервной копии могло пройти много времени, сразу после завершения восстановления рекомендуется перейти в Параметры > Обновление и безопасность > Центр обновления Windows и выбрать опцию «Проверить наличие обновлений» для скачивания и установки новейших патчей безопасности.
«Создание образа системы» – полезный инструмент во многих сценариях
Резервный образ системы может быть очень полезным во многих случаях. Например, если вы собираетесь обновиться до новой версии Windows 10, обязательно создайте копию системы, чтобы упростить процесс отката до предыдущей версии в случае серьезных ошибок и сбоев после обновления. Кроме того, рекомендуется регулярно создавать резервные копии в случае, если вам нужно быстро восстановить систему после аппаратного или системного отказа, вредоносного заражения или других проблем.
Тем не менее, нужно помнить об ограничениях и особенностях данного способа восстановления. Например, пользователь должен самостоятельно проявлять инициативу при создании резервных копий, поскольку восстановить состояние системы и файлы можно только на момент создания полной резервной копии. Любые данные, настройки и приложения, созданные, измененные или установленные после резервного копирования, не будут восстановлены в ходе этого процесса.
Данная функция, предназначенная для восстановления всей системы полностью, а не для восстановления отдельных файлов, настроек и приложений. Если вы хотите сохранить актуальную копию своих файлов, вам следует подумать о дополнительном использовании функций История файлов или «Защита важных файлов» сервиса OneDrive.
Создание образа системы является устаревшей функцией в Windows 10. Это означает, что, хотя вы все еще можете создавать резервные копии, функция может внезапно перестать работать или может быть удалена в будущих версиях.
Как часто вы делаете полную резервную копию своего компьютера? Какое программное обеспечение вы используете? Расскажите о своем опыте резервного копирования в обсуждении ниже.
Диск windows 7 загрузочный образ — установочный на компьютер
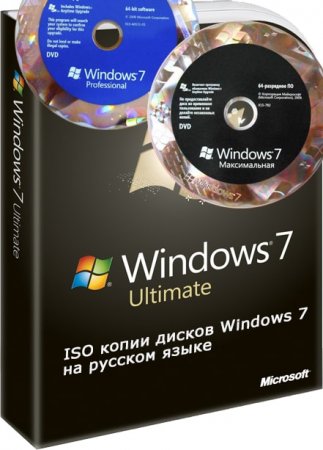
Прежде чем скачать windows7 диск системы от microsoft, нужно определится с целями и возможностями. Это напрямую влияет на выбор при скачивании дистрибутива с виндовс 7.
Если ваша цель играть в игры, заходить на сайты и в соц сети, слушать музыку и смотреть фильмы, для работы дома в развлекательных целях и в целях ознакомления с этой OC, при этом вы не особо хотите вникать в то, как потом бесплатно активировать Windows 7, и то как правильно установить нужные драйвера на свою windows 7. Кроме этого вы хотите чтоб не было ничего лишнего и был полноценный функционал, мы рекомендуем скачать оригинальный образ диска windows 7 максимальная со встроенным на рабочий стол активатором и установщиком драйверов, по ссылке ниже. Для оптимальной работы системы на вашем ПК, при наличии 4 Гб и больше оперативной памяти, скачиваем 64bit диск windows 7, при наличии 1Гб — 3Гб скачиваем 32bit версию диска с Windows 7.
На тот случай если вам нужна операционная система win 7, для работы на предприятии, ведения учёта легального бизнеса, для работы с деньгами и повышенной безопасности или других коммерческих целях, то рекомендуем приобрести лицензионный ключ для windows 7 на официальном сайте разработчиков Microsoft и скачать только чистый официальный, оригинальный образ windows7, чтобы избежать штрафов и санкций со стороны компании Microsoft.
Лучшие программы для создания образов жестких дисков и SSD в Windows
Самый большой безопасность наших данных — это основная вещь в наше время, поскольку их важность не перестает расти с годами. Вот почему некоторые функции, которые мы можем выполнять в операционных системах, такие как Windows сам по себе будет очень полезен в этих случаях.
Для этого у нас есть несколько альтернатив, как в случае с резервными копиями, о которых мы говорили так много раз. Это позволяет нам хранить все, что мы хотим, в дополнительном месте или на диске для восстановления в случае аварии. Мы уже говорили вам во многих случаях, что эти резервная копия программы должны использоваться большинством. Это то, что включает как конечных пользователей, так и крупные компании. На самом деле во втором случае даже больше причин, как это легко представить.
С другой стороны, другие подобные решения, которые мы можем использовать в этом же смысле, создание образа нашего жесткого диска. Они, как и вышеупомянутые резервные копии, которые мы только что обсудили, позволят нам защитить наши данные для последующего восстановления.
Каковы и причины создания образа диска
Одно из основных различий между этими двумя способами заключается в том, что резервное копирование выполняется для определенных папок или файлов. Они, как вы можете себе представить, хранятся на одном из наших дисков. Однако, если мы говорим о создании изображения, это генерирует буквальную копию Ед. изм в целом. Таким образом, этот образ диска удобно хранить в одном файл что мы можем восстановить позже.
Например, идеальный способ создания образа диска или раздела — это когда мы только что установили Windows и настроили ее в соответствии с нашими первоначальными потребностями. Таким образом, позже у нас будет возможность вернуться в то же начальное состояние, когда мы захотим. Это включает в себя приложения, которые мы планируем использовать на регулярной основе, а также их конфигурация .
То же самое можно сделать непосредственно перед внесением больших изменений в систему, например, перед установкой Windows обновление функции. Как мы хорошо знаем, это может привести к серьезным проблемам, поэтому при необходимости мы всегда можем использовать созданный образ диска.
В любом случае, они неисчислимы в том, что нужно создать элемент этого типа, будет достаточно иметь блок, где мы сохраняем указанное изображение. Таким образом, используя его, мы вернемся к более раннему моменту в системе, где все работало хорошо, или, по крайней мере, по нашему вкусу.
Программы для создания образа жестких дисков
Clonezilla, лучшая программа резервного копирования с открытым исходным кодом
Clonezilla одна из лучших программ для создания образов наших жестких дисков, твердотельных накопителей и их разделов. Эта программа позволяет нам создавать полные резервные копии всей нашей системы и при необходимости восстанавливать их, не полагаясь на дополнительное программное обеспечение. Clonezilla запускается до операционной системы (Live-CD), поэтому мы можем использовать ее как из Windows, так и Linux, даже когда компьютер выходит из строя.
Среди основных особенностей Clonezilla можно выделить то, что он поддерживает практически любой формат файлов и все типы накопителей, совместим с системами UEFI и имеет системы резервирования для уменьшения вероятности ошибок. Его главный недостаток в том, что он не имеет графического интерфейса. Все делается из команд (хотя с помощью простого и полного мастера). Многие пользователи найдут этот инструмент довольно сложным в использовании, хотя, если честно, он один из самых полных, безопасных и функциональных.
Мы можем скачать Clonezilla со своего основного сайта .
Rescuezilla (Redo Backup & Recovery), эксклюзивная альтернатива Clonezilla
Reescuezilla , ранее известный как Redo Beackup & Recovry, является одной из лучших альтернатив предыдущему для тех, кто ищет что-то с графическим интерфейсом. Эта программа очень проста в использовании, и она позволит нам создавать резервные копии наших жестких дисков или SSD со всеми их данными и настройками, чтобы иметь возможность восстанавливать эти жесткие диски в случае сбоя системы. Он может загружаться с Live-CD и работает как с Windows, так и с Linux. Он также может получать доступ к сетевым дискам и позволяет восстанавливать файлы индивидуально. Отличная альтернатива для пользователей, для которых Clonezilla считает сложным.
Мы можем скачать Rescuezilla отсюда .
AOMEI OneKey Recovery, идеально подходит для ноутбуков
Этот инструмент несколько отличается от предыдущих. В то время как вышеуказанные программы позволяют нам создавать образы с любого жесткого диска для последующего их восстановления с помощью той же программы, AOMEI OneKey Recovery позволяет нам создать раздел восстановления самой системы, что-то похожее на то, что приносят ноутбуки, когда мы покупаем их для восстановления. с завода.
Эта программа создает новый скрытый раздел на нашем главном жестком диске и сохраняет в нем персонализированный образ для восстановления нашей системы. Таким образом, мы можем использовать его для восстановления системы до состояния даты создания всякий раз, когда нам это нужно. Отличный вариант для компьютеров, у которых нет раздела для восстановления, или для тех, кто хочет его настроить.
Мы можем скачать инструмент AOMEI из этой ссылки .
Macrium Reflect Free Edition, комплексное решение для создания изображений
Это одно из наиболее полных предложений такого типа, которое мы найдем в этом отношении. Это бесплатная версия Macrium Reflect 7, которая, как следует из названия, не будет стоить нам ни единого евро. Поэтому мы скажем вам, что мы находим программное обеспечение, которое будет очень полезно как для создания образы полных дисков и делать резервные копии.
Стоит отметить, что это мощное решение, которое позволяет нам работать в этом отношении как с созданными определенными разделами, так и с созданием образов целых блоков. Также важно знать, что вы можете скачать его с этой ссылке .
Активный образ диска, создавать образы дисков без осложнений
Это еще одна альтернатива этого типа, которую мы могли бы также включить в полные с точки зрения функциональности, хотя это не сложно использовать. Как вы можете себе представить, это предложение позволяет нам сохранять наши данные, хранящиеся на дисковод в образе, который мы создаем здесь. В то же время и отсюда, мы также можем восстановить его, когда нам это нужно.
Мы можем скачать его отсюда и у нас есть бесплатная версия или несколько более ограниченный Lite с точки зрения функциональности, чтобы дать нам представление о том, как это работает. В то же время следует отметить, что в программе есть функция сжатия, которая облегчает нам магазин эти изображения при необходимости.
ОДИН, простота использования превыше всего
Есть пользователи, которые при создании образов дисков хотят, чтобы программное решение было как можно более полным. Однако, наоборот, есть те, кто ищет и нуждается в простоте. Ну, это как раз тот случай, о котором мы сейчас поговорим в этих строках. На самом деле, мы сталкиваемся с одним из самых простых и доступных предложений такого типа для всех. Но это не означает, что это хуже, чем остальные, когда речь идет о создании изображений жесткий диск .
Фактически, в его пользовательском интерфейсе мы находим только два рабочих режима: один для создания образа, а другой для его восстановления. Стоит отметить, что он поддерживает только IMG формат и позволяет нам настроить некоторые основные параметры. Для всего этого просто скачайте его с этой ссылке .
HDClone, делайте точные копии дисков
Здесь мы находим еще одну бесплатную программу, похожую на рассмотренную выше, которая, как видно из ее названия, делает копию диска. Это сохраняется как изображение, чтобы мы могли извлечь его, когда нам это понадобится в будущем. Таким образом, за несколько шагов мы можем защитить все данные, хранящиеся на определенном диске, для последующего использования.
Здесь стоит отметить, что мы можем выполнить эту точную копию диска как с внутренних дисков, установленных на ПК, так и с съемные , Устройства типа Флэш-накопители USB , например, вступить в игру здесь. Чтобы проверить преимущества этого приложения прямо сейчас, мы можем сделать это через этой ссылке .
DiskWizard, создание образов с помощью программного обеспечения Seagate
Seagate — один из самых известных в мире производителей дисководов. Ну, для ваших собственных устройств или для любых других, мы представляем ваше собственное решение такого же типа. Это приложение называется DiscWizard и это позволяет нам легко создавать резервные копии и создавать полные образы дисков. Сказать, что это то, что работает как с внутренними, так и с внешними дисками.
Кроме того, если вы хотите попробовать это, вы можете сделать это из этой ссылке .
Создать образ с CD или DVD
Если то, что мы хотим сохранить в формате изображения, это CD или DVD, то мы также сможем сделать это с помощью следующих программ. Как вы можете себе представить, это позволит нам иметь резервную копию физического носителя, который мы упомянули, например, для хранения с течением времени. Подобно тем, которые обсуждались с предыдущими программами, эти ISO-образы позволяют нам иметь изображение в цифровом формате физического носителя на CD или DVD в случае, если оно подвергается некоторому типу повреждения.
Для всего этого мы можем использовать ряд полезных инструментов, которые будут очень полезны в этих случаях. Поэтому ниже мы поговорим о некоторых из наиболее представительных и используемых случаев в секторе.
ImgBurn, создатель легких изображений
Существуют варианты этого типа, более сложные, чем другие, но если мы ищем простоту без осложнений, это отличная альтернатива. Мы говорим о ImgBurn простая и легкая программа, которая позволяет нам удобно создавать и управлять образами дисков, такими как обсуждаемые. Это программное обеспечение предоставляет нам все функции, необходимые для выполнения этих задач, благодаря интуитивно понятному интерфейсу.
Скажем, чтобы проверить это, мы можем скачать его с этой ссылке и мы можем создать образ диска в самых распространенных форматах, таких как ISO , IMG, BIN, CDI и т. Д. Он также был с нами на протяжении многих лет, поэтому его надежность более чем доказана.
Daemon Tools Lite, создавайте изображения с дополнительными функциями
Здесь мы поговорим о другой альтернативе такого же типа, которая предлагает нам бесплатную версию, но с рекламой. Он также предлагает нам несколько дополнительных опций, чтобы создавать образы дисков наилучшим образом, если это не соответствует нашим потребностям. В то же время это позволяет нам сжигать Компакт-диски и DVD-диски и совместим с наиболее распространенными форматами вышеупомянутых изображений.
Среди них мы можем отнести к таким популярным, как ISO, MDX или МДС , Для того, чтобы скачать и протестировать эту программу из первых рук, мы можем сделать это из этой ссылки .
InfraRecorder, для создания образов или записи CD / DVD
Многие из программ, которые специализируются или по крайней мере позволяют нам создавать образы дисков, о которых мы говорим, в то же время они позволяют нам создавать компакт-диски и DVD-диски , Это не то, что всегда происходит, но, например, в этом случае, это так. Следовательно, благодаря простому и функциональному пользовательскому интерфейсу у нас будет возможность, как мы упоминали ранее, создавать собственные образы готовых дисков.
Это то, что мы можем попробовать прямо сейчас через это скачать ссылке , Конечно, мы должны учитывать, что в этом случае мы находим несколько более ограниченную программу с точки зрения совместимости форматов. Поэтому, если мы решим это, мы должны знать, что мы можем создать образ диска, используя форматы ISO или BIN / CUE.