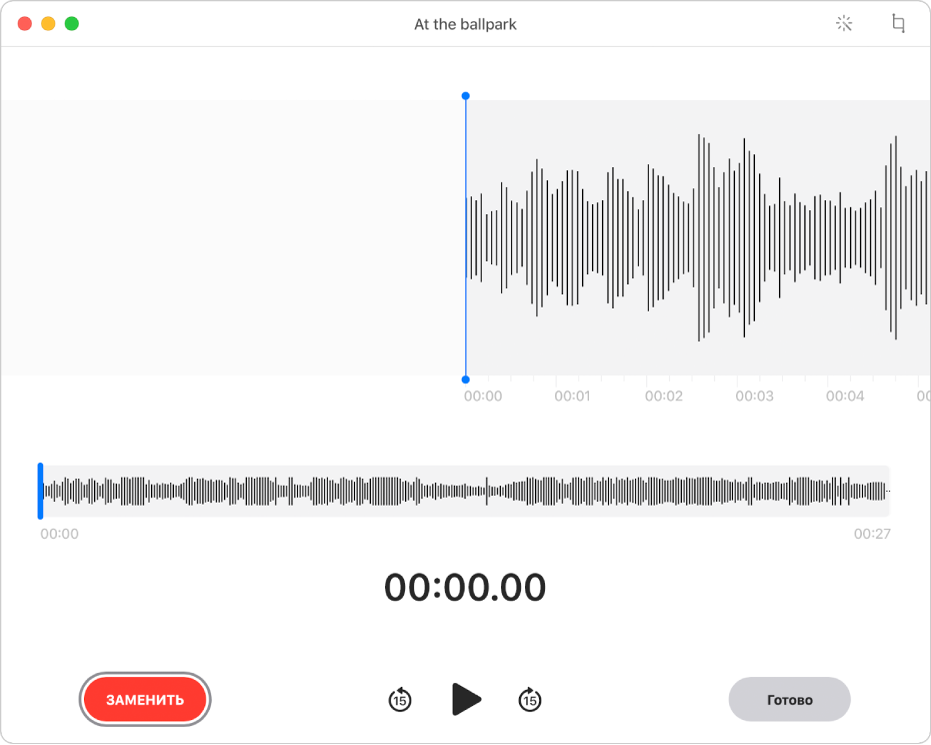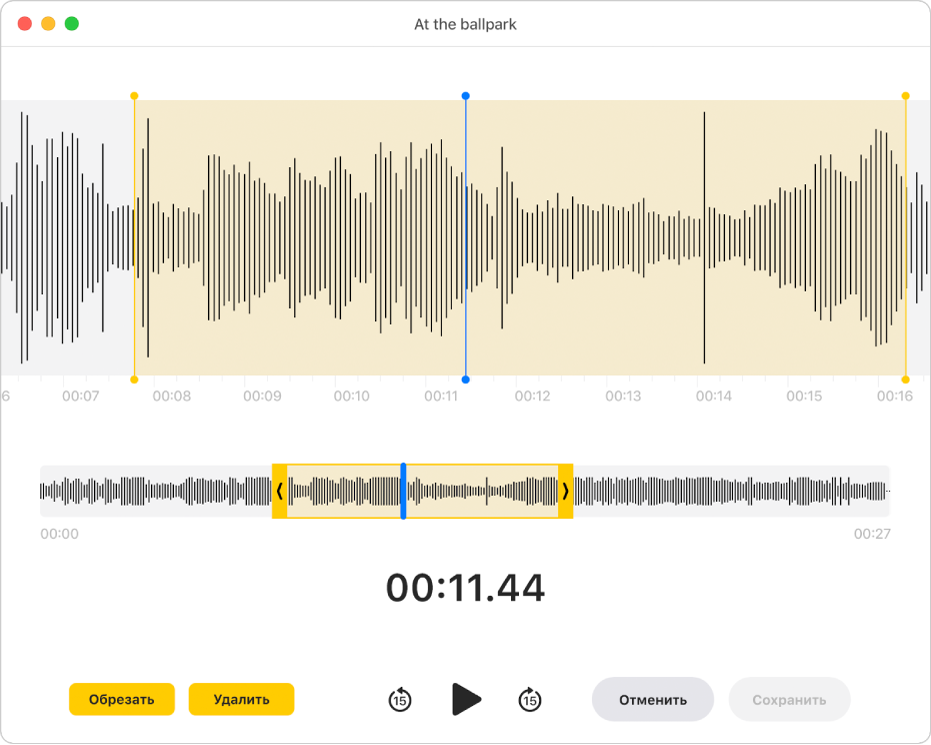- Аудиоредакторы для MacOS
- Редактирование записи на Mac
- Замена части записи
- Обрезка записи
- Улучшение записи
- Дублирование записи
- Переименование записи
- GarageBand для Mac: Обзор редактора аудио
- Открытие редактора аудиодорожек
- Изменение размера редактора аудио по вертикали
- Масштабирование редактора аудио по горизонтали
- Закрытие редактора аудио
- Редактирование видео и аудио в Pages на Mac
- Зацикливание видео- или аудиофайла
- Обрезка видео или аудио
- Изменение кадра-афиши для видеофайла
- Настройка громкости воспроизведения
Аудиоредакторы для MacOS
Каталог лучших аудио редакторов для MacOS. Содержит звукозаписывающие студии для записи и редактирования музыки, программы для сведения аудио файлов. Большинство редакторов имеют встроенные функции записи аудио потока, наложения фильтров и эффектов, микширования, конвертирования из одного формата в другой, создания рингтонов, прожига CD/DVD дисков.
Звуковой редактор и аудио рекордер, запись звука через микрофон, микшер или оцифровка записи с компакт кассет, виниловых дисков, поддержка записи и редактирования WAV, AIFF, FLAC, .
| 22 сентября 2021 г. | Бесплатная | Загрузок: 13605 (+42) | Скачать, 40MB |
Аудиоредактор, редактор MP3, WAV, MIDI, AIFF, WAVPack, FLAC, OGG, SYX и других аудио, запись аудио с любого источника звуковой карты, полный набор функций редактирования аудио, мик.
| 22 сентября 2021 г. | Условно-бесплатная, $60 | Загрузок: 13339 (+38) | Скачать, 20MB |
Запись музыки с любого источника, запись аудио на компьютере с интернет источников, таких как YouTube, AOL Music, Last.fm и т.д., микрофона или других входов звуковой карты, встрое.
| 21 декабря 2020 г. | Условно-бесплатная, $19,99 | Загрузок: 1532 (+2) | Скачать, 12MB |
Запись музыки с любого источника, запись аудио на компьютере с интернет источников, таких как Spotify, Google Play, Pandora, iHeartRadio, Mixclouds, Grooveshark, Deezer, Napster, R.
| 28 декабря 2018 г. | Условно-бесплатная, $29 | Загрузок: 1272 (+4) | Скачать, 8MB |
Нарезка аудиофайлов на отрезки, нарезка больших файлов или аудиокниг на отрезки, поддержка MP3, AAC и других форматов, настройка позволяет установить метки для нарезки, выбрать вре.
| 26 июля 2013 г. | Бесплатная | Загрузок: 3500 (+16) | Скачать, 3MB |
Запись аудио с любого источника, запись звуковых потоков от Skype, iTunes, DVD проигрывателя, микрофона или другого источника, настройки позволяют сохранять поток в MP3, AAC и друг.
| 26 июля 2013 г. | Условно-бесплатная, $29,95 | Загрузок: 1009 (+3) | Скачать, 3MB |
Редактор аудиофайлов, поддержка MP3, AAC и других форматов, нарезка и соединение файлов, а также вырезать фрагменты, создавать рингтоны для iPhone или других мобильных телефонов, с.
Источник
Редактирование записи на Mac
После создания записи в нее можно вносить изменения. Узнайте, как заменить часть записи, обрезать ее или выполнить другие правки.
Замена части записи
Чтобы перезаписать существующий аудиофайл, нажмите «Заменить».
В приложении «Диктофон» 
Нажмите кнопку «Редактировать» в правом верхнем углу, чтобы открыть запись в окне редактирования.
Если Вы используете трекпад или мышь Magic Mouse, нажмите или коснитесь двумя пальцами записи в боковом меню, затем выберите «Редактировать запись».
Перетяните вертикальную синюю линию (указатель воспроизведения) в обзоре волновой формы влево или вправо.
Если Вы используете трекпад или мышь Magic Mouse, Вы также можете двумя пальцами смахнуть влево или вправо по участку волновой формы, чтобы переместить указатель воспроизведения.
Нажмите кнопку «Заменить» (или используйте панель Touch Bar), затем запишите новый аудиофайл.
Нажмите кнопку «Приостановить» 
Нажмите «Готово», чтобы сохранить запись.
Обрезка записи
Чтобы удалить лишние части аудиофайла, нажмите «Обрезать».
В приложении «Диктофон» 
Нажмите кнопку «Редактировать», чтобы открыть запись в окне редактирования, затем нажмите кнопку «Обрезать» 
Если Вы используете трекпад или мышь Magic Mouse, нажмите или коснитесь двумя пальцами записи, затем выберите «Обрезать запись».
Перетяните желтые маркеры обрезки, чтобы задать диапазон для обрезки.
Чтобы проверить запись, нажмите кнопку «Воспроизвести» 
Выполните одно из следующих действий.
Нажмите «Обрезать», чтобы удалить части записи вне маркеров обрезки.
Нажмите «Удалить», чтобы удалить часть записи между маркерами обрезки.
Нажмите «Сохранить», чтобы сохранить изменения, затем нажмите «Готово».
Улучшение записи
Чтобы уменьшить фоновые шумы и реверберацию, нажмите «Улучшить».
В приложении «Диктофон» 
Нажмите кнопку «Редактировать», чтобы открыть запись в окне редактирования, затем нажмите кнопку «Улучшить» 
Чтобы прослушать улучшенную аудиозапись, нажмите кнопку «Воспроизвести» 
Дублирование записи
Если нужно создать копию какой-либо записи (для хранения либо для редактирования), можно сделать ее дубликат.
В приложении «Диктофон» 
Выберите «Файл» > «Дублировать».
Если Вы используете трекпад или мышь Magic Mouse, нажмите или коснитесь двумя пальцами записи, затем выберите «Дублировать».
Запись копируется и появляется в боковом меню.
Переименование записи
По умолчанию имя записи отражает Вашу геопозицию. Однако, записи можно переименовывать.
В приложении «Диктофон» 
Нажмите имя записи в боковом меню, введите новое, затем нажмите клавишу Return.
Чтобы по умолчанию использовались общие имена записей, а не основанные на текущей геопозиции, выберите «Диктофон» > «Настройки» и снимите флажок «Геоконтекстные названия». См. Изменение настроек.
Источник
GarageBand для Mac: Обзор редактора аудио
В окне «Редактор аудио» крупным планом показана часть звуковой дорожки в виде формы колебаний аудиосигнала для регионов дорожки на временной сетке.
В редакторе аудио можно перемещать и обрезать регионы аудио, разделять и объединять их, а также редактировать их другими средствами. Представление в редакторе аудио можно прокручивать и масштабировать, а также масштабировать амплитуду на диаграмме аудиосигнала в регионах аудио. Выполненные изменения в редакторе аудио действуют без разрушения информации, поэтому Вы всегда можете вернуться к исходным записям.
В окне «Редактор аудио» можно также изменять высоту тона для аудиоматериалов. Подробнее см. Корректировка высоты тона регионов аудиодорожки. С помощью Flex Time в окне «Редактор аудио» можно изменить синхронизацию аудиоматериала. Подробнее см. Редактирование шкалы времени для нот и тактов.
Открытие редактора аудиодорожек
Выполните одно из следующих действий.
Выберите аудиодорожку в области «Дорожки» и нажмите кнопку «Редакторы» 
Выберите аудиодорожку в области «Дорожки», затем выберите «Вид» > «Показать редакторы».
Дважды нажмите регион аудио для его открытия в редакторе аудио.
Редактор аудио открывается под областью «Дорожки». Вдоль верхнего края редактора аудио расположена линейка, на которой отображаются деления времени, а также строка меню с регуляторами Flex, сопровождения и масштаба. В основной области редактора аудио отображаются волновые диаграммы регионов в выбранной дорожке.
Изменение размера редактора аудио по вертикали
Поместите указатель в верхнюю строку редактора аудио и потяните вверх.
Потяните вниз, чтобы снова уменьшить окно редактора.
Масштабирование редактора аудио по горизонтали
Потяните бегунок масштабирования в строке меню редактора аудио влево или вправо.
Закрытие редактора аудио
Нажмите кнопку «Редакторы» 
Когда выбрана дорожка (но не выбран отдельный регион) в инспекторе редактора аудио отображаются следующие управляющие элементы:
Бегунок коррекции высоты тона. Определяет величину коррекции высоты тона, применяемую к регионам дорожки.
Флажок «В тональности». Ограничивает коррекцию высоты тона нотами в тональности проекта.
Флажок «Включить Flex». Включает режим Flex для дорожки.

Если выбран хотя бы один регион, в инспекторе редактора аудио слева от волновой формы отображаются следующие элементы управления.
Поле «Имя региона». Служит для редактирования имен выбранных регионов.
Всплывающее меню «Размер квантайза» с бегунком «Сила». Служит для улучшения квантайза нот, долей и других событий в выбранных регионах.
Бегунок «Транспонирование». Служит для высоты нот в выбранных регионах.
Флажок «Следовать темпу и высоте тона». Устанавливает, соответствуют ли регионы темпу и тональности проекта.
Источник
Редактирование видео и аудио в Pages на Mac
По умолчанию при нажатии кнопки «Воспроизвести» 
Зацикливание видео- или аудиофайла
Нажмите видео или аудио на странице, чтобы выбрать его.
В боковой панели «Формат» 
Чтобы воспроизведение повторялось, нажмите всплывающее меню «Повторять», затем выберите один из следующих вариантов.
Непрерывный повтор по кругу. Выберите «Зациклить».
Воспроизведение вперед, а затем обратно. Выберите «Зациклить вперед-назад».
Примечание. Созданную аудиозапись нельзя циклически воспроизводить в прямом и обратном направлении.
Обрезка видео или аудио
Нажмите видео или аудио на странице, чтобы выбрать его.
В боковой панели «Формат» 
Нажмите стрелку раскрытия рядом с пунктом «Редактировать фильм» или «Редактировать звук», затем перетяните бегунки «Обрезать».
Примечание. Аудиозапись, созданную в Pages на iPhone или iPad, нельзя обрезать.
Изменение кадра-афиши для видеофайла
Можно выбрать кадр, который будет отображаться на странице перед началом воспроизведения видео.
На странице нажмите видео, чтобы его выбрать.
В боковой панели «Формат» 
Нажмите стрелку раскрытия рядом с пунктом «Редактировать фильм», затем перетяните бегунок «Заставка».
Настройка громкости воспроизведения
Нажмите видео или аудио на странице, чтобы выбрать его.
В боковой панели «Формат» 
Перетяните бегунок громкости.
В Pages можно настроить оптимизацию формата и качества фильмов и изображений, которые Вы добавляете в документы.
Источник