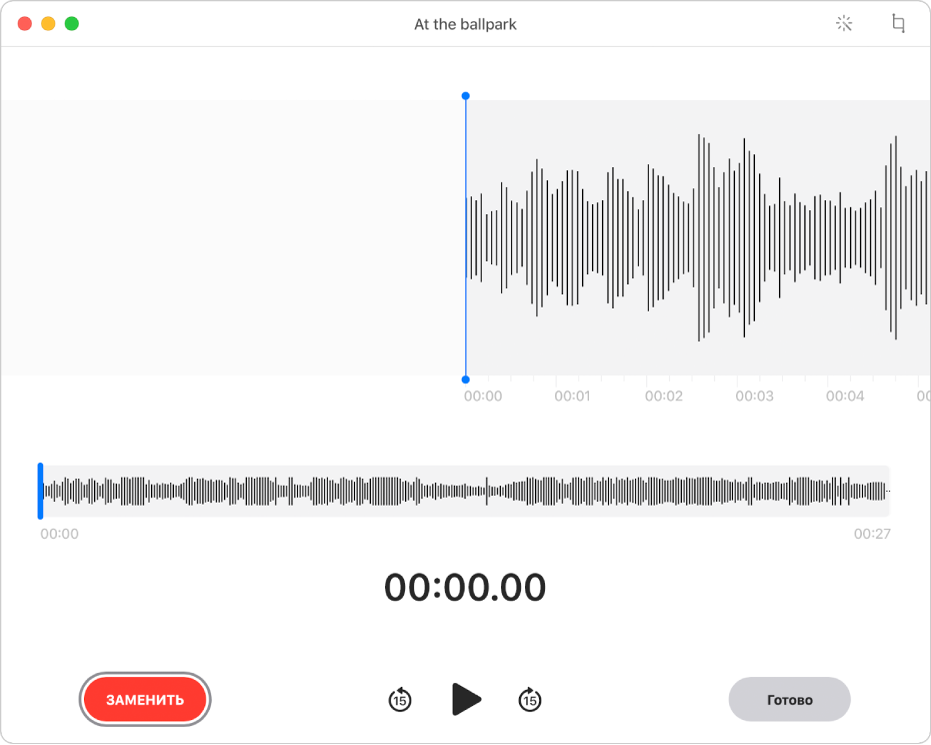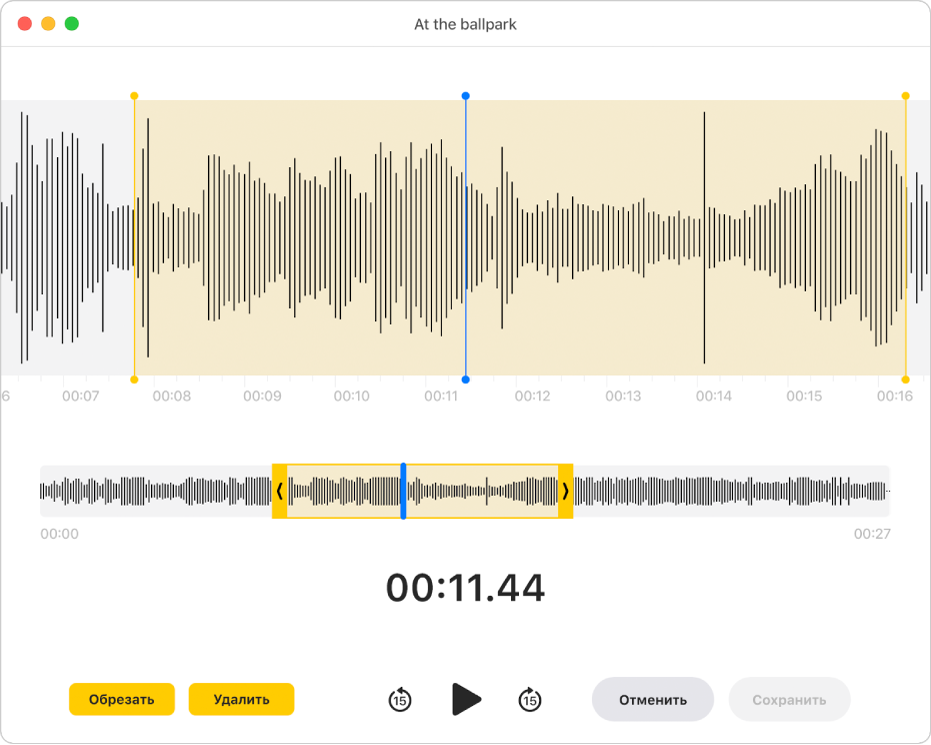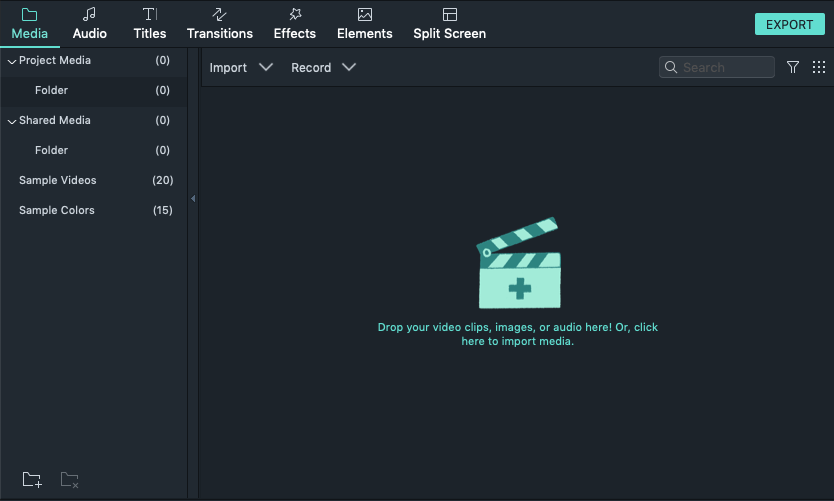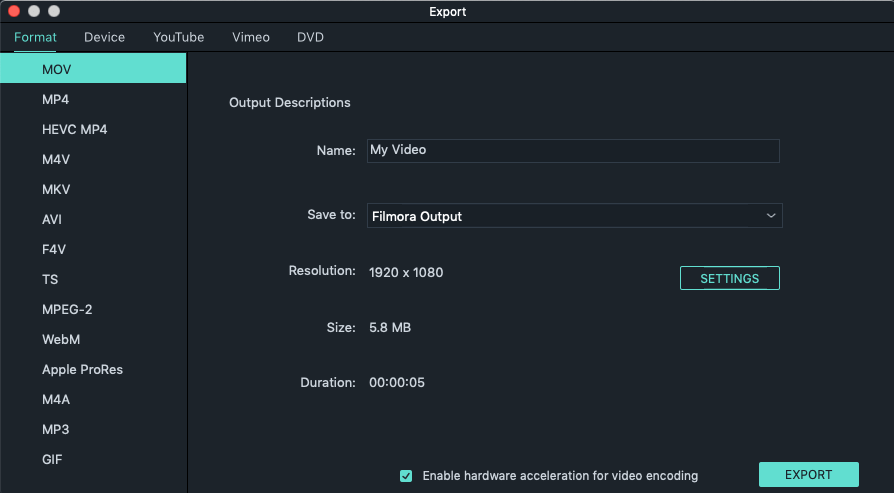- GarageBand для Mac: Обзор редактора аудио
- Открытие редактора аудиодорожек
- Изменение размера редактора аудио по вертикали
- Масштабирование редактора аудио по горизонтали
- Закрытие редактора аудио
- Редактирование записи на Mac
- Замена части записи
- Обрезка записи
- Улучшение записи
- Дублирование записи
- Переименование записи
- Редактирование видео и аудио в Pages на Mac
- Зацикливание видео- или аудиофайла
- Обрезка видео или аудио
- Изменение кадра-афиши для видеофайла
- Настройка громкости воспроизведения
- Инструмент обрезки MP3 для Mac: обрезайте музыкальные файлы MP3 в Mac OS X
- Часть 1. Лучший инструмент для обрезки MP3 для компьютера Mac: аудиоредактор Wondershare для Mac.
- Часть 2. Как обрезать песни в формате MP3 на Mac
GarageBand для Mac: Обзор редактора аудио
В окне «Редактор аудио» крупным планом показана часть звуковой дорожки в виде формы колебаний аудиосигнала для регионов дорожки на временной сетке.
В редакторе аудио можно перемещать и обрезать регионы аудио, разделять и объединять их, а также редактировать их другими средствами. Представление в редакторе аудио можно прокручивать и масштабировать, а также масштабировать амплитуду на диаграмме аудиосигнала в регионах аудио. Выполненные изменения в редакторе аудио действуют без разрушения информации, поэтому Вы всегда можете вернуться к исходным записям.
В окне «Редактор аудио» можно также изменять высоту тона для аудиоматериалов. Подробнее см. Корректировка высоты тона регионов аудиодорожки. С помощью Flex Time в окне «Редактор аудио» можно изменить синхронизацию аудиоматериала. Подробнее см. Редактирование шкалы времени для нот и тактов.
Открытие редактора аудиодорожек
Выполните одно из следующих действий.
Выберите аудиодорожку в области «Дорожки» и нажмите кнопку «Редакторы» 
Выберите аудиодорожку в области «Дорожки», затем выберите «Вид» > «Показать редакторы».
Дважды нажмите регион аудио для его открытия в редакторе аудио.
Редактор аудио открывается под областью «Дорожки». Вдоль верхнего края редактора аудио расположена линейка, на которой отображаются деления времени, а также строка меню с регуляторами Flex, сопровождения и масштаба. В основной области редактора аудио отображаются волновые диаграммы регионов в выбранной дорожке.
Изменение размера редактора аудио по вертикали
Поместите указатель в верхнюю строку редактора аудио и потяните вверх.
Потяните вниз, чтобы снова уменьшить окно редактора.
Масштабирование редактора аудио по горизонтали
Потяните бегунок масштабирования в строке меню редактора аудио влево или вправо.
Закрытие редактора аудио
Нажмите кнопку «Редакторы» 
Когда выбрана дорожка (но не выбран отдельный регион) в инспекторе редактора аудио отображаются следующие управляющие элементы:
Бегунок коррекции высоты тона. Определяет величину коррекции высоты тона, применяемую к регионам дорожки.
Флажок «В тональности». Ограничивает коррекцию высоты тона нотами в тональности проекта.
Флажок «Включить Flex». Включает режим Flex для дорожки.

Если выбран хотя бы один регион, в инспекторе редактора аудио слева от волновой формы отображаются следующие элементы управления.
Поле «Имя региона». Служит для редактирования имен выбранных регионов.
Всплывающее меню «Размер квантайза» с бегунком «Сила». Служит для улучшения квантайза нот, долей и других событий в выбранных регионах.
Бегунок «Транспонирование». Служит для высоты нот в выбранных регионах.
Флажок «Следовать темпу и высоте тона». Устанавливает, соответствуют ли регионы темпу и тональности проекта.
Источник
Редактирование записи на Mac
После создания записи в нее можно вносить изменения. Узнайте, как заменить часть записи, обрезать ее или выполнить другие правки.
Замена части записи
Чтобы перезаписать существующий аудиофайл, нажмите «Заменить».
В приложении «Диктофон» 
Нажмите кнопку «Редактировать» в правом верхнем углу, чтобы открыть запись в окне редактирования.
Если Вы используете трекпад или мышь Magic Mouse, нажмите или коснитесь двумя пальцами записи в боковом меню, затем выберите «Редактировать запись».
Перетяните вертикальную синюю линию (указатель воспроизведения) в обзоре волновой формы влево или вправо.
Если Вы используете трекпад или мышь Magic Mouse, Вы также можете двумя пальцами смахнуть влево или вправо по участку волновой формы, чтобы переместить указатель воспроизведения.
Нажмите кнопку «Заменить» (или используйте панель Touch Bar), затем запишите новый аудиофайл.
Нажмите кнопку «Приостановить» 
Нажмите «Готово», чтобы сохранить запись.
Обрезка записи
Чтобы удалить лишние части аудиофайла, нажмите «Обрезать».
В приложении «Диктофон» 
Нажмите кнопку «Редактировать», чтобы открыть запись в окне редактирования, затем нажмите кнопку «Обрезать» 
Если Вы используете трекпад или мышь Magic Mouse, нажмите или коснитесь двумя пальцами записи, затем выберите «Обрезать запись».
Перетяните желтые маркеры обрезки, чтобы задать диапазон для обрезки.
Чтобы проверить запись, нажмите кнопку «Воспроизвести» 
Выполните одно из следующих действий.
Нажмите «Обрезать», чтобы удалить части записи вне маркеров обрезки.
Нажмите «Удалить», чтобы удалить часть записи между маркерами обрезки.
Нажмите «Сохранить», чтобы сохранить изменения, затем нажмите «Готово».
Улучшение записи
Чтобы уменьшить фоновые шумы и реверберацию, нажмите «Улучшить».
В приложении «Диктофон» 
Нажмите кнопку «Редактировать», чтобы открыть запись в окне редактирования, затем нажмите кнопку «Улучшить» 
Чтобы прослушать улучшенную аудиозапись, нажмите кнопку «Воспроизвести» 
Дублирование записи
Если нужно создать копию какой-либо записи (для хранения либо для редактирования), можно сделать ее дубликат.
В приложении «Диктофон» 
Выберите «Файл» > «Дублировать».
Если Вы используете трекпад или мышь Magic Mouse, нажмите или коснитесь двумя пальцами записи, затем выберите «Дублировать».
Запись копируется и появляется в боковом меню.
Переименование записи
По умолчанию имя записи отражает Вашу геопозицию. Однако, записи можно переименовывать.
В приложении «Диктофон» 
Нажмите имя записи в боковом меню, введите новое, затем нажмите клавишу Return.
Чтобы по умолчанию использовались общие имена записей, а не основанные на текущей геопозиции, выберите «Диктофон» > «Настройки» и снимите флажок «Геоконтекстные названия». См. Изменение настроек.
Источник
Редактирование видео и аудио в Pages на Mac
По умолчанию при нажатии кнопки «Воспроизвести» 
Зацикливание видео- или аудиофайла
Нажмите видео или аудио на странице, чтобы выбрать его.
В боковой панели «Формат» 
Чтобы воспроизведение повторялось, нажмите всплывающее меню «Повторять», затем выберите один из следующих вариантов.
Непрерывный повтор по кругу. Выберите «Зациклить».
Воспроизведение вперед, а затем обратно. Выберите «Зациклить вперед-назад».
Примечание. Созданную аудиозапись нельзя циклически воспроизводить в прямом и обратном направлении.
Обрезка видео или аудио
Нажмите видео или аудио на странице, чтобы выбрать его.
В боковой панели «Формат» 
Нажмите стрелку раскрытия рядом с пунктом «Редактировать фильм» или «Редактировать звук», затем перетяните бегунки «Обрезать».
Примечание. Аудиозапись, созданную в Pages на iPhone или iPad, нельзя обрезать.
Изменение кадра-афиши для видеофайла
Можно выбрать кадр, который будет отображаться на странице перед началом воспроизведения видео.
На странице нажмите видео, чтобы его выбрать.
В боковой панели «Формат» 
Нажмите стрелку раскрытия рядом с пунктом «Редактировать фильм», затем перетяните бегунок «Заставка».
Настройка громкости воспроизведения
Нажмите видео или аудио на странице, чтобы выбрать его.
В боковой панели «Формат» 
Перетяните бегунок громкости.
В Pages можно настроить оптимизацию формата и качества фильмов и изображений, которые Вы добавляете в документы.
Источник
Инструмент обрезки MP3 для Mac: обрезайте музыкальные файлы MP3 в Mac OS X
Liza Brown
Aug 19, 2021• Проверенные решения
“Мне нужно найти инструмент для обрезки mp3 для Mac OS X, который бы просто и легко разрезал/разбивал MP3 или другие аудиофайлы на несколько частей. Я попробовал Audacity, но он довольно сложный и в нем проблематично разрезать дорожку на несколько сегментов. Кто-нибудь знает какое-нибудь хорошее программное обеспечение для обрезки MP3, работающее в системе Apple MacOS, которое я мог бы использовать?”
Независимо от того, хотите ли вы сделать персонализированный рингтон для своего мобильного телефона, вырезав определенный фрагмент из любимой песни, или собираетесь вставить несколько разных частей из файла MP3 в презентацию, хорошее программное обеспечение для обрезки MP3 очень поможет вам в вашем проекте.
В этой статье мы представим самый надежный способ, которому вы можете довериться для легкой и быстрой обрезки MP3-файлов и конвертации их в любой другой желаемый аудиоформат.
Часть 1. Лучший инструмент для обрезки MP3 для компьютера Mac: аудиоредактор Wondershare для Mac.
Редактор видео/аудио Wondershare для Mac это определенно то, на что вы в первую очередь должны обратить внимание, когда дело доходит до обрезки или редактирования любых ваших видеоклипов или музыкальных файлов. Он совместим с любой операционной системой, в том числе ОС X 10.7 или новее (включая Mac OS X 10.10 (Yosemite)).
Помимо MP3, о котором мы в основном говорим в этом руководстве, эта программа также отлично совместима с десятками других форматов видео/аудио:
- видеофайлами, такими как MP4, FLV, AVI, VOB и т.д.;
- аудиофайлами, такими как AAC, AC3, AIF, AIFF, MP2, MP3 и т.д.
Все их можно импортировать в программу для того, чтобы обрезать аудио/видео или вырезать его часть.
- Бесплатная и быстрая загрузка
- Возможность обрезать любые большие файлы MP3 с высокой точностью и без потери качества
- Поддержка не только вырезки, но и конвертации, присоединения, обрезки MP3 и многих других музыкальных файлов
- Редактирование скорости звука (фаст/слоу-моушен), высоты тона или замена голоса на что-то роботизированное и т.д.
- Редактирование не только аудио, но и любых видеофайлов
Часть 2. Как обрезать песни в формате MP3 на Mac
Использовать инструмент обрезки MP3 от Wondershare довольно просто. Следующее пошаговое руководство покажет вам, как легко и быстро обрезать MP3.
Шаг 1: Импортируйте MP3-файлы, требующие редактирования
Клипы формата MP3 можно перетаскивать в медиатеку или напрямую импортировать видео- или аудиофайлы с портативных устройств, таких как смартфон, цифровая камера или видеокамера и т.д.
Шаг 2: Для обрезки перетащите файлы MP3 на шкалу времени ниже. Wondershare предлагает два способа брезки видео-/аудиофайлов. Вы можете либо отрезать часть в начале, либо обрезать конец. Или вы также можете разделить дорожку на несколько сегментов в середине.
Чтобы вырезать часть аудио из середины, просто переместите ползунок к точке разреза, а затем нажмите на кнопку ножниц 
Когда все будет готово, выберите часть, которая вам не нужна, нажмите значок удаления , чтобы удалить ее.
Шаг 3. Экспортируйте и сохраните
Закончив обрезку, нажмите кнопку экспорта, чтобы сохранить отредактированный проект. Если вы хотите сохранить его в исходном формате MP3, перед экспортом просто выберите MP3.
С инструментом обрезки MP3 для Mac от Wondershare обрезать файлы MP3 проще простого. Интерфейс программы интуитивно понятен, поэтому любой желающий освоит его за несколько минут. Загрузите бесплатную версию, чтобы попробовать прямо сейчас:
Источник