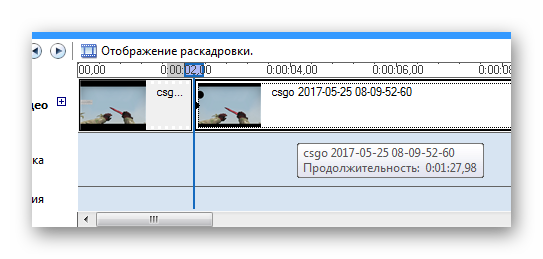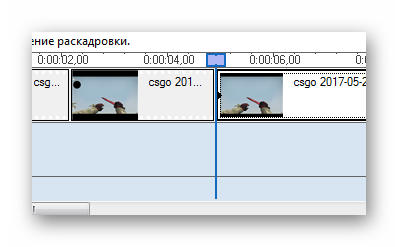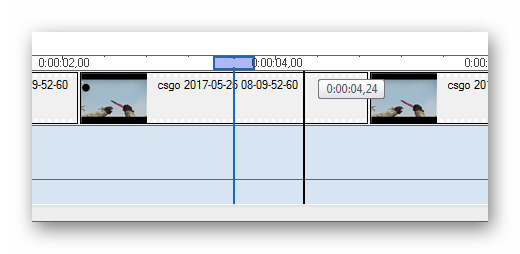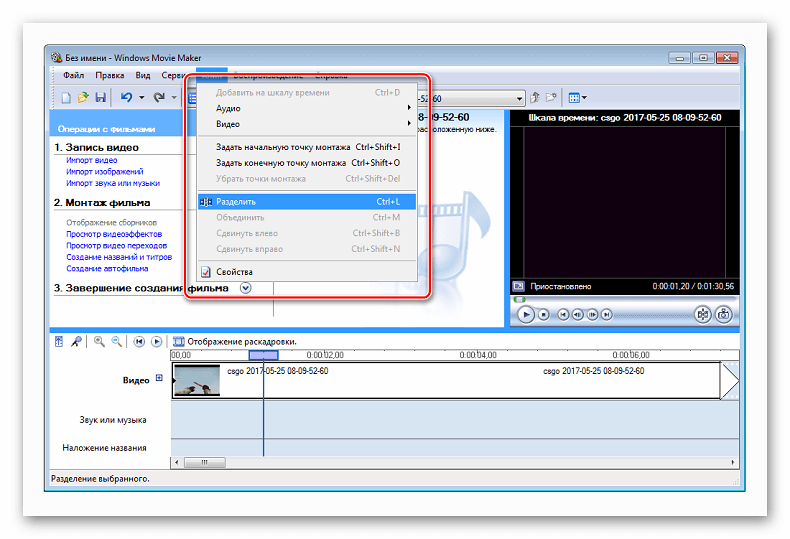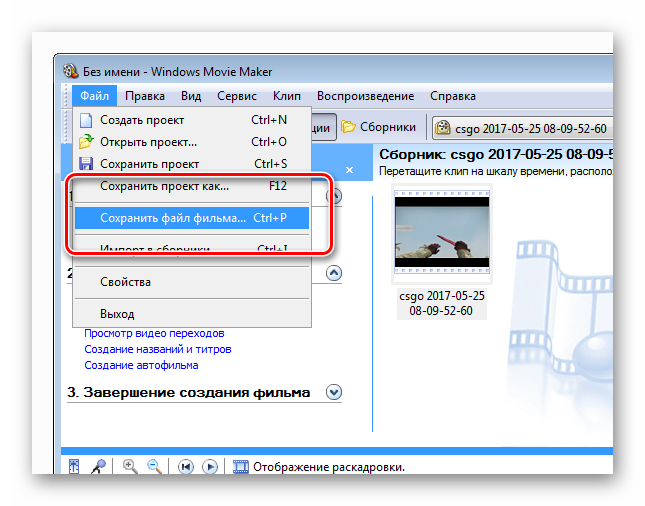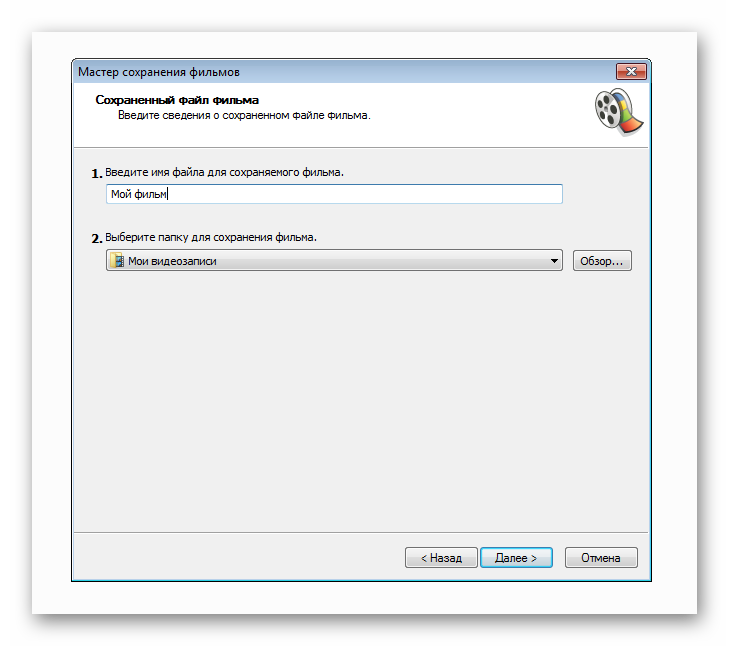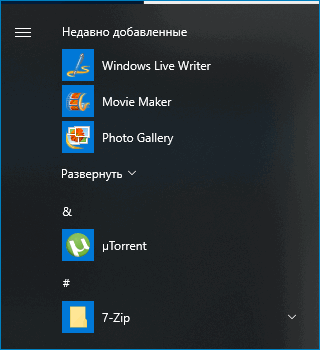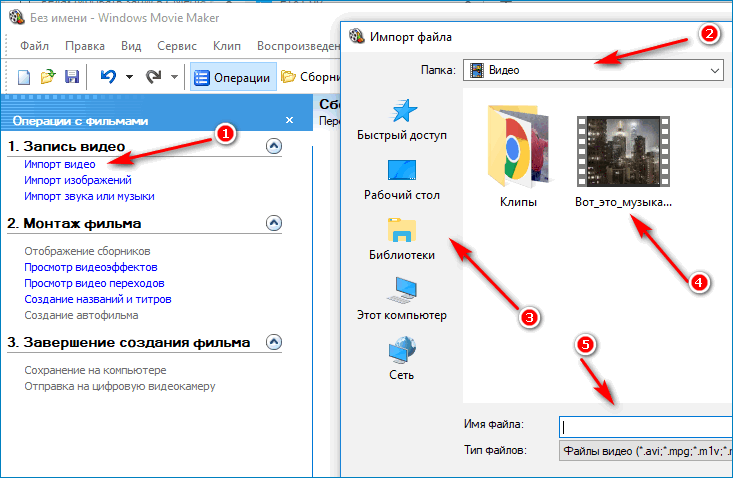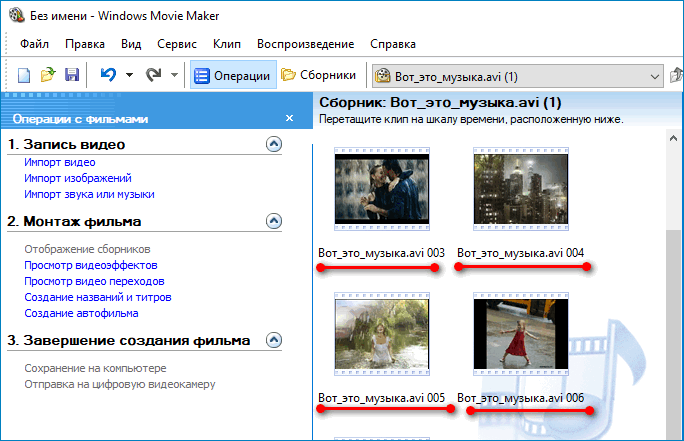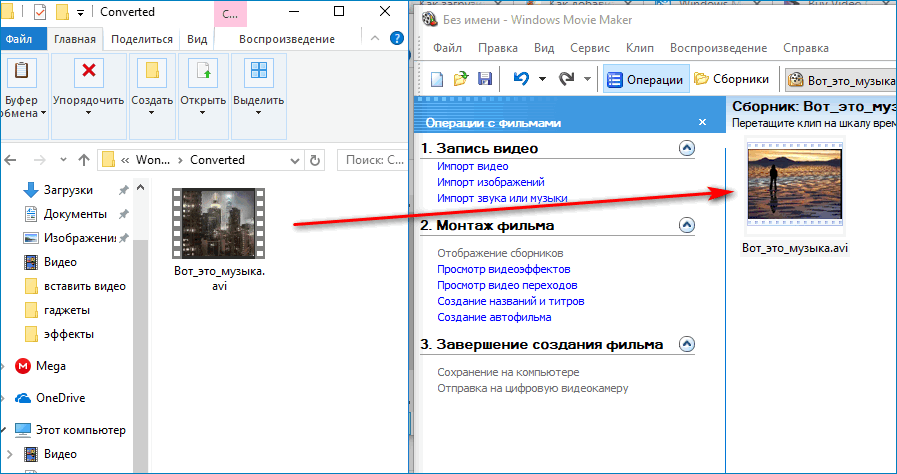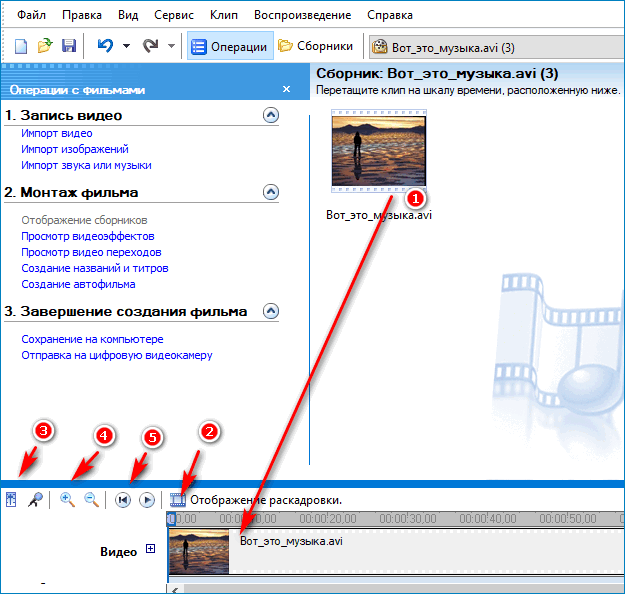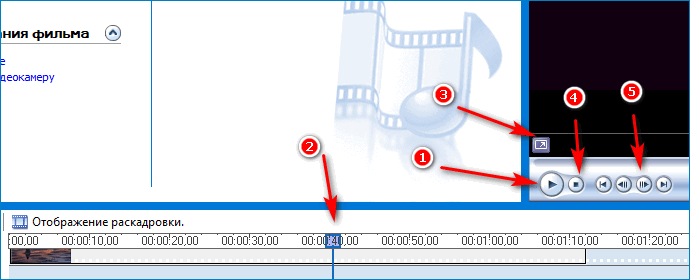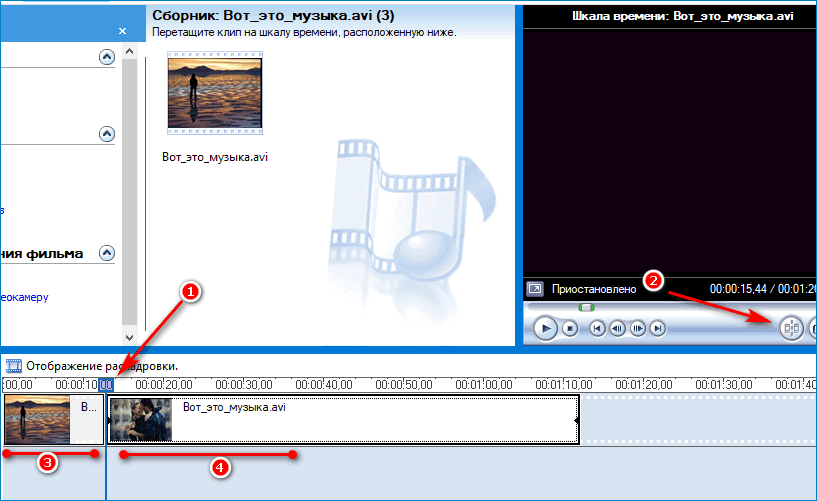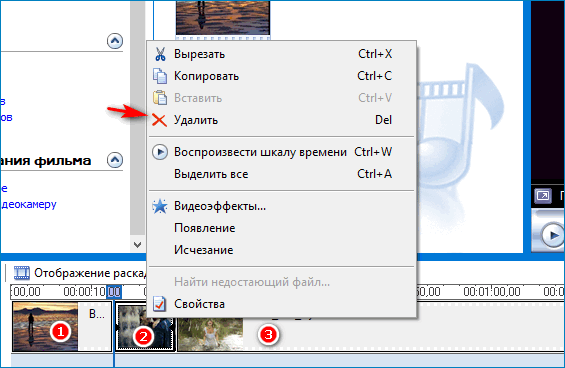- Как вырезать в Movie Maker
- Как вырезать часть фильма в редакторе Виндовс Муви Мейкер
- Шаг 1: вырезание фрагмента из нужного видеоролика
- Шаг 2: экспорт готового видео-эпизода
- Как просто обрезать видео в Windows Movie Maker
- Скачайте новую версию Movie Maker и вам станут доступны следующие преимущества:
- Обрезаем видео за несколько шагов
- Шаг 1. Установить программу на компьютер
- Шаг 2. Обрезать видео в Windows Movie Maker
- Шаг 3. Сделать из обрезанного видео интересный проект
- Шаг 4. Конвертировать в новый формат
- Как обрезать видео в Windows Movie Maker
- Как обрезать видео в Windows Movie Maker
- Как обрезать видео в программе Windows Movie Maker
- Импорт видео
- Обработка видео
- Просмотр видеофайла
- Обрезка внутри файла
- Удаление ненужной части
Как вырезать в Movie Maker
Нередко пользователю необходимо убрать или вырезать ненужный эпизод из клипа или видеоролика, но при этом затруднительно пользоваться замысловатыми многофункциональными программами, которые стоят немалых денег. Как в Movie Maker вырезать фрагмент? Необходимо выполнять поэтапно шаги, обозначенные ниже.
Как вырезать часть фильма в редакторе Виндовс Муви Мейкер
Первым делом нужно скачать программу, если ее еще нет или же открыть и импортировать исходный файл, с котом предстоит работать. Выберите его в пункте меню «Файл» и перенесите на раскадровку в нижней части окна программы.
Шаг 1: вырезание фрагмента из нужного видеоролика
Сейчас понадобится попытаться вырезать малый фрагмент из добавленного клипа. Важно знать начать и конец того фрагмента, который должен быть удален. Можно записать время этих точек либо смотреть на окно предварительного просмотра.
- Передвиньте курсор к началу эпизода, переключитесь на раздел «Средства для работы с видео» и щелкните на «Установить начальную точку».
- После этого нужно перемещать образовавшийся тумблер к финалу данного кусочка ролика и нажать «Установить конечную точку».
- По итогу получится выделить небольшую часть видео.
Если же требуется обрезать короткие эпизоды ролика, то придется еще раз открыть исходный файл.
- Затем переставьте курсор к началу элемента, который должен быть удален и кликните на параметр «Разделить».
- Передвиньте ползунок к финальной точке искомого момента и выберите «Разделить» еще раз.
- Остается выделить данный отрывок и щелкнуть на «Delete», либо выделить его правой клавишей и в выпадающем перечне выбрать «Удалить».
Так вы сможете удалить кусок видео в Муви Мейкер, не прибегая к сложным настройкам и функциям. После того, как все этапы будут выполнены, а лишние части – удалены, требуется сохранить полученный клип, после добавления необходимых анимаций, текста и переходов.
Шаг 2: экспорт готового видео-эпизода
- Перейдите во вкладку «Файл» и отыщите параметр «Сохранить файл фильма». Нажмите на него.
- В поле «Тип файла» укажите или Windows Media (расширение WMV), или MPEG-4/H.264 (расширение MP4). После того, как вы выберите нужную опцию, понадобится указать место для сохранения фрагмента видео, затем присвоить ему название и нажать кнопку «Сохранить».
Таким образом, на вашем компьютере окажется отдельный фрагмент видео. Его можно конвертировать в другой формат при необходимости, либо добавить к новому проекту, в котором он должен присутствовать.
Помимо этого в редакторе вы можете добавить или убрать звуковую дорожку данного эпизода, наложить фильтры, такие как «сепия», «старинный» и прочие, внести титры и заголовки.
| Рекомендуем! InstallPack | Стандартный установщик | Официальный дистрибутив Movie Maker | Тихая установка без диалоговых окон | Рекомендации по установке необходимых программ | Пакетная установка нескольких программ |
|---|
рекомендует InstallPack, с его помощью вы сможете быстро установить программы на компьютер, подробнее на сайте.
Исходный файл будет производиться на любых проигрывателях, поскольку Windows Movie Maker работает только с самими известными и даже несколько старыми форматами видеороликов. Если же при конвертации видео перестанет работать – стоит установить дополнительные кодеки, которых нет в системе.
Как просто обрезать видео в Windows Movie Maker
В ранних версиях ОС Windows есть встроенное приложение для работы с видеофайлами – Movie Maker. Введите его название в строке поиска Windows и щелкните по найденному результату. Затем нажмите иконку «Добавить». Подождите несколько минут, пока выбранный вами клип загрузится. Теперь можно приступить к обрезке видеофайла.
Поставьте черную полоску на первом моменте обрезки, нажмите правую кнопку мыши, выберите функцию «Разделить». Дотяните полоску до второго момента обрезки и повторите операцию. Получается выделенный фрагмент видео, через меню правой кнопки выберите «Удалить». Таким образом, можно обрезать несколько видеофайлов.

Почему мы предлагаем вам изучить, как обрезать видео в Windows Movie Maker – новой версии популярного софта по созданию видеопроектов? Потому что это более эффективный и простой способ, чем пользоваться стандартным приложением! Тем более, в современные версии Windows эта программа уже не встаивается.
Скачайте новую версию Movie Maker и вам станут доступны следующие преимущества:
- • Высокая скорость работы программы.
- • Дружелюбный пользовательский интерфейс.
- • Редактор видео, музыки, встроенный конвертер в любой формат.
- • Множество интересных эффектов и улучшений.
Обрезаем видео за несколько шагов
Шаг 1. Установить программу на компьютер
Перейдите на страницу «Скачать Windows Movie Maker», загрузите установочный файл, и проведите инсталляцию софта на ПК. Запустите его с ярлыка на рабочем столе, выберите создание нового проекта. Найдите и добавьте в нижнюю ленту видео из памяти компьютера. Обратите внимание, что, в отличии от стандартного Movie Maker, наша программа загружает файлы мгновенно.
Шаг 2. Обрезать видео в Windows Movie Maker
Нажмите на иконку карандашика под видео в ленте слайдов, или, в правом поле меню – на «Редактировать слайд». В списке слоев выберите нужный, затем, перейдите на вкладку «Слой» и выберите иконку «Обрезать видео». Переместите черные маркеры на нужные места обрезки и нажмите на иконку сохранения.
Шаг 3. Сделать из обрезанного видео интересный проект
Представленный софт содержит множество оригинальных эффектов для видеофайлов, в том числе коллекцию титров, коллажей, заставок и переходов. Прочитайте статью: «Как сделать музыкальную открытку», и научитесь пользоваться современными способами редактирования видео.
Шаг 4. Конвертировать в новый формат
Программа предлагает конвертировать видеоролик в любой удобный формат. В основном меню нажмите вкладку «Создать». Далее выберите тип конвертации – для просмотра на ПК, DVD проект или видео для публикации в интернете.
Теперь можно сохранить рабочую копию проекта. Затем выберите новый формат, например, HD видео высокой четкости. Программа автоматически выставляет настройки размера и качества нового видео, просто нажмите «Конвертировать» и буквально через несколько минут файл готов.
Простота способа, как обрезать видео в Windows Movie Maker, идеальна для создания больших и сложных проектов на компьютере. Комбинируя различные типы улучшений между собой, добейтесь оригинального, всех впечатляющего результата!
Как обрезать видео в Windows Movie Maker
Для обрезки видео подойдет практически любой видеоредактор. Будет еще лучше, если вам не придется тратить свое время на скачивание и установку подобной программы.
Windows Movie Maker является предустановленной программой для редактирования видео. Программа входит в состав ОС Windows версий XP и Vista. Данный видеоредактор позволит вам с легкостью обрезать видео на компьютере.
Как обрезать видео в Windows Movie Maker
Запустите программу Windows Movie Maker. В нижней части программы вы можете увидеть линию времени.
Перенесите видеофайл, который вам требуется обрезать, в эту область программы. Видео должно отобразиться на линии времени и в сборнике медиафайлов.
Теперь вам необходимо установить ползунок редактирования (полоска синего цвета на линии времени) на то место, в котором вы хотите обрезать видео. Допустим вам нужно разрезать видео пополам и удалить первую половину. Тогда установите ползунок на середину видеофрагмента.
После чего нажмите кнопку «разделение видео на две части», расположенную в правой части программы.
Видео поделится на два фрагмента по линии ползунка редактирования.
Далее вам необходимо выполнить правый клик по ненужному фрагменту (в нашем примере это фрагмент слева) и из всплывающего меню выбрать пункт «Вырезать».
На временной шкале должен остаться только тот отрывок видео, который вам нужен.
Все что вам осталось – это сохранить полученное видео. Для этого нажмите кнопку «Сохранить на компьютере».
В появившемся окне выберите имя сохраняемого файла и место сохранения. Нажмите кнопку «Далее».
Выберите требуемое качество видео. Можете оставить значение по-умолчанию «Наилучшее качество воспроизведения на компьютере».
После нажатия кнопки «Далее» начнется сохранение видео.
По завершению процесса нажмите кнопку «Готово». Вы получите обрезанное видео.
Весь процесс обрезки видео в Windows Movie Maker не должен занять у вас более 5-ти минут, даже если это ваш первый опыт работы в видеоредакторах.
Как обрезать видео в программе Windows Movie Maker
Видеоролики, отснятые самостоятельно, часто содержат лишние или неудачные моменты и участки. Исправить ситуацию и получить качественный фильм можно в приложении Movie Maker. С его помощью обрезают и готовые фильмы, если их нужно укоротить или использовать только часть сюжета. Как обрезать видео в Movie Maker?
Импорт видео
Программа установлена в Windows версий XP, усовершенствованный вариант есть в 7 и 8 версиях. Для Windows 10 можно скачать самостоятельно.
Найти программу Муви Мейкер после скачивания можно по пути «Пуск» → «Все программы» → «Movie Maker».
Открывают и видят окно с открытым меню «Операции».
- Переходят в меню «Запись видео» и по ссылке «Импорт видео» открывают окно поиска. Если нужная папка не отразилась в строке 2, ищут в меню слева (стрелка 3).
- Кликают по нужному ролику и его название отображается в строке 5.
- Нажимают кнопку «Импорт».
Если видео в папке есть, но оно не отображается в окне обзора, нужно посмотреть на расширение файла.
Формат роликов, которые принимает Муви Мейкер, можно посмотреть в строке «Тип файла» . Изменить его можно при помощи конвертера видео, который нужно скачать и установить на компьютере.
Файл загрузился. Но иногда он сразу же автоматически разбивается на части. Это удобно, если нужно просто смонтировать фильм, разбавив кусочки анимационными переходами и эффектами.
Что делать, если автоматическая разбивка не нужна?
С начала работы перетягивают видеофайл из папки, зажав левой кнопкой мыши.
Обработка видео
После того, как загрузили ролик в Windows Movie Maker, как обрезать видео? Перемещают его на шкалу времени , расположенную внизу.
Слева от шкалы расположен набор инструментов:
- отображение раскадровки;
- уровень звука;
- изменение масштаба;
- включение и выключение просмотра.
На рисунке длительность видео равна 1 мин 10 с. Если нужно просто укоротить его, кликают по правому концу.
Там появляется красная стрелка (1), которую нужно передвинуть влево на нужное расстояние. Сверху над шкалой указано время в часах, минутах и секундах.
Если время не указано, кликают по пункту «Отображение раскадровки».
Просмотр видеофайла
Просмотреть видео до обрезки или после нее можно в окне справа «Отображение шкалы времени». Для того включают кнопку «Пуск» внизу экрана (стрелка 1) и кликают по тому месту на отображении раскадровки (внизу), с которого собираются начать просмотр (стрелка 2).
Чтобы развернуть на весь экран, нажимают стрелку (3).
Прекратить просмотр можно по стрелке 4, изменять направление движения «вперед-назад» — по стрелке 5.
Обрезка внутри файла
Как вырезать часть видео, которое находится внутри? Чтобы убрать неудачную или лишнюю часть ролика, выполняют просмотр по указанной выше схеме:
- Начинают просмотр. Ползунок 1 двигается по шкале.
- Внимательно следят за картинкой на экране просмотра.
- В месте, с которого нужно отрезать, нажимают по кнопке «Разделение клипа на две части по текущему кадру» (стрелка 2).
Тот же результат получат, нажимая комбинацию клавиш Ctrl+L.
Фильм разрезается на 2 части (участки 3 и 4). Каждый из них можно обрезать по такому же принципу.
Удаление ненужной части
Если нужно вырезать часть фильма, разделяют его на участки (1, 2, 3) так, чтобы лишний кусок был выделен отдельно (на картинке участок 2).
Правой клавишей кликают по нему. Появляется контекстное меню. Выбирают пункт «Удалить».
Переход между оставшимися кусками наверняка будет резким и некрасивым.
«Драпируют» его установкой видео перехода (меню «Просмотр видео переходов«). Просто перетягивают понравившийся переход на шкалу времени и устанавливают между оставшимися частями.
Обрезка видео является важным этапом создания фильма. Она помогает сделать его компактным и насыщенным, убрать лишние моменты.