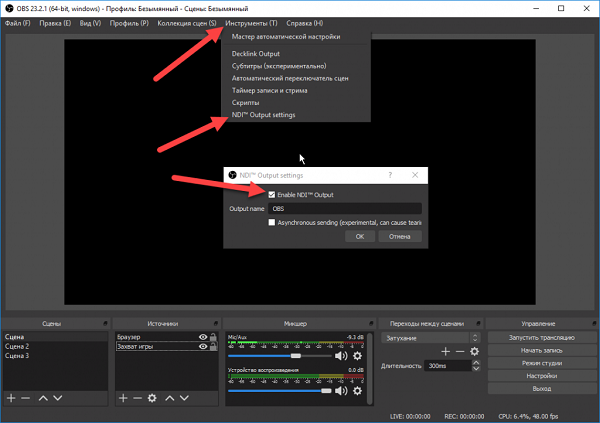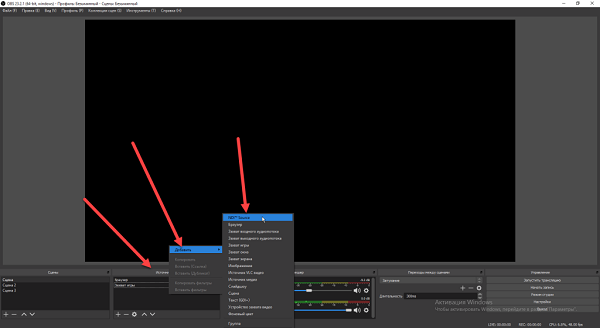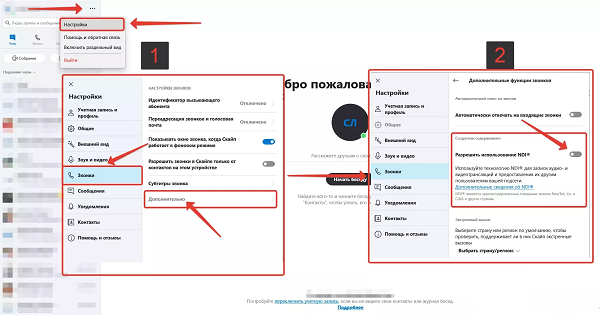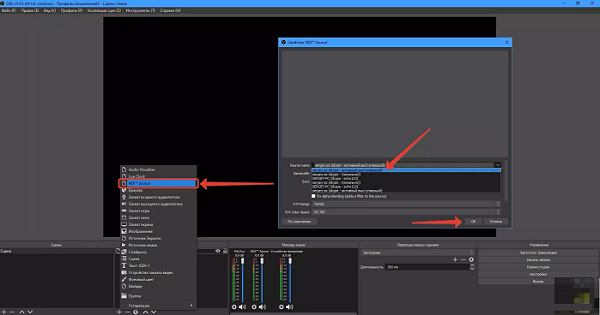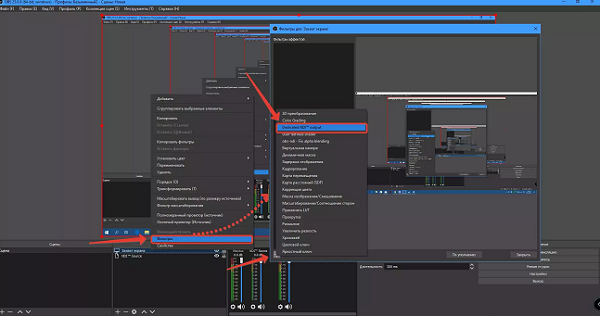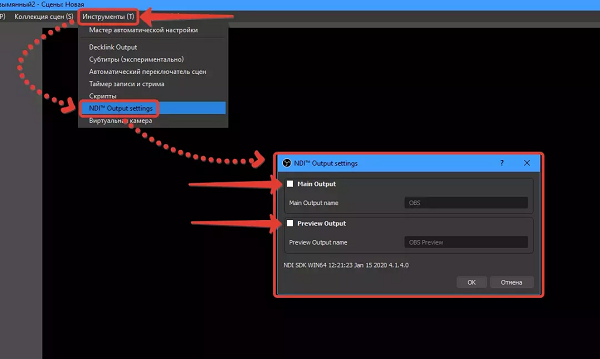- obs-ndi — NewTek NDI™ integration into OBS Studio 4.9.1
- obs-ndi 4.9.1 (Ubuntu package bugfix)
- obs-ndi 4.9.0
- obs-ndi 4.8.0
- Obs ndi plugin mac os x
- Changes since 4.1.1
- Install instructions
- Windows
- Ubuntu/Debian
- OS X/macOS
- Changes since 4.1
- Known issues
- Install instructions
- Windows
- Ubuntu/Debian
- OS X/macOS (experimental!)
- Changes since 4.0.1
- Install instructions
- Windows
- Использование NDI в OBS Studio
- Назначение плагина NDI
- Установка NDI для OBS Studio
- Настройка плагина
- Добавление Skype в OBS и включение вывода изображения через NDI
- Вывод видео на второй ПК через NDI
- Преимущества использования плагина для OBS Studio
- Заключение
- Полезное видео
obs-ndi — NewTek NDI™ integration into OBS Studio 4.9.1
obs-ndi 4.9.1 (Ubuntu package bugfix)
This release fixes an issue targeting the Debian/Ubuntu package. For the latest Windows and macOS release, see obs-ndi 4.9.0.
Only use this release with OBS Studio v25 or above!
Changes since 4.9.0
- Ubuntu Bugfix: plugin installed in the wrong location (is supposed to be in /usr/lib/obs-plugins instead of /usr/lib/$multiarch/obs-plugins)
Windows, Linux and macOS Install instructions: see the release page on GitHub.
obs-ndi 4.9.0
Only use this release with OBS Studio v25 or above!
Changes since 4.8.0
- Improvements to the NDI Source (#459):
- The «Sync» setting now defaults to «Source Timing»
- This is the best option to keep audio and video synced together, and it has been tested against OBS and vMix with successful results.
- Among the options of the «Sync» source parameter, the «Internal» sync option has been removed
- This mode never actually worked and is fundamentally flawed.
- The «Sync» setting now defaults to «Source Timing»
- All platforms now target OBS v25 or above (including you, macOS users!)
- Feature: Russian translation (#443)
- Bugfix: the Ubuntu/Debian package now only installs the plugin into /usr/lib/x86_64-linux-gnu/obs-plugins (#460)
Windows, Linux and macOS Install instructions: see the release page on GitHub.
obs-ndi 4.8.0
Only use this release with OBS Studio v25 (v24 on macOS) or above!
Changes since 4.7.1
Features & Improvements
- NDI 4.5 support (#416)
- On macOS, you need to install the NDI 4.5 runtime manually! (runtime download links are provided on the Download page linked below)
- Spanish localization (thanks @COOLIGUAY in #357)
Bug fixes
- Bugfix: The NDI Output Settings dialog wasn’t always showing text input fields for the Program & Preview output names (#373)
- Bugfix: NDI runtime download issues on Windows. The obs-ndi installer now downloads the runtime from a mirror I manage to prevent download errors that cause failed installs (#140)
- A myriad of macOS bugfixes:
- The plugin wasn’t loading because of a problem with how macOS looks for plugin dependencies (#409)
- With NDI 4.5 installed on the system, obs-ndi 4.7.1 would crash. This is now fixed with the addition of NDI 4.5 support.
- The obs-ndi installer could fail to download the NDI runtime because of download server issues, or could fail to install it because it is not digitally signed. This step has been removed. macOS users now have to download & install the NDI 4.5 runtime separately (links provided on the Download page).
- In addition to being digitally signed, the obs-ndi installer is now also notarized by Apple. This should eliminate «malicious software» errors on Catalina.
Windows, Linux and macOS Install instructions: see the release page on GitHub.
Источник
Obs ndi plugin mac os x
Palakis released this Sep 7, 2017
Changes since 4.1.1
- Bug fix: interleaved video from Main NDI Output (fixed back to progressive)
- Bug fix: heavy tearing on video from Dedicated NDI Output
- New Main Output option: «asynchronous sending». Can improve framerate on low-end systems, but causes tearing.
- Bug fix: wrong settings dialog title
Install instructions
Windows
- Using the installer (recommended) : download it, launch it and follow the instructions.
- Using the obs-ndi-4.1.2-Windows.zip archive : download and install the new NDI 3.0 Runtime, reboot your computer, then copy the contents of the archive to the root of your OBS Studio installation folder.
On Windows, you must reboot your computer to make the NDI Runtime installation effective, especially if you upgrade from an obs-ndi version older than 4.1.0.
Ubuntu/Debian
- Manual install (64-bit only): Download libndi3_3.0.1-1_amd64.deb and obs-ndi_4.1.2-1_amd64.deb, and install them on your system.
- PPA: not yet available
OS X/macOS
Download and run obs-ndi-4.1.2-macOS.pkg. This will install both the plugin and the NDI 3.0 Runtime.
Note: OS X may show you a security alert when launching the installer, preventing your from installing obs-ndi. If this happens, go to the «Security & Privacy» panel in OS X Settings and click «Open Anyway».
Palakis released this Aug 26, 2017
Changes since 4.1
- Bug fix: no alpha channel from NDI Sources
- Bug fix: tearing at very high framerates
Known issues
- Frames from the NDI Dedicated Output filter have heavy tearing
Install instructions
Windows
- Using the installer (recommended) : download it, launch it and follow the instructions.
- Using the obs-ndi-4.1.1-Windows.zip archive : download and install the new NDI 3.0 Runtime, reboot your computer, then copy the contents of the archive to the root of your OBS Studio installation folder.
On Windows, you must reboot your computer to make the NDI Runtime installation effective, especially if you upgrade from an obs-ndi version older than 4.1.0.
Ubuntu/Debian
- Manual install (64-bit only): Download libndi3_3.0.1-1_amd64.deb and obs-ndi_4.1.1-1_amd64.deb, and install them on your system.
- PPA: not yet available
OS X/macOS (experimental!)
Download and run obs-ndi-4.1.1-macOS.pkg. This will install both the plugin and the NDI 3.0 Runtime.
Note: OS X may show you a security alert when launching the installer, preventing your from installing obs-ndi. If this happens, go to the «Security & Privacy» panel in OS X Settings and click «Open Anyway».
Palakis released this Aug 20, 2017
Changes since 4.0.1
- Update to NDI 3.0: brings support for NDI-HX along with major performance and bandwidth improvements
- NDI Main Output: huge performance improvement in the YUV conversion code. Tested with 4K 30fps
- NDI Source: support for optional hardware acceleration (disabled by default in the source’s properties)
- Bug fix: possible crash when turning off or restarting the NDI Main Output
Install instructions
Windows
- Using the installer (recommended) : download it, launch it and follow the instructions.
- Using the obs-ndi-4.1.0-Windows.zip archive : download and install the new NDI 3.0 Runtime, reboot your computer, then copy the contents of the archive to the root of your OBS Studio installation folder.
On Windows, you must reboot your computer to make the NDI Runtime installation effective, especially for this release because of the new runtime version.
Источник
Использование NDI в OBS Studio
NDI (Network Device Interface) – протокол передачи данных (IP-видео), как, например, SMPTE 2022-6, SMPTE 2110, ASPEN или NMI, анонсированный компанией NewTek в 2015 году, который расширяет возможности взаимодействия периферийных устройств компьютера, позволяя управлять видеосистемами с высоким качеством видео и минимальными задержками.
Уже в 2016 году свет увидел обновленную версию протокола от NewTek – NDI 2.0 (поддержка ARM-кодирования, iOS SDK, а также кросс-подсети). На протяжении 2017, 2018, 2019 годов были представлены версии –3.0 (поддержка NDI HX, многоадресной передачи с технологиями FET, PTZ); 3.5 (улучшение связи на уровне пакетов, увеличение производительности); 4.0 (16-битная поддержка HDR, Multi-TCP, NDI HX2) соответственно.
Назначение плагина NDI
Основное назначение плагина NDI в OBS – рассредоточить нагрузку во время стриминга на несколько компьютеров. Зачастую мощности процессора и видеокарты в компьютере не хватает, чтобы стримить без просадок в FPS. Особенно, если во время стрима у пользователя запущена требовательная к ресурсам игра. Чтобы хоть как-то снять нагрузку со своего игрового компьютера стримеры часто пользуются вторым компьютером, а также плагином NDI. Тогда картинка с игрового компьютера по локальной сети передается на второй, вспомогательный, где запущен стрим. Получается так, что игровой компьютер не озадачен выводом картинки – этим занимается вспомогательный.
Учитывая особенности протокола NDI, картинка передается вспомогательному компьютеру в высоком качестве. Конечно, чтобы не возникало проблем с задержками, нужна правильная коммутация всех устройств.
Установка NDI для OBS Studio
Рассмотрим инструкцию по установке плагина NDI для OBS Studio (устанавливаем на оба компьютера: игровой и стриминговый).
- Открываем любой браузер, после чего переходим по ссылке на сайт GitHub.
- Там будут представлены все доступные для скачивания версии плагина NDI. Находим любую версию, после чего нажимаем кнопку “Assets”. Раскроется небольшое меню, где нужно выбрать строку “obs-ndi-x.x.x-Windows-Installer.exe”. Здесь“x” – любая цифра, указывающая выбранную версию плагина.
- После загрузки файла необходимо запустить его. Выбираем язык, принимаем пользовательское соглашение, устанавливаем плагин. После завершения процесса будет предложено перезагрузить компьютер – соглашаемся.
Настройка плагина
NDI требует настройки, как любая другая система, например, микрофон. Для этого нужно:
- После перезагрузки запускаем OBS Studio, а затем переходим на вкладку “Инструменты”. Там должна появиться строка “NDI Output settings”. Нажимаем ее, а в появившемся окне устанавливаем флажок напротив надписи “Enable NDI Output”.
- Переходим ко второму компьютеру для установки плагина по инструкции выше;
- На втором открываем OBS Studio, раздел “Источники”, добавляем “NDI Source”. Поле этого плагин автоматически определит первый компьютер (если они уже соединены по локальной сети).
Добавление Skype в OBS и включение вывода изображения через NDI
Из-за появления новых версий Skype, захватить экран этой программы, пользуясь разделом “Источники” OBS Studio, уже не получится. Рассмотрим другие варианты того, как можно добавить Skype в OBS.
Как вариант, можно попробовать включить захват всего экрана через меню “Источники” . После, выбрав сцену с захватом экрана, открыть раздел “Трансформировать”. Далее выбирать “Изменить отображение”. Выделяем приложению Skype место на экране так, чтобы оно не перекрывалось ничем другим, подгоняем (обрезаем часть экрана) вывод изображения так, чтобы отображался только Skype.
Рассмотрим другой, более удачный способ.
- Переходим по ссылке на официальный сайт NDI Tools, чтобы скачать пакет плагинов “NDI Tools for Windows”. После нажатия кнопки “Download” необходимо ввести некоторые личные данные – пройти верификацию (ввести капчу). Реальные сведения указывать необязательно, но почта должна быть своя – туда придет письмо со ссылкой для скачивания нужного пакета инструментов. После скачивания, устанавливаем пакет следуя инструкциям.
- Теперь нужно открыть Skype. Потом нажимаем на многоточие возле профиля аккаунта, чтобы перейти к настройкам программы.
- Через раздел настроек выбираем вкладку “Звонки”, далее открываем “Дополнительно”, активируем функцию “Разрешить использование NDI”.
- Делаем тестовый звонок на любой другой аккаунт через Skype (как вариант, можно взять телефон, позвонив самому себе с другого аккаунта).
- Не сбрасывая, переходим к OBS Studio – раздел “Инструменты”. На него нажимаем правой кнопкой мыши, далее выбираем “Добавить”, кликаем по строке “NDI Source” (уже установленный плагин). В появившемся окне необходимо выбрать активный поток (строка “Source name”). Выбираем поток Skype, нажимаем клавишу “OK”.
- Теперь фиксируем потоки, которые выводятся в OBS (чтобы при проблемах с интернетом не прыгала картинка). Выбираем в источниках нужный нам поток, открываем меню трансформации и нажимаем “Изменить отображение”. Задаем тип ограничителя, а также выбираем нужный вариант масштабирования. Теперь картинка будет строго закреплена – она не будет “прыгать” (при необходимости здесь же можно регулировать ширину и высоту, для удобства).
Вывод видео на второй ПК через NDI
Рассмотрим инструкцию вывода видео на второй компьютер после подключения и настройки программного обеспечения.
Процесс занимает несколько минут, так как благодаря технологии NewTek NDI необязательно иметь карту захвата и соединять с ее помощью компьютеры. Достаточно, чтобы устройства были подключены к одной локальной сети.
- Устанавливаем и настраиваем плагин NewTek NDI с помощью инструкций выше.
- Открываем OBS Studio на втором компьютере и переходим в настройки. При необходимости, изменяем стандартные параметры во вкладках “Видео”, “Звук” и других. Например, здесь можно самостоятельно настраивать звук (выбирать битрейт и пр.), изменять разрешение холста и другое.
- На главном экране во вкладке “Источники” нажимаем кнопку “+” и добавляем новый источник “NDI Source”. Нажимаем “OK” и в новом окне необходимо выбрать поток рабочего компьютера в разделе “Source name” (должно определится автоматически). Через пару секунд появится картинка.
Преимущества использования плагина для OBS Studio
- Необязательно иметь карту захвата, чтобы стримить с двух компьютеров;
- Возможность разгрузить основной компьютер и таким образом оптимизировать сам процесс потоковой передачи, убрав возможные лаги и тормоза;
- Настройка в OBS NDI plugin не занимает много времени;
- Некоторые пользователи могут неправильно соединить компьютеры с помощью карты захвата. Что касается NDI все проще – достаточно установить программное обеспечение;
- Не нужно тратить денег на карту захвата, а сам плагин абсолютно бесплатный.
Заключение
Подавляющее большинство известных многих стримеров на сегодняшний день используют как минимум 2 компьютера. Конечно, необязательно приобретать второго железного друга. Вместо этого можно купить самое мощное железо и вторую видеокарту, чтобы можно было стримить в хорошем качестве и без лагов. И все же, практически все выбирают именно первый вариант с двумя ПК.
Настройка потоковой передачи видео между компьютерами (или компьютером и ноутбуком – нет разницы) не занимает много времени, учитывая большое количество инструкций на эту тему. А сам способ с приобретением недорогого стриминг-компьютера может оказаться еще дешевле, так как начинка не обязана быть игровой, компьютер будет заниматься лишь выводом картинки. На нем достаточно иметь хороший процессор и видеокарту среднего уровня. Если правильно подобрать комплектующие, то на этом факторе можно неплохо сэкономить.
Полезное видео
Дополнительный материал по теме:
Источник